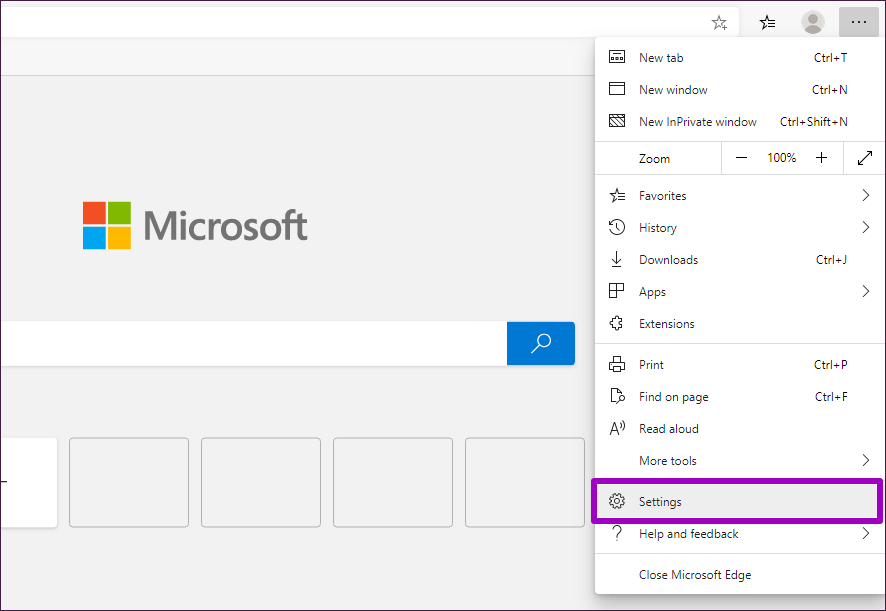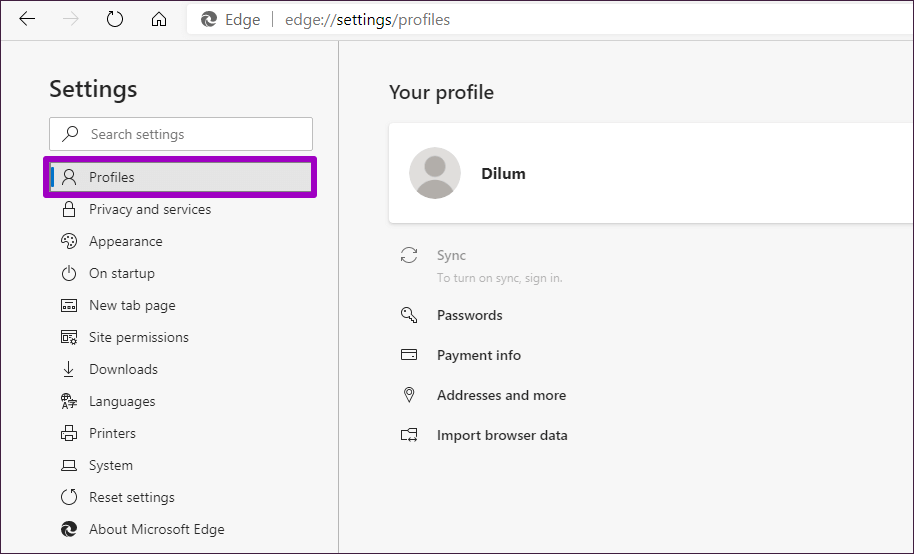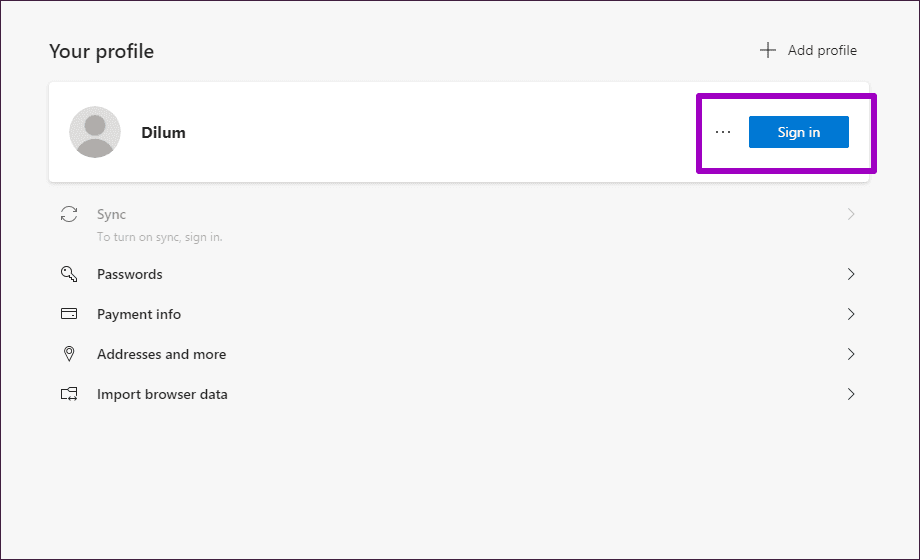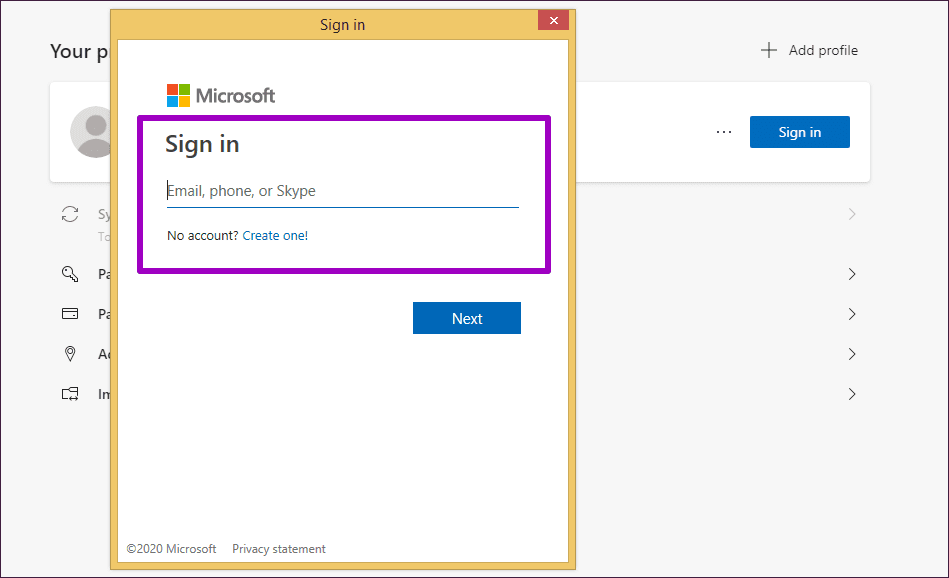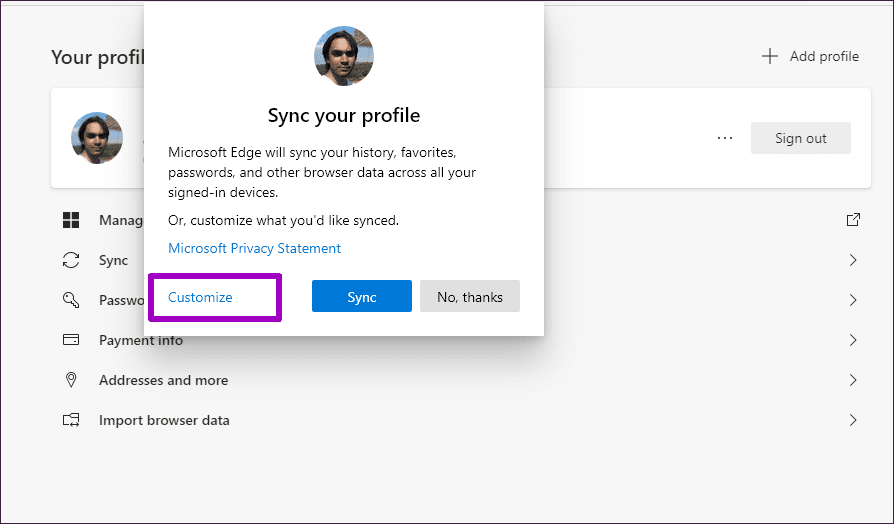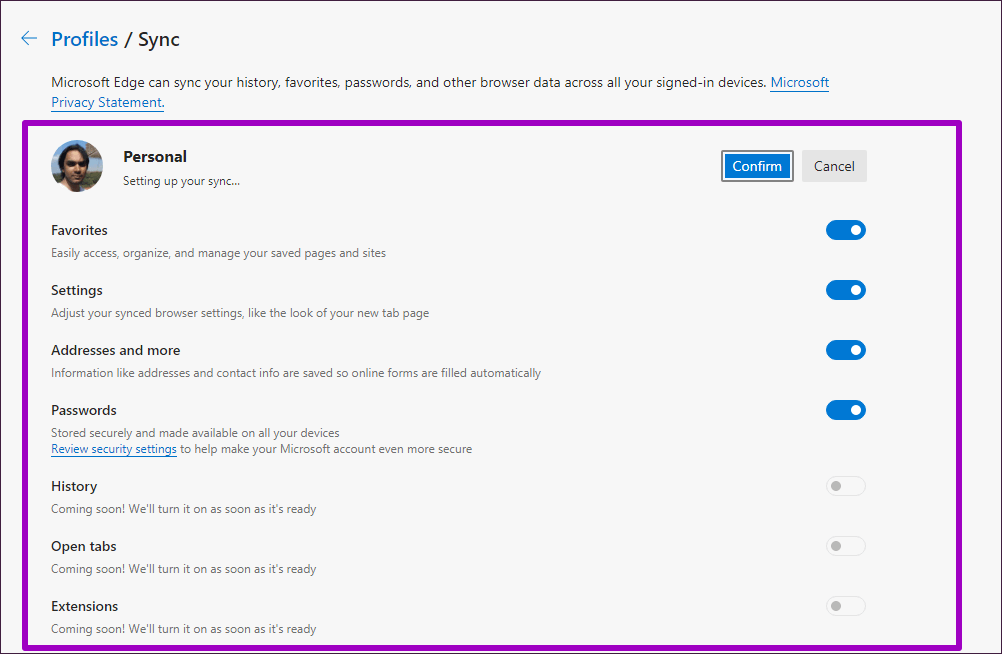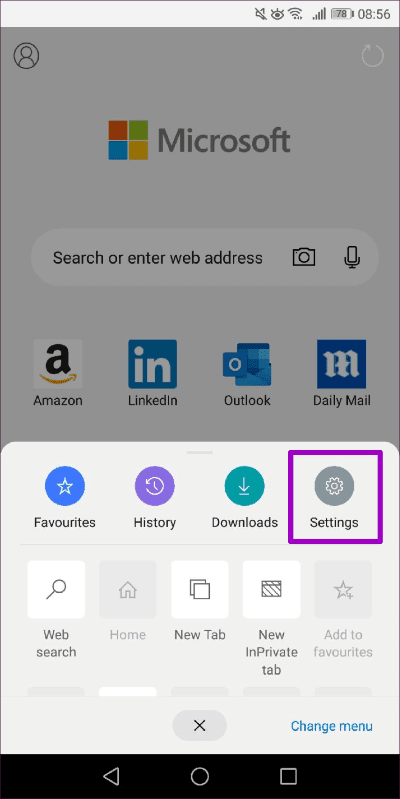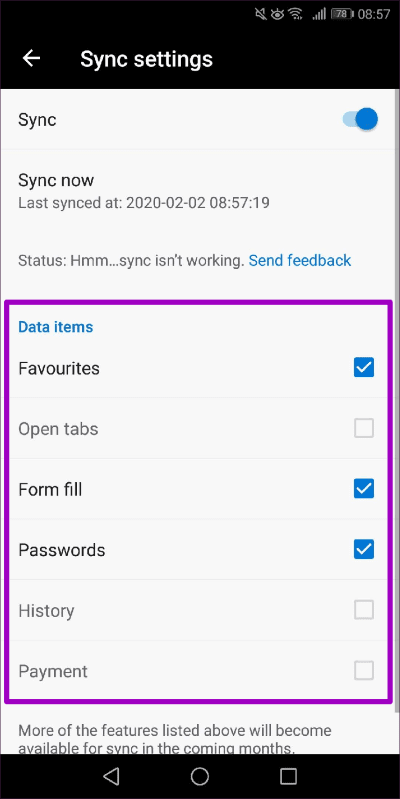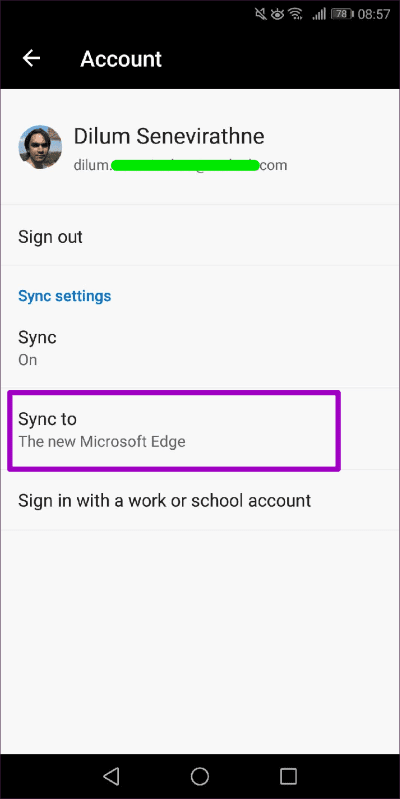كيفية مزامنة كلمات المرور والإشارات المرجعية والإضافات في Microsoft Edge
يوفر Microsoft Edge Chromium تجربة تصفح عبر منصات سلسة حقًا. لا يتوفر فقط على تكرارات متعددة من Windows ، ولكن يمكنك أيضًا استخدامه على macOS. لم يكن هذا هو الحال مع الإصدار القديم من Microsoft Edge ، والذي كان سيئًا للغاية أيضًا.
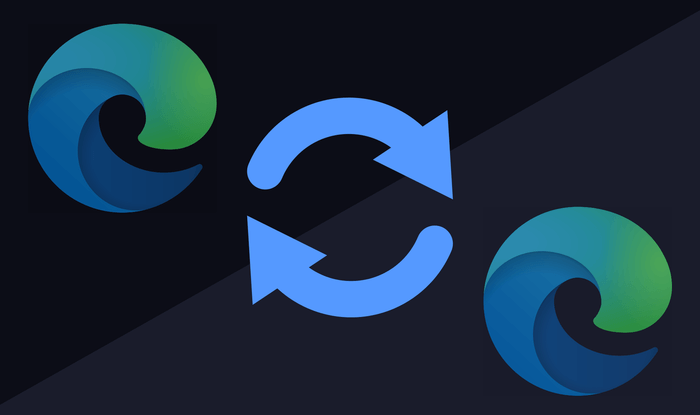
قم بدمج الوجود المتزايد لسطح المكتب من Microsoft Edge Chromium مع إصدارات Android و iOS ، ولديك تجربة تصفح متسقة بغض النظر عن الجهاز الذي تستخدمه. لهذا السبب يجب عليك مزامنة بيانات التصفح الخاصة بك.
بهذه الطريقة ، يمكنك الاستمرار في تصفح الإنترنت من خلال الوصول السلس إلى كلمات المرور والإشارات والإعدادات على أي جهاز من أجهزتك. لذلك أدناه ، دعونا نتحقق من كيفية إعداد Microsoft Edge Chromium لبدء مزامنة بيانات التصفح الخاصة بك.
قم بإعداد حساب MICROSOFT
إذا كان لديك بالفعل حساب Microsoft ، فأنت جاهز تمامًا. وإلا ، فأنت بحاجة إلى إنشاء واحدة – إنه من الضروري مزامنة بيانات Microsoft Edge Chromium بين الأجهزة.
حساب Microsoft مجاني للإعداد – يمكنك إما إنشاء عنوان بريد إلكتروني من نقطة الصفر أو استخدام عنوان موجود لحساب Microsoft الخاص بك.
يوفر الوصول إلى حساب Microsoft أيضًا مجموعة من المزايا الأخرى – على سبيل المثال ، تتلقى خمسة غيغابايت من مساحة التخزين المجانية على OneDrive ، والوصول المجاني غير المقيد إلى مجموعة Office Online ، إلخ.
بمجرد الانتهاء ، حان الوقت لمزامنة بيانات التصفح الخاصة بك في Microsoft Edge Chromium.
سطح المكتب (WINDOWS و MACOS)
يعمل إصدار Chromium من Microsoft Edge بشكل مشابه على كل من Windows و macOS. ليس فقط أسرع بكثير مقارنة بالإصدار القديم من Edge ، ولكنه يدعم أيضًا مكتبة واسعة من الملحقات ، بما في ذلك تلك الخاصة بالمتصفحات الأخرى التي تستند إلى Chromium. كما يتيح لك حفظ كلمات المرور ، كما يوفر مدير إشارات متكامل للعمل معه.
يمكنك مزامنة الإشارات المرجعية وكلمات المرور والإعدادات وتعبئة بيانات الملء التلقائي بمجرد تنشيط وظيفة المزامنة في Microsoft Edge Chromium. في وقت كتابة هذا التقرير ، لم تكن القدرة على مزامنة الملحقات وفتح علامات التبويب والمحفوظات متاحة. لكن المطورين ذكروا صراحة أنه سيكون من الممكن قريبًا.
لمزامنة بيانات الاستعراض الخاصة بك مع أجهزتك الأخرى (كلمات المرور والإشارات المرجعية وما إلى ذلك) ، يجب أولاً تسجيل الدخول إلى المستعرض باستخدام بيانات اعتماد حساب Microsoft الخاص بك ثم تحديد أنواع البيانات التي تريد مزامنتها. يمكنك العثور على العملية برمتها المدرجة أدناه.
الخطوة 1: افتح قائمة Microsoft Edge – انقر أيقونة ثلاثية النقاط في الزاوية العلوية اليمنى من الشاشة. انقر فوق الإعدادات.
الخطوة 2: تأكد من تحديد علامة التبويب الجانبية للتوصيفات الموجودة على يمين شاشة الإعدادات.
الخطوة 3: انقر فوق الخيار المسمى تسجيل الدخول.
ملاحظة: إذا قمت بالفعل بتسجيل الدخول إلى Microsoft Edge Chromium في وقت سابق ولم تقم بتشغيل Sync ، فما عليك سوى النقر فوق خيار Sync بدلاً من ذلك. بعد ذلك ، انقر فوق “تشغيل المزامنة” ، ثم انتقل إلى الخطوة 6.
الخطوة 4: تسجيل الدخول باستخدام بيانات اعتماد حساب Microsoft الخاص بك.
الخطوة 5: انقر فوق الخيار المسمى تخصيص.
الخطوة 6: حدد أنواع البيانات التي تريد مزامنتها ، ثم انقر فوق تأكيد.
ملاحظة: لم تكن القدرة على مزامنة الملحقات وعلامات التبويب المفتوحة والسجل متاحة في وقت كتابة هذا التقرير.
يجب أن يطالب ذلك Microsoft Edge Chromium بمزامنة بياناتك مع خوادم Microsoft. سجّل الدخول إلى المستعرض على جهاز آخر ، ويمكنك الوصول إلى بياناتك بمجرد تنشيط Sync.
ملاحظة: إذا كنت تريد إدارة إعدادات Sync في وقت لاحق ، فانتقل إلى لوحة Edge Settings ، وحدد علامة التبويب الجانبية Profiles ، ثم انقر فوق Sync.
الجوال (ANDROID و IOS)
يتوفر Microsoft Edge أيضًا على Android و iOS. إذا كنت ترغب في مزامنة بيانات التصفح الخاصة بك – كلمة المرور والإشارات المرجعية وبيانات الملء التلقائي – مع Microsoft Edge Chromium على سطح المكتب أو مع بقية أجهزتك المحمولة ، فمن المفترض أن تساعدك الخطوات التالية على القيام بذلك.
الخطوة 1: اضغط على أيقونة ثلاثية النقاط أسفل شاشة Microsoft Edge ، ثم اضغط على الإعدادات.
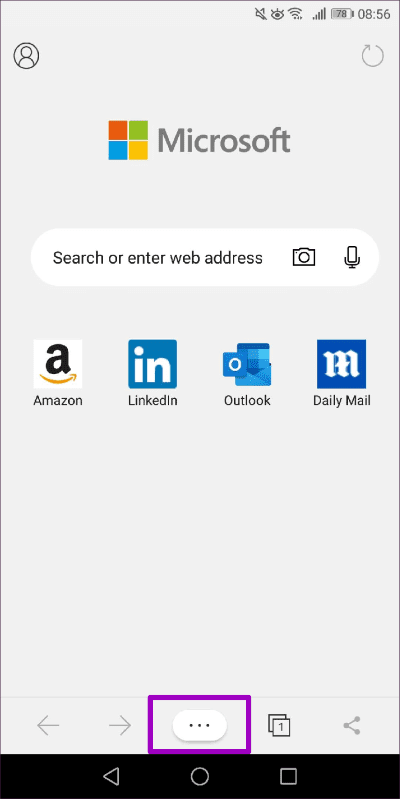
الخطوة 2: قم بالتمرير لأسفل إلى قسم الحسابات ، ثم انقر فوق تسجيل الدخول باستخدام حساب Microsoft. تسجيل الدخول باستخدام بيانات اعتماد حساب Microsoft الخاص بك. سوف يظهر حساب Microsoft الخاص بك أسفل قسم الحساب. اضغط عليها.
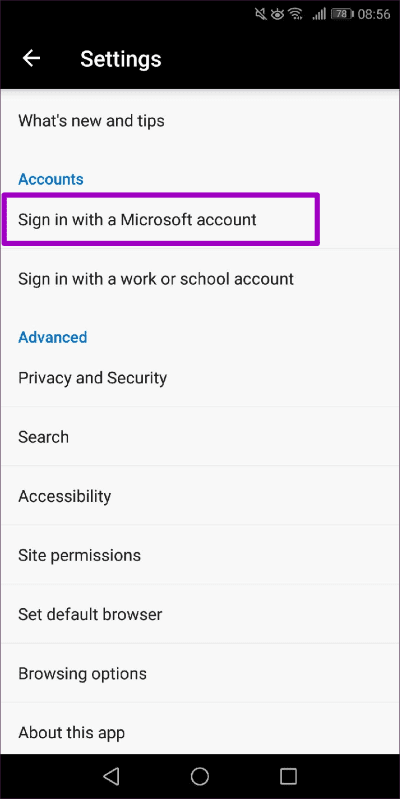
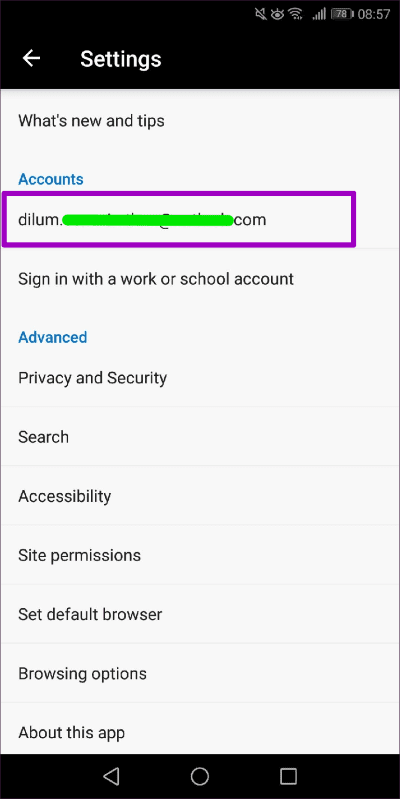
ملاحظة: إذا قمت بتسجيل الدخول بالفعل إلى Microsoft Edge أثناء فتح المتصفح للمرة الأولى ، فلن تضطر إلى تسجيل الدخول مرة أخرى.
الخطوة 3: اضغط على الخيار المسمى مزامنة. حدد أنواع البيانات التي تريد مزامنتها ، ثم عد إلى الشاشة السابقة.
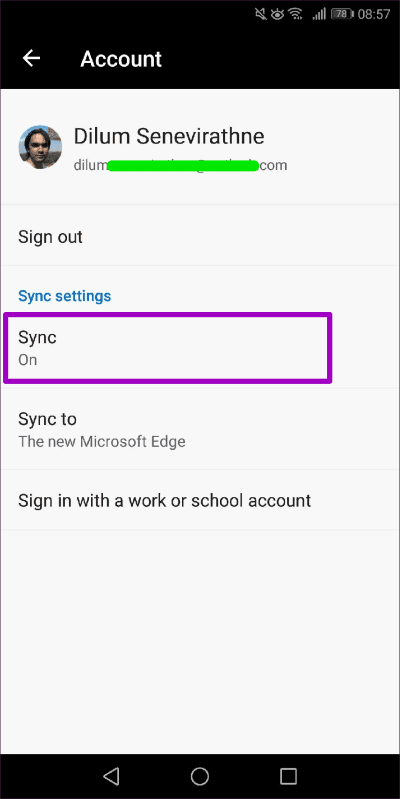
ملاحظة: لم تكن القدرة على مزامنة علامات التبويب المفتوحة والسجل ومعلومات الدفع موجودة وقت كتابة هذا التقرير.
الخطوة 4: حدد أنك تريد المزامنة مع Microsoft Edge Chromium ، وليس مع الإصدار القديم من Microsoft Edge.
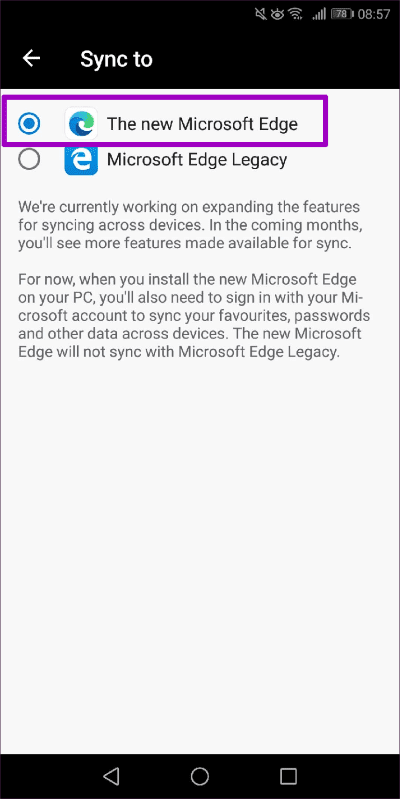
وهذا كل شيء. يجب مزامنة بياناتك بسلاسة عبر أجهزتك من الآن فصاعدًا. إذا كنت ترغب في تمكين أو تعطيل أنواع البيانات في Sync ، فتوجه إلى إعدادات Microsoft Edge ، واضغط على حساب Microsoft الخاص بك ، ثم انقر فوق مزامنة.
يعيش على Edge
من خلال مزامنة كلمات المرور والإشارات المرجعية والبيانات الأخرى في Microsoft Edge Chromium ، يمكنك استخدام المتصفح على أي جهاز تريده. لم تعد هناك حاجة إلى تبديل المتصفحات لمجرد أنه كان عليك التنقل بين Windows و macOS. أو ما هو أسوأ من ذلك ، لم تعد هناك حاجة إلى تصدير أو استيراد البيانات يدويًا بين المتصفحات.