أفضل طريقتين لمزامنة جهات الاتصال من iPhone إلى iPhone
في وقت سابق ، كان على المرء إضافة جهة اتصال على هواتف متعددة يدويًا. ولكن مع تقدم التكنولوجيا ، يمكنك نقل ومزامنة جهات الاتصال بين أجهزة متعددة بسهولة تامة. في حين أن هناك العديد من الطرق لنقل جهات الاتصال من iPhone إلى iPhone آخر أو iPhone إلى Android ، فإن إبقائها متزامنة يمثل ألغازًا كثيرة. إذا كنت تتساءل أيضًا عن كيفية مزامنة جهات الاتصال من iPhone إلى iPhone ، فستساعدك هذه المشاركة.
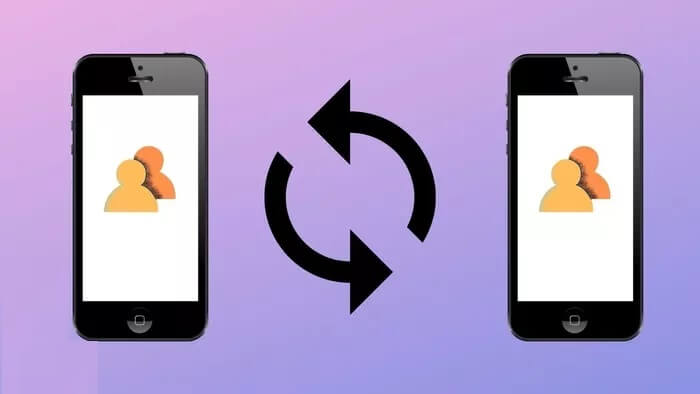
عندما نتحدث عن إبقاء جهات الاتصال متزامنة ، فهذا يعني أنه إذا قمت بإضافة أو تعديل أو حذف جهة اتصال على جهاز iPhone واحد ، فيجب أن ينعكس نفس التغيير على جهاز iPhone آخر. يجب أن يتم التغيير بشكل فوري وتلقائي دون أي جهد يدوي من المستخدم.
دعونا نتحقق من طريقتين لمزامنة جهات الاتصال بين أجهزة iPhone.
ملاحظة: يمكنك استخدام نفس الأساليب لمزامنة جهات الاتصال بين أجهزة iPad و iPhone و iPad أو العكس.
مزامنة جهات الاتصال من IPHONE إلى IPHONE باستخدام ICLOUD
هذه واحدة من أسهل الطرق ومباشرة للحفاظ على مزامنة جهات اتصال iPhone الخاصة بك مع أجهزتك الأخرى. العيب الوحيد هو أن هذه الطريقة تعمل بين أجهزة Apple فقط. ولكن نظرًا لأننا مهتمون بمزامنة جهات الاتصال بين أجهزة iPhone في هذا المنشور ، فإن هذه الطريقة ستكون مفيدة لنا.
في هذه الطريقة ، تحتاج إلى استخدام iCloud لمزامنة جهات الاتصال من iPhone إلى آخر.
ملاحظة: يجب أن تستخدم نفس معرف Apple على كلا جهازي iPhone لمزامنة جهات الاتصال.
إليك كيفية القيام بذلك.
الخطوة 1: افتح الإعدادات على جهاز iPhone الأول. اضغط على اسمك في الأعلى.
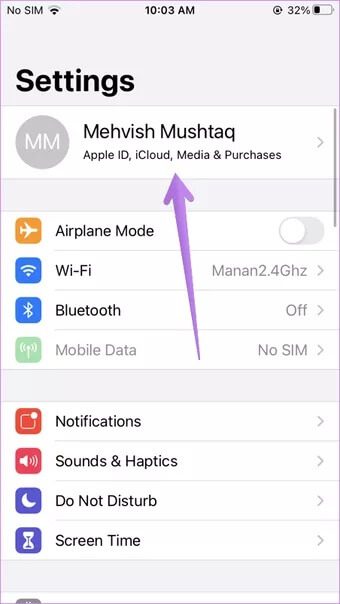
الخطوة 2: اضغط على iCloud. ضمن iCloud ، قم بتمكين التبديل بجوار جهات الاتصال.
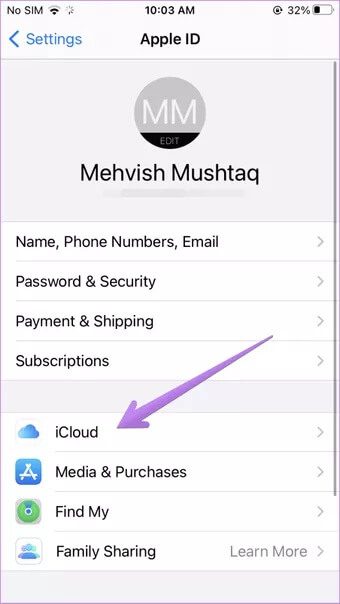
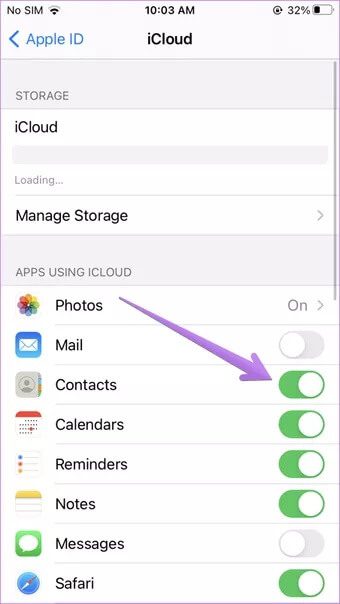
الخطوة 3: قم بتسجيل الدخول باستخدام نفس معرف Apple على جهاز iPhone أو iPad الثاني. ثم اتبع الخطوتين 1 و 2 ، أي انتقل إلى الإعدادات> [اسمك]> iCloud> جهات الاتصال.
الخطوة 4: افتح تطبيق جهات الاتصال على iPhone الثاني واسحب لأسفل من الأعلى لتحديث التطبيق. هذه خطوة لمرة واحدة ، أو يجب أن تجربها إذا لم ينعكس التغيير بسرعة على iPhone الثاني.
الآن ستكون جهات الاتصال الخاصة بك في حالة مزامنة مستمرة مع بعضها البعض. سينعكس أي تغيير تقوم به على جهة اتصال على جهاز iPhone على جهاز iPhone آخر.
تلميح: يمكنك عرض جهات الاتصال المخزنة في iCloud من جهاز كمبيوتر أيضًا. افتح iCloud.com وقم بتسجيل الدخول باستخدام معرف Apple الخاص بك. انتقل إلى جهات الاتصال. ستظهر جميع جهات الاتصال التي تمت مزامنتها. اكتشف المزيد حول استخدامات تخزين iCloud على iPhone.
مزامنة اتصالات من IPHONE إلى IPHONE بدون ICLOUD
في حالة عدم رغبتك في استخدام iCloud لمزامنة جهات الاتصال ، فستكون جهات اتصال Google مفيدة. جهات اتصال Google هي خدمة تقوم بمزامنة جهات الاتصال بين أجهزة Apple (iPhone / iPad) ولكن بين iPhone و Android.
نظرًا لأن جهات اتصال Google تستخدم حساب Google ، يمكنك استخدام هذه الطريقة لمزامنة جهات الاتصال من iPhone إلى iPhone التي تعمل على معرفي Apple مختلفين. ومع ذلك ، يجب عليك إضافة نفس معرف Google على كلا جهازي iPhone.
فيما يلي الخطوات:
الخطوة 1. نقل جهات اتصال iPhone إلى جهات اتصال Google
أولاً ، ستحتاج إلى نقل جهات اتصال iPhone الخاصة بك إلى جهات اتصال Google. إذا كانت جهات الاتصال الخاصة بك متاحة بالفعل في جهات اتصال Google ، فانتقل إلى الخطوة 2.
يمكنك نقل جهات اتصال iPhone إلى جهات اتصال Google باستخدام جهاز كمبيوتر وبدونه. كلا الطريقتين مذكورتان هنا.
الطريقة الأولى: نقل جهات اتصال iPhone إلى جهات اتصال Google باستخدام جهاز الكمبيوتر
الخطوة 1: افتح iCloud.com من متصفح جهاز الكمبيوتر (Windows أو Mac). قم بتسجيل الدخول باستخدام معرف Apple الخاص بك. انقر فوق جهات الاتصال.
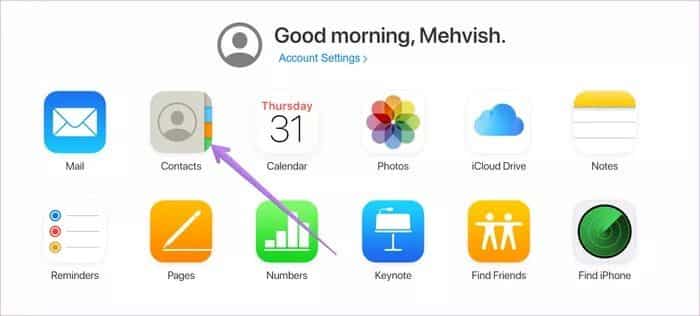
ملاحظة: تأكد من تمكين جهات الاتصال ضمن إعدادات iPhone> [اسمك]> iCloud. إذا تم تعطيله ، فلن ترى جهات الاتصال من iPhone أو إصدار الويب من iCloud.
الخطوة 2: انقر فوق أيقونة الإعدادات في الزاوية اليسرى السفلية. اختر تحديد الكل من القائمة.
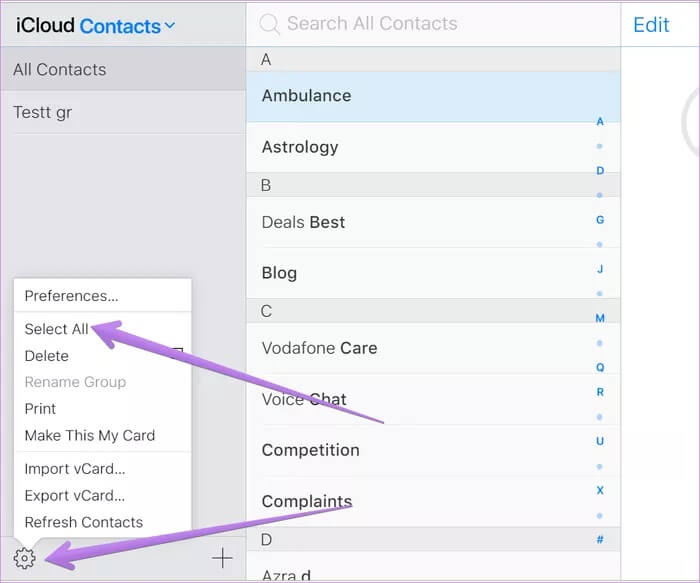
الخطوة 3: بمجرد تحديد جميع جهات الاتصال ، انقر فوق رمز الإعدادات نفسه مرة أخرى. اختر تصدير vCard من القائمة. قم بتنزيل ملف VCF على جهاز الكمبيوتر الخاص بك.
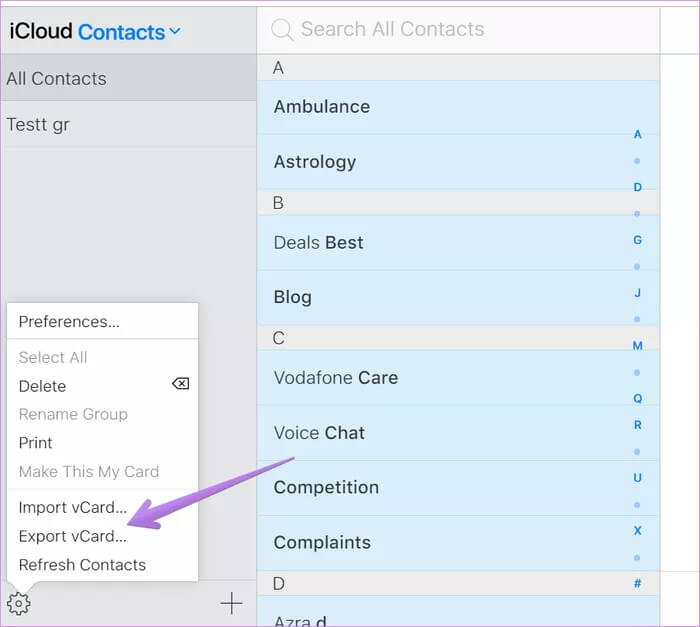
الخطوة 4: افتح الآن contacts.google.com وقم بتسجيل الدخول باستخدام حساب Google الذي تنوي استخدامه على جهاز iPhone الخاص بك. انقر فوق استيراد من الشريط الجانبي.
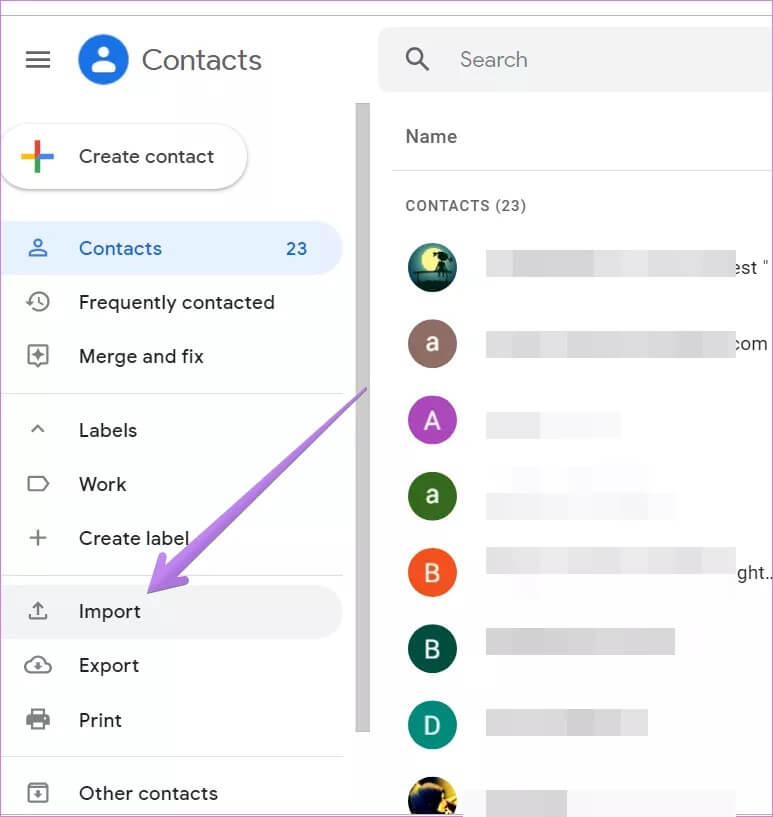
الخطوة 5: انقر فوق الزر تحديد ملف واختر الملف الذي قمت بتنزيله في الخطوة 3. ثم سيقوم iOS بنقل جهات اتصال iPhone إلى جهات اتصال Google. انتقل إلى قسم الخطوة 2 أدناه لتمكين وظيفة المزامنة.
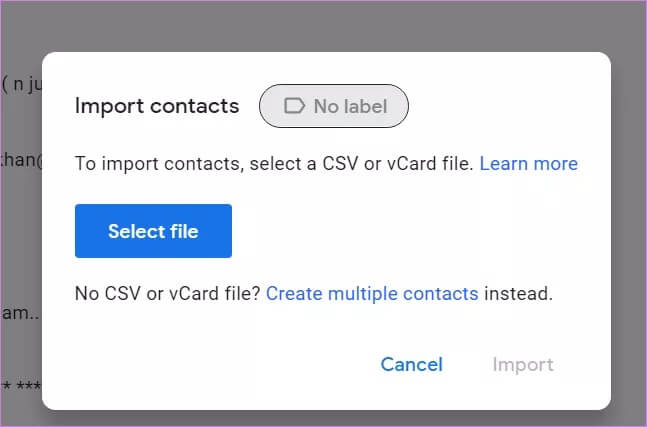
الطريقة الثانية: نقل جهات اتصال iPhone إلى جهات اتصال Google بدون جهاز كمبيوتر
إذا لم يكن لديك جهاز كمبيوتر في متناول يدك ، فلا داعي للقلق. يمكنك نقل جهات الاتصال من iPhone الخاص بك إلى جهات اتصال Google مباشرة من iPhone الخاص بك باستخدام Google Drive. فيما يلي الخطوات:
الخطوة 1: قم بتثبيت تطبيق Google Drive على جهاز iPhone الخاص بك.
الخطوة 2: افتح تطبيق Google Drive وانقر على الإعدادات من الشريط الجانبي الأيسر.
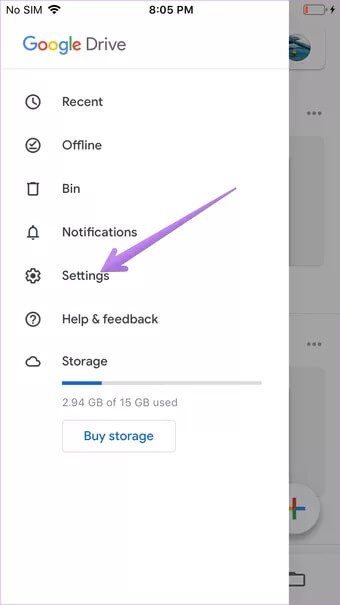
الخطوة 3: اضغط على النسخ الاحتياطي داخل الإعدادات.
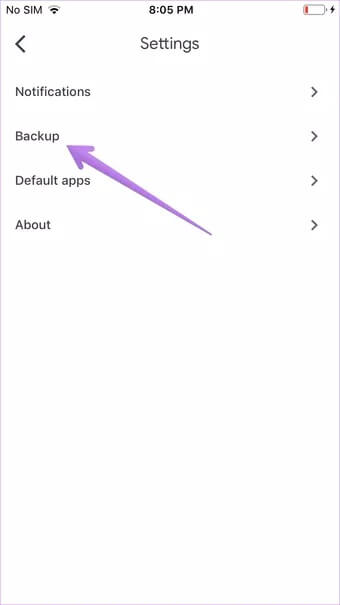
الخطوة 4: سيتم نقلك إلى شاشة النسخ الاحتياطي باستخدام Google Drive. اضغط على جهات الاتصال وقم بتمكين التبديل للنسخ الاحتياطي إلى جهات اتصال Google على الشاشة التالية.
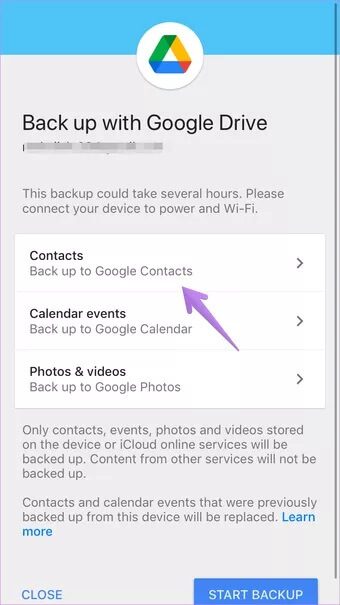
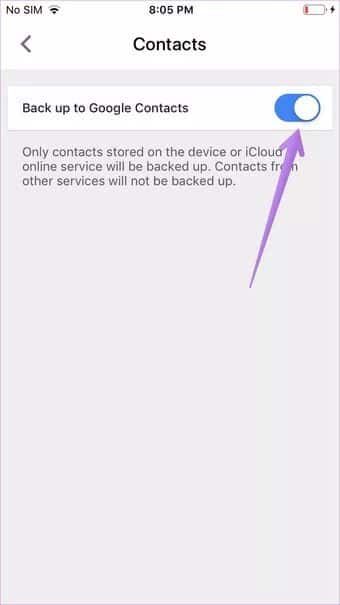
الخطوة 5: ارجع وانقر على الخيارين الآخرين واحدًا تلو الآخر ، أي أحداث التقويم والصور ومقاطع الفيديو. تعطيل التبديل بالنسبة لهم.
الخطوة 6: ارجع إلى شاشة النسخ الاحتياطي باستخدام Google Drive. الآن مع تمكين النسخ الاحتياطي لجهات الاتصال فقط ، انقر فوق بدء النسخ الاحتياطي.
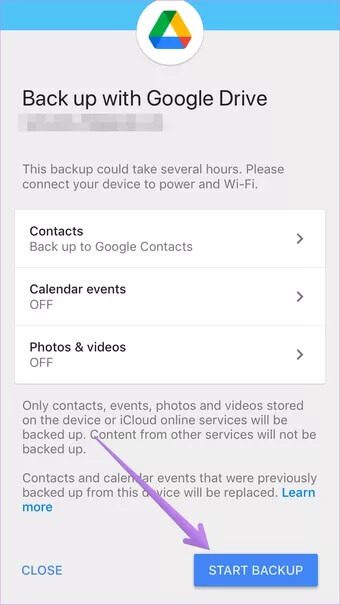
بمجرد أن تكون جهات اتصال iPhone في جهات اتصال Google ، اتبع الخطوة التالية.
نصيحة: تحقق من 13 نصيحة وحيلة لتحقيق أقصى استفادة من جهات اتصال Google.
الخطوة 2. حافظ على مزامنة جهات اتصال Google
الآن بعد أن أصبحت جهات اتصال iPhone الخاصة بك متاحة على خدمة جهات اتصال Google ، فمن السهل إبقائها متزامنة مع الأجهزة الأخرى.
فيما يلي الخطوات:
الخطوة 1: افتح الإعدادات على جهاز iPhone الأول. انتقل إلى جهات الاتصال.
الخطوة 2: اضغط على الحسابات. إذا تمت إضافة حساب Gmail بالفعل ، فانقر فوقه. بدلاً من ذلك ، انقر فوق إضافة حساب.
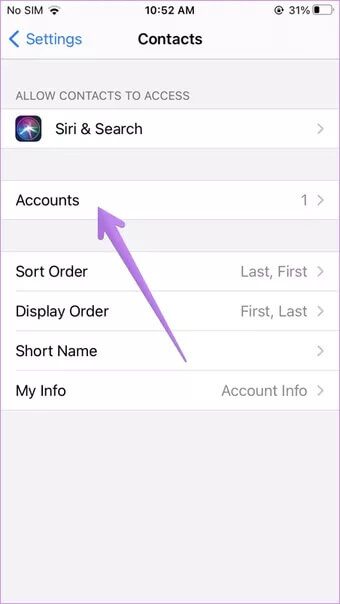
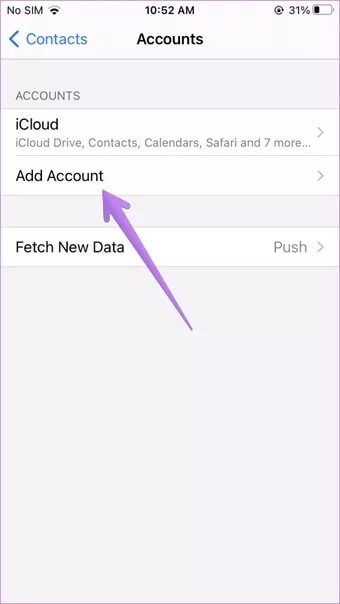
الخطوة 3: اضغط على Google وأضف حساب Google الخاص بك حيث قمت بحفظ جهات اتصال iPhone الخاصة بك.
الخطوة 4: بمجرد الإضافة ، عد إلى الإعدادات> جهات الاتصال> شاشة الحسابات وانقر على Gmail.
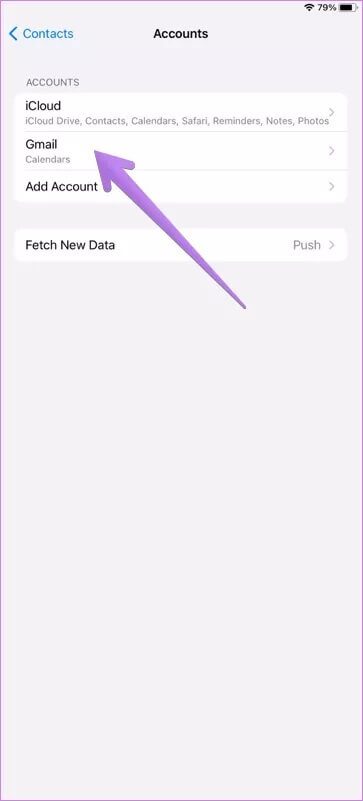
الخطوة 5: قم بتمكين التبديل بجوار جهات الاتصال ضمن Gmail. الآن ستظهر جهات الاتصال المحفوظة في Google على جهاز iPhone الخاص بك.
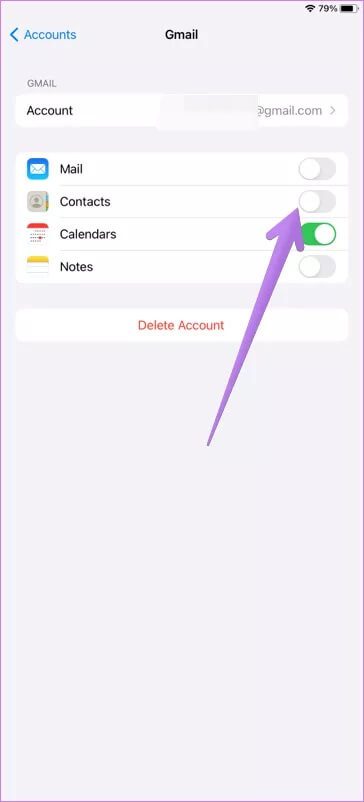
الخطوة 6: كرر الخطوات من 1 إلى 5 على iPhone آخر. تأكد من استخدام نفس حساب Google.
الخطوة 7: افتح تطبيق جهات الاتصال على جهاز iPhone الخاص بك وقم بتحديثه.
تغيير الحساب الافتراضي لحفظ جهات الاتصال الجديدة على iPhone
الطريقة الثانية ستبقي جهات الاتصال الموجودة لديك متزامنة مع بعضها البعض. في حالة رغبتك في حفظ جهات اتصال جديدة على Google وإبقائها متزامنة أيضًا ، انتقل إلى إعدادات iPhone> جهات الاتصال. اضغط على الحساب الافتراضي. اختر Gmail. افعل ذلك على كلا جهازي iPhone.
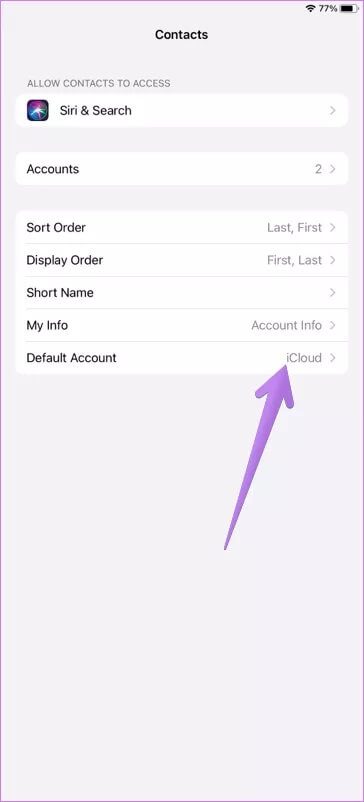
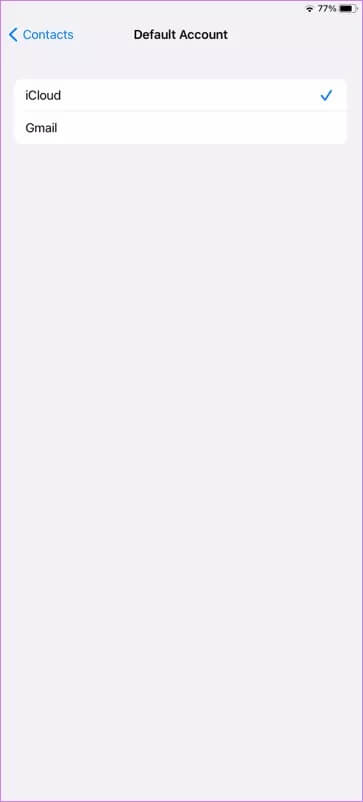
نصيحة: إذا لم تتم مزامنة جهات اتصال Google على iPhone ، فتحقق من 8 طرق لإصلاح عدم مزامنة جهات اتصال Google.
الاختيار الصحيح
نأمل أن تتمكن من إبقاء جهات الاتصال الخاصة بك متزامنة مع بعضها البعض باستخدام الطريقتين المذكورتين أعلاه. بينما يجب أن تكون الطريقة الأولى كافية ، ولكن إذا كنت تمتلك هاتفًا / جهازًا لوحيًا يعمل بنظام Android ، فإن الطريقة الثانية ستكون الخيار الصحيح. في حالة حذف جهة اتصال عن طريق الخطأ من جهات اتصال Google ، تعرف على كيفية استعادة جهات الاتصال المحذوفة.
