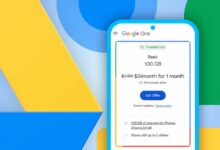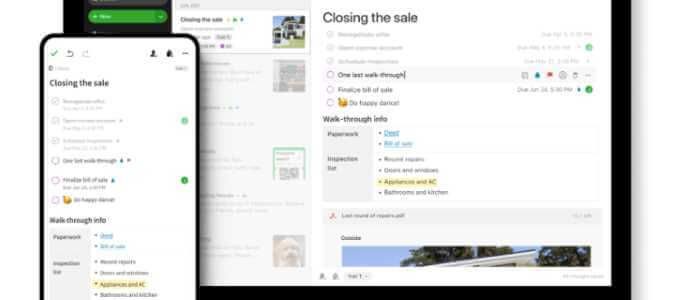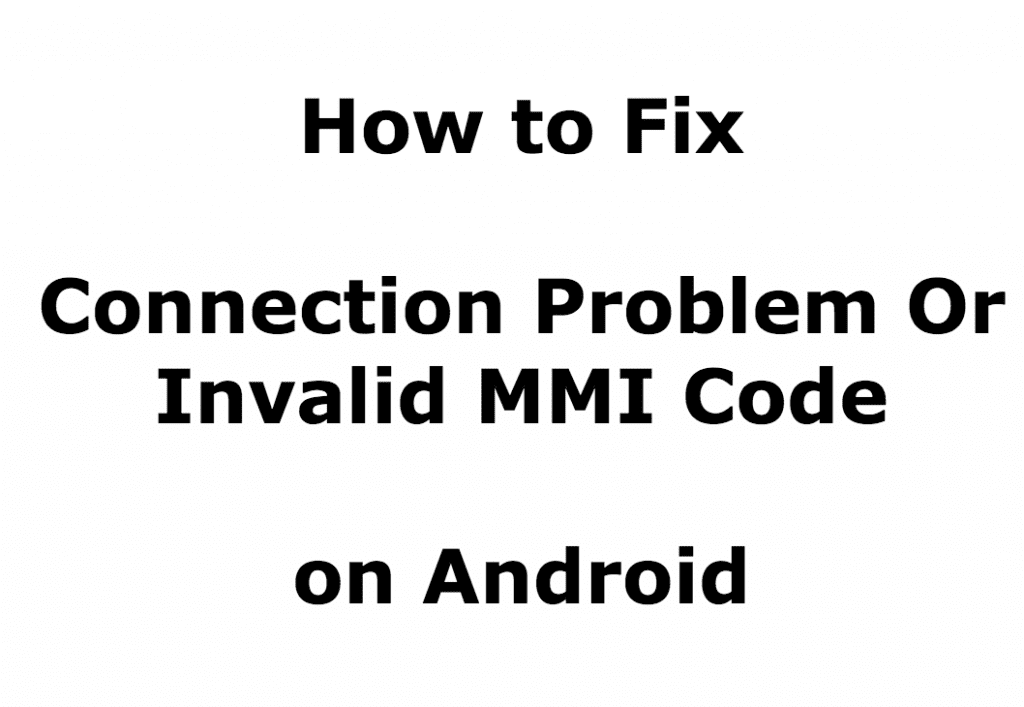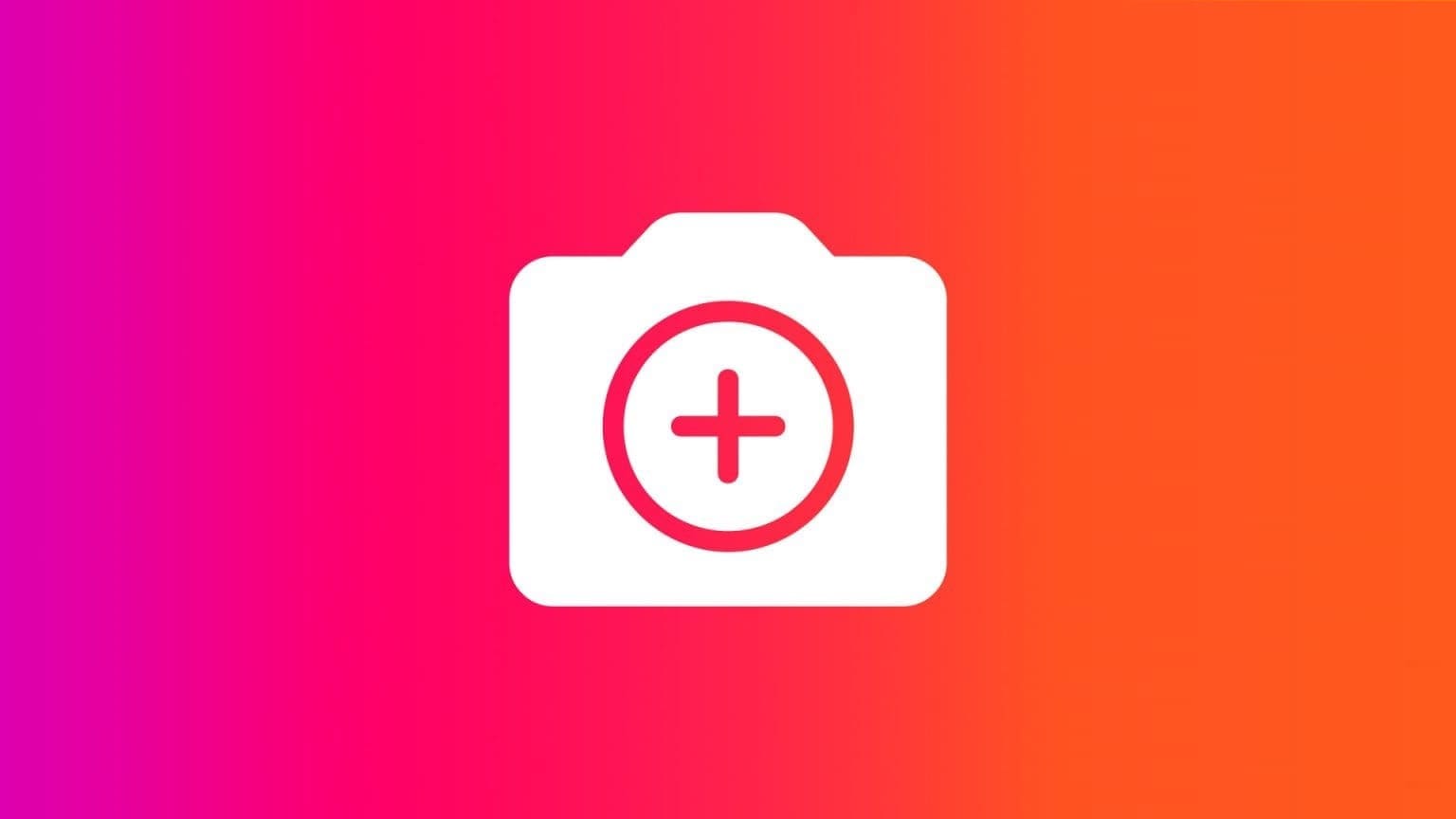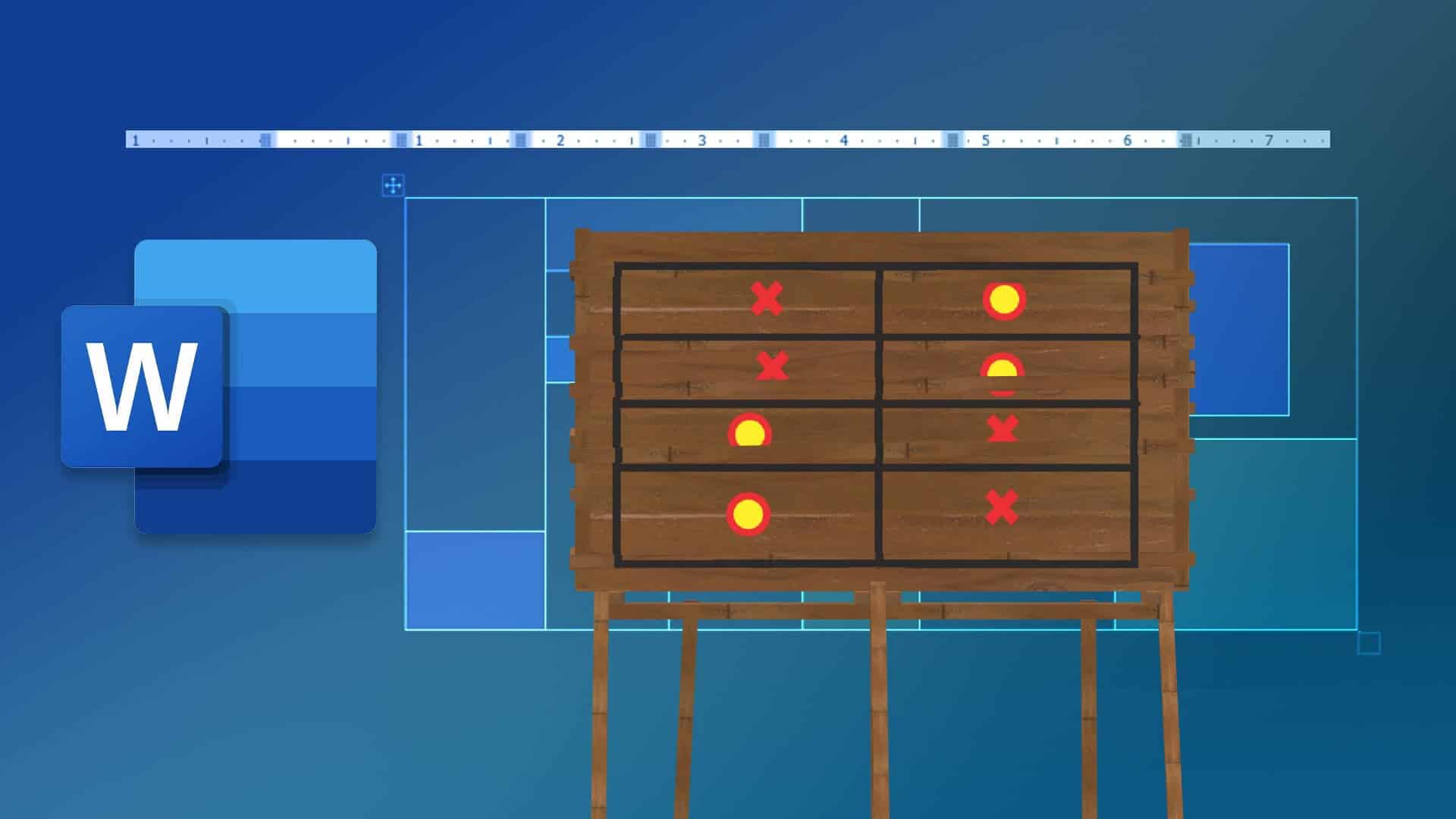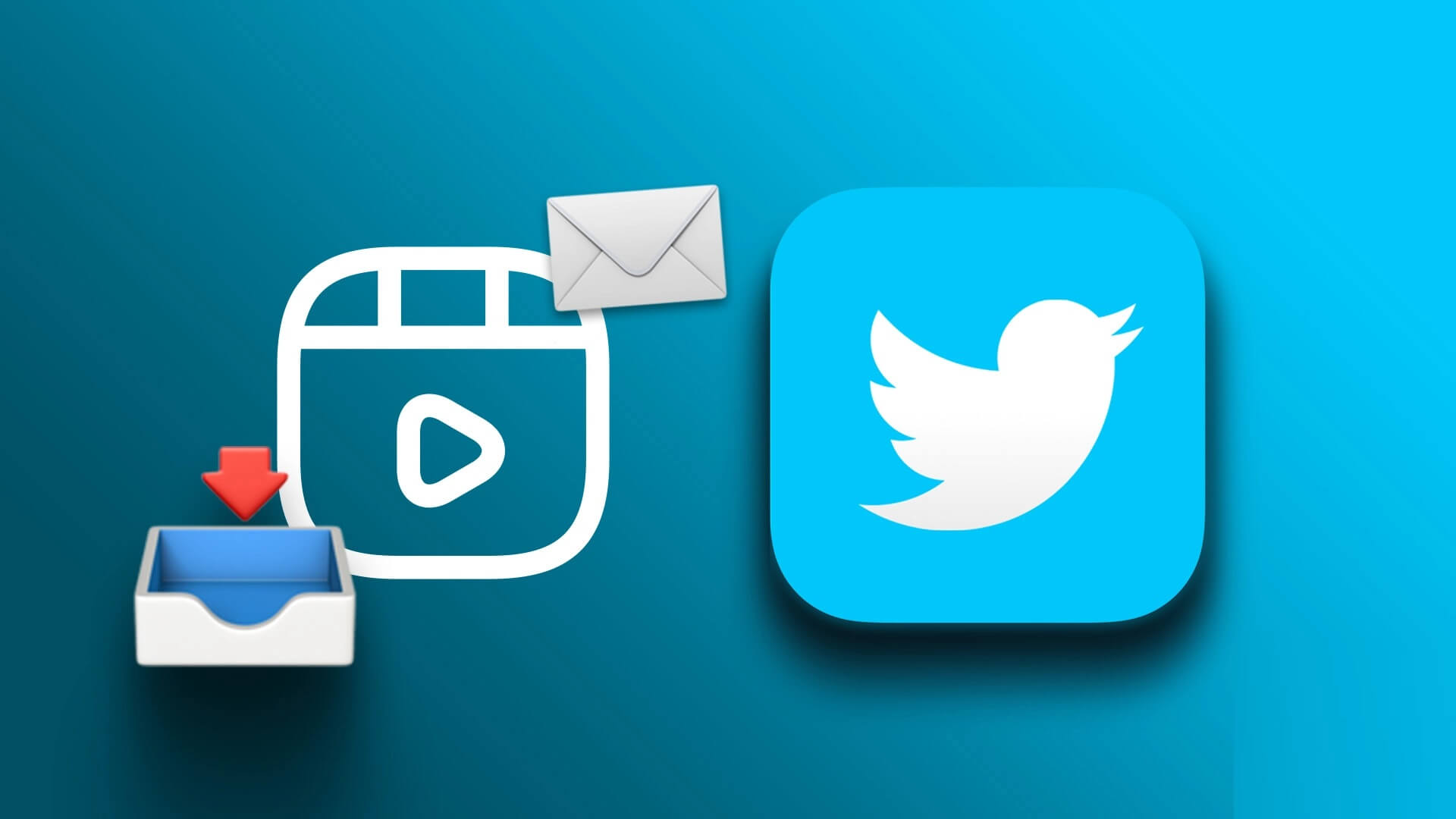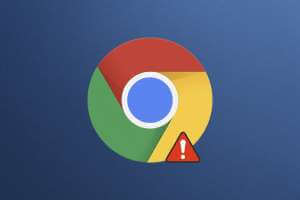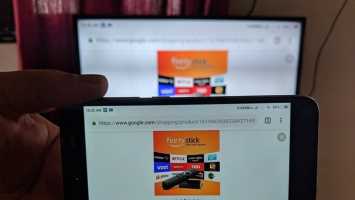يمكن أن تكون مزامنة الحافظة بين جهازك المحمول وجهاز الكمبيوتر أمرًا مريحًا للغاية ، حيث يمكنك نسخ نص من أحد الأجهزة ولصقه على جهاز آخر لتسهيل الوصول إليه. يمكن أن يكون هذا مفيدًا بشكل خاص عندما تحتاج إلى نسخ نص كبير أو عنوان ويب معقد. إذا كنت تريد معرفة كيفية القيام بذلك بنفسك ، فإن هذا الدليل يوضح لك كيفية مزامنة بيانات الحافظة بين أجهزتك.
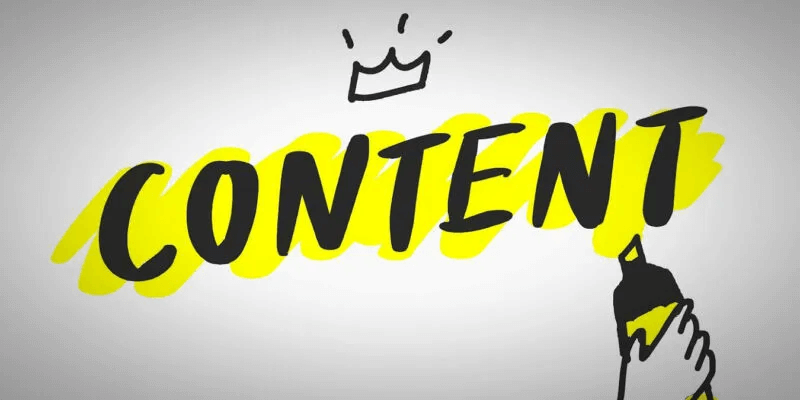
مزامنة حافظة Android و Windows PC مع Microsoft SwiftKey
أضافت Microsoft مؤخرًا هذه القدرة في تطبيق SwiftKey لنظام Android. يسمى الخيار Cloud Clipboard وقد وصل مع تحديث 7.9.0.5. الميزة متوافقة فقط مع أجهزة الكمبيوتر التي تعمل بنظام Windows 10 (تحديث 2018 أو أحدث) في الوقت الحالي. Mac و Linux غير مدعومين. ستحتاج إلى تمكين الميزة على كلا الجهازين قبل أن تتمكن من مزامنة البيانات بينهما. ستجد أدناه خطوات تمكين Cloud Clipboard على هاتفك.
- افتح تطبيق Microsoft SwiftKey على جهازك المحمول.
- حدد “إدخال منسق”.
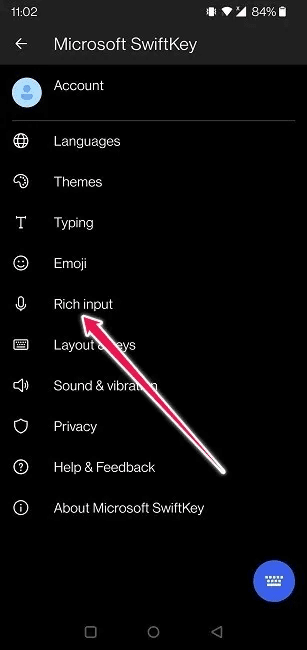
3. اضغط على الحافظة.
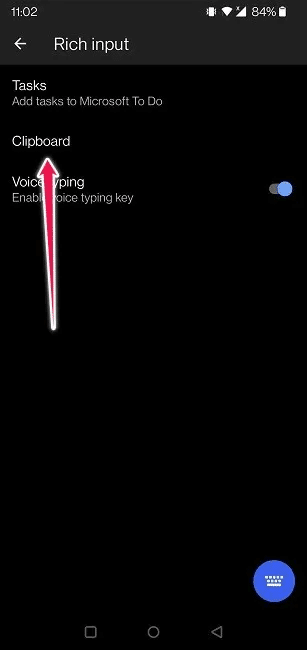
4. قم بتبديل الخيار “مزامنة محفوظات الحافظة” ، والذي يتم إيقاف تشغيله افتراضيًا.
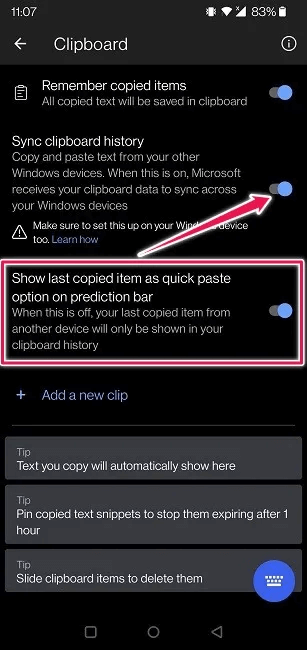
5. ستحتاج إلى تسجيل الدخول باستخدام حساب Microsoft الخاص بك حتى إذا قمت بذلك مسبقًا.
6. الميزة ممكّنة الآن على هاتفك. تأكد من ترك خيار “إظهار آخر عنصر تم نسخه كخيار لصق سريع على شريط التنبؤ” ممكّنًا أيضًا.
بعد ذلك ، يجب عليك تنشيط Cloud Clipboard على جهاز الكمبيوتر الذي يعمل بنظام Windows 10. اتبع التعليمات التالية:
- على جهاز الكمبيوتر الذي يعمل بنظام Windows 10 ، انتقل إلى “الإعدادات -> النظام -> الحافظة.”
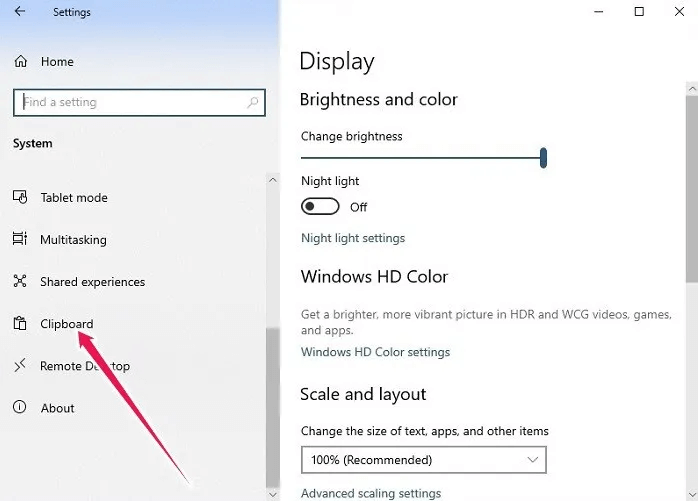
2. قم بتمكين خيار “محفوظات الحافظة”.
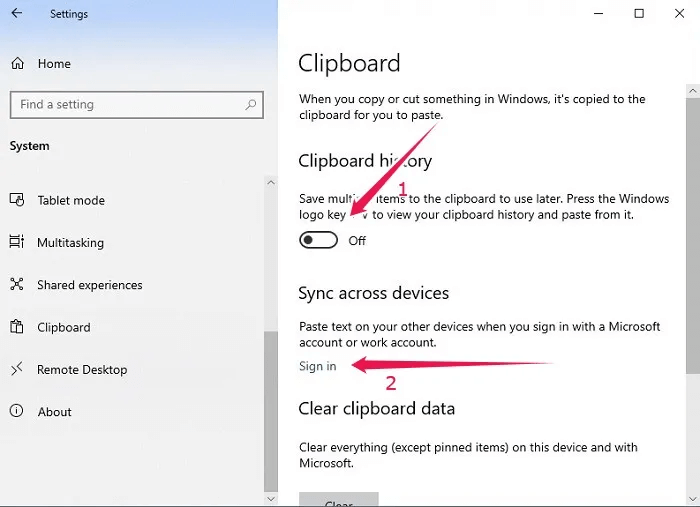
3. في قسم “المزامنة عبر الأجهزة” ، قم بتسجيل الدخول باستخدام حساب Microsoft الخاص بك مرة أخرى. لاحظ أنك بحاجة إلى تسجيل الدخول بنفس الحساب الذي استخدمته على جهازك المحمول.
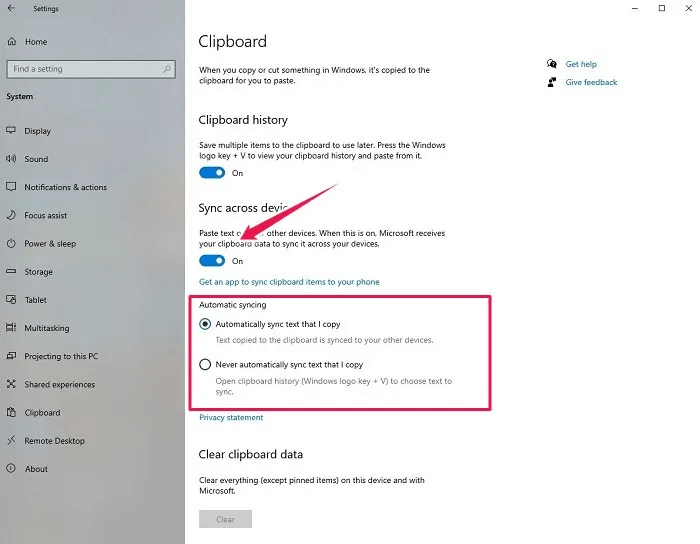
4. بمجرد القيام بذلك بنجاح ، يجب أن تكون قادرًا على رؤية خيار “المزامنة عبر الأجهزة” ممكّنًا في الحافظة. في الوقت نفسه ، يجب الآن تمكين “مزامنة النص الذي أنسخه تلقائيًا” أيضًا.
5. في هذه المرحلة من البرنامج التعليمي ، نوصي بإعادة تشغيل جهاز الكمبيوتر الخاص بك حتى تسري التغييرات.
الآن عندما تنسخ جزءًا من النص أو رقم الهاتف أو تأخذ لقطة شاشة على جهاز الكمبيوتر الخاص بك ، ستظهر البيانات في حافظة تطبيق لوحة المفاتيح.
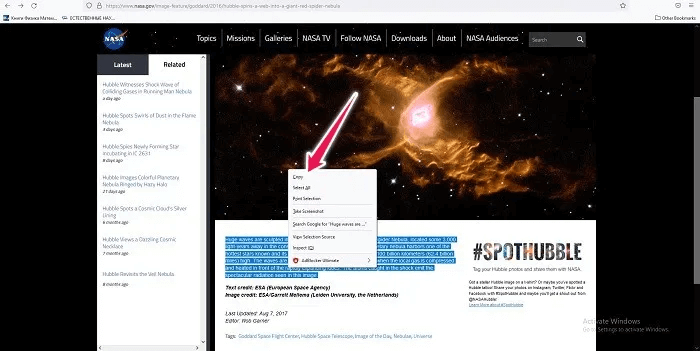
سيتم حفظ التحديد لمدة ساعة فقط ، وبعد ذلك ، يقوم SwiftKey بحذفه تلقائيًا.
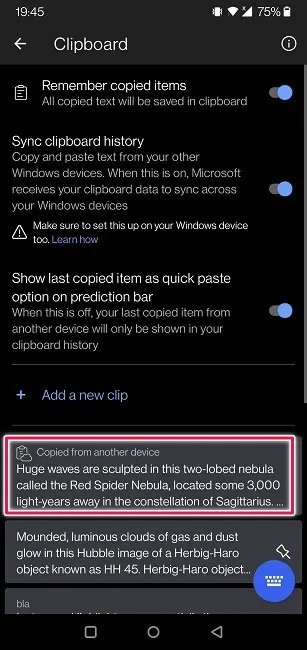
يعمل الخيار في كلا الاتجاهين ، لذلك إذا قمت بنسخ جزء من النص على هاتفك ، فيجب أن تكون قادرًا على رؤيته في حافظة سطح المكتب عن طريق الضغط على اختصار Win + V الذي يكشف عن الحافظة.
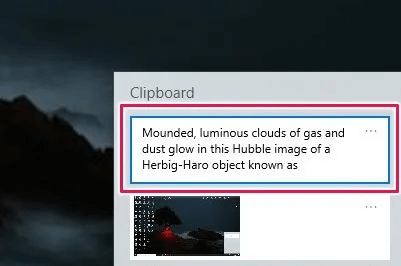
من هناك ، يمكنك النقر بزر الماوس الأيمن ، ثم لصق النص في متصفحك أو أي برنامج آخر قد تستخدمه في ذلك الوقت.
مزامنة حافظة Android و Windows / Mac مع Clipt
يوفر تطبيق SwiftKey من Microsoft مزامنة حافظة سلسة بين أجهزة Android وأجهزة كمبيوتر محددة تعمل بنظام Windows. نظرًا لأن أجهزة الكمبيوتر التي تعمل بإصدارات أقدم من Windows قد تم استبعادها من هذه المعادلة ، يمكن للمالكين اللجوء إلى تطبيق بديل. على سبيل المثال ، يوفر Clipt – وهو تطبيق يمكنك الحصول عليه على هاتفك مجانًا – أيضًا طريقة لمزامنة حافظة Android مع كمبيوتر Mac وبين Mac و Windows.
- افتح تطبيق Clipt على جهاز Android الخاص بك.
- قم بتسجيل الدخول إلى حساب Google Drive الخاص بك.
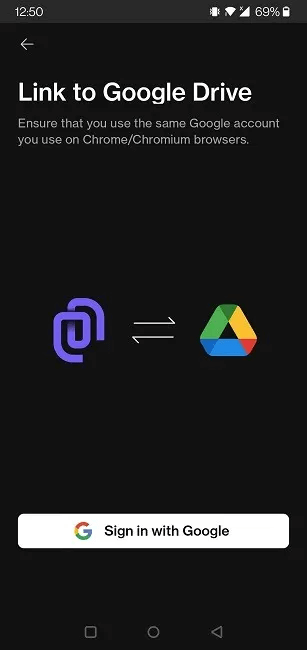
3. للحصول على Clipt على جهاز الكمبيوتر الخاص بك ، قم بتثبيت ملحق المتصفح المخصص لـ Chrome.
4. بمجرد التثبيت ، قم بتسجيل الدخول بنفس حساب Google Drive الذي استخدمته في تطبيق Android.
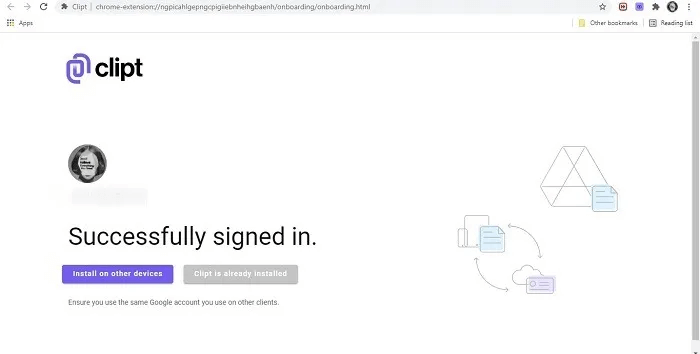
5. مع هذا الإعداد في مكانه ، حدد كتلة نصية على جهاز Android الخاص بك.
6. ستظهر قائمة منبثقة أعلاه. اضغط على النقاط الثلاث على اليمين.
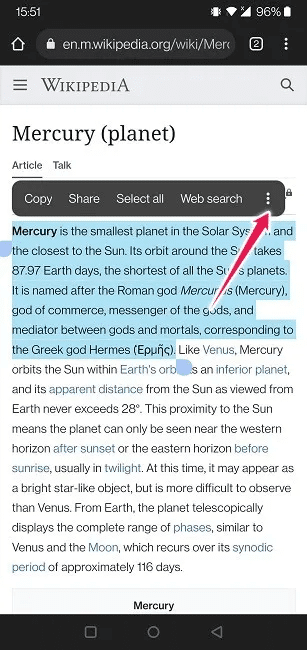
7. اضغط على Clipt لنسخ النص إلى الحافظة.
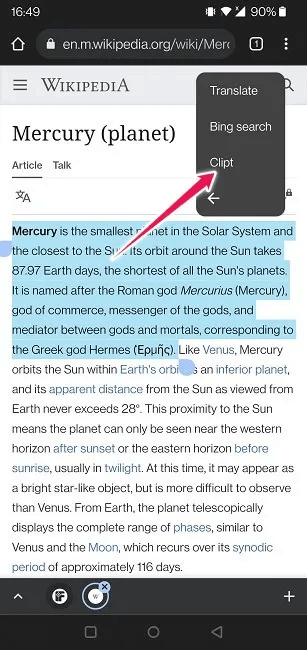
8. ارجع إلى متصفح سطح المكتب واضغط على الإضافة لعرض النص.
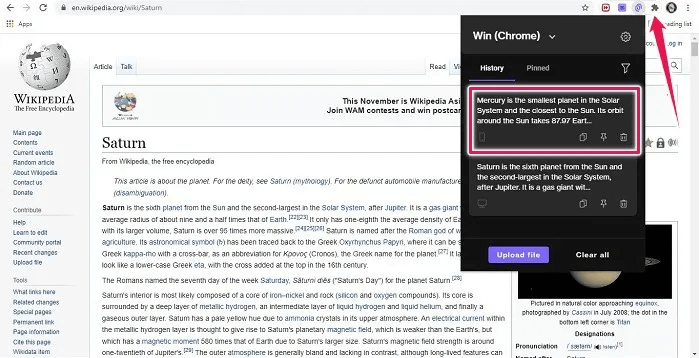
9. العكس ممكن أيضًا مع Clipt. في متصفح سطح المكتب الخاص بك ، حدد كتلة نصية ، وانقر بزر الماوس الأيمن لإظهار قائمة بالخيارات ، ثم انقر فوق “تحديد Clipt”.
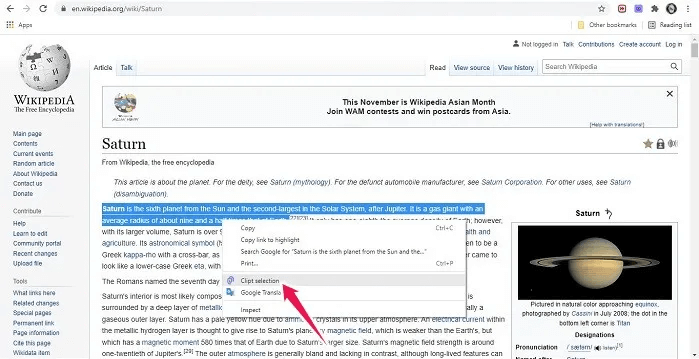
10. تحقق من تطبيق Android لمعرفة ما إذا كان النص موجودًا. من هنا يمكنك نسخ النص ولصقه في أي مكان آخر.
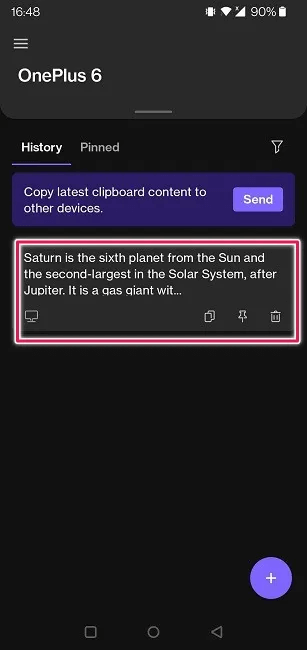
خيارات أخرى لمزامنة الحافظة الخاصة بك عبر الأجهزة
الحافظة العالمية
عندما يتعلق الأمر بأجهزة Apple ، يمكن للمستخدمين استخدام Universal Clipboard للنسخ واللصق بين أجهزتهم. من الممكن مزامنة الحافظات عبر أجهزة Mac و iPhone و iPad و iPod touch ، بحيث يمكنك بسهولة نسخ النصوص والصور ومقاطع الفيديو.
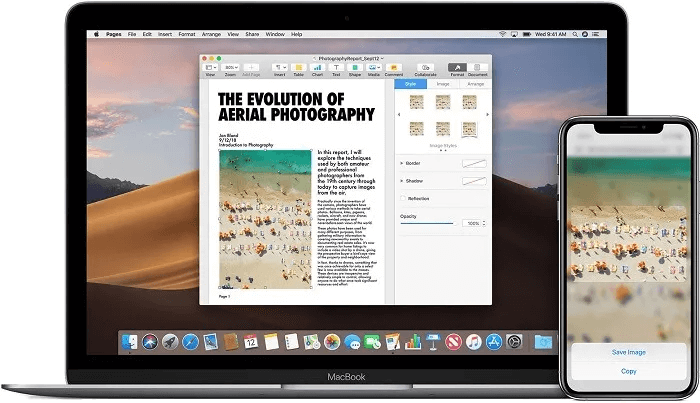
كما هو الحال من قبل ، يجب تسجيل الدخول إلى iCloud باستخدام نفس معرف Apple على كل جهاز مشارك في التبادل.
Alt-C
للنسخ واللصق بين جهاز Android وجهاز Mac ، سيتعين على المستخدمين تثبيت تطبيق تابع لجهة خارجية مثل Alt-C على جهاز Android للبدء. في الوقت نفسه ، يحتاجون إلى تنزيل عميل macOS على أجهزة Mac الخاصة بهم. يتوفر أيضًا خيار Windows.
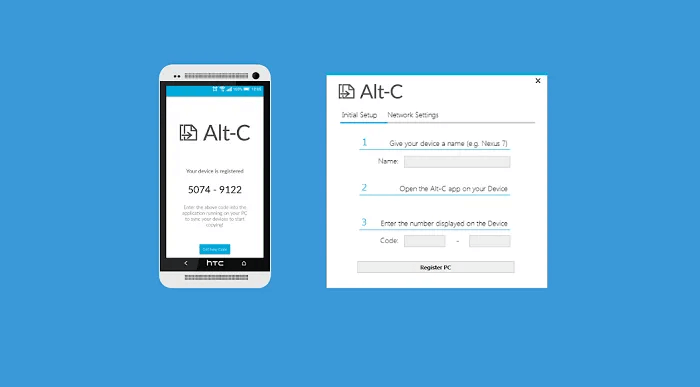
بمجرد اكتمال عملية الإعداد ، سيتمكن المستخدمون من نسخ النص على أي من الجهازين حتى يظهر في كلا الحافظة. بالإضافة إلى ذلك ، من الممكن أن يكون لديك أكثر من جهاز كمبيوتر Mac متصل بالتطبيق.
KDE Connect
KDE Connect هي خدمة أخرى مصممة لمساعدة المستخدمين على دمج سير العمل عبر الأجهزة. يمكن استخدامه على Android و Plasma Mobile و Sailfish OS و Windows و Mac و Linux ، على الرغم من أن iOS هو الغائب البارز هنا. ومع ذلك ، يتوفر إصدار اختبار ما قبل الإصدار لمنفذ iOS الأصلي الخاص بـ KDE Connect.
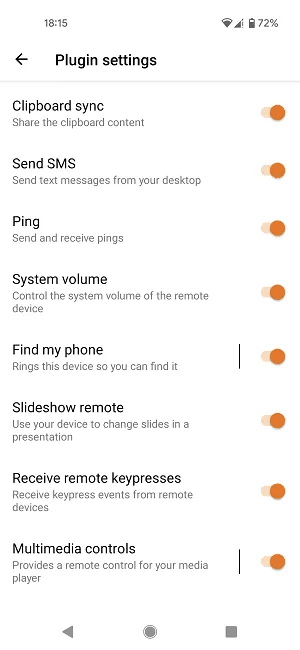
بمجرد توصيل جهازين عبر KDE Connect ، والذي يحتاج أيضًا إلى التثبيت على الكمبيوتر ، يمكنهم مشاركة الحافظات. يتم تمكين الخيار افتراضيًا ، لذلك لن تضطر إلى فعل أي شيء آخر. كما تتوفر مع الخدمة ميزات مفيدة أخرى مثل جهاز التحكم عن بعد.
أسئلة مكررة
س 1. لا يمكنني الحصول على Microsoft SwiftKey لإظهار النص الذي نسخته على جهاز الكمبيوتر الخاص بي. ما أقوم به خطأ؟
الجواب. أولاً ، تأكد من أن لديك إصدار Windows الصحيح على جهاز الكمبيوتر الخاص بك. للتحقق ، انتقل إلى “الإعدادات -> حول -> مواصفات Windows.” بالإضافة إلى ذلك ، بمجرد تسجيل الدخول باستخدام حساب Microsoft الخاص بك في قسم الحافظة ضمن الإعدادات ، أعد تشغيل الكمبيوتر.
س 2. كيف يمكنني حذف محفوظات الحافظة الخاصة بي على Windows 10؟
الجواب. بعد كل هذا النسخ واللصق بين الأجهزة ، قد ترغب في تنظيف أي شيء خلفه والتخلص من محفوظات الحافظة الخاصة بك.
س 3. كيف يمكنني استخدام حافظة Android بشكل أكثر فاعلية؟
الجواب. تأكد من قراءة هذا الدليل لمعرفة كيفية تحقيق أقصى استفادة من حافظة Android.
الآن بعد أن تعلمت كيفية مزامنة الحافظة بين الهاتف والكمبيوتر الشخصي ، ربما ترغب في توسيع معرفتك وقراءة المزيد حول موضوع مزامنة البيانات عبر الأجهزة. على سبيل المثال ، تعرف على كيفية مزامنة علامات تبويب Chrome بين أجهزتك بسرعة.