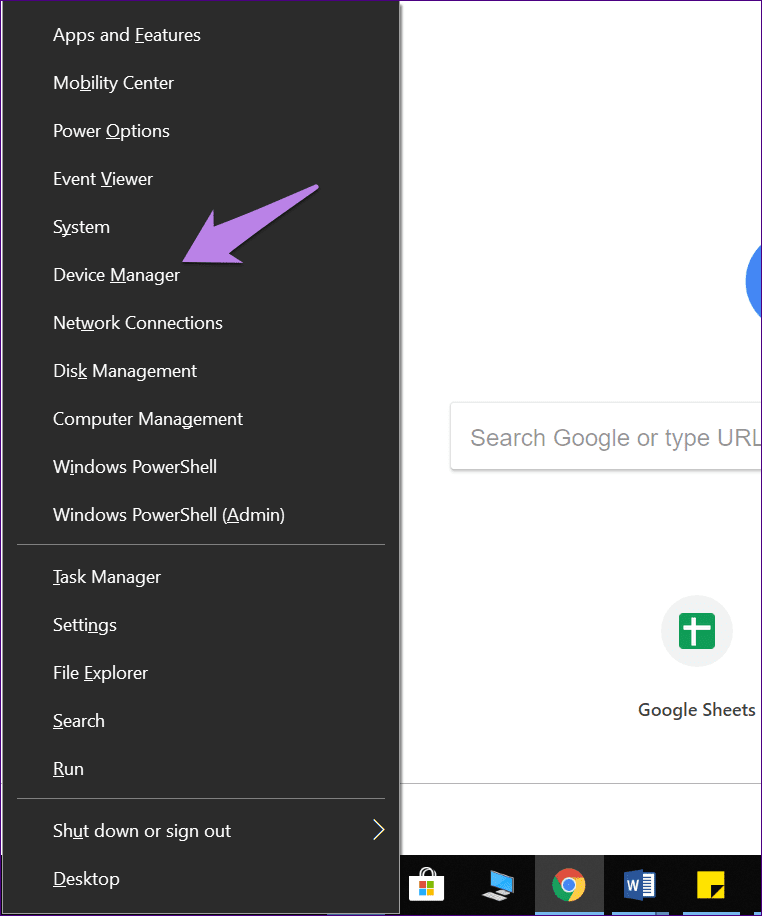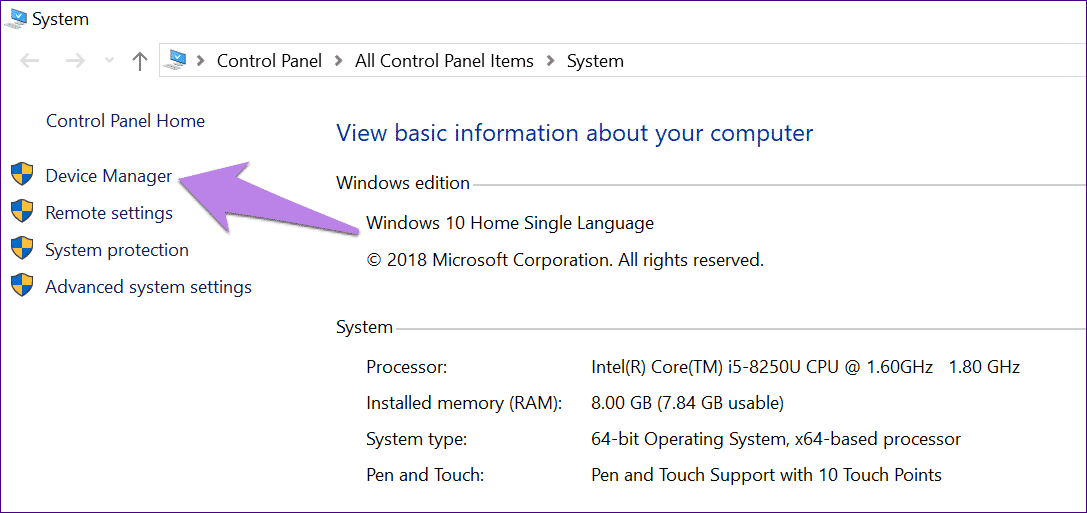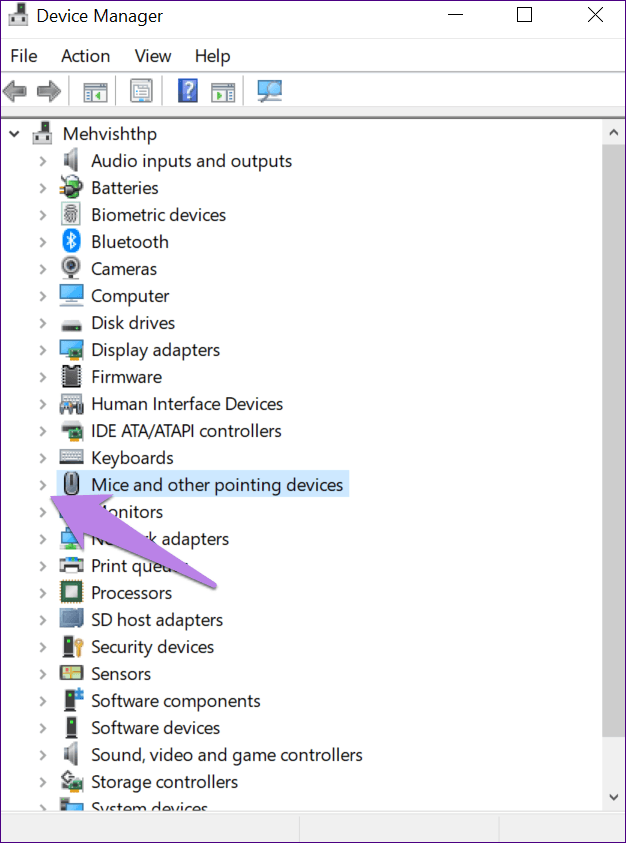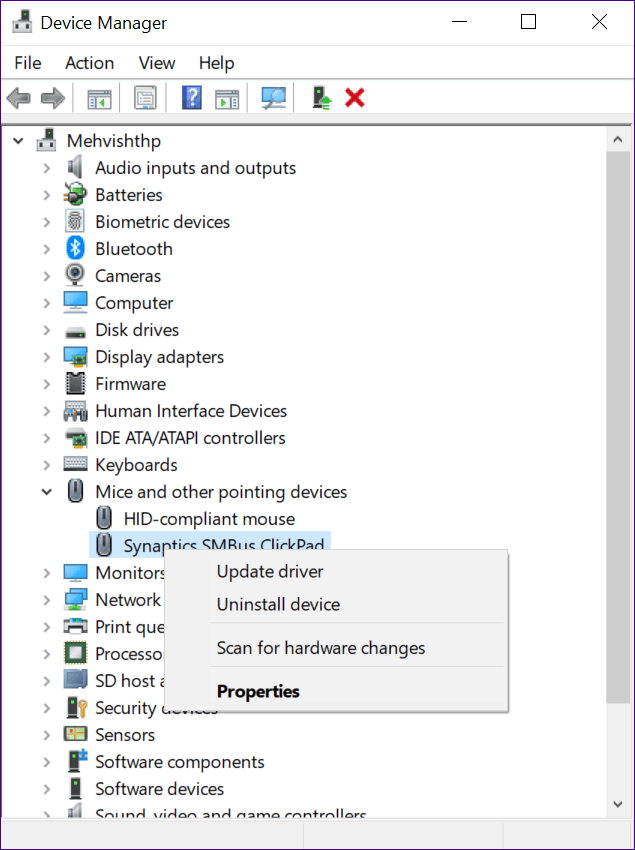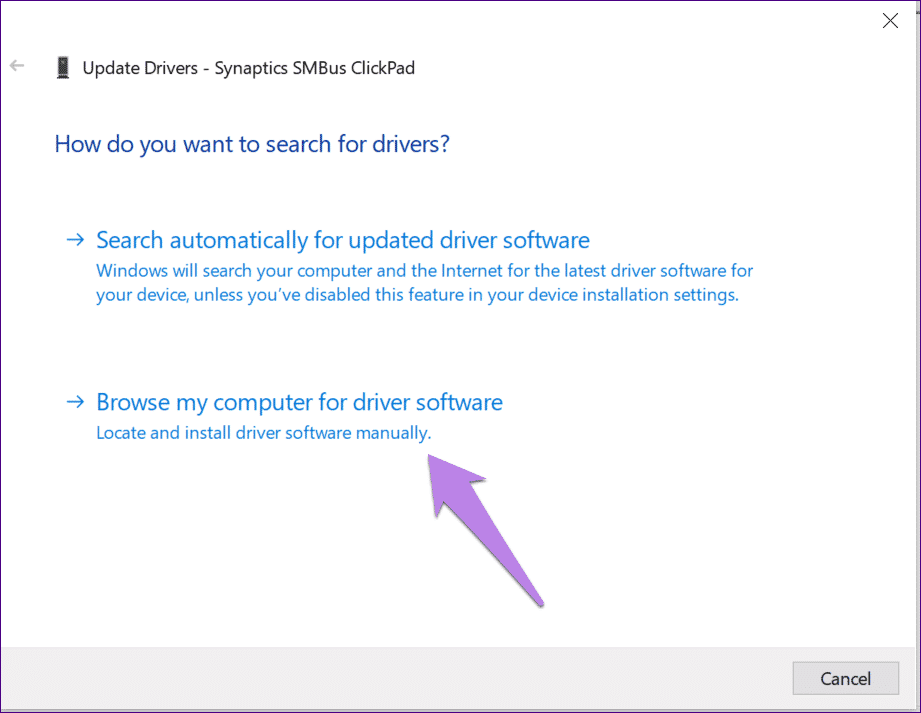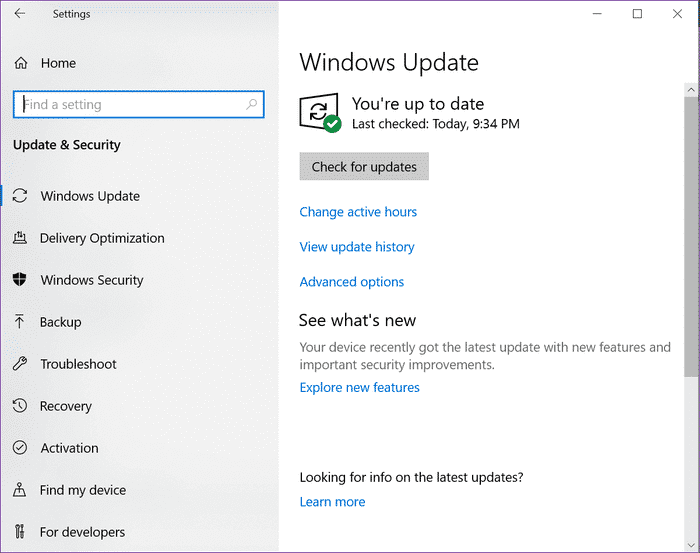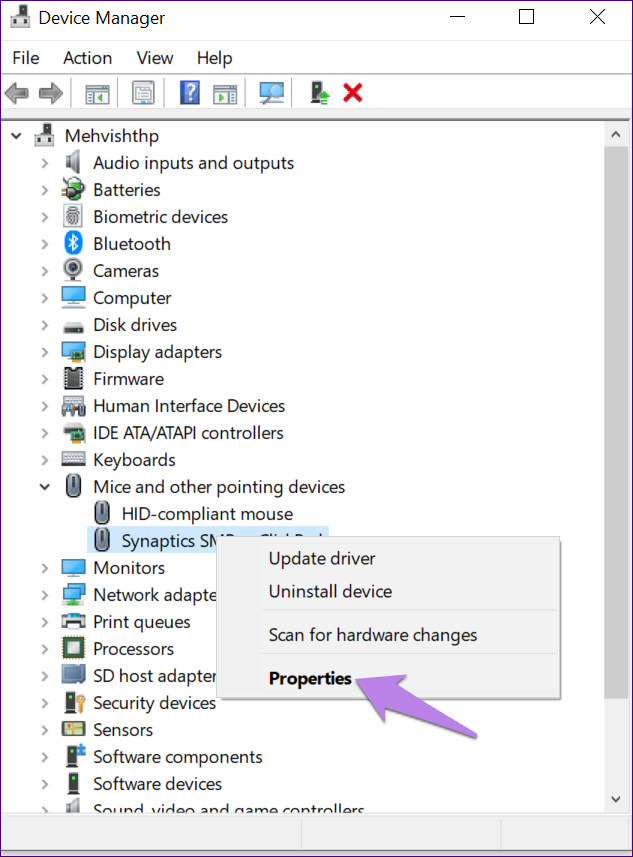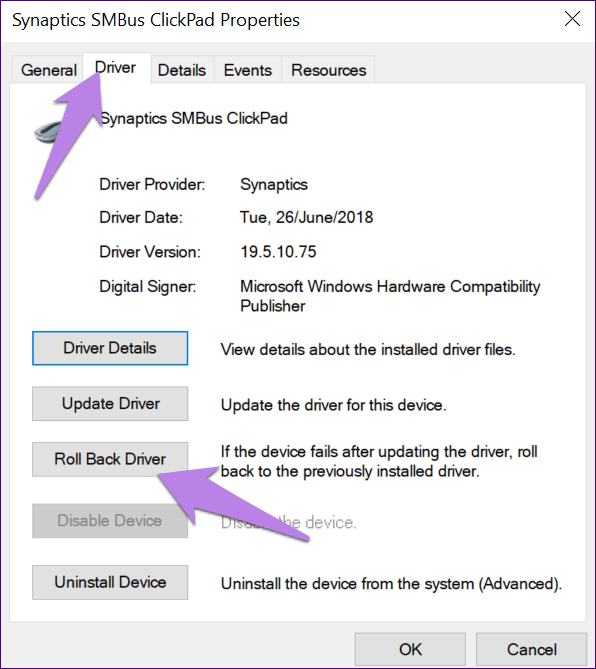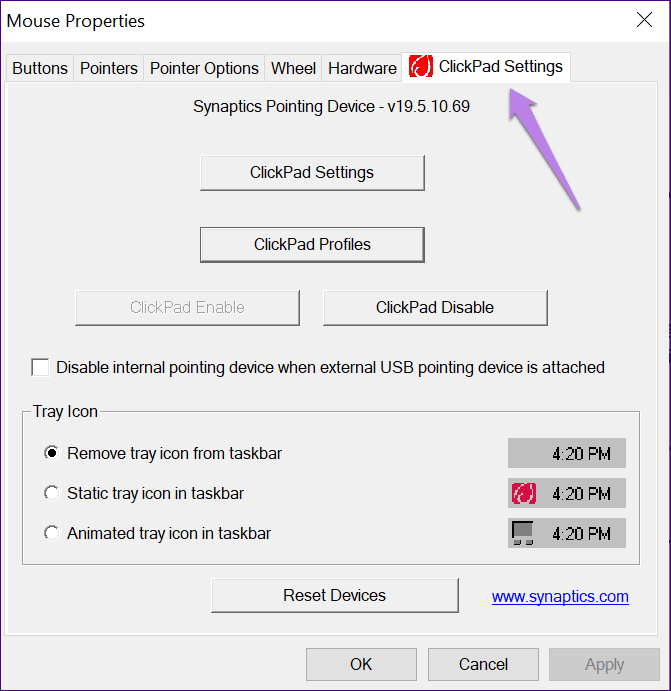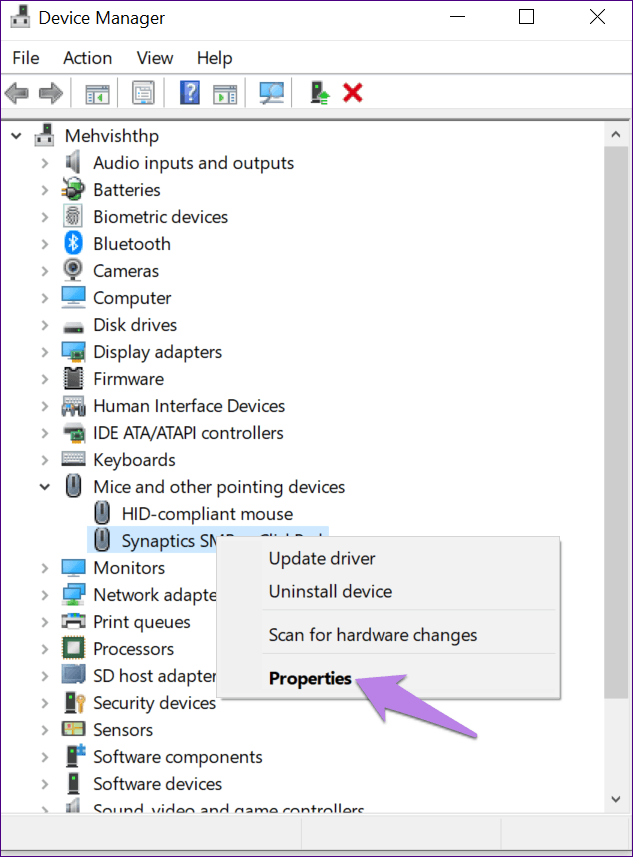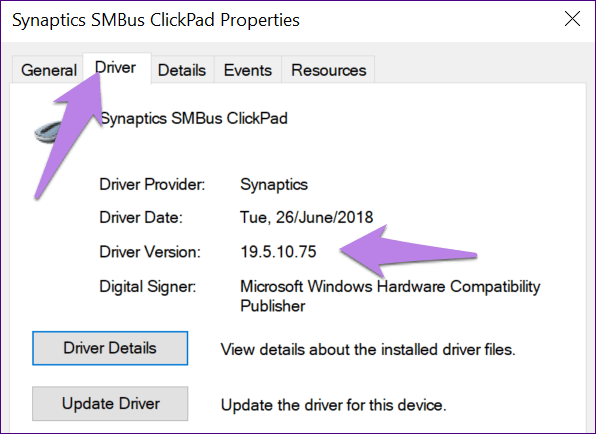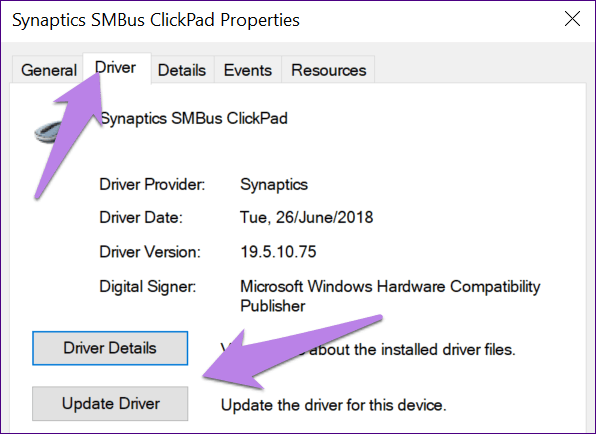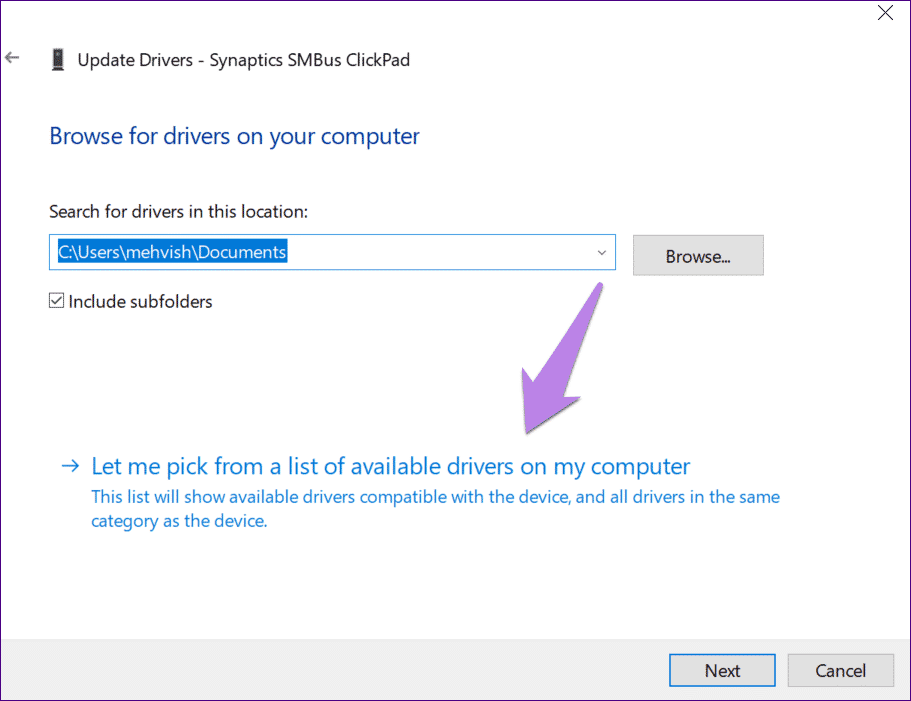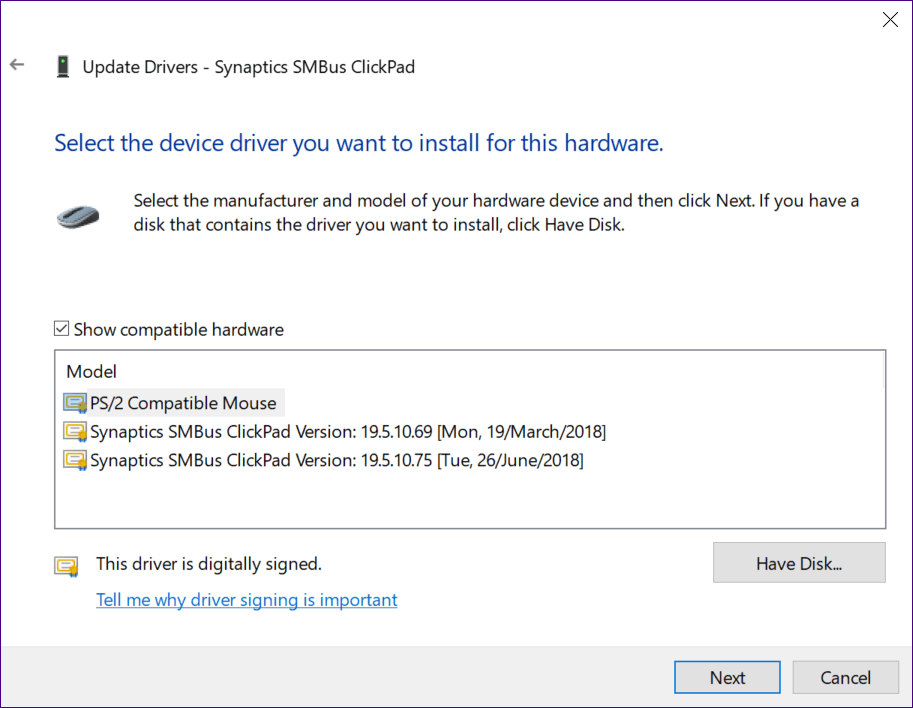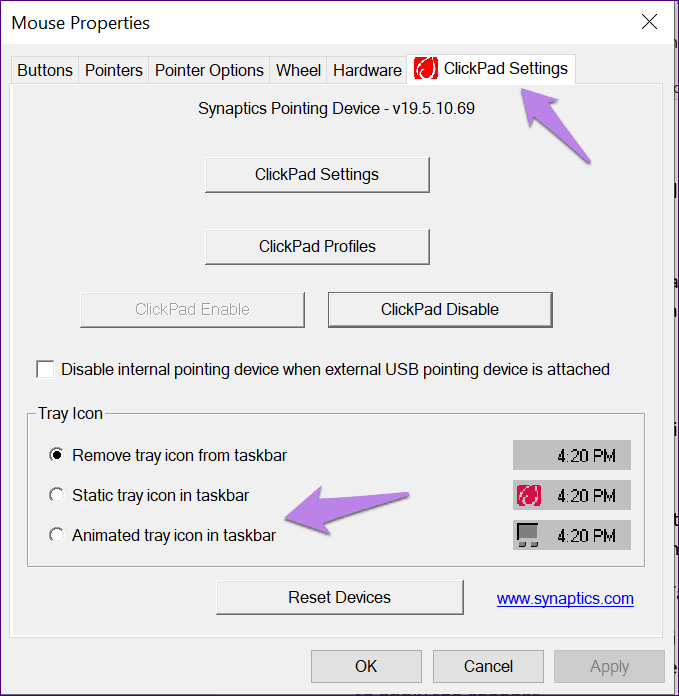كيفية إصلاح Synaptics إعدادات لوحة اللمس TouchPad المفقود على ويندوز
إذا كنت تستخدم جهاز كمبيوتر محمول يعمل بنظام التشغيل Windows ، فهناك فرصة جيدة أن تستخدم أداة الكمبيوتر المحمول Synaptics TouchPad – وهو سبب وجودك هنا أيضًا. لقد مسكتك! FYI ، Synaptics هي واحدة من أكبر منتجي لوحات اللمس. عند شراء كمبيوتر محمول جديد تجد به Synaptic TouchPad ، ستنفد لوحة اللمس.

ومع ذلك ، ستكون هذه اللوحة محتوية في بعض الوظائف مثل التمرير باستخدام إصبع واحد وإيماءات أخرى على بعض الأخطاء و في حالات أخرى مفقودة. للاستفادة الكاملة من ميزاته ، تحتاج إلى زيارة لوحة التحكم Synaptics وتعديل الإعدادات حسب تفضيلاتك.
عادة ، ستجد علامة التبويب Synaptics المخصصة في إعدادات الماوس بجوار علامة تبويب الأجهزة. ولكن لسوء الحظ بالنسبة لبعض المستخدمين ، فإن علامة التبويب Synaptics مفقودة ، وبالتالي لا يمكنهم الوصول إلى لوحة التحكم Synaptics. للمستخدمين الآخرين ، علامة التبويب موجودة لكنها تفتقر إلى أي إعدادات.
هل تواجه أيضًا إحدى هذه المشكلات؟ لا تقلق سنخبرك هنا ببعض الإصلاحات التي ستساعدك على استعادة إعدادات Synaptics TouchPad المفقودة.
هيا بنا نبدأ.
1. إعادة تشغيل الكمبيوتر المحمول الخاص بك
الخطوة الأولى لاستكشاف أي مشكلة هي إعادة تشغيل الجهاز. إذا كان Synaptics TouchPad مفقودًا بشكل مفاجئ من إعدادات الماوس ، فأعد أولاً إعادة تشغيل الكمبيوتر المحمول ومعرفة ما إذا كان يستعيد خيار تكوين Synaptics TouchPad.
2. تحديث برنامج التشغيل من مدير الجهاز
من الجيد دائمًا تحديث جهاز الكمبيوتر وبرنامج التشغيل الخاص به على أحدث إصدار. لإعادة علامة التبويب Synaptics ، حاول تحديث برنامج تشغيل Synaptics TouchPad. للقيام بذلك ، افتح إدارة الأجهزة وقم بتحديث برنامج التشغيل.
إليك كيفية القيام بذلك.
افتح إدارة الأجهزة
هناك عدة طرق لفتح “إدارة الأجهزة” على الكمبيوتر المحمول. استخدم ميزة البحث في Cortana للبحث عن إدارة الأجهزة. بدلاً من ذلك ، اضغط على مفتاح Windows + X ، ثم حدد “إدارة الأجهزة” من القائمة.
عدا ذلك ، افتح هذا الكمبيوتر الشخصي أو جهاز الكمبيوتر وانتقل إلى خصائصه بالنقر بزر الماوس الأيمن فوقه. ضمن خصائص ، انقر فوق “إدارة الأجهزة” الموجودة على الجانب الأيسر.
تحديث برنامج التشغيل
بعد ذلك ، تحتاج إلى تحديث برنامج التشغيل. للقيام بذلك، اتبع الخطوات التالية:
الخطوة 1: ضمن “إدارة الأجهزة” ، انقر فوق السهم الصغير المتجه لأسفل بجوار “الفئران وأجهزة التأشير الأخرى”.
الخطوة 2: انقر بزر الماوس الأيمن على برنامج التشغيل Synaptics وحدد تحديث برنامج التشغيل من القائمة.
الخطوة 3: في الشاشة التالية ، حدد “البحث تلقائيًا عن برنامج التشغيل المحدّث”. سيبدأ نظامك في البحث عن برامج التشغيل المحدثة.
3. استخدام WINDOWS UPDATE لتحديث برنامج التشغيل
نظرًا لأن بعض تحديثات برامج التشغيل المعتمدة من Windows Hardware Quality Labs (WHQL) يتم دفعها عبر تحديث Windows أيضًا ، يمكنك استخدامه لترقية برنامج التشغيل Synaptics.
لذلك ، انتقل إلى إعدادات جهاز الكمبيوتر الخاص بك متبوعة بالتحديث والأمان. انقر هنا على التحقق من وجود تحديثات. في حالة توفر تحديث لبرنامج Synaptics ، سيتم تنزيله وتثبيته تلقائيًا.
4. الرجوع إلى الإصدار السابق
في بعض الأحيان تكون المشكلة بسبب خطأ في الإصدار المحدث من برنامج التشغيل نفسه. لذلك ، إذا لم يكن هناك تحديث ، فحاول إعادة برنامج التشغيل إلى الإصدار السابق.
هناك طريقتان للتراجع.
الأسلوب 1: استخدام خيار الاستعادة
للقيام بذلك ، أولاً ، قم بتشغيل “إدارة الأجهزة”. ثم انقر بزر الماوس الأيمن فوق برنامج التشغيل Synaptics ضمن “الفئران وأجهزة التأشير الأخرى” وانتقل إلى “خصائص”.
في النافذة المنبثقة ، توجه إلى علامة التبويب Driver وحدد Roll Driver.
سيُطلب منك إعادة تشغيل جهاز الكمبيوتر الخاص بك. بعد إعادة التشغيل ، انتقل إلى لوحة التحكم> الماوس. نأمل أن تكون إعدادات Synaptics TouchPad أو ClickPad متاحة الآن.
الطريقة 2: تحديد الإصدار السابق يدويًا
سيتم استرجاع الطريقة أعلاه تلقائيًا إلى أحد الإصدارات السابقة. لتحديد الإصدار يدويًا ، اتبع الخطوات التالية:
الخطوة 1: انتقل إلى إدارة الأجهزة> الفأرة وأجهزة التأشير الأخرى. انقر بزر الماوس الأيمن فوق خيار Synaptics وانتقل إلى “خصائص”.
الخطوة 2: انتقل إلى علامة التبويب برنامج التشغيل وقم بتدوين إصدار برنامج التشغيل (19.5.10.75 لجهاز الكمبيوتر المحمول).
الخطوة 3: انقر فوق تحديث برنامج التشغيل.
الخطوة 4: انقر فوق “تصفح جهاز الكمبيوتر الخاص بي للحصول على برنامج التشغيل.”
الخطوة 5: انقر فوق “اسمح لي بالاختيار من قائمة برامج التشغيل المتوفرة على جهاز الكمبيوتر الخاص بي”.
الخطوة 6: الآن حدد إصدارًا أقل من الإصدار الذي أشرت إليه أعلاه. في حالتي ، هو 19.5.10.69 الإصدار. انقر فوق التالي وسيُطلب منك إعادة تشغيل جهاز الكمبيوتر.
بمجرد تسجيل الدخول مرة أخرى ، افتح لوحة التحكم وانتقل إلى إعدادات الماوس. ستكون علامة التبويب Synaptics جالسة بسعادة هناك. انقر فوقه لتعديل إعدادات TouchPad / ClickPad وتمكين التمرير.
5. تحميل SYNAPTICS APP
إذا لم تعيد أي من الطرق المذكورة أعلاه علامة التبويب Synaptics ، فقم بتثبيت تطبيق Synaptics من متجر Microsoft. بمجرد التثبيت ، قم بتشغيله وستتمكن من تعديل إعداداته.
نصيحة : إظهار رمز TOUCHPAD في TASKBAR
للوصول بسرعة إلى إعدادات لوحة اللمس ، يمكنك وضع أيقونة الاختصار في شريط المهام. لذلك ، انتقل إلى لوحة التحكم> الماوس. انتقل إلى علامة التبويب الأخيرة ، أي TouchPad أو ClickPad. قم هنا بتمكين أيقونة الدرج الثابت أو الديناميكي الموجودة أسفل أيقونة الدرج وانقر على “موافق” لتطبيق التغييرات.
لا تلمسني
على الرغم من أن لوحة اللمس لا تزال تعمل حتى لو كانت لوحة التحكم مفقودة ، فلا أحد يريد أن يخسر الميزات والتخصيصات الإضافية التي تقدمها Synaptics. نأمل أن تحل الطرق المذكورة أعلاه مشكلتك وتمكّنت من استعادة إعدادات Synaptics TouchPad أو ClickPad.