أفضل 3 طرق لإيقاف Windows 11 من الاتصال التلقائي بشبكة Wi-Fi
بشكل افتراضي ، يتصل جهاز الكمبيوتر الذي يعمل بنظام Windows 11 تلقائيًا بشبكة Wi-Fi محفوظة عندما تكون في النطاق. لذلك لن تحتاج إلى توصيل الكمبيوتر يدويًا بشبكة منزلك أو مكتبك. بقدر ما هو ملائم ، قد ترغب في تعطيل هذا السلوك لشبكات معينة ، لا سيما إذا كانت شبكة عامة أو غير آمنة. علاوة على ذلك ، قد ترغب أيضًا في القيام بذلك لمنع Windows من الاتصال بشبكة Wi-Fi أضعف.
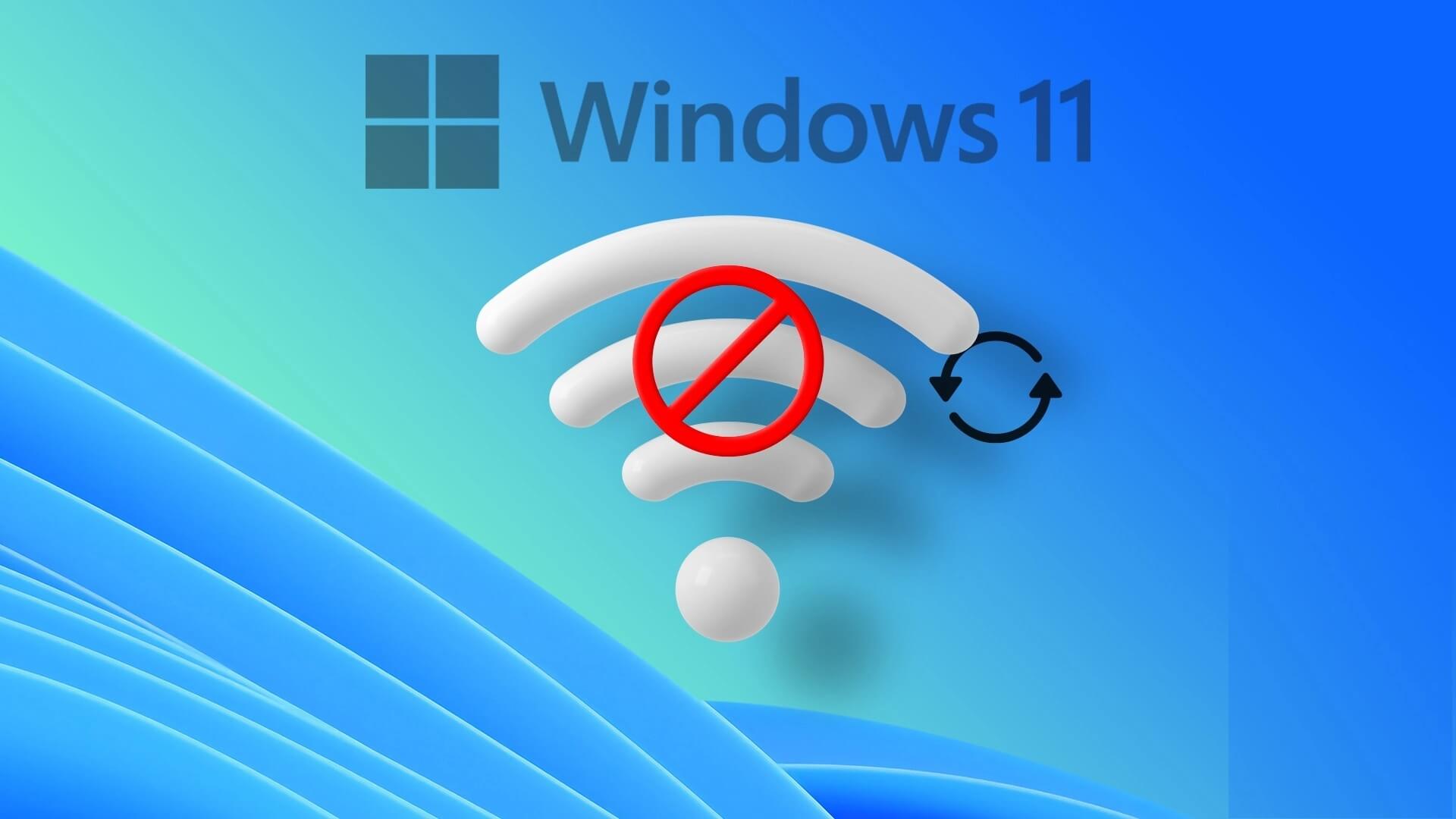
لحسن الحظ ، من السهل جدًا منع جهاز الكمبيوتر الذي يعمل بنظام Windows 11 من الاتصال بشبكة Wi-Fi تلقائيًا. نعرض هنا ثلاث طرق مختلفة لفعل الشيء نفسه. لذا ، دعونا نتحقق منها.
1. إيقاف الاتصال التلقائي بشبكة WI-FI باستخدام تطبيق الإعدادات
يتيح لك Windows 11 تكوين غالبية تفاصيل الشبكة باستخدام تطبيق الإعدادات. اتبع الخطوات أدناه لمنع Windows 11 من الاتصال بشبكة Wi-Fi تلقائيًا.
الخطوة 1: انقر فوق رمز البدء وانقر فوق رمز الترس لتشغيل تطبيق الإعدادات. بدلاً من ذلك ، يمكنك استخدام مفتاح Windows + I اختصار لوحة المفاتيح لتشغيل تطبيق الإعدادات على الفور.
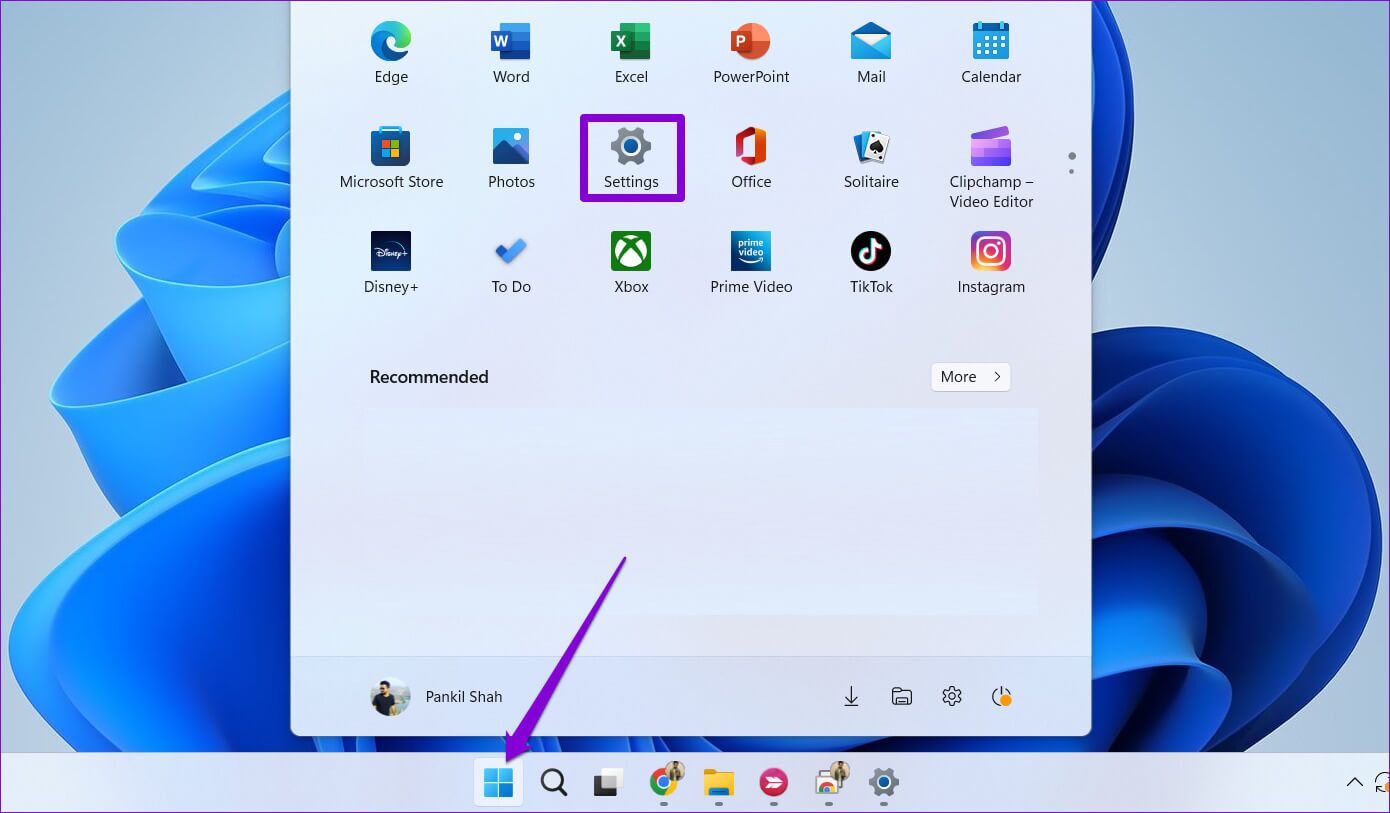
الخطوة 2: استخدم الشريط الجانبي الأيسر للتبديل إلى علامة التبويب الشبكة والإنترنت وانقر فوق Wi-Fi.
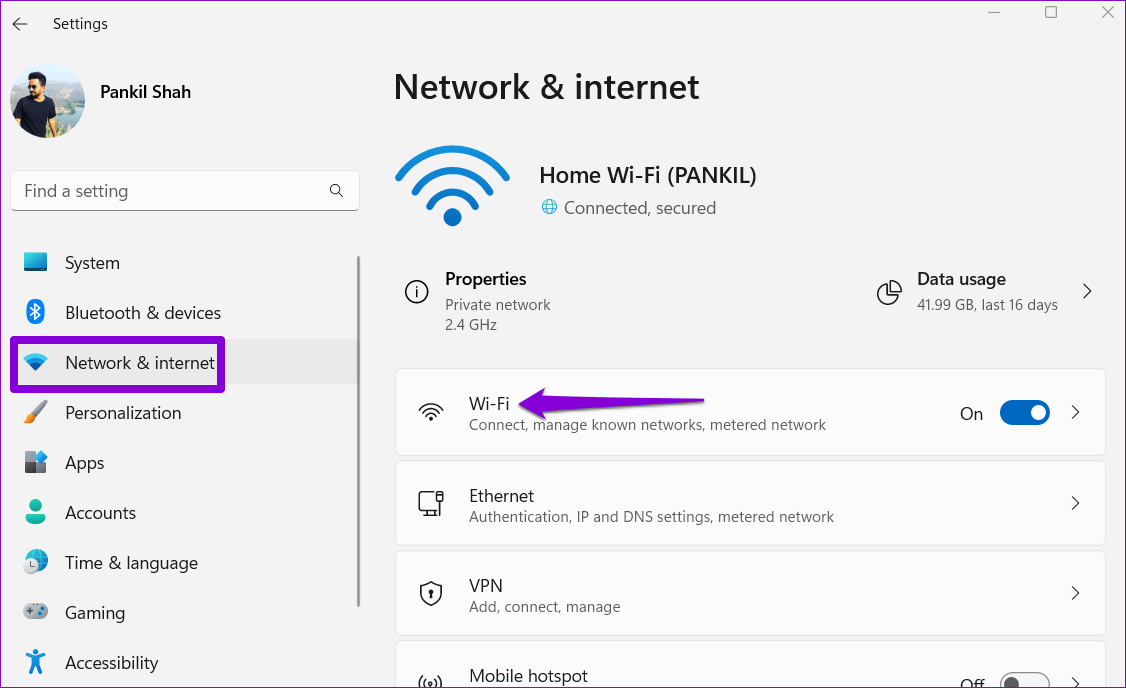
الخطوة 3: انقر فوق إدارة الشبكات المعروفة لعرض جميع الشبكات المحفوظة.
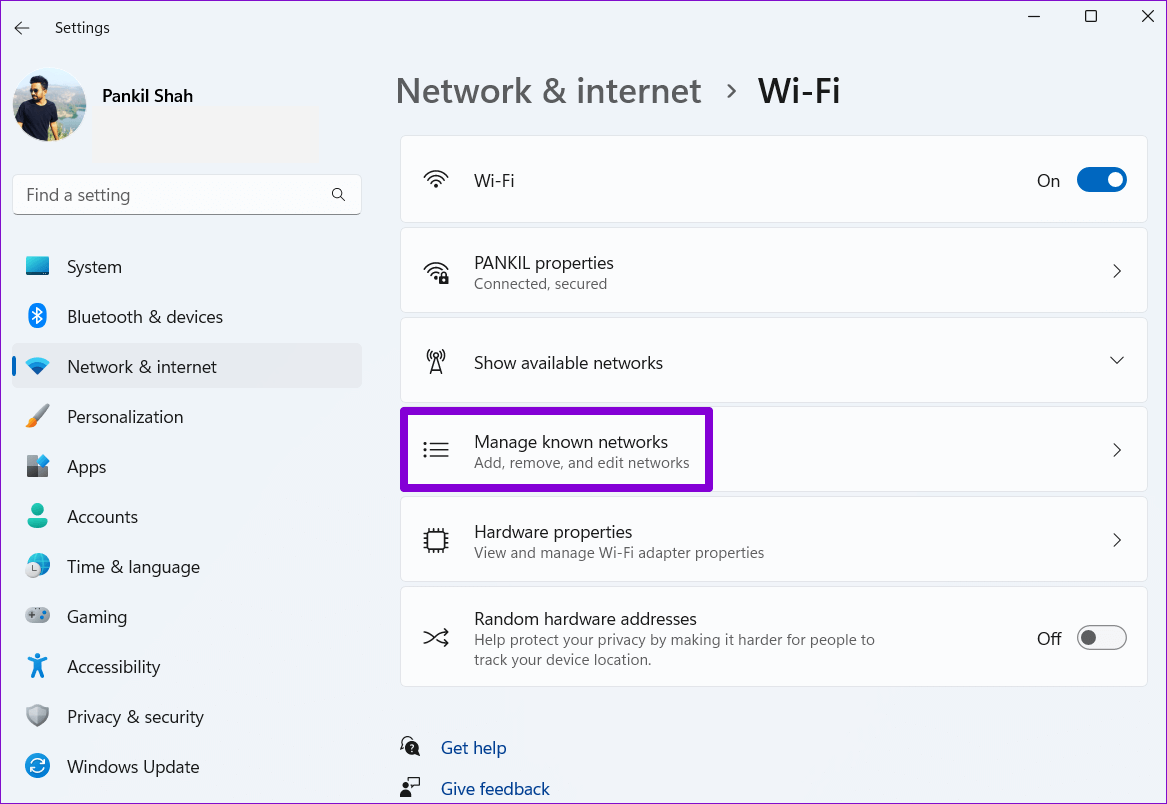
الخطوة 4: حدد الشبكة التي لا تريد أن ينضم إليها الكمبيوتر تلقائيًا.
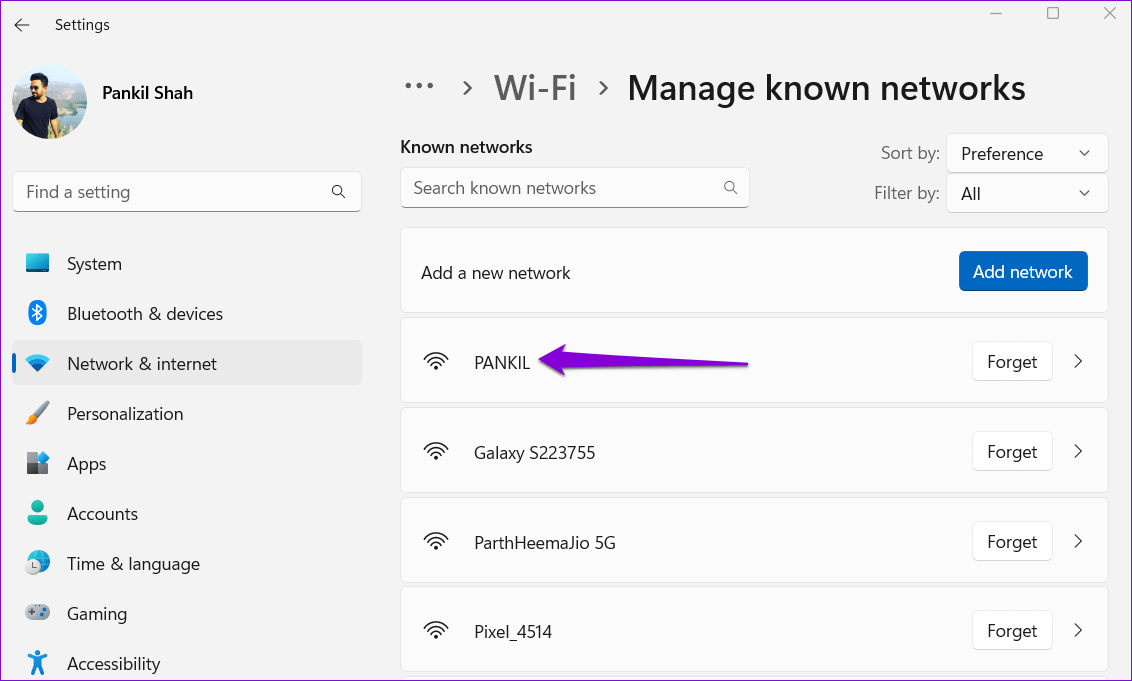
الخطوة 5: قم بإلغاء تحديد المربع الذي يقرأ “الاتصال تلقائيًا عندما تكون في النطاق”.
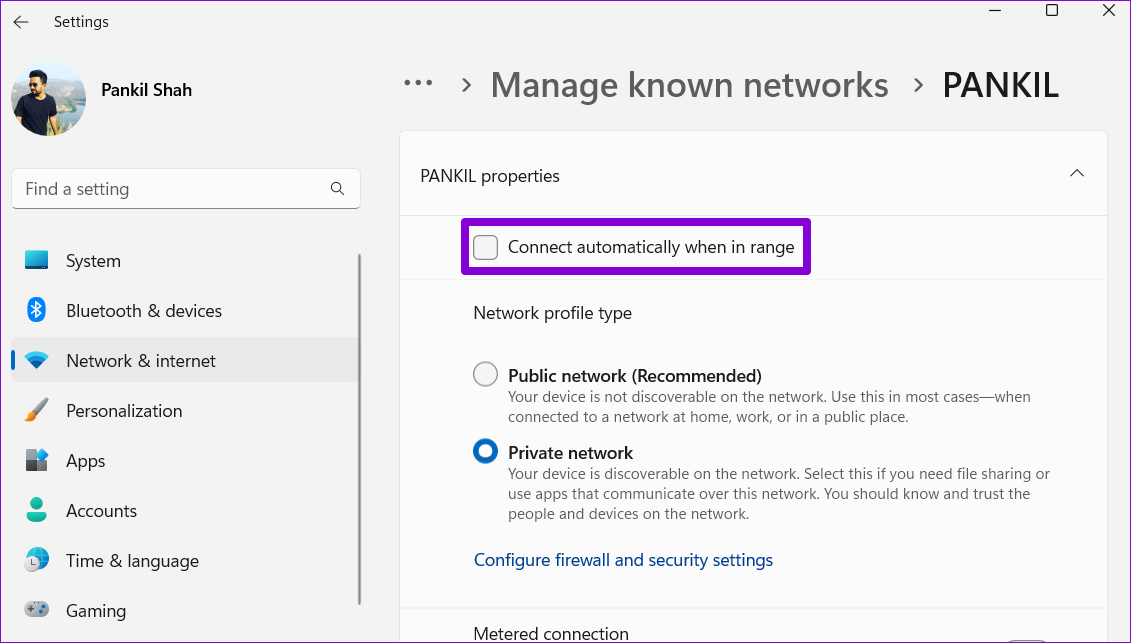
سيتذكر تطبيق الإعدادات ما تفضله. في المرة التالية التي تريد فيها استخدام هذه الشبكة ، ستحتاج إلى تحديدها يدويًا.
2. أوقف الاتصال التلقائي بشبكة WI-FI عبر لوحة التحكم
على الرغم من أن Microsoft تستبدل لوحة التحكم القديمة تدريجيًا لصالح تطبيق الإعدادات ، فلا يزال بإمكانك استخدامها لإجراء تغييرات في Windows 11. لذلك ، إذا كنت تفضل القيام بالأشياء بالطريقة القديمة ، فإليك كيفية استخدام لوحة التحكم من أجل منع Windows 11 من الاتصال بشبكة Wi-Fi تلقائيًا.
الخطوة 1: اضغط على مفتاح Windows + R لفتح مربع الحوار Run. اكتب control في الحقل Open واضغط على Enter.
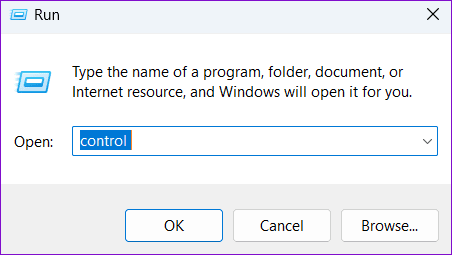
الخطوة 2: استخدم القائمة المنسدلة في الزاوية اليمنى العليا لتحديد الرموز الصغيرة أو الكبيرة. ثم انقر فوق Network and Sharing Center (مركز الشبكة والمشاركة).
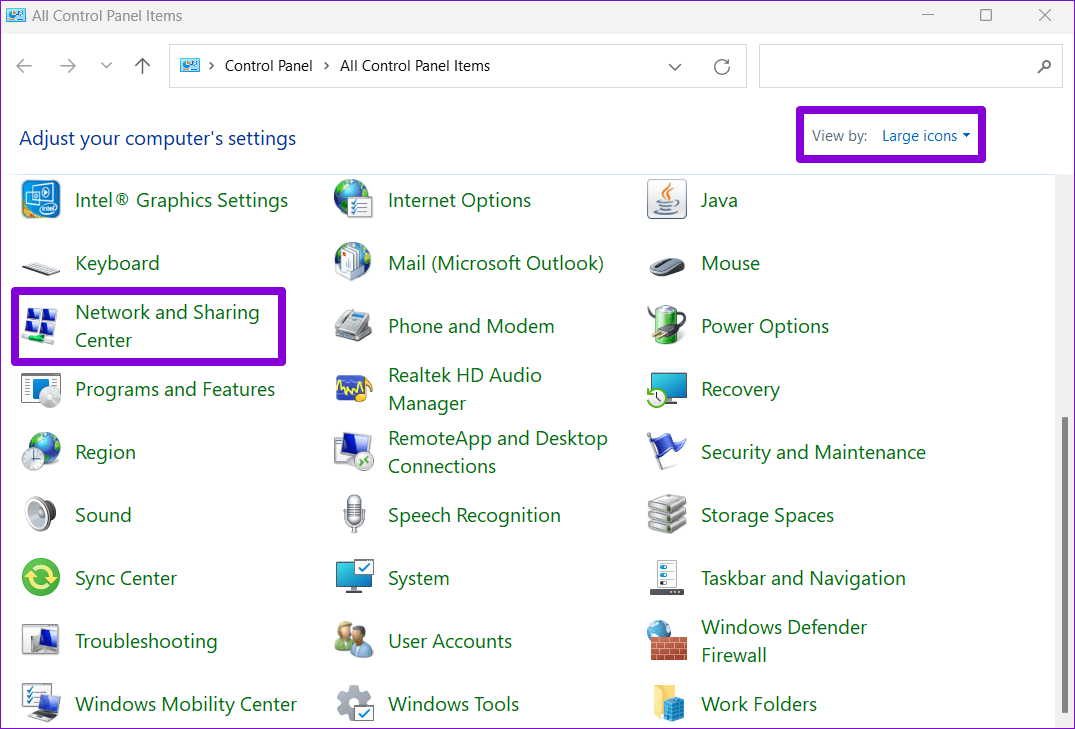
الخطوة 3: انقر فوق خيار تغيير إعدادات المحول في الجزء الأيمن. سيؤدي هذا إلى فتح نافذة اتصالات الشبكة.
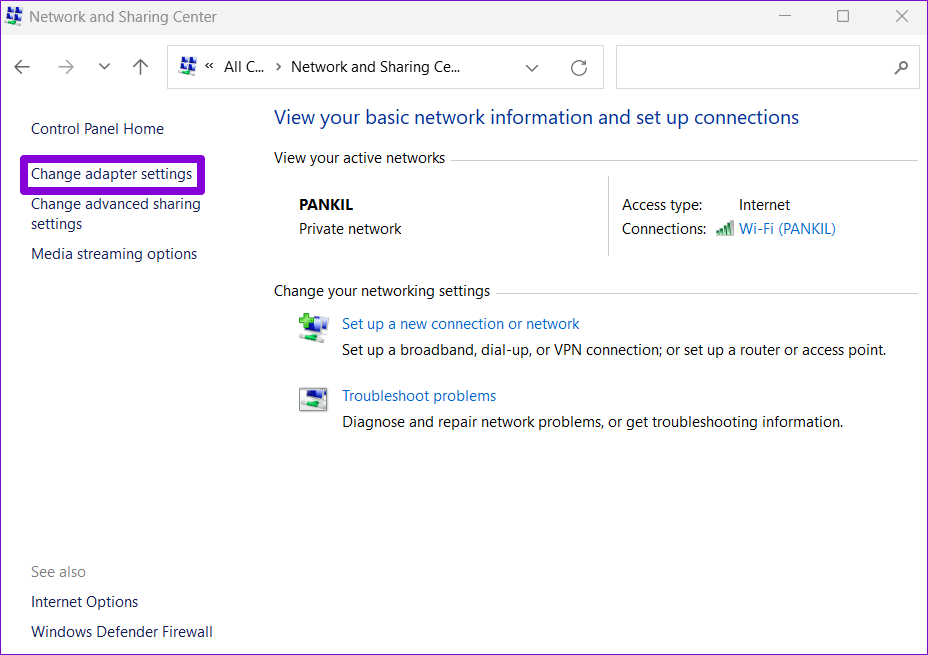
الخطوة 4: انقر بزر الماوس الأيمن فوق محول Wi-Fi وحدد الحالة من قائمة السياق.
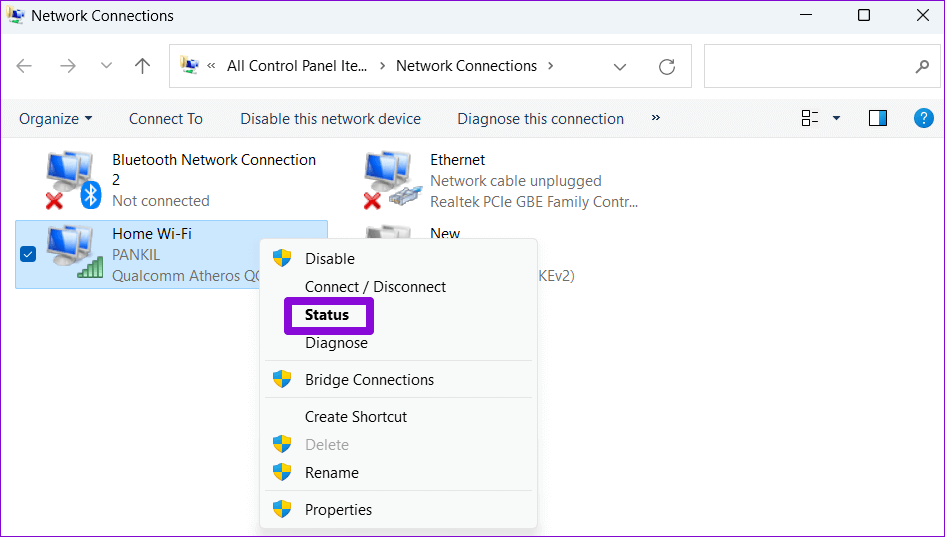
الخطوة 5: في نافذة حالة Wi-Fi التي تفتح ، انقر فوق خصائص الشبكة اللاسلكية.
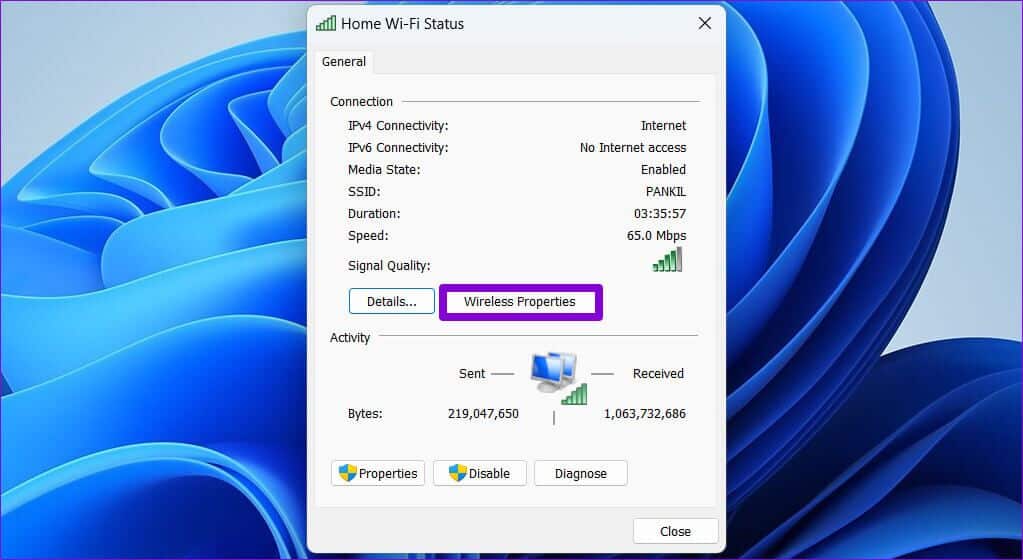
الخطوة 6: ضمن علامة التبويب “الاتصال” ، قم بإلغاء تحديد مربع الاختيار “الاتصال تلقائيًا عندما تكون هذه الشبكة في النطاق“. ثم انقر فوق “موافق” لحفظ التغييرات.
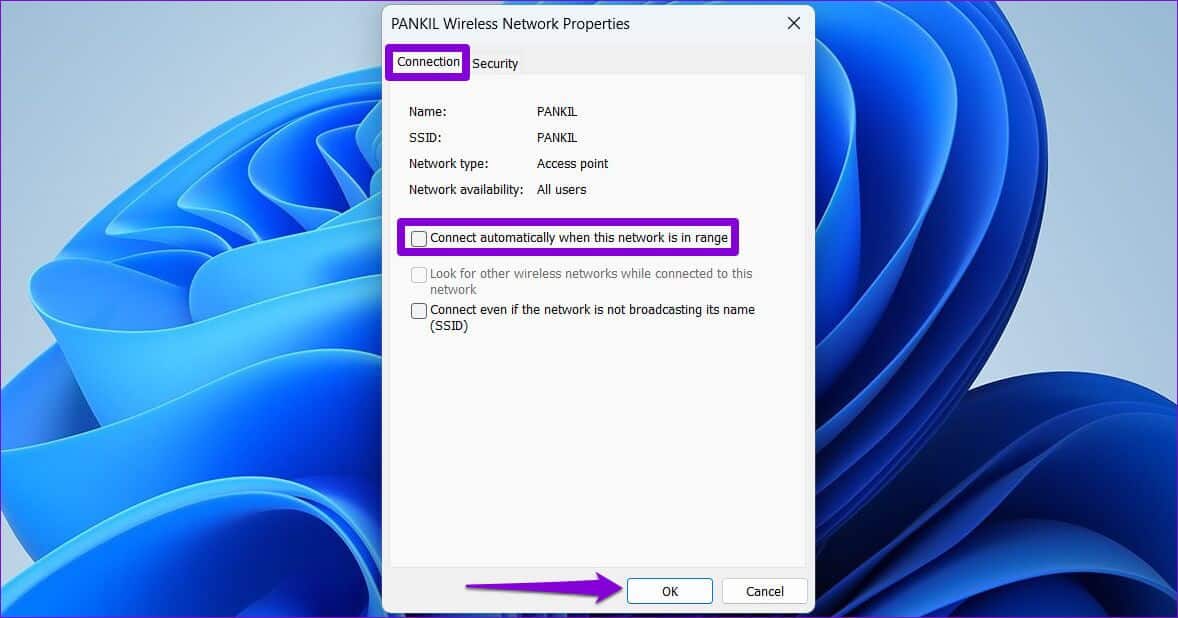
3. إيقاف الاتصال التلقائي بشبكة WI-FI من خلال موجه الأوامر
موجه الأوامر هو وجهة الانتقال للمستخدمين المحترفين لإجراء تغييرات على مستوى النظام. يمكنك استخدام موجه الأوامر لتشغيل بضعة أوامر لمنع Windows 11 من الاتصال بشبكة Wi-Fi تلقائيًا. إليك كيف يمكنك القيام بذلك.
الخطوة 1: انقر بزر الماوس الأيمن على أيقونة ابدأ أو اضغط على مفتاح Windows + X لفتح قائمة Power User. حدد Terminal (Admin) من القائمة.
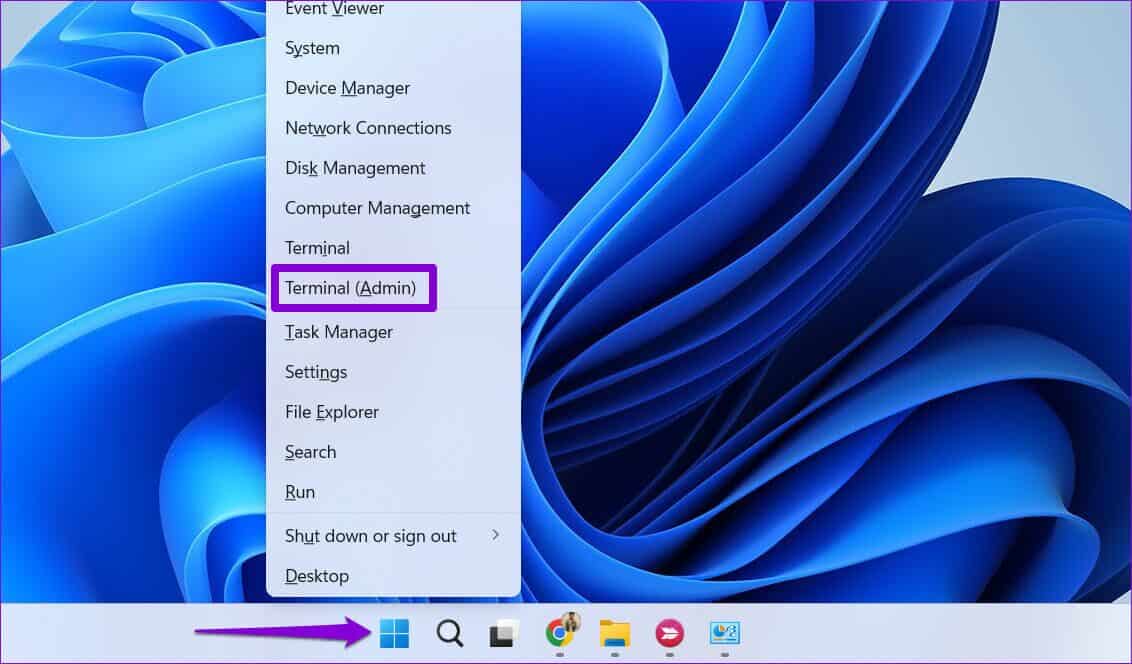
الخطوة 2: حدد نعم عند ظهور موجه التحكم في حساب المستخدم (UAC).
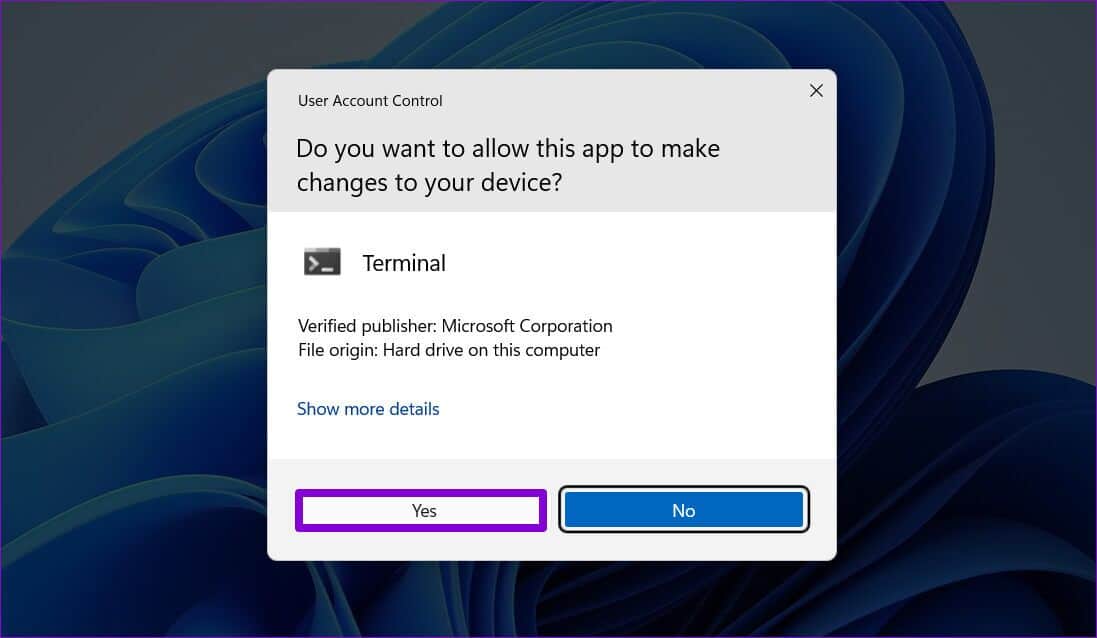
الخطوة 3: انسخ والصق الأمر التالي واضغط على Enter لعرض قائمة بالشبكات اللاسلكية المحفوظة على جهاز الكمبيوتر الخاص بك:
netsh wlan show profiles
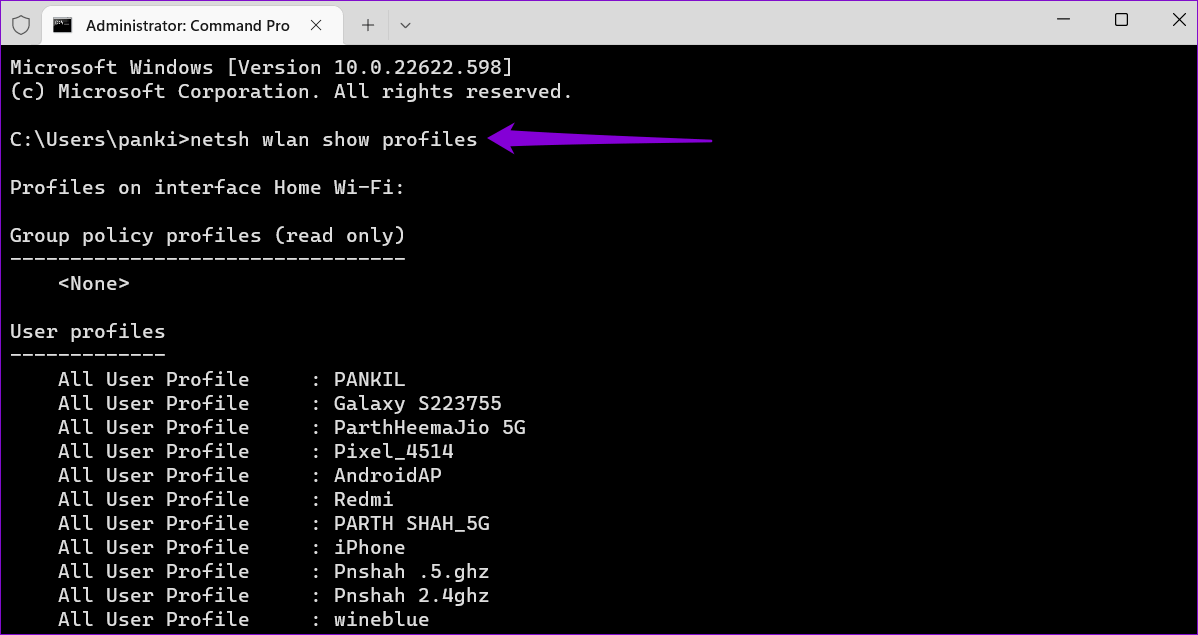
الخطوة 4: قم بتدوين اسم الشبكة التي تريد تعطيل الاتصال التلقائي لها.
الخطوة 5: قم بتشغيل الأمر التالي واضغط على Enter لمنع Windows 11 من الاتصال بالشبكة تلقائيًا.
netsh wlan set profileparameter name="Network Name" connectionmode=manual
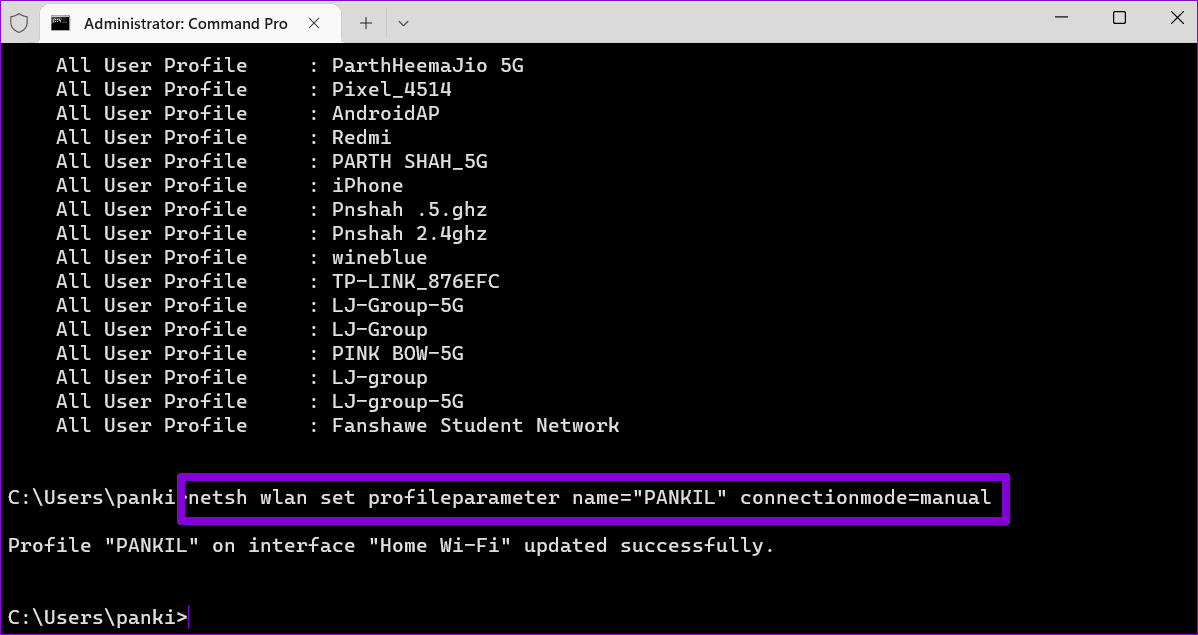
استبدل Network Name في الأمر أعلاه باسم الشبكة اللاسلكية المذكورة في الخطوة الأخيرة.
ستعمل الأوامر المذكورة أعلاه أيضًا مع Windows PowerShell. بمجرد تشغيلها ، لن يتصل Windows 11 بشبكة Wi-Fi المحددة عندما تكون في النطاق. يمكنك تكرار الأمر أعلاه لمنع Windows 11 من الاتصال بشبكات أخرى.
القيادة والتحكم
يمكن أن يؤدي الاتصال بشبكة Wi-Fi غير آمنة إلى تعريض نظامك وبياناتك الشخصية للخطر. بصرف النظر عن الطرق المذكورة أعلاه ، يمكنك أيضًا منع Windows من الاتصال بشبكة أثناء عملية تكوين الشبكة الأولية.
إذا كنت قد اتصلت بالفعل بشبكة ، فيمكنك استخدام أي من الطرق المذكورة أعلاه لمنع Windows من الاتصال بالشبكة تلقائيًا. بينما تحدثنا فقط عن Windows 11 في هذا المنشور ، ستعمل هذه الطرق على Windows 10 أيضًا.
