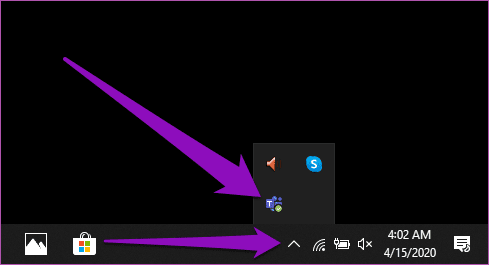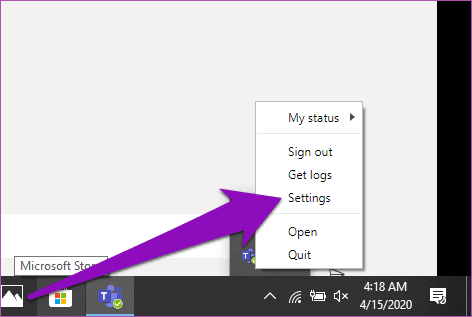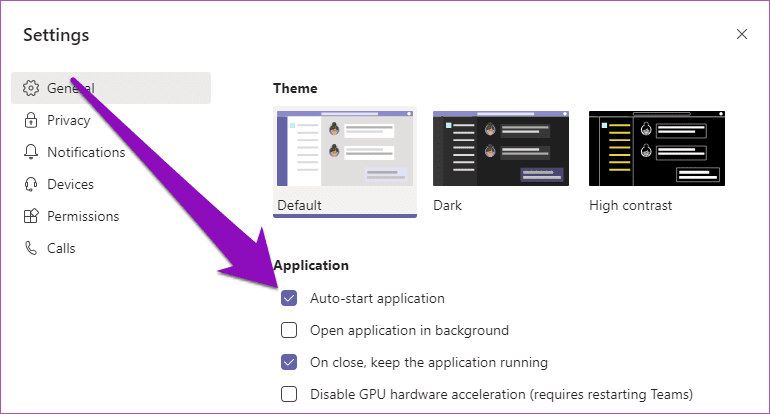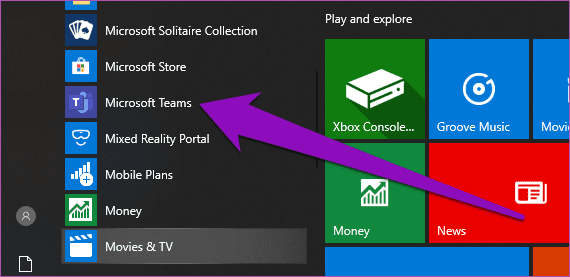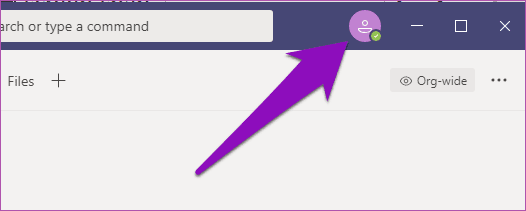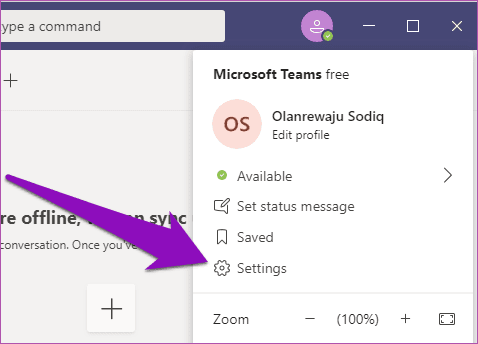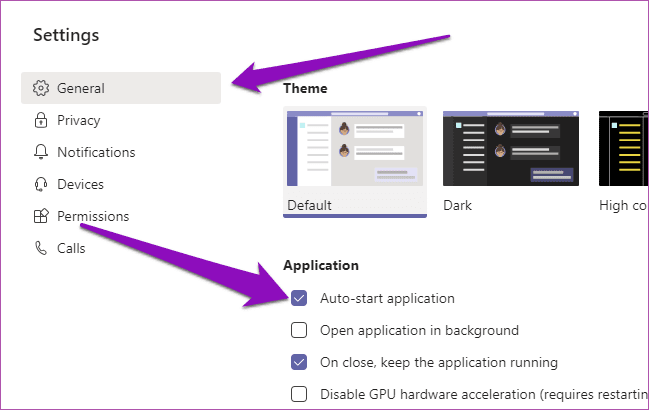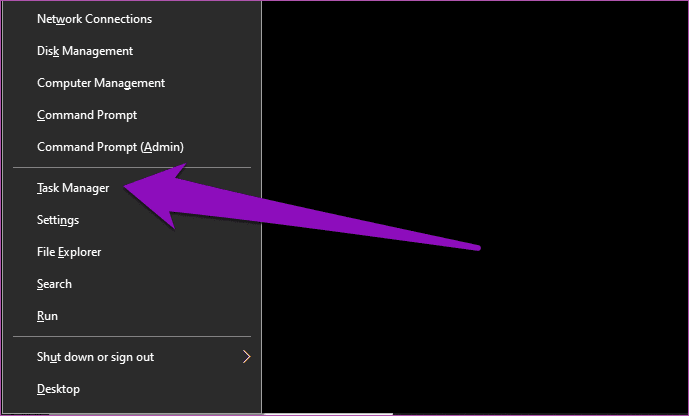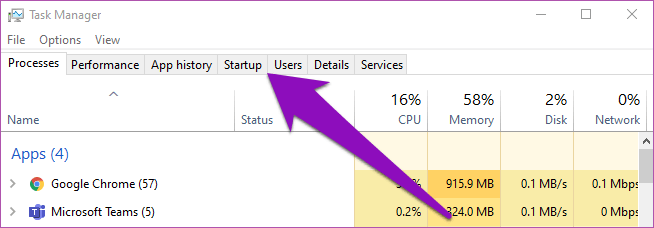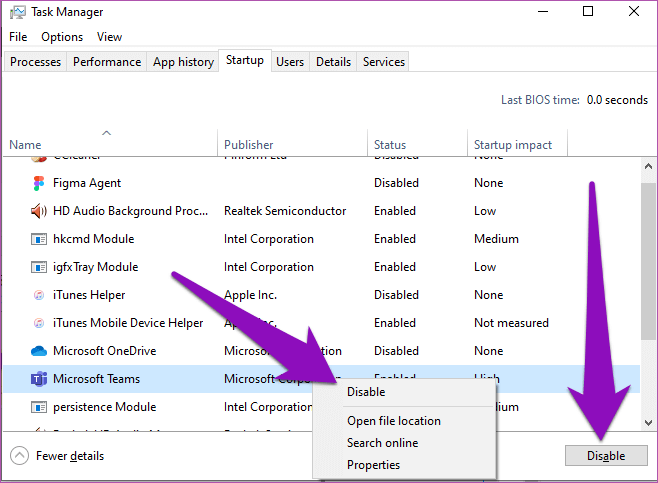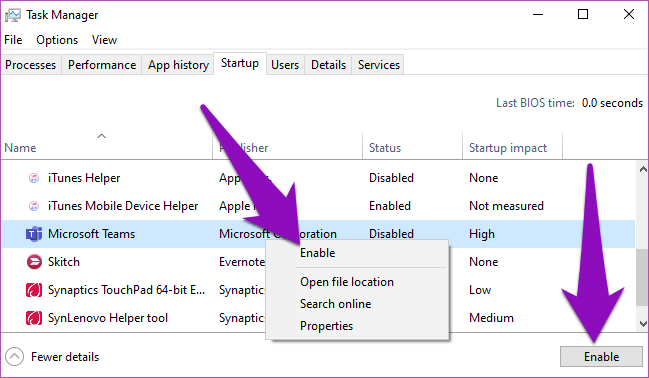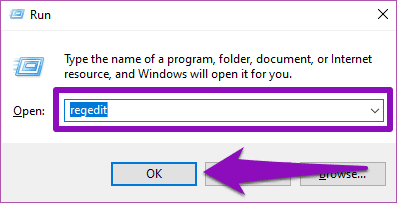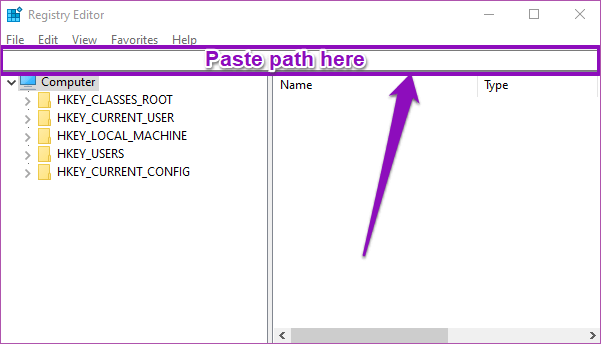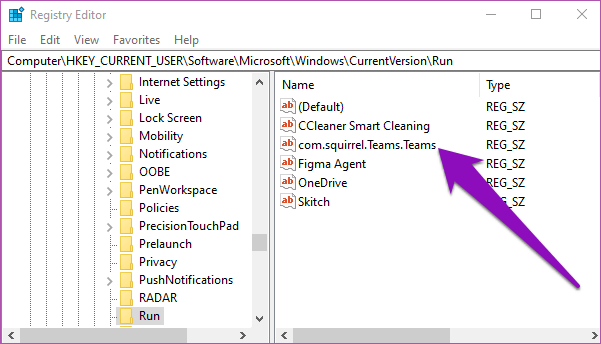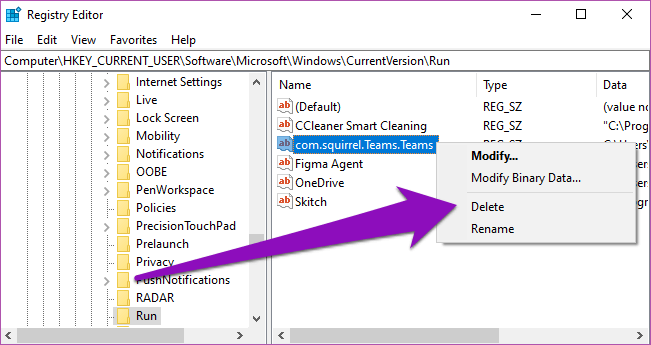أفضل 3 طرق لإيقاف Microsoft Teams من البدء تلقائيًا على Windows 10
تطبيق Microsoft Teams رائع لإدارة الفريق والاتصال. إنه موجود بين أمثال Zoom و Skype وما إلى ذلك. على الرغم من ميزاته المذهلة ، هناك شيء واحد لا يعجبني في تطبيق Microsoft Teams Windows: فهو يبدأ تلقائيًا عندما أقوم بتشغيل Windows. إذا كنت تكره ذلك أيضًا وجئت إلى هنا تبحث عن إجابات حول كيفية إيقاف Microsoft Teams من البدء تلقائيًا على جهاز الكمبيوتر الذي يعمل بنظام Windows 10 ، فأنت في الصفحة الصحيحة.
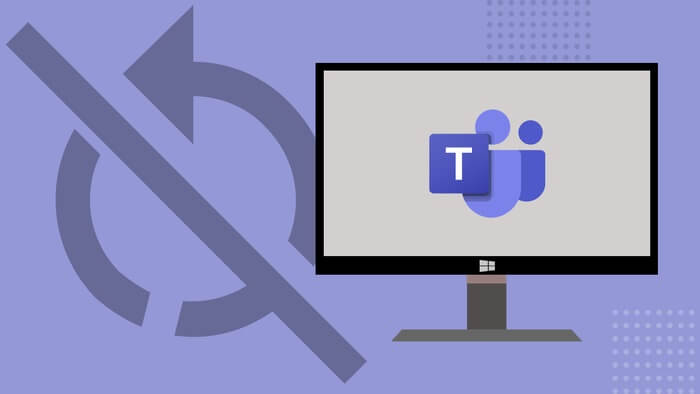
يمكن للتطبيقات التي تبدأ تلقائيًا أن تقلل إلى حد كبير من سرعة جهاز الكمبيوتر الخاص بك وتستخدم موارد الكمبيوتر المتوفرة دون داع. يمكنهم أيضًا إبطاء وقت تمهيد الكمبيوتر واستنزاف البطارية بشكل أسرع من أجهزة الكمبيوتر المحمولة. بالنسبة إلى تطبيق مثل Microsoft Teams الذي لا تستخدمه دائمًا طوال الوقت ، يجب عليك إيقافه من البدء تلقائيًا في كل مرة تشغل فيها سطح المكتب أو الكمبيوتر المحمول. سنعرض لك 3 طرق لإنجاز ذلك في القسم أدناه.
الطريقة 1: داخل التطبيق
توجد إحدى أسهل الطرق لتعطيل ميزة بدء التشغيل التلقائي لـ Microsoft Teams داخل التطبيق نفسه. إليك الطريقة.
الخطوة 1: انقر بزر الماوس الأيمن فوق رمز Microsoft Teams الموجود على علبة نظام شريط المهام. إذا كنت لا ترى الرمز على شريط المهام ، فانقر فوق رمز السهم لأعلى على شريط الحالة للكشف عنه.
الخطوة 2: بعد ذلك ، حدد الإعدادات من قائمة السياق.
سيؤدي ذلك إلى تشغيل تطبيق Microsoft Teams وإعادة توجيهك تلقائيًا إلى صفحة إعدادات التطبيق.
الخطوة 3: قم بإلغاء تحديد خيار “بدء التشغيل التلقائي” وأغلق قائمة الإعدادات.
إذا لم تتمكن من العثور على رمز Microsoft Teams في شريط مهام الكمبيوتر ، فلا داعي للقلق. اتبع الخطوات التالية.
الخطوة 1: قم بتشغيل تطبيق Microsoft Teams من الصفحة الرئيسية لجهاز الكمبيوتر الخاص بك أو من قائمة ابدأ.
الخطوة 2: عند تشغيل التطبيق ، انقر فوق رمز الملف الشخصي في الزاوية العلوية اليمنى من التطبيق.
الخطوة 3: حدد الإعدادات.
الخطوة 4: في القسم العام من قائمة الإعدادات ، قم بإلغاء تحديد “بدء التشغيل التلقائي للتطبيق“.
هذا كل شيء ، لا يجب أن تبدأ Microsoft Teams تلقائيًا في كل مرة تقوم فيها بتشغيل جهاز الكمبيوتر الخاص بك.
الطريقة 2: استخدام مدير المهام لـ WINDOWS
في الحالة النادرة التي تستمر فيها Microsoft فرق في البدء تلقائيًا بعد توجيهها بعدم استخدام الطريقة رقم 1 أعلاه ، يمكنك تعطيل التطبيق من بدء التشغيل التلقائي باستخدام إدارة مهام Windows.
الخطوة 1: استخدم اختصار Windows + X لتشغيل قائمة الوصول السريع لـ Windows وحدد Task Manager (إدارة المهام).
نصيحة احترافية: يمكنك أيضًا استخدام اختصار لوحة المفاتيح Ctrl + Shift + Esc لبدء تشغيل إدارة مهام Windows مباشرة.
الخطوة 2: في إدارة المهام ، انقر فوق علامة التبويب بدء التشغيل.
الخطوة 3: انقر بزر الماوس الأيمن على فرق Microsoft وحدد تعطيل. بدلاً من ذلك ، انقر فوق Microsoft Teams واضغط على الزر تعطيل في الزاوية اليمنى السفلية من القسم.
إذا كنت تريد التراجع عن هذا الإجراء لاحقًا وجعل فرق Microsoft يبدأ التشغيل تلقائيًا مرة أخرى ، فاتبع نفس الخطوات وانقر فوق تمكين.
يمكنك أيضًا استخدام هذه الطريقة لإيقاف أي تطبيق آخر على جهاز الكمبيوتر الذي يعمل بنظام Windows من البدء تلقائيًا. ما عليك سوى تشغيل إدارة مهام Windows ، والقفز إلى قسم بدء التشغيل ، وتعطيل أي تطبيق متعطش للطاقة ومكثف لوحدة المعالجة المركزية والذي لا تستخدمه بالكاد أو لا تحتاج إلى البدء التلقائي. سيؤدي ذلك إلى حفظ وتمديد عمر بطارية جهاز الكمبيوتر الذي يعمل بنظام Windows 10 بنسبة كبيرة.
الطريقة 3: استخدام محرر تسجيل MICROSOFT
يجب أن توقف كلتا الطريقتين أعلاه فرق Microsoft من البدء تلقائيًا على جهاز الكمبيوتر الذي يعمل بنظام Windows 10. إذا كنت تشعر بالمغامرة ، يمكنك تجربة هذه الطريقة (التقنية). يتضمن حذف ملف البدء التلقائي لـ Microsoft Teams في محرر تسجيل Windows.
ملاحظة: تأكد من اتباع الخطوات التالية بعناية شديدة حتى لا تعبث بأي ملف أو تكوين في سجل Windows. لذا يُنصح بعمل نسخة احتياطية من سجل Windows على جهاز الكمبيوتر الخاص بك حتى تتمكن من استعادته في حالة حدوث أي شيء خاطئ.
الخطوة 1: استخدم اختصار لوحة مفاتيح Windows + R لبدء تشغيل مربع الحوار Run.
الخطوة 2: اكتب regedit في المربع وحدد موافق أو اضغط على Enter على لوحة المفاتيح.
سيؤدي ذلك إلى تشغيل محرر تسجيل Windows.
الخطوة 3: الصق المسار أدناه في شريط عنوان محرر التسجيل واضغط على Enter على لوحة المفاتيح.ذ
HKEY_CURRENT_USER\Software\Microsoft\Windows\CurrentVersion\Run
سيؤدي هذا إلى فتح مجلد Microsoft Run.
الخطوة 4: انقر بزر الماوس الأيمن على ملف تسجيل التشغيل التلقائي لـ Microsoft Teams (com.squirrel.Teams.Teams).
الخطوة 5: حدد حذف.
أعد تشغيل الكمبيوتر ولن يبدأ تطبيق Microsoft Teams تلقائيًا بعد ذلك إلا إذا قمت بتشغيله.
استخدمه فقط عند الحاجة
قد يؤدي السماح بتشغيل تطبيق Microsoft Teams تلقائيًا إلى توفير بعض الوقت إذا كنت مستخدمًا ثقيلًا وكل يوم للأداة. ومع ذلك ، تجدر الإشارة إلى أن هذا سيقلل من أداء (سرعة) جهاز الكمبيوتر الخاص بك ويؤدي إلى تشغيله بشكل أبطأ من المعتاد. كما أن له تأثيرًا كبيرًا على عمر بطارية الكمبيوتر. يجب إيقاف Microsoft Teams من بدء التشغيل التلقائي إذا كنت تستخدم التطبيق من حين لآخر. حتى إذا كنت تستخدم التطبيق كل يوم ، فإن تشغيل التطبيق يدويًا عندما تحتاج إليه هو خيار أفضل بكثير.