كيفية منع Microsoft Teams من الفتح تلقائيًا على Windows 11
تم دمج Microsoft Teams الآن في Windows 11 أكثر من أي وقت مضى. تم دمجه في التجربة الأساسية لنظام التشغيل Windows 11 كتطبيق دردشة. مباشرة من شريط المهام ، يمكنك الدردشة وإجراء مكالمات فيديو / صوتية مع أصدقائك وعائلتك باستخدام Teams Chat. يمكن أن يكون هبة من السماء إذا كنت مستخدمًا شخصيًا لـ Microsoft Teams. ومع ذلك ، لا يسعد الجميع بالطريقة التي تروج بها Microsoft لـ Teams في أحدث نظام تشغيل لها. حتى أنه كان هناك مستخدمون لم يسمعوا عن Teams من قبل وهم الآن قلقون بشأن أيقونة غريبة المظهر على شريط المهام. سنناقش اليوم كيفية منع Microsoft Teams من الفتح تلقائيًا على Windows 11 عند بدء التشغيل. علاوة على ذلك ، أوضحنا كيفية إزالة رمز Teams Chat وإلغاء تثبيته.
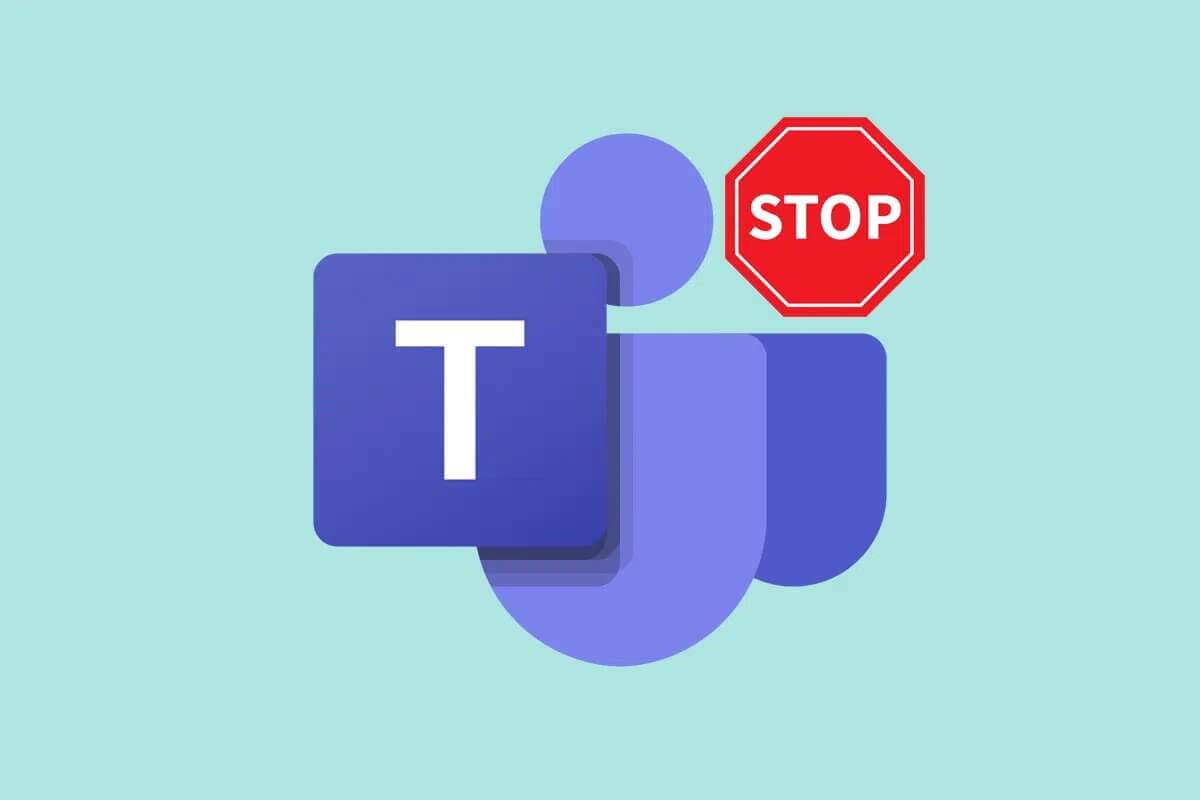
كيفية منع Microsoft Teams من الفتح تلقائيًا على Windows 11
إذا كان لديك كل من تطبيقات Microsoft Teams Home و Work أو School مثبتة على جهاز كمبيوتر يعمل بنظام Windows 11 ، فيجب التمييز بين الاثنين.
- يحتوي تطبيق Work أو School Teams على مربع أزرق مقابل كلمة T في الخلفية.
- يحتوي تطبيق Microsoft Teams Home على خلفية تجانب بيضاء للحرف T.
إذا كان يتم تحميل Microsoft Teams في كل مرة يتم فيها تشغيل نظامك ، فقد يزعجك ذلك. تعرض علبة النظام أيضًا تطبيق Teams قيد التشغيل دائمًا. إذا كنت لا تستخدم الدردشة أو Microsoft Teams في كثير من الأحيان ، يمكنك ببساطة تعطيلها. إليك كيفية منع Microsoft Teams من الفتح تلقائيًا على Windows 11:
1. انقر فوق أيقونة البحث واكتب Microsoft Teams.
2. ثم انقر فوق فتح كما هو موضح.
ملاحظة: تأكد من أن رمز Microsoft Teams به T بخلفية بيضاء.
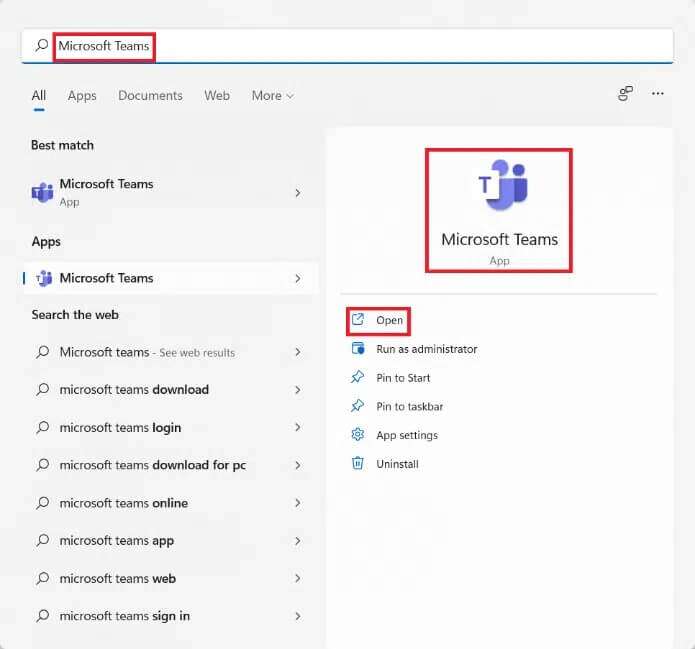
3. في نافذة Microsoft Teams ، انقر فوق الأيقونة ذات الثلاث نقاط من أعلى النافذة.

4. هنا ، حدد خيار الإعدادات ، كما هو موضح.
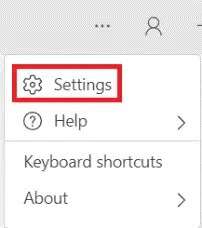
5. ضمن علامة التبويب “عام” ، قم بإلغاء تحديد المربع الذي يحمل علامة البدء التلقائي للفرق ، كما هو موضح أدناه.
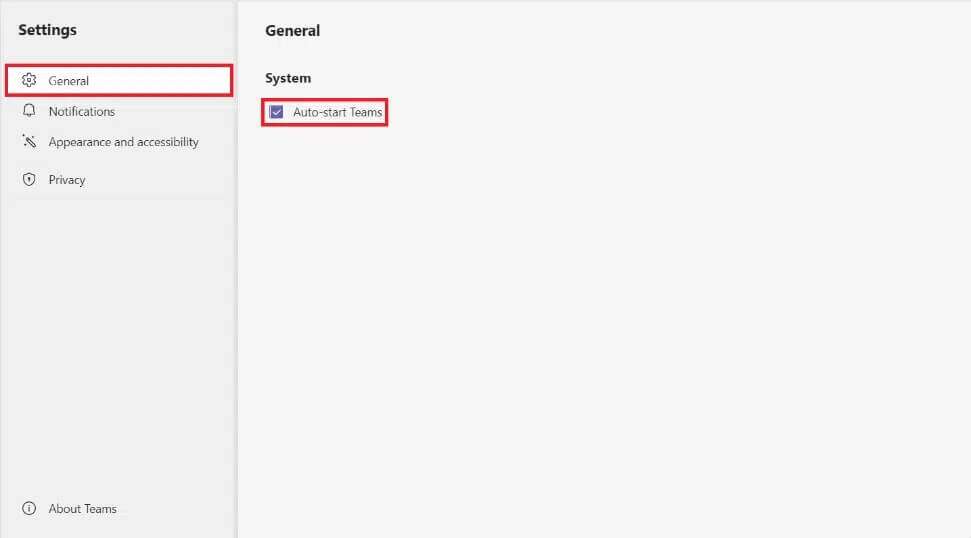
هذه هي طريقة تعطيل Microsoft Teams من الفتح تلقائيًا في Windows 11 عند بدء التشغيل.
كيفية إزالة أيقونة دردشة الفرق من شريط المهام
بالإضافة إلى ذلك ، إذا كنت ترغب في إزالة رمز تطبيق Teams من شريط المهام ، فنفذ أيًا من هذه الخيارات.
الخيار 1: مباشرة من شريط المهام
1. انقر بزر الماوس الأيمن على أيقونة الدردشات في شريط المهام.
2. ثم انقر فوق “إزالة التثبيت” من شريط المهام ، كما هو موضح.
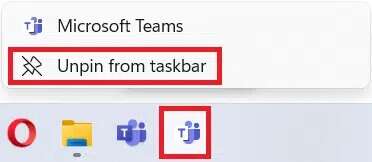
الخيار 2: من خلال إعدادات شريط المهام
1. انقر بزر الماوس الأيمن فوق مساحة فارغة على شريط المهام.
2. انقر فوق إعدادات شريط المهام ، كما هو موضح.
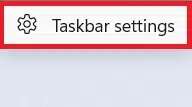
3. ضمن عناصر شريط المهام ، قم بإيقاف تشغيل التبديل لتطبيق الدردشة ، كما هو موضح.
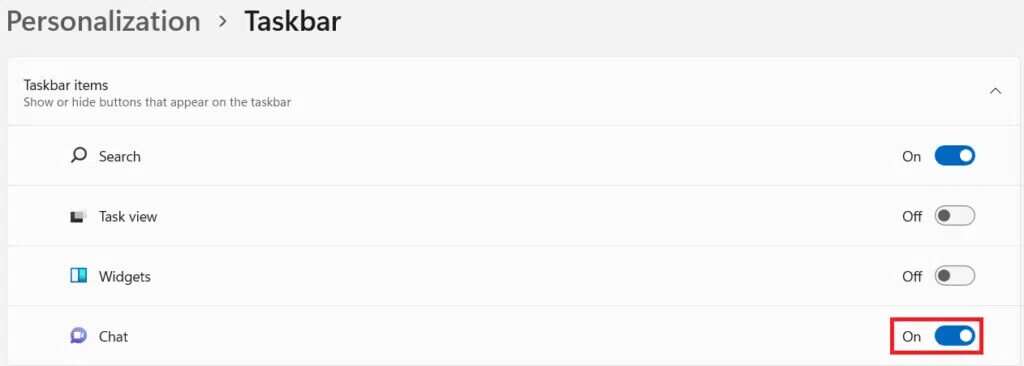
كيفية إلغاء تثبيت Microsoft Teams
أنت تعرف الآن كيفية إيقاف أو تعطيل Microsoft Teams من الفتح تلقائيًا على Windows 11 عند بدء التشغيل. ومع ذلك ، إذا كنت تريد إلغاء تثبيت Microsoft Teams بالكامل في نظام التشغيل Windows 11 ، فاتبع الخطوات التالية:
1. اضغط على مفتاحي Windows + X معًا لفتح قائمة الارتباط السريع.
2. انقر فوق التطبيقات والميزات من القائمة المحددة.
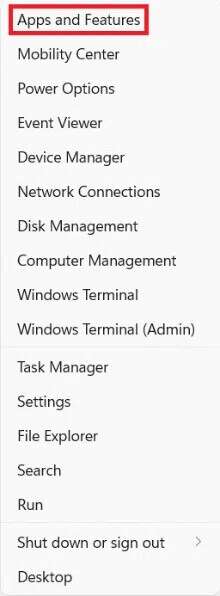
3. استخدم مربع البحث في قائمة التطبيقات للبحث عن Microsoft Teams.
4. انقر فوق أيقونة ثلاثية النقاط لـ Microsoft Teams وانقر فوق إلغاء التثبيت.
ملاحظة: يجب عليك تحديد تطبيق Microsoft Teams بأيقونة بخلفية بيضاء للحرف T.
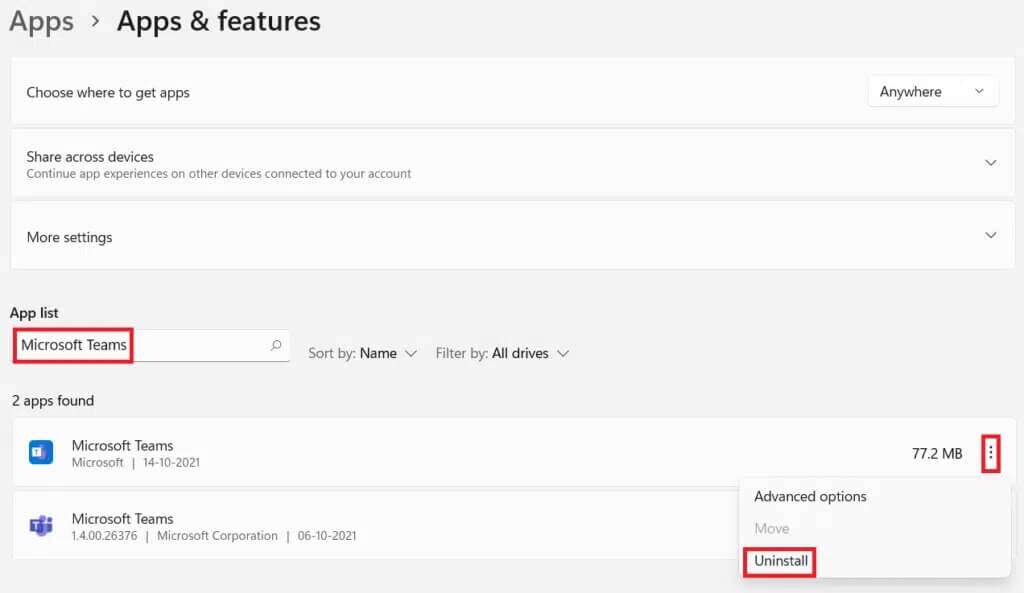
5. أخيرًا ، انقر فوق “إلغاء التثبيت” في موجه التأكيد ، كما هو موضح لإلغاء تثبيت التطبيق المذكور.
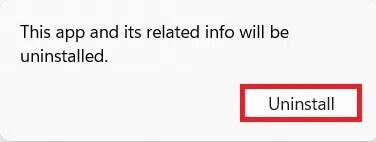
نأمل أن تكون قد تعلمت كيفية منع Microsoft Teams من الفتح تلقائيًا على Windows 11 عند بدء التشغيل. يمكنك إرسال اقتراحاتك واستفساراتك في قسم التعليقات أدناه. نود معرفة الموضوع الذي تريد منا استكشافه بعد ذلك.
