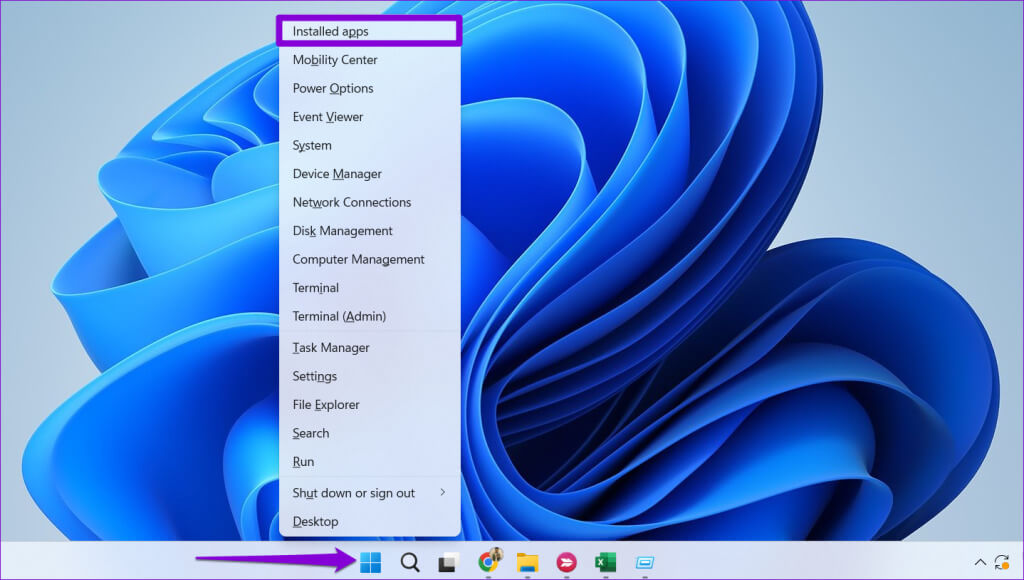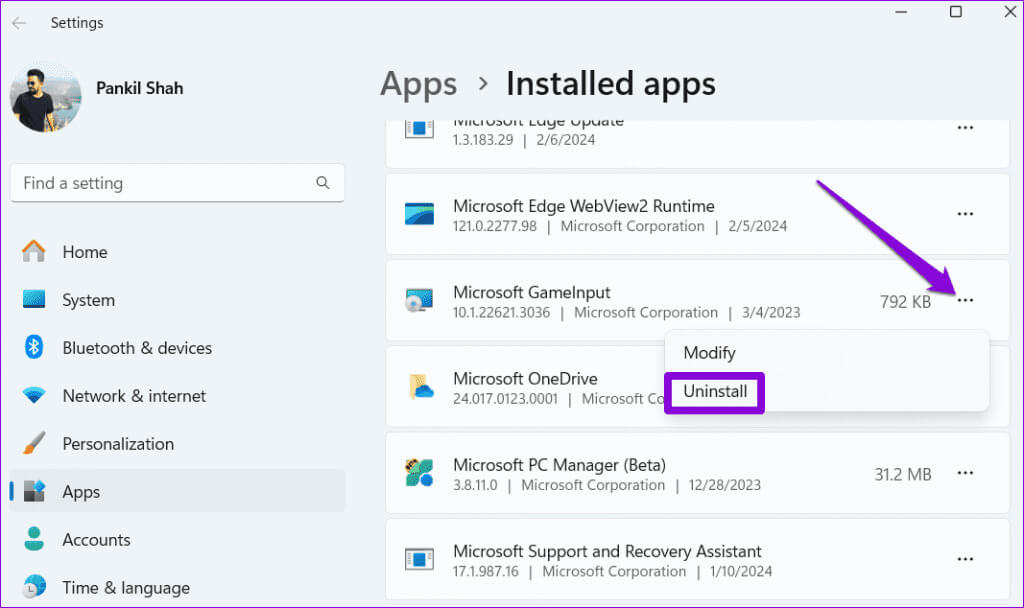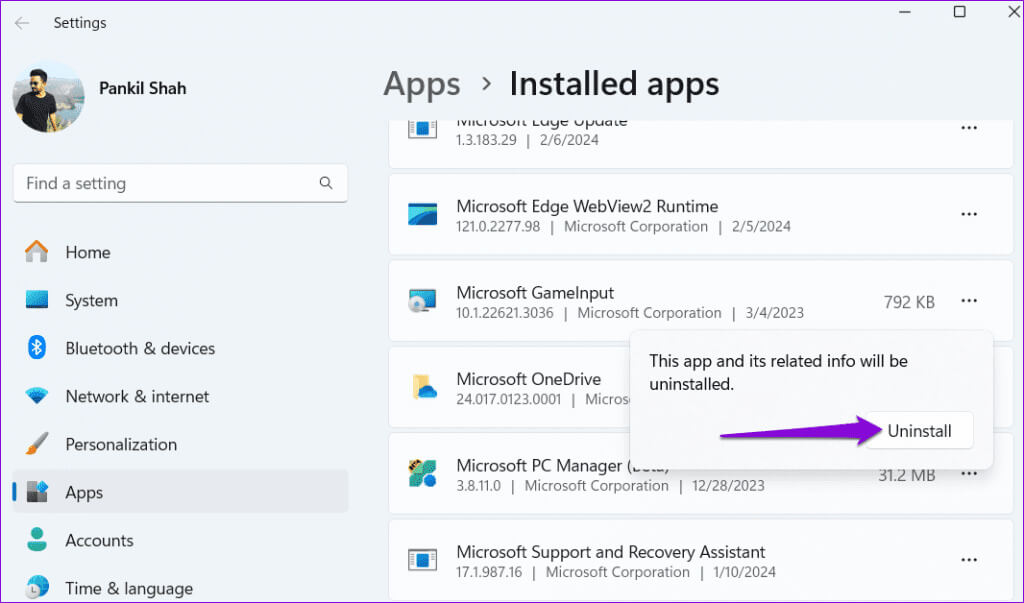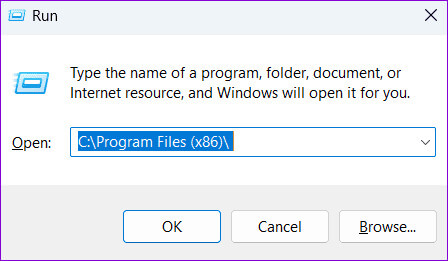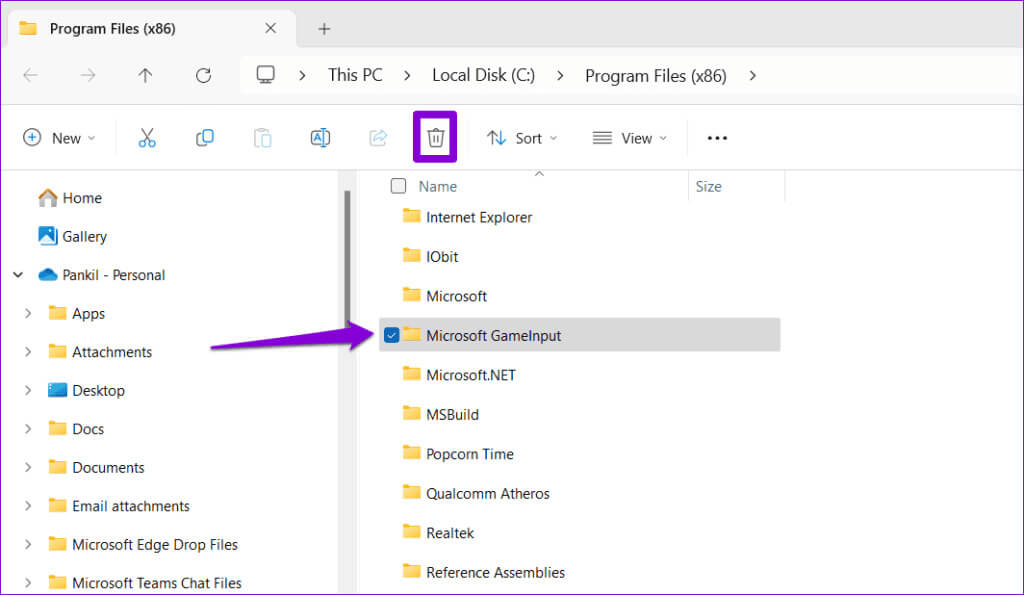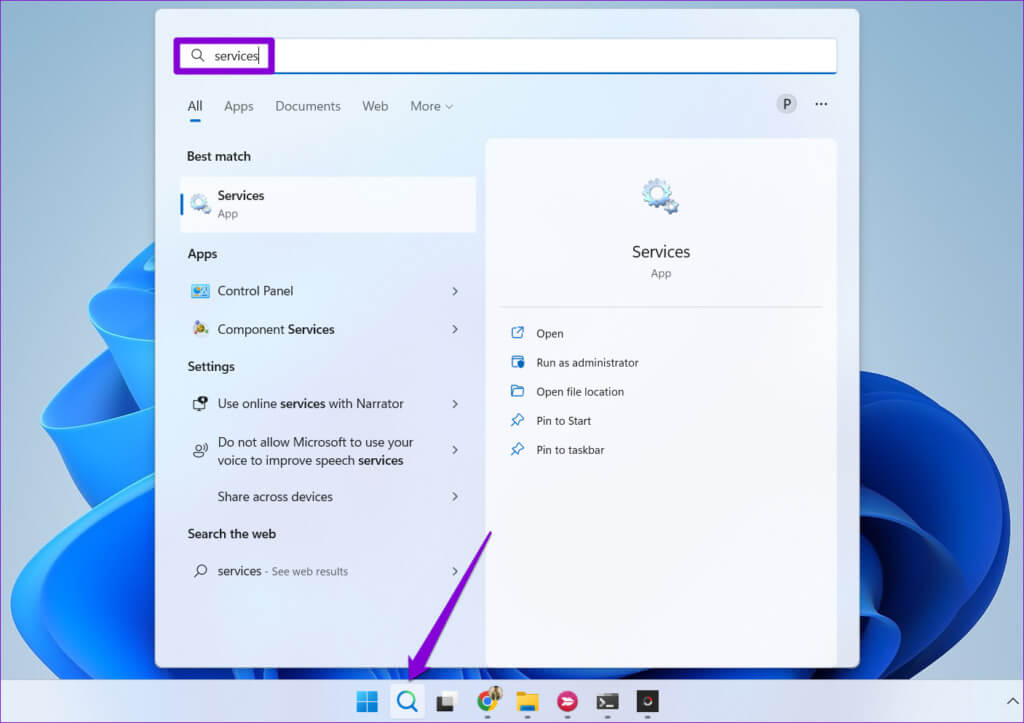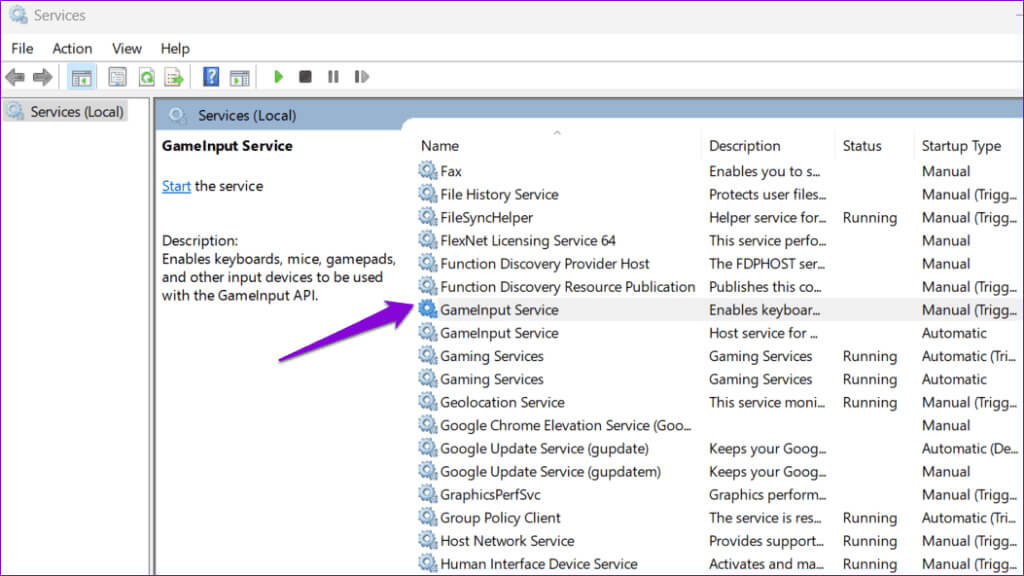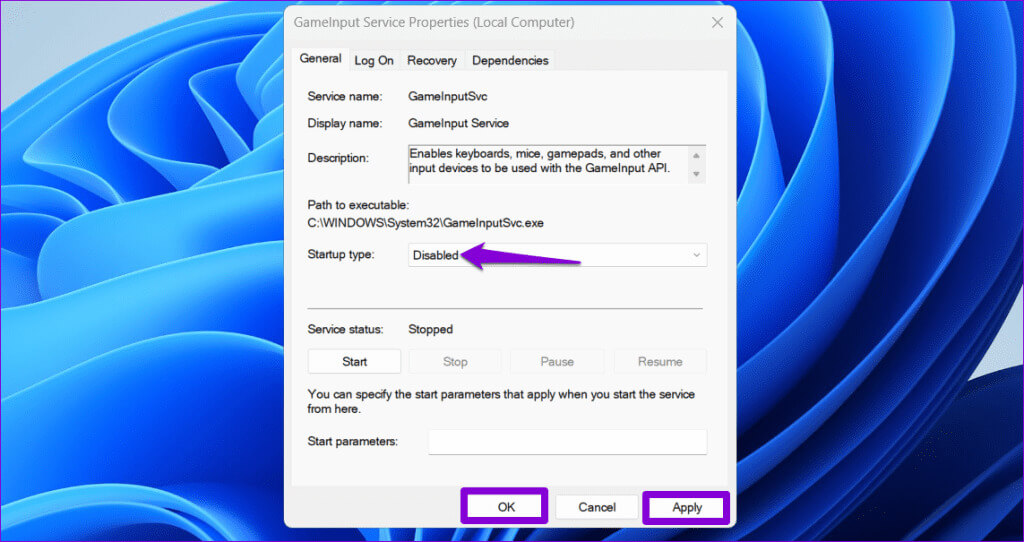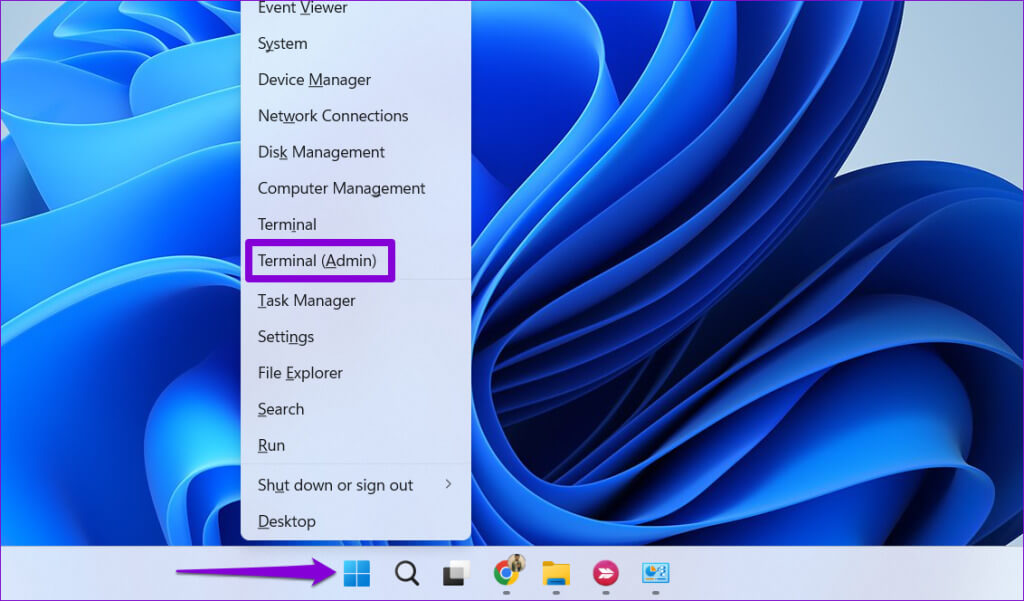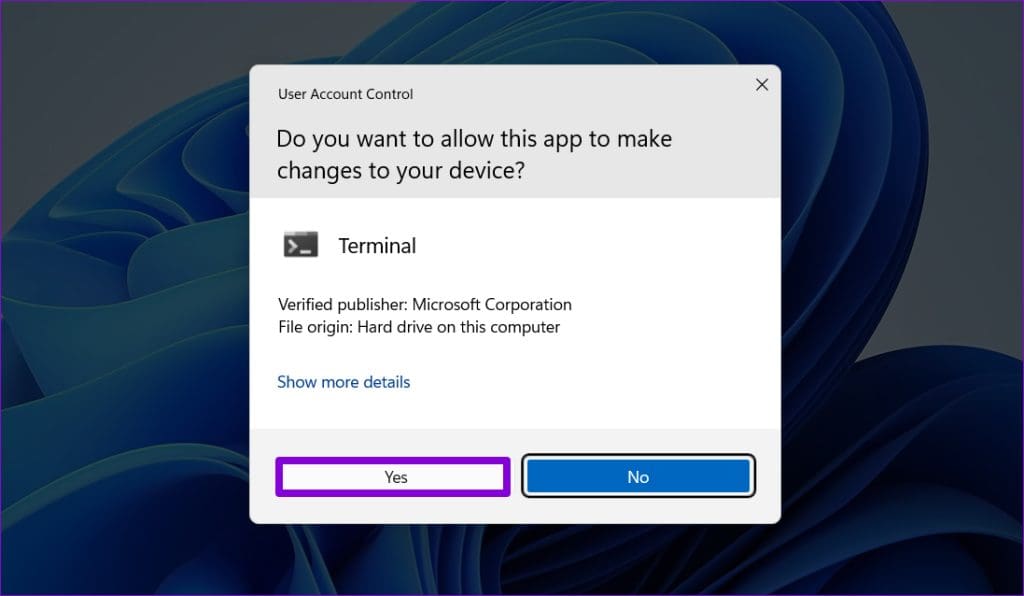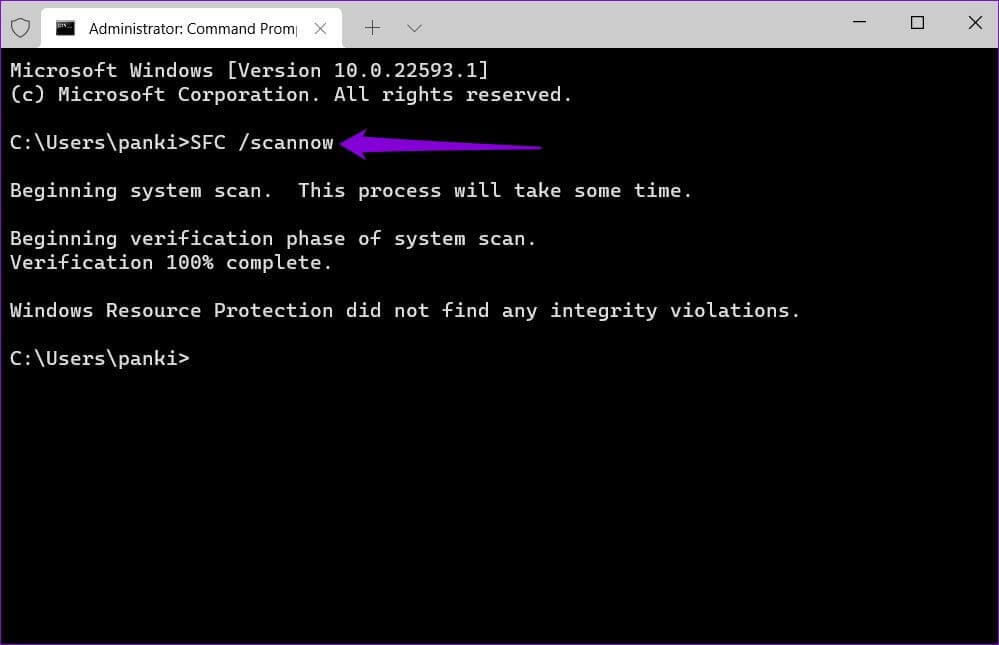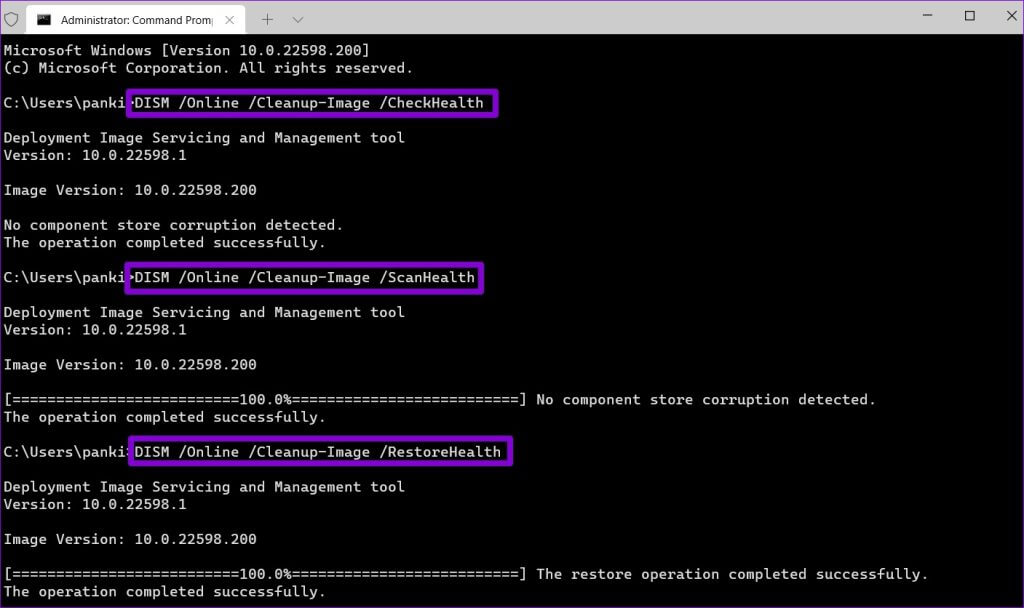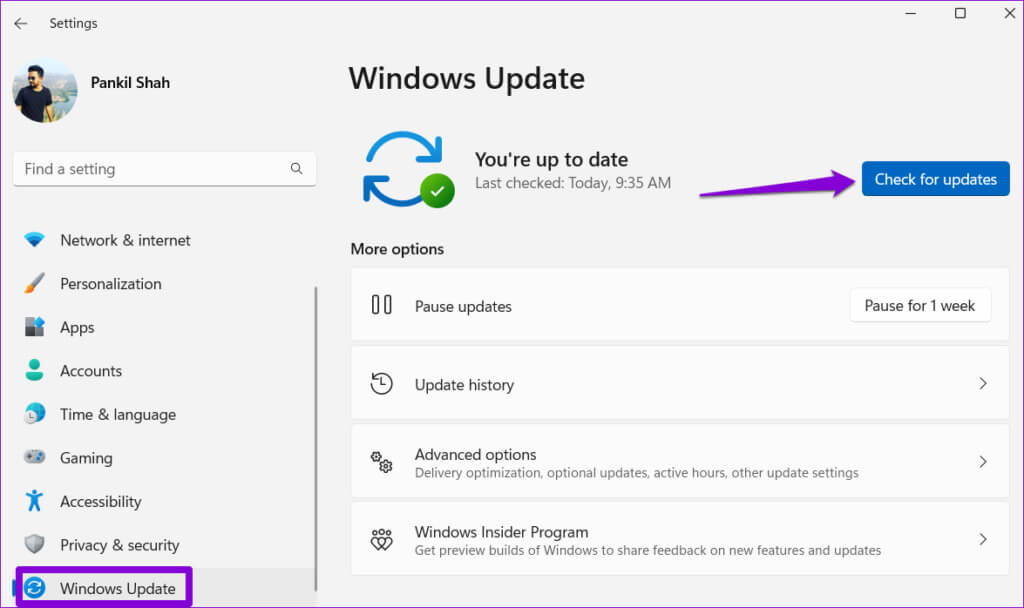5 طرق لإيقاف خدمة Microsoft GameInput من تعطل جهاز الكمبيوتر الذي يعمل بنظام Windows
تعد خدمات Windows جزءًا لا يتجزأ من نظام التشغيل، وهي مسؤولة عن تنفيذ المهام المختلفة في الخلفية. وبالتالي، عندما تفشل الخدمة أو تتعطل، يمكن أن يؤدي ذلك إلى تعريض استقرار النظام للخطر. أحد الأمثلة على ذلك هو عندما تبدأ خدمة Microsoft GameInput في العمل بشكل غير صحيح، مما يتسبب في عدم استجابة جهاز الكمبيوتر الذي يعمل بنظام Windows وتعطله. فيما يلي 5 طرق لإيقاف خدمة Microsoft GameInput من تعطل جهاز الكمبيوتر الذي يعمل بنظام Windows.
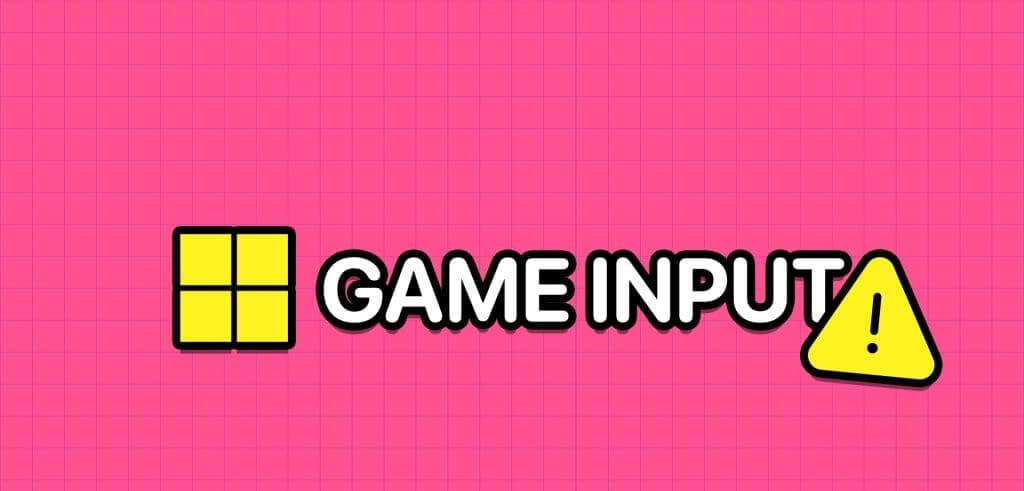
لحسن الحظ، ليست هناك حاجة لتحمل مثل هذا الإزعاج، حيث أنه من الممكن إيقاف خدمة Microsoft GameInput من تعطل جهاز الكمبيوتر الخاص بك الذي يعمل بنظام Windows. قبل أن نعرض لك كيفية القيام بذلك، دعنا نتعرف على ما تفعله خدمة Microsoft GameInput على جهاز الكمبيوتر الخاص بك.
ما هي خدمة GAMEINPUT على نظام التشغيل Windows
خدمة Microsoft GameInput عبارة عن واجهة برمجة تطبيقات تسمح للألعاب بالوصول إلى أجهزة إدخال الألعاب والتفاعل معها، مثل لوحات الألعاب ولوحات المفاتيح وأجهزة الماوس. إنها خدمة خلفية تعمل على تقليل زمن الوصول وتحسين دقة الإدخال للحصول على تجربة لعب أفضل على Windows.
ماذا تفعل إذا استمرت خدمة GAMEINPUT في تعطل جهاز الكمبيوتر الذي يعمل بنظام Windows
كونها إحدى خدمات Microsoft، تتوقع أن يعمل GameInput بشكل لا تشوبه شائبة على جهاز الكمبيوتر الذي يعمل بنظام Windows. ومع ذلك، قد لا يكون هذا هو الحال دائما. إذا استمر GameInput في تعطل جهاز الكمبيوتر الخاص بك الذي يعمل بنظام Windows، فتابع طريقك من خلال الحلول التالية لإصلاح المشكلة.
1. إلغاء تثبيت Microsoft GameInput
إحدى الطرق الأكثر فعالية لمنع Microsoft GameInput من تعطل جهاز الكمبيوتر الذي يعمل بنظام Windows 10 أو 11 هي إزالته. أبلغ العديد من المستخدمين في موضوع Reddit عن حل المشكلة باستخدام هذه الخدعة. وبالتالي، هذا هو أول شيء يجب أن تجربه.
الخطوة 1: انقر بزر الماوس الأيمن على أيقونة ابدأ وحدد التطبيقات المثبتة من القائمة.
الخطوة 2: استخدم أداة البحث أو قم بالتمرير عبر القائمة لتحديد موقع Microsoft GameInput. انقر على أيقونة ثلاثية النقاط بجانبه وحدد إلغاء التثبيت.
خطوة 3: حدد إلغاء التثبيت للتأكيد.
2. إعادة تسمية أو حذف مجلد GameInput
بالإضافة إلى إلغاء تثبيت Microsoft GameInput، يجب عليك أيضًا حذف الملفات المرتبطة من نظامك. فيما يلي الخطوات لنفسه.
الخطوة 1: اضغط على مفتاح Windows + R لفتح مربع الحوار “تشغيل”. اكتب C:\Program Files (x86)\ في المربع واضغط على Enter.
الخطوة 2: حدد موقع مجلد Microsoft GameInput وحدده. ثم اضغط على أيقونة سلة المهملات في الأعلى. إذا كنت لا ترغب في حذف المجلد، يمكنك أيضًا إعادة تسميته.
من المفترض أن يساعدك إكمال الخطوات المذكورة أعلاه في التخلص من Microsoft GameInput للأبد. على هذا النحو، يجب أن يكون Windows الآن قادرًا على إنشاء مجلد GameInput جديد، وإصلاح أي مشكلات.
3. تكوين خدمة GameInput
يُسهّل تطبيق الخدمات على نظام التشغيل Windows إدارة خدمات الخلفية على نظامك. يمكنك استخدامه لتعطيل خدمة GameInput، أو منعها من العمل على جهاز الكمبيوتر الخاص بك أو إعادة تثبيت نفسها.
لتكوين خدمة GameInput، استخدم الخطوات التالية:
الخطوة 1: انقر على أيقونة البحث على شريط المهام، واكتب الخدمات في المربع، ثم اضغط على Enter.
الخطوة 2: في نافذة الخدمات، انقر نقرًا مزدوجًا فوق خدمة GameInput لفتح خصائصها.
خطوة 3: استخدم القائمة المنسدلة بجوار نوع بدء التشغيل لتحديد معطل. ثم اضغط على تطبيق ثم موافق.
أعد تشغيل جهاز الكمبيوتر الخاص بك بعد ذلك وتحقق مما إذا كان جهاز الكمبيوتر الذي يعمل بنظام Windows لا يزال يتعطل.
4. تشغيل عمليات فحص SFC وDISM
يعتمد جهاز الكمبيوتر الشخصي الذي يعمل بنظام Windows على ملفات النظام لأداء معظم المهام. إذا كانت بعض هذه الملفات تالفة أو مفقودة، فقد يتعطل Windows. يعد SFC (مدقق ملفات النظام) وDISM (خدمة نشر الصور وإدارتها) من الأدوات المدمجة التي يمكن أن تساعدك في إصلاح أي ملفات نظام بها مشكلات على جهاز الكمبيوتر الخاص بك. وإليك كيفية تشغيلها.
الخطوة 1: انقر بزر الماوس الأيمن على أيقونة ابدأ لتحديد Terminal (Admin) من القائمة.
الخطوة 2: حدد نعم عندما تظهر مطالبة التحكم في حساب المستخدم (UAC).
خطوة 3: في وحدة التحكم، اكتب الأمر التالي واضغط على Enter.
SFC /scannow
الخطوة 4: قم بتشغيل الأوامر التالية واحدًا تلو الآخر واضغط على Enter بعد كل أمر لتشغيل فحص DISM.
DISM /Online /Cleanup-Image /CheckHealth DISM /Online /Cleanup-Image /ScanHealth DISM /Online /Cleanup-Image /RestoreHealth
قد يستغرق هذا بعض الوقت، لذا كن صبورًا. أعد تشغيل جهاز الكمبيوتر الخاص بك بعد اكتمال الفحص وتحقق مما إذا كانت المشكلة لا تزال قائمة.
5. تثبيت تحديثات Windows
قد يتسبب خطأ في إصدار Windows في حدوث خلل في خدمة GameInput وتعطل جهاز الكمبيوتر الخاص بك. إذا كان الأمر كذلك، فمن المرجح أن يساعد تثبيت تحديثات Windows المعلقة.
اضغط على اختصار لوحة المفاتيح Windows + I لتشغيل تطبيق الإعدادات. حدد علامة التبويب Windows Update في الجزء الأيمن وانقر فوق الزر التحقق من وجود تحديثات. قم بتنزيل التحديثات المعلقة وتثبيتها ثم معرفة ما إذا كان ذلك يحل مشكلتك.
لا مزيد من الفواق
يعد الحفاظ على استقرار جهاز الكمبيوتر الشخصي الذي يعمل بنظام Windows أمرًا ضروريًا للحصول على تجربة حوسبة أو ألعاب سلسة. على الرغم من أن المشكلات المتعلقة بخدمات مثل Microsoft GameInput يمكن أن تسبب مشكلات في بعض الأحيان، إلا أن اتباع النصائح المذكورة أعلاه من شأنه أن يساعد في منعها من تعطل جهاز الكمبيوتر الخاص بك.