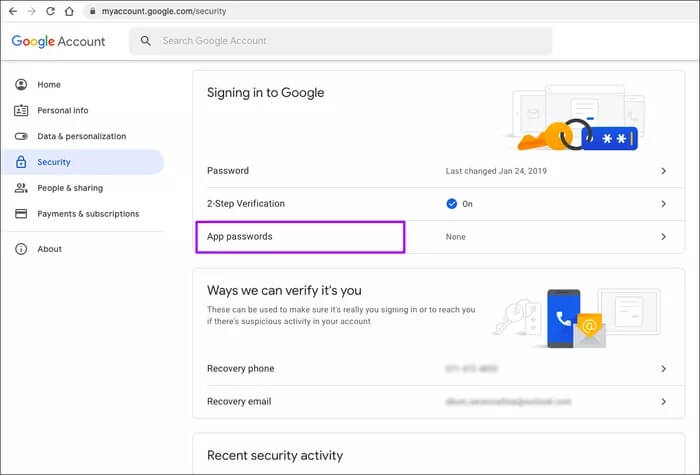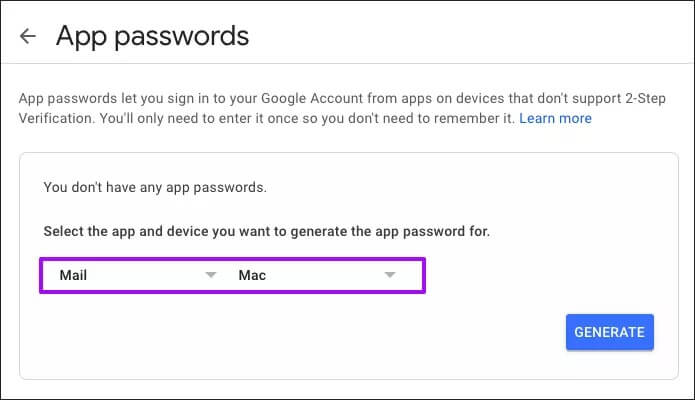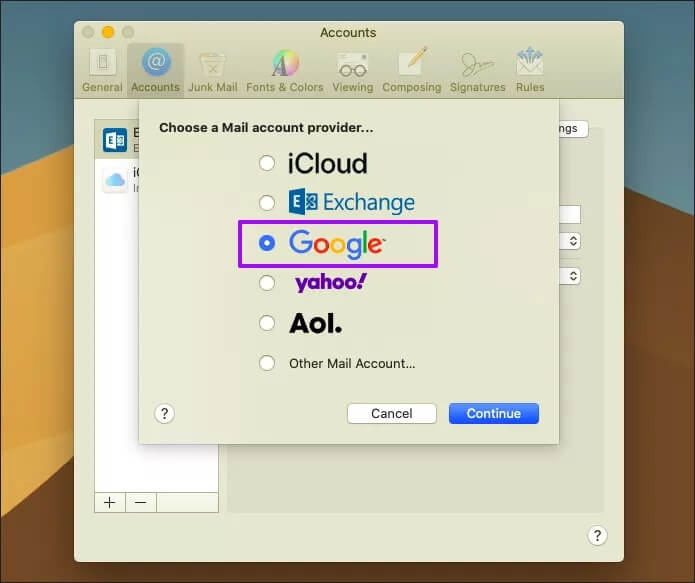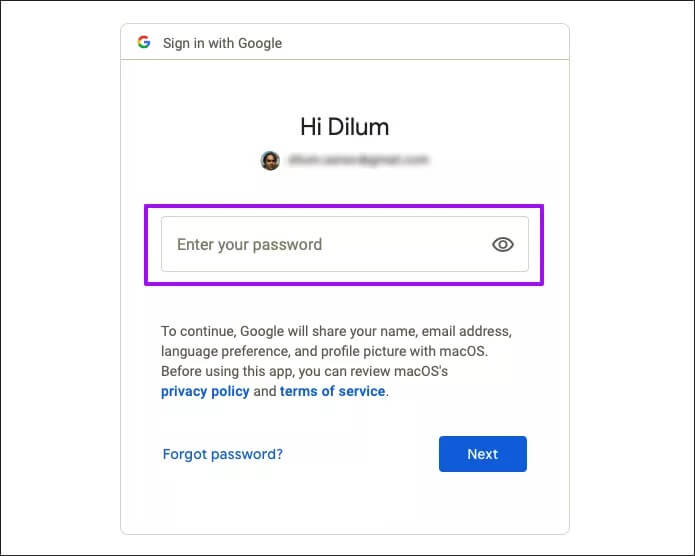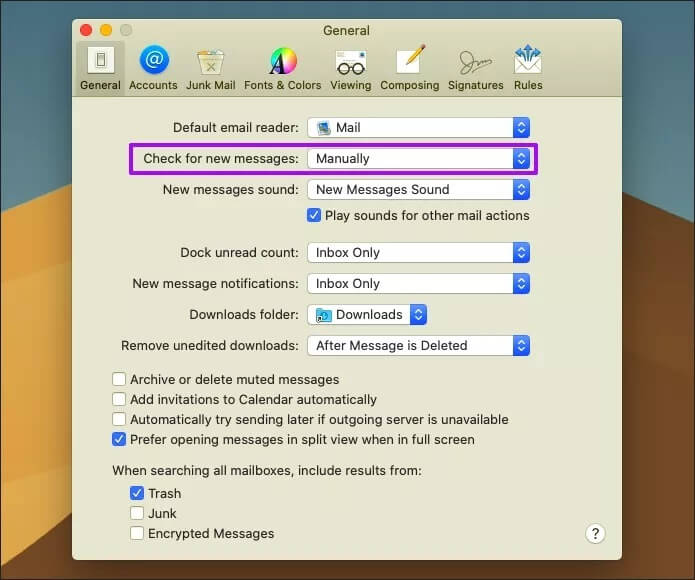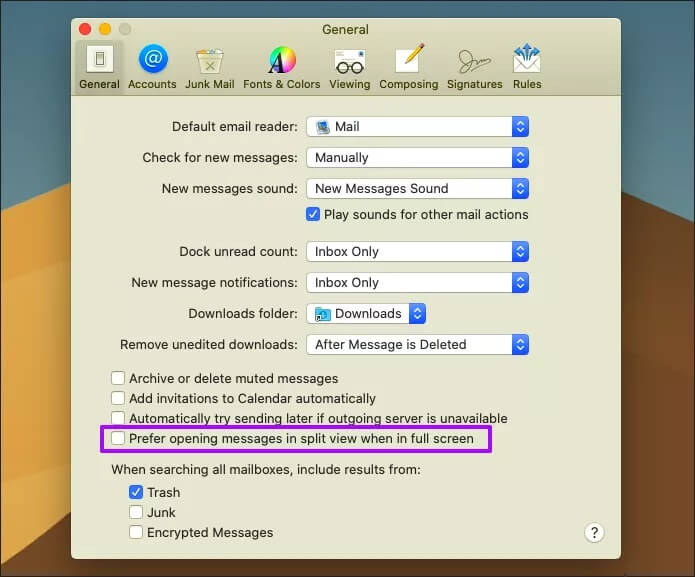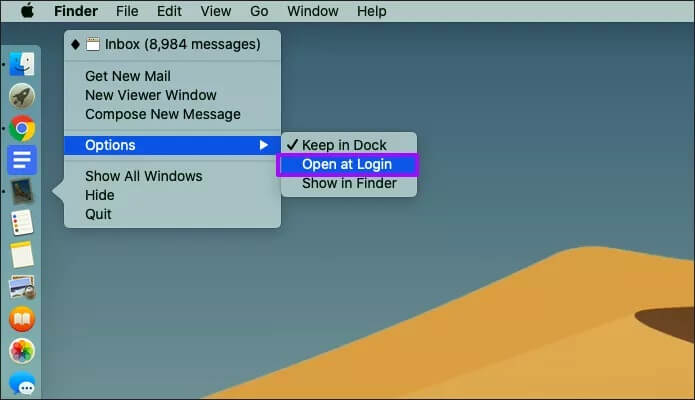كيفية إيقاف فتح تطبيق البريد بشكل عشوائي على نظام Mac
هل تواجه مشكلات مع فتح تطبيق البريد بشكل عشوائي على جهاز Mac الخاص بك؟ انت لست وحدك. قد تظهر رسالة بريد إلكتروني جديدة أثناء وجودك في منتصف العمل. أو قد يزعجك بدون سبب واضح على الإطلاق. مزعج. لذا ، هل يمكنك فعل أي شيء لمنع حدوث ذلك؟

يمكن أن تؤدي مشكلات الاتصال بحسابات بريد إلكتروني معينة (مثل Gmail) إلى تشغيل تطبيق البريد في Mac ليتم فتحه عشوائيًا. حتى الآن ، لم تصدر Apple إصلاحًا دائمًا لهذه المشكلة. لكن لحسن الحظ ، هناك بعض الإصلاحات التي يمكنك تطبيقها لإصلاح الأمور. دون مزيد من اللغط ، فلنبدأ.
تصغير التطبيق بدلاً من إغلاقه
إذا تم فتح تطبيق Mail دون سابق إنذار أثناء التشغيل في الخلفية ، فحاول تصغير التطبيق بدلاً من إغلاقه — انقر فوق الرمز البرتقالي اللون أعلى يسار النافذة للقيام بذلك. يمكنك أيضًا استخدام اختصار لوحة المفاتيح Command + H لتصغير تطبيق البريد بسرعة.
هذا ليس إصلاحًا دائمًا بأي وسيلة وقد يستغرق بعض الوقت لتعتاد عليه. لكنها طريقة سريعة بشكل مدهش لإيقاف السلوك الغريب لتطبيق Mail.
استخدم تطبيق كلمة مرور GMAIL
هل تستخدم Gmail على جهاز Mac؟ في بعض الأحيان ، قد يفشل تطبيق Mail في الاتصال بحساب Google الخاص بك ، خاصةً إذا كان مؤمنًا بمصادقة ثنائية. قد يؤدي ذلك إلى فتح التطبيق تلقائيًا عندما يعيد إنشاء الاتصال.
لحسن الحظ ، يمكنك إصلاح هذه المشكلة باستخدام كلمة مرور التطبيقات.
الخطوة 1: استخدم متصفح الويب لتسجيل الدخول إلى حساب Google الخاص بك. انقر فوق علامة التبويب الجانبية الأمان ، وانقر فوق كلمات مرور التطبيقات (الموجودة في قسم “تسجيل الدخول إلى Google”).
الخطوة 2: إنشاء كلمة مرور التطبيق لتطبيق البريد في Mac. انسخه إلى الحافظة الخاصة بك.
الخطوة 3: افتح تطبيق البريد. بعد ذلك ، انقر فوق “البريد” في شريط القائمة ، ثم انقر فوق “تفضيلات“. قم بالتبديل إلى علامة التبويب الحسابات ، ثم قم بإزالة حساب Gmail الخاص بك.
الخطوة 4: أعد إضافة حساب Gmail.
الخطوة 5: عندما يُطلب منك كلمة المرور ، أضف كلمة مرور التطبيق بدلاً من كلمة مرور حساب Google الخاص بك.
من المحتمل أن يؤدي ذلك إلى إيقاف تطبيق Mail من مواجهة مشكلات الاتصال مع Gmail من الآن فصاعدًا.
ملاحظة: إذا كنت ترغب في إبطال كلمة مرور التطبيقات لتطبيق البريد ، فأعد زيارة حساب Google الخاص بك وانقر فوق الأمان> كلمات مرور التطبيقات.
استخدم مساحة منفصلة
امنح تطبيق البريد مساحة سطح مكتب منفصلة. افتح Mission Control ، وأنشئ مساحة جديدة (انقر فوق أيقونة Add في الجزء العلوي الأيمن) ، ثم اسحب تطبيق Mail إليه. يجب أن يمنع ذلك تطبيق Mail من الفتح بشكل عشوائي ومقاطعتك.
انقر فوق تطبيق البريد في قفص الاتهام متى أردت التحقق من بريدك الإلكتروني. بدلاً من ذلك ، يمكنك زيارة مساحة سطح المكتب يدويًا عبر Mission Control.
تحقق من الرسائل الجديدة يدويًا
هل ما زلت تواجه مشكلات مع فتح تطبيق البريد بشكل عشوائي على جهاز Mac الخاص بك؟ حاول البحث عن الرسائل الجديدة يدويًا. للقيام بذلك ، انتقل إلى شاشة تفضيلات تطبيق البريد (البريد> التفضيلات) ، ثم قم بتعيين “التحقق من وجود رسائل جديدة” على يدويًا.
انقر فوق رمز الحصول على البريد — الموجود في الزاوية العلوية اليسرى من نافذة تطبيق البريد — وقتما تريد جلب الرسائل الجديدة يدويًا.
ملاحظة: هذا ليس إصلاحًا قابلاً للتطبيق لمعظم الأشخاص ولا يوصى به إذا كنت تتلقى رسائل بريد إلكتروني عاجلة بشكل متكرر.
تعطيل الرسائل في Split-View
هل يفتح تطبيق البريد رسائل بريد إلكتروني جديدة تلقائيًا في Split-View أثناء استخدام تطبيق آخر في وضع ملء الشاشة؟
لمنع حدوث ذلك ، افتح شاشة تفضيلات تطبيق البريد (البريد> التفضيلات) ، ثم قم بتعطيل “تفضيل فتح الرسائل في العرض المقسم عندما يكون في وضع ملء الشاشة”.
حذف حسابات البريد الإلكتروني غير الأساسية
حاول إزالة حسابات البريد الإلكتروني غير الضرورية من تطبيق البريد. من المفترض أن يؤدي ذلك إلى تقليل مشكلات الاتصال الفردية من التسبب في ظهور تطبيق Mail على شاشتك بشكل عشوائي. للقيام بذلك ، انتقل إلى البريد> التفضيلات.
تعطيل الفتح عند تسجيل الدخول
هل يتم فتح تطبيق Mail تلقائيًا فقط أثناء تشغيل جهاز Mac؟ هذه ليست مشكلة ، ولكنها تحدث عندما يتم تكوين التطبيق للفتح عند بدء التشغيل.
لإيقاف تطبيق البريد من القيام بذلك مرة أخرى ، ما عليك سوى النقر بزر الماوس الأيمن فوق رمز البريد الموجود في الدرج ، والإشارة إلى الخيارات ، ثم إلغاء تحديد فتح عند تسجيل الدخول.
بدلاً من ذلك ، انتقل إلى قائمة Apple> تفضيلات النظام> المستخدمون والمجموعات> عناصر تسجيل الدخول ، ثم قم بإزالة البريد من قائمة عناصر بدء التشغيل.
الحد الأدنى
معظم الإصلاحات التي تمنع فتح تطبيق Mail بشكل عشوائي ليست عملية جدًا ، ولكن يجب أن تساعدك حتى تحل Apple هذه المشكلة إلى الأبد. ومن ثم ، تأكد من تثبيت آخر التحديثات لجهاز Mac الخاص بك متى توفرت – للقيام بذلك ، انتقل إلى قائمة Apple> تفضيلات النظام> تحديث البرنامج.
لذا ، هل تعرف أي إصلاحات أخرى يمكن أن تمنع تطبيق Mail من الظهور على الشاشة طوال الوقت؟ قم بإسقاط تعليق وأخبرنا.