3 طرق لمنع Mac من فتح الروابط في Safari
Safari هو متصفح ممتاز على Mac. لكن بعض الأشياء تعمل بشكل رائع على Safari وبعض الأشياء الأخرى مثل Chrome. ومن ثم أصبحت المتصفحات البديلة مثل Chrome و Firefox ضرورية لنظام التشغيل Mac. لكن macOS يسمح لك فقط باختيار متصفح واحد كمتصفح افتراضي في كل مرة. وفي معظم الأوقات ، يتم تعيينه على Safari. لذا ، ماذا تفعل إذا كنت تريد منع جهاز Mac الخاص بك من فتح الروابط في Safari؟
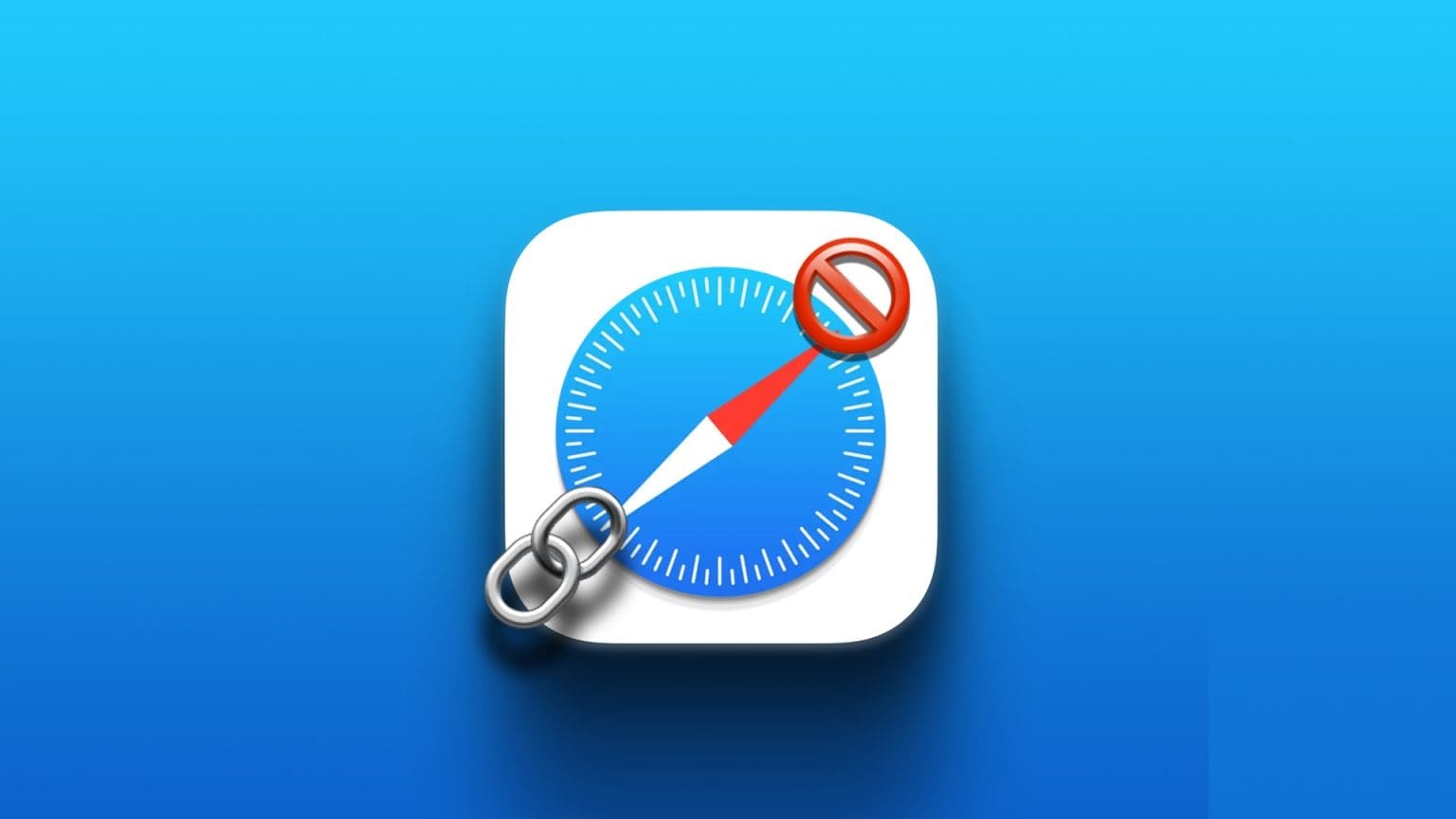
إذا كنت تبحث أيضًا عن حل ، فلا داعي للقلق بعد الآن. لدينا ثلاث طرق لإصلاح هذه المشكلة إلى الأبد ، سواء كنت ترغب في التضحية بـ Safari كمتصفحك الأساسي. هيا بنا نبدأ.
الطريقة 1: تغيير المتصفح الافتراضي على جهاز MAC الخاص بك
يأتي Mac الخاص بك مع Safari باعتباره المتصفح الافتراضي. ومع ذلك ، إذا كنت لا ترغب في متابعة ذلك وتريد فتح الروابط في Chrome أو أي متصفح آخر بدلاً من Safari ، فحاول تغيير المتصفح الافتراضي على جهاز Mac. فيما يلي الخطوات البسيطة للقيام بذلك:
الخطوة 1: افتح إعدادات النظام على جهاز Mac وانتقل إلى Desktop & Dock.
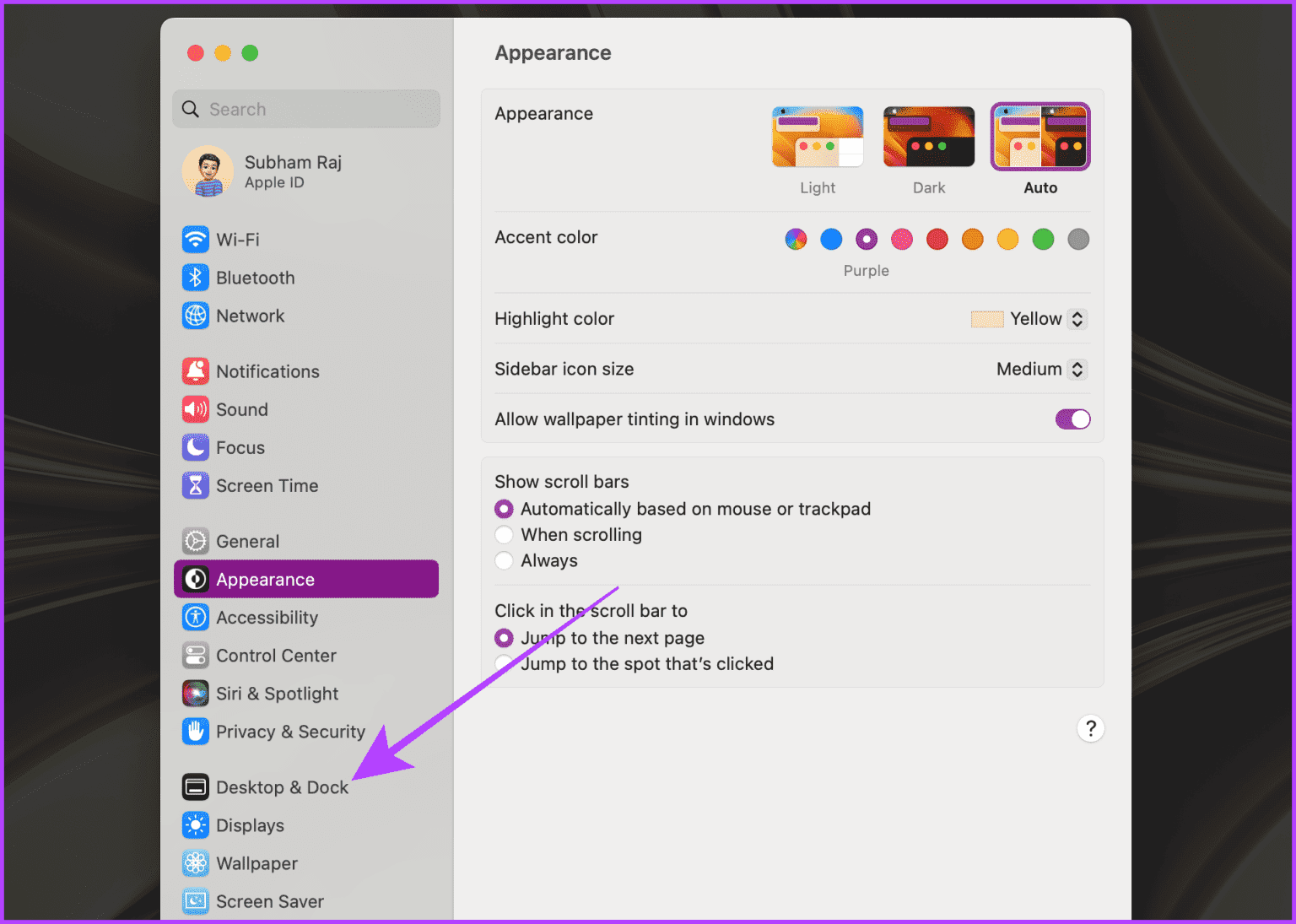
الخطوة 2: انقر فوق القائمة المنسدلة بجوار متصفح الويب الافتراضي.
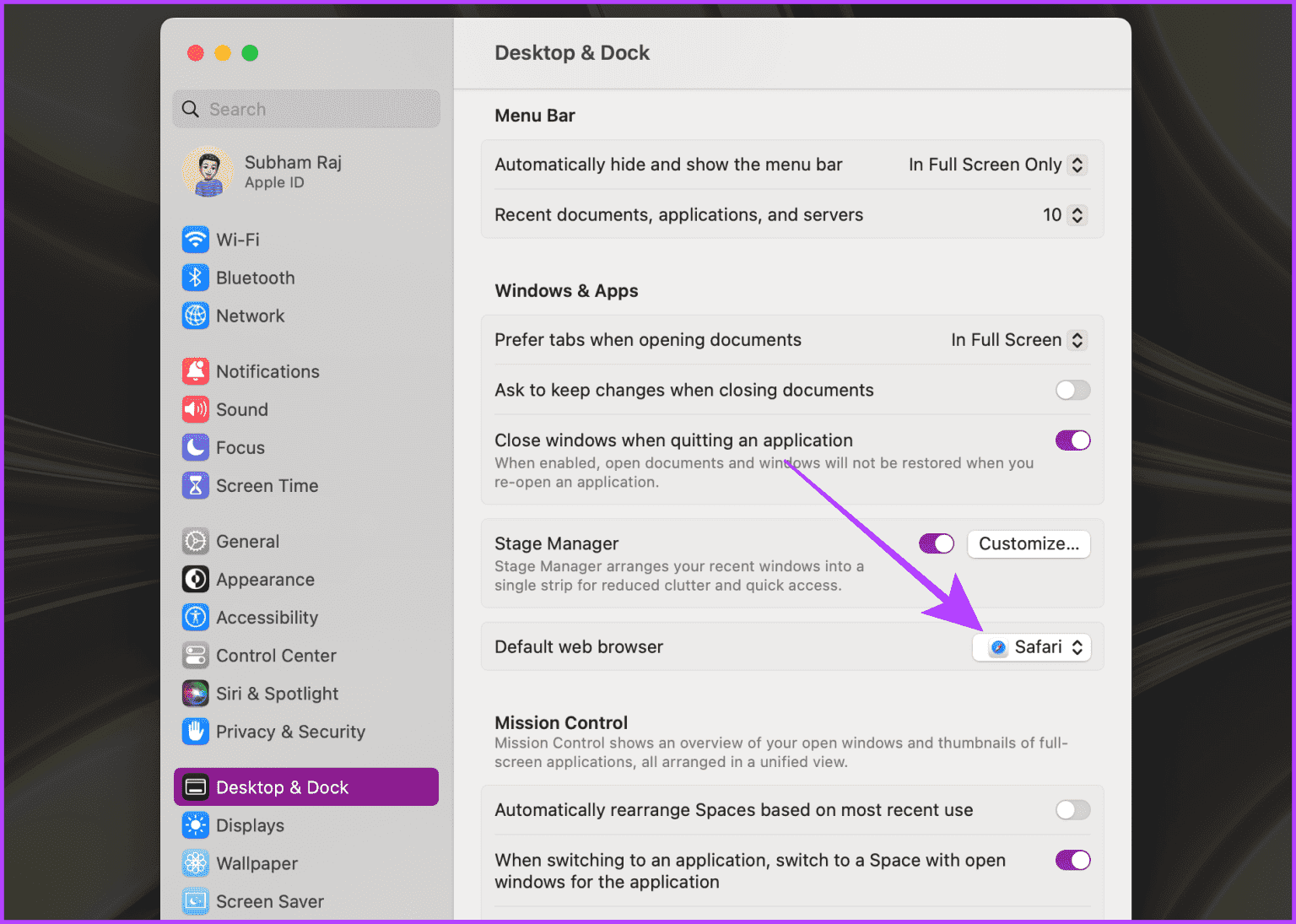
إلى الخطوة 3: حدد متصفحًا من اختيارك تريد فتح الروابط فيه من الآن فصاعدًا.
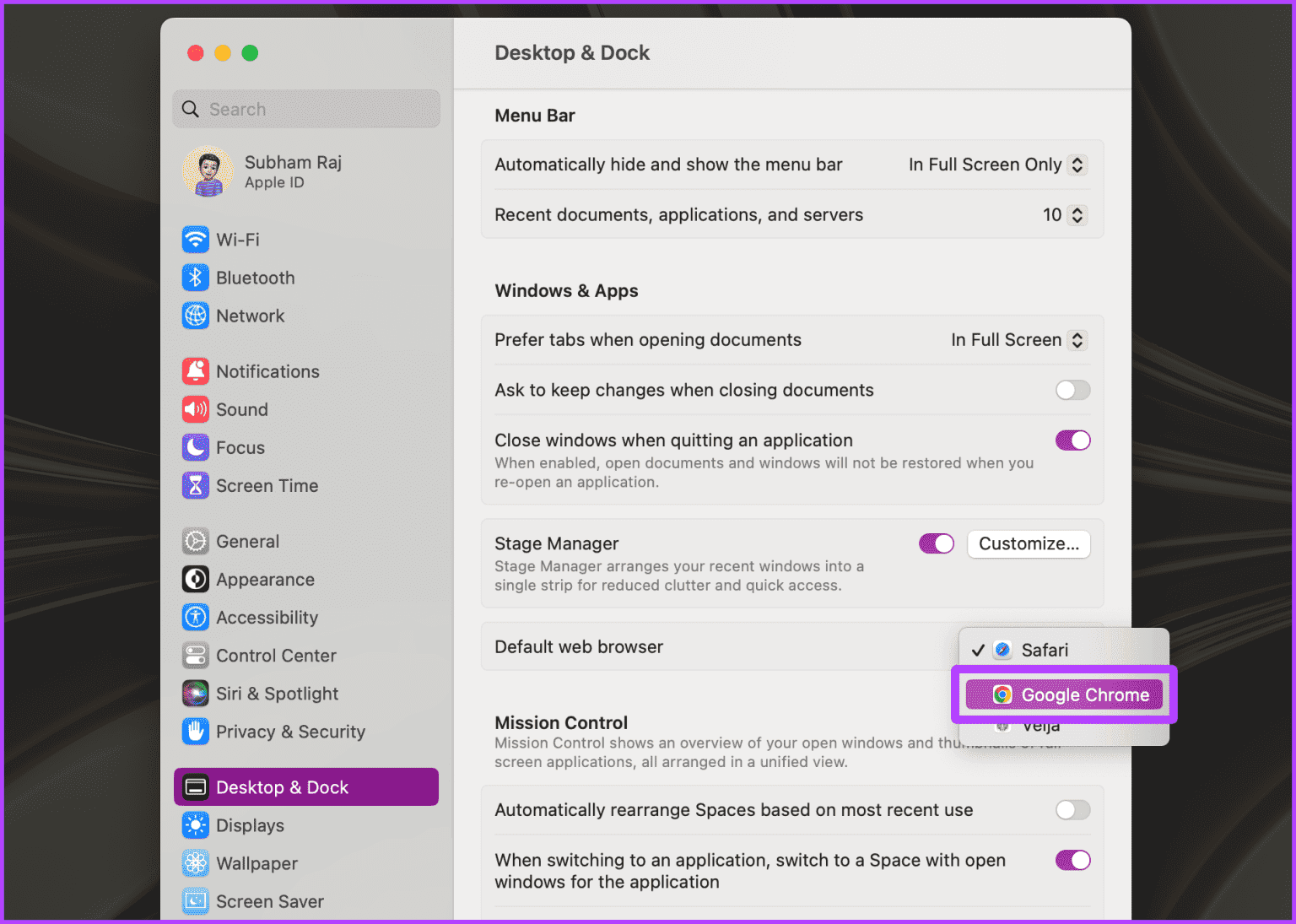
الطريقة 2: تغيير المتصفح الافتراضي لكل نوع الملف
إذا كنت تواجه صعوبة في فتح الروابط في Safari حتى بعد تغيير المتصفح الافتراضي ، فيجب أن تعلم أن macOS يسمح لك بتعيين المتصفح الافتراضي (والتطبيق أيضًا) لكل نوع ملف.
لذلك ، إذا قمت بإضافة اختصارات موقع الويب إلى شاشة Mac الرئيسية أو درج التطبيقات ، فيمكنك أيضًا تغيير المستعرضات الافتراضية دون تغيير المتصفح الافتراضي على مستوى النظام. إليك الطريقة:
الخطوة 1: افتح Finder على جهاز Mac وانتقل إلى الملف الذي ترغب في تعيين المتصفح الافتراضي.
الخطوة 2: انقر بزر الماوس الأيمن على الملف وانتقل إلى فتح باستخدام> أخرى.
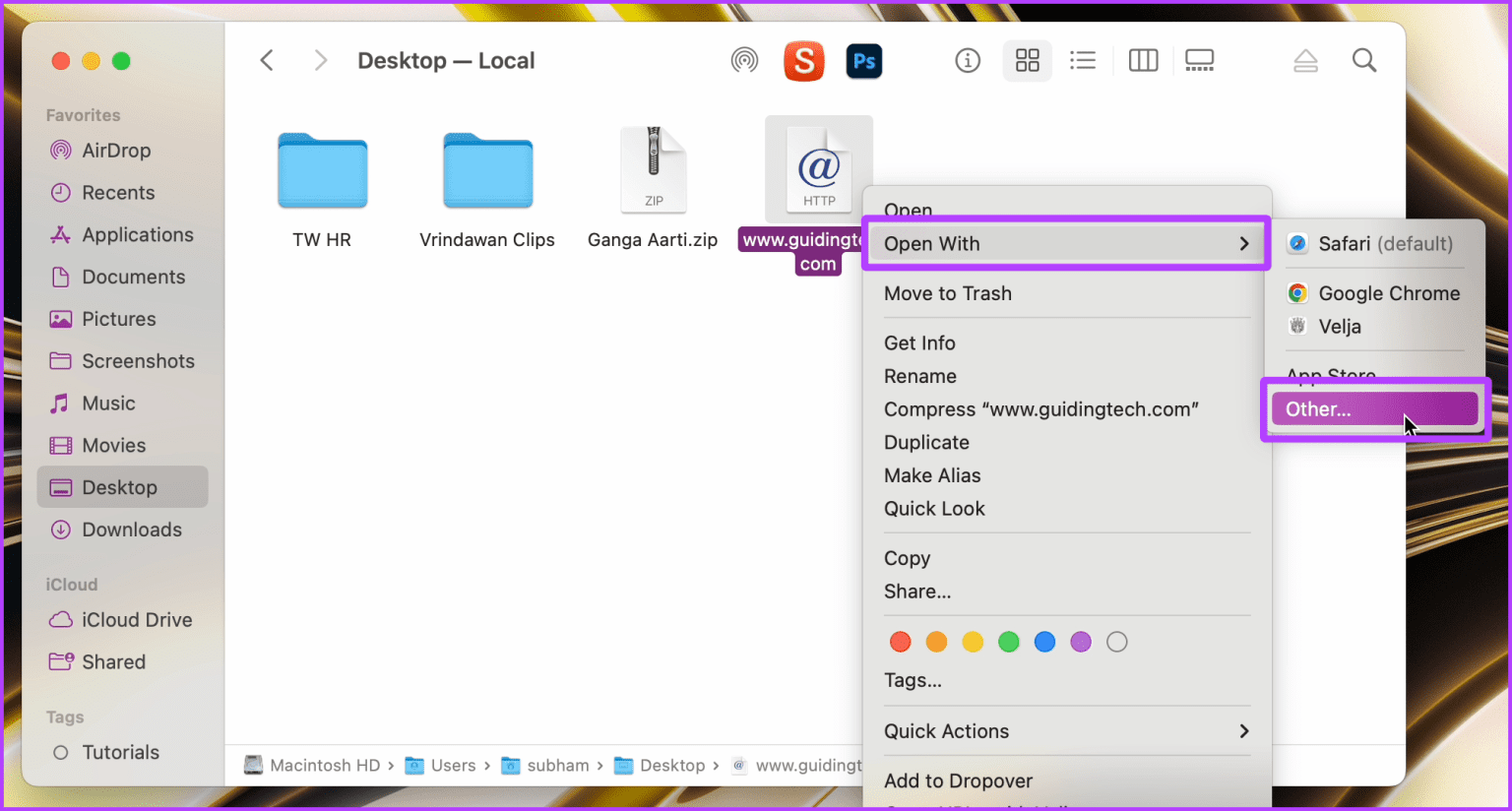
إلى الخطوة 3: انقر فوق التطبيقات الموصى بها.
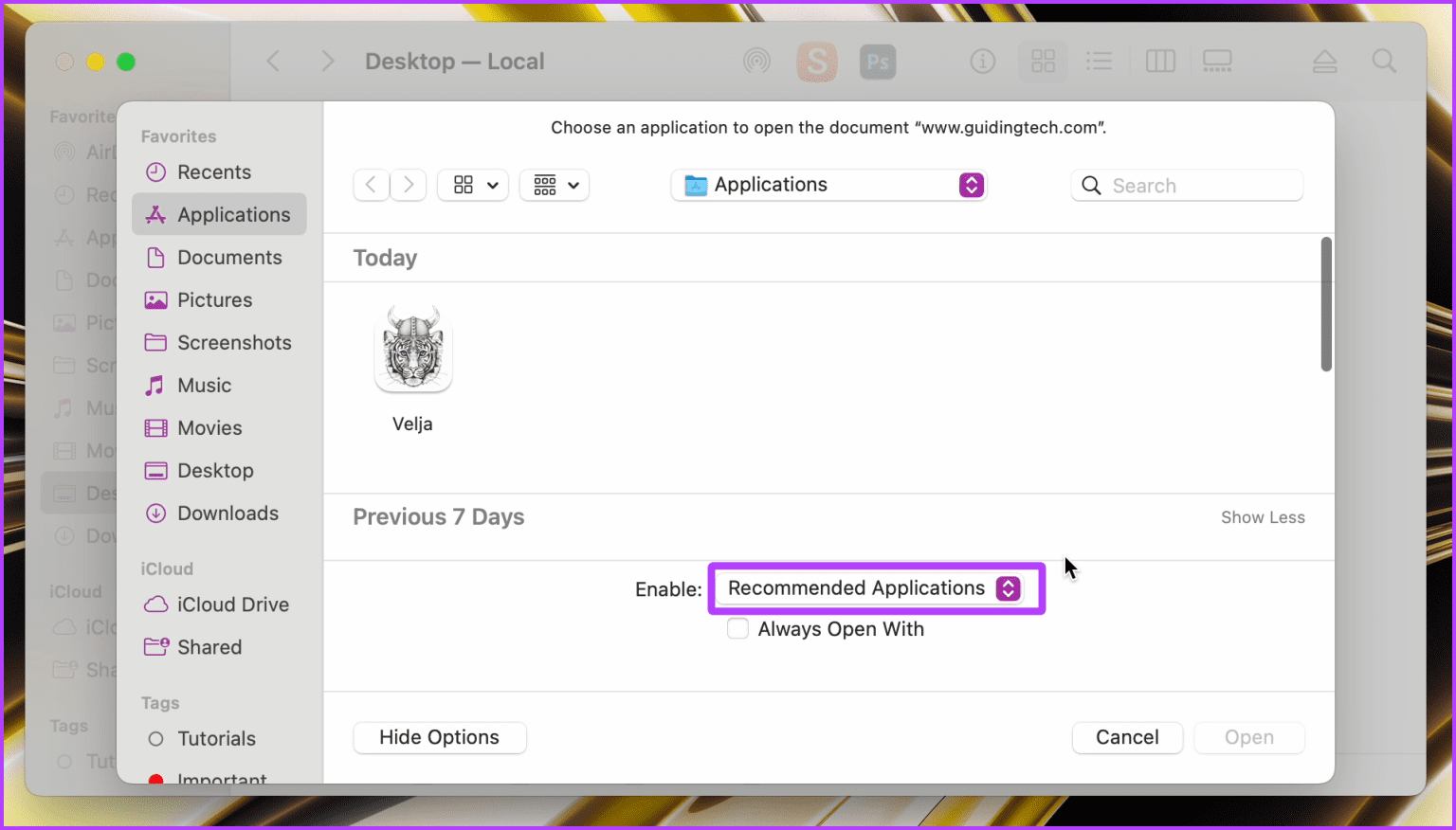
الخطوة 4: حدد كل التطبيقات من القائمة المنسدلة.
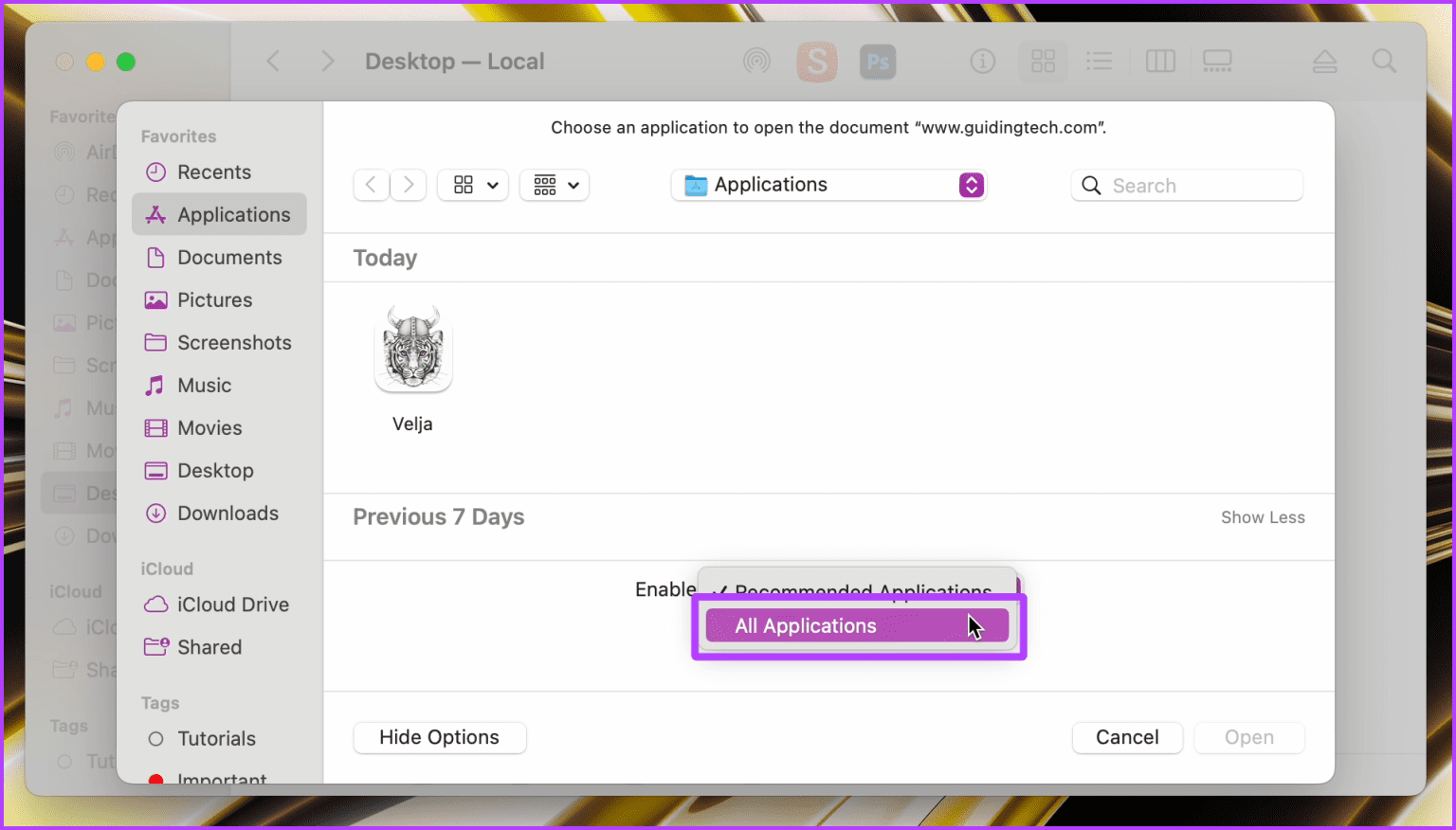
الخطوة 5: الآن ، حدد Google Chrome (أو المتصفح الذي تختاره).
إلى الخطوة 6: حدد المربع الخاص بـ دائما فتح بـ وانقر فوق فتح لفتح نوع الملف المحدد بشكل دائم في المستعرض المفضل لديك.
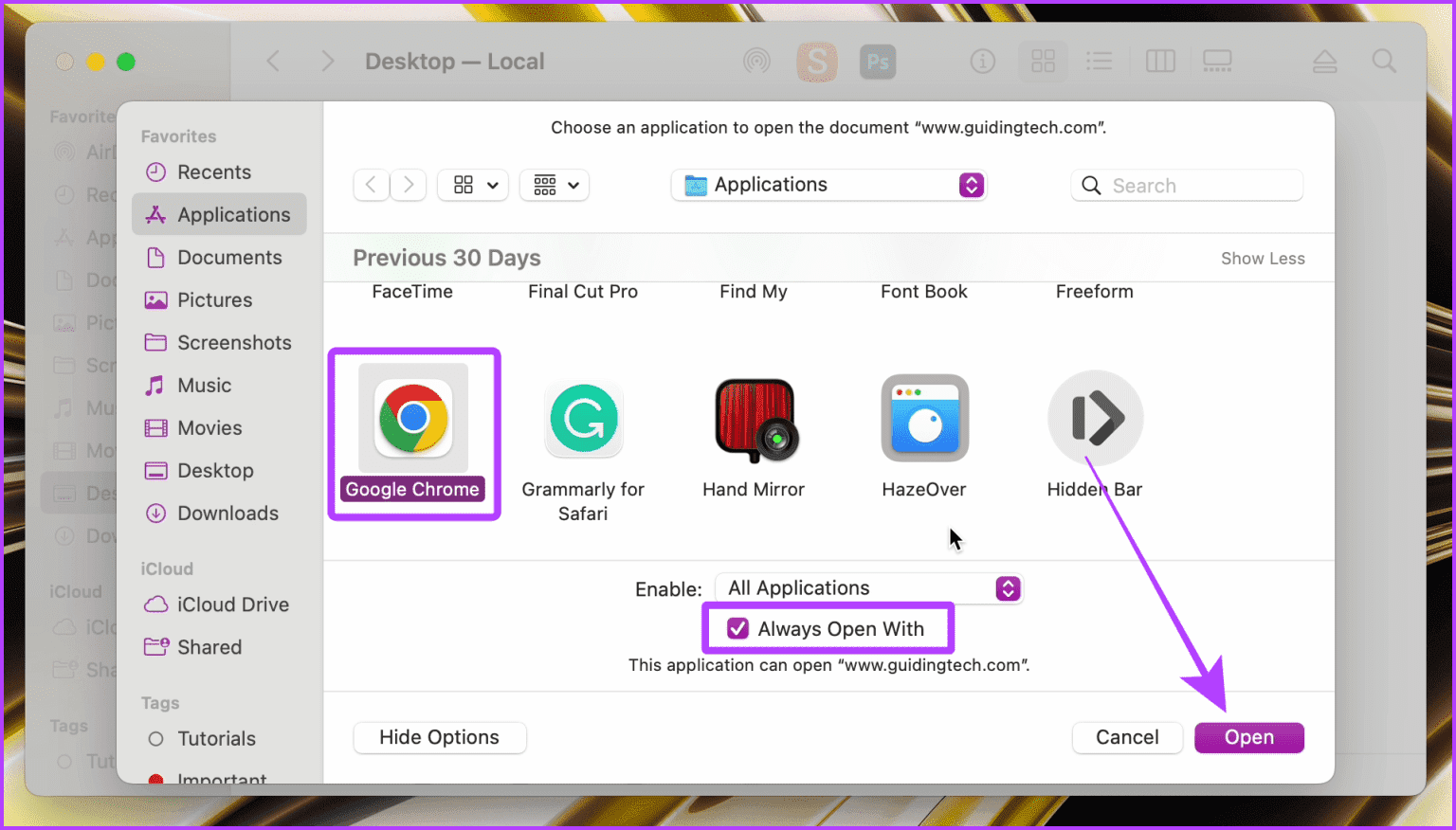
اقرأ أيضًا: Safari مقابل Google Chrome: أي متصفح أفضل على Mac
الطريقة 3: استخدام منتقي المتصفح (تطبيق جهة خارجية)
لمنع جهاز Mac الخاص بك من فتح الروابط في Safari ، حاول الحصول على مساعدة منتقي المتصفح على جهاز Mac الخاص بك. يفتح منتقي المستعرض جميع الروابط في متصفحك المفضل أو ينبثق مطالبة في كل مرة تنقر فيها على رابط. وبالتالي يسمح لك بمنع الروابط من الفتح في Safari ، مما يتيح لك في الوقت نفسه فتح روابط أخرى مثل Google Meet على متصفحك المفضل.
للتوضيح ، سنواصل العمل مع أحد منتقي المستعرضات المجاني ، Velja. إنه أحد أفضل برامج اختيار المستعرضات لنظام التشغيل Mac وهو مجاني تمامًا للاستخدام. إلى جانب ذلك ، فإنه يوفر واجهة مستخدم أنيقة مع الكثير من التخصيص.
لذلك ، قم بتنزيل وتثبيت منتقي المتصفح باستخدام الرابط أدناه واتبع الخطوات.
الخطوة 1: بعد تثبيت منتقي المتصفح ، افتح إعدادات النظام على جهاز Mac الخاص بك.
الخطوة 2: انتقل إلى Desktop & Dock واضبط متصفحك الافتراضي على Velja (أو أي منتقي متصفح آخر).
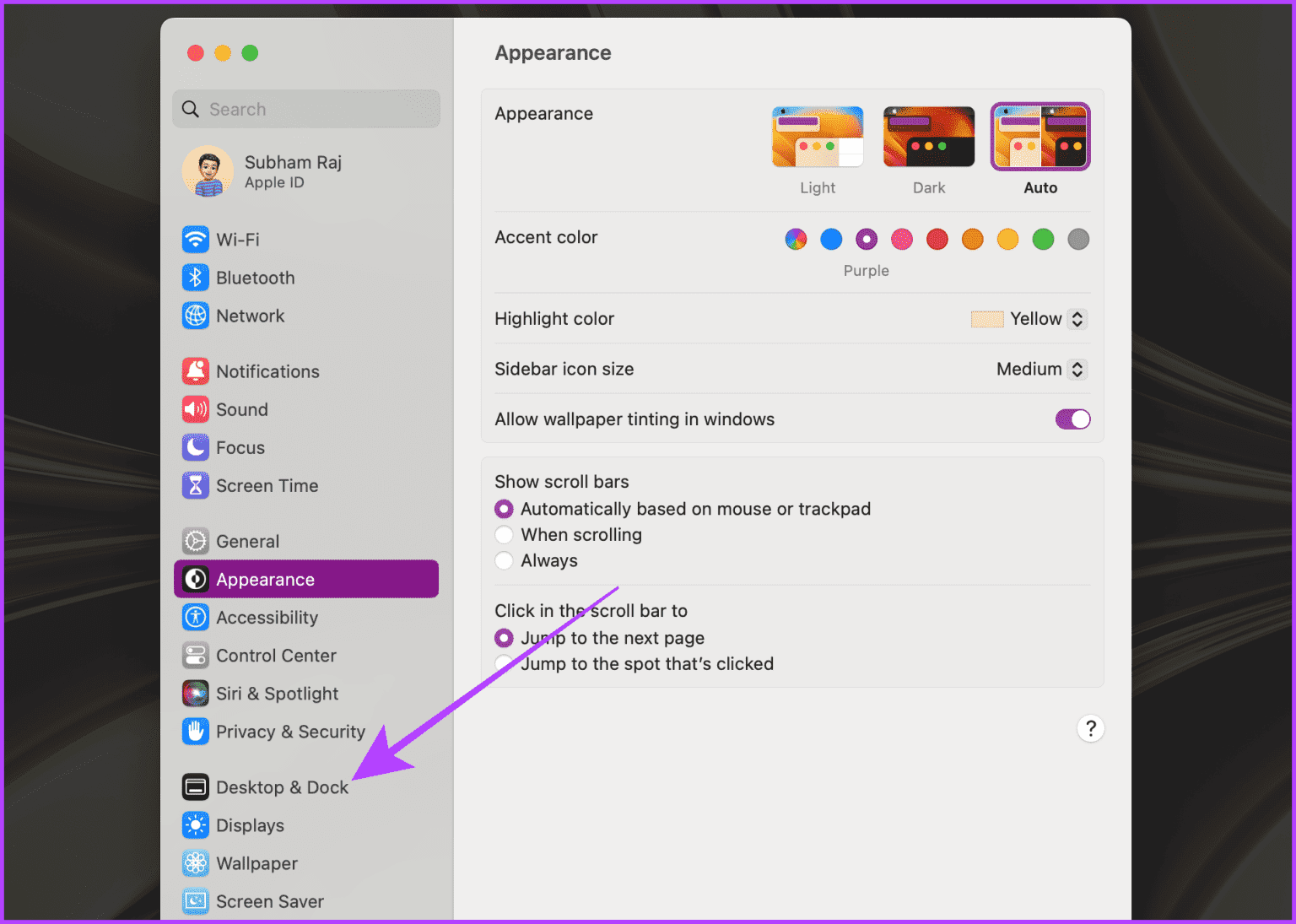
إلى الخطوة 3: انقر فوق شعار Velja (منتقي المتصفح) من شريط القائمة وحدد الإعدادات.
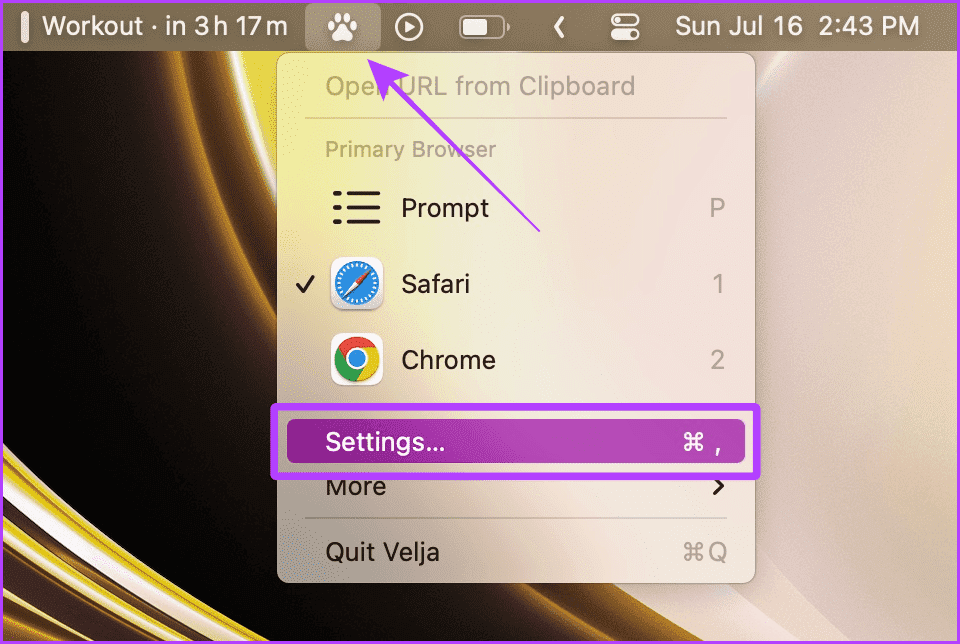
الخطوة 4: الآن ، انتقل إلى علامة التبويب “المتصفحات“.
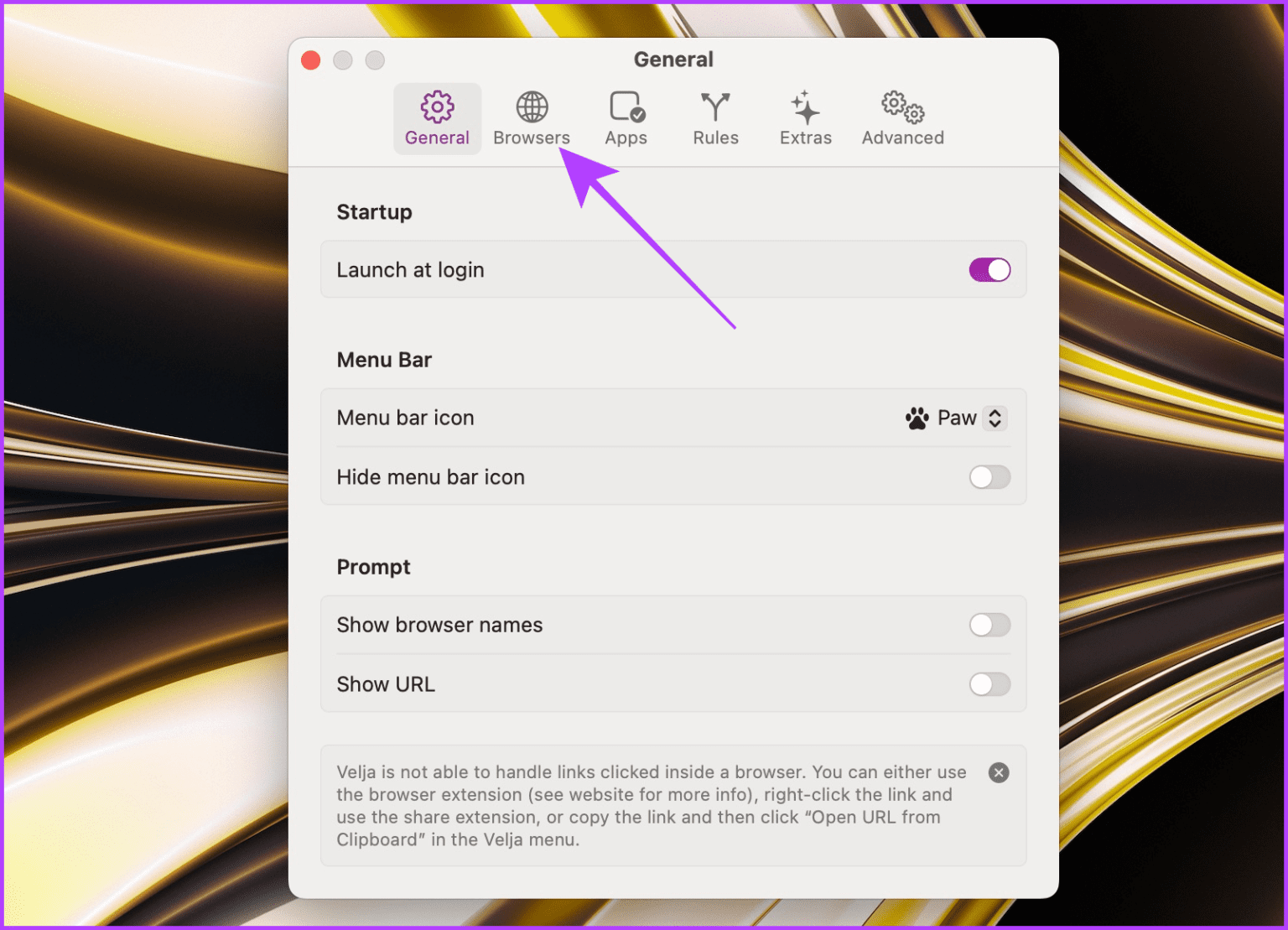
الخطوة 5: انقر فوق Safari بجوار المتصفح لتغيير المتصفح الأساسي على جهاز Mac الخاص بك.
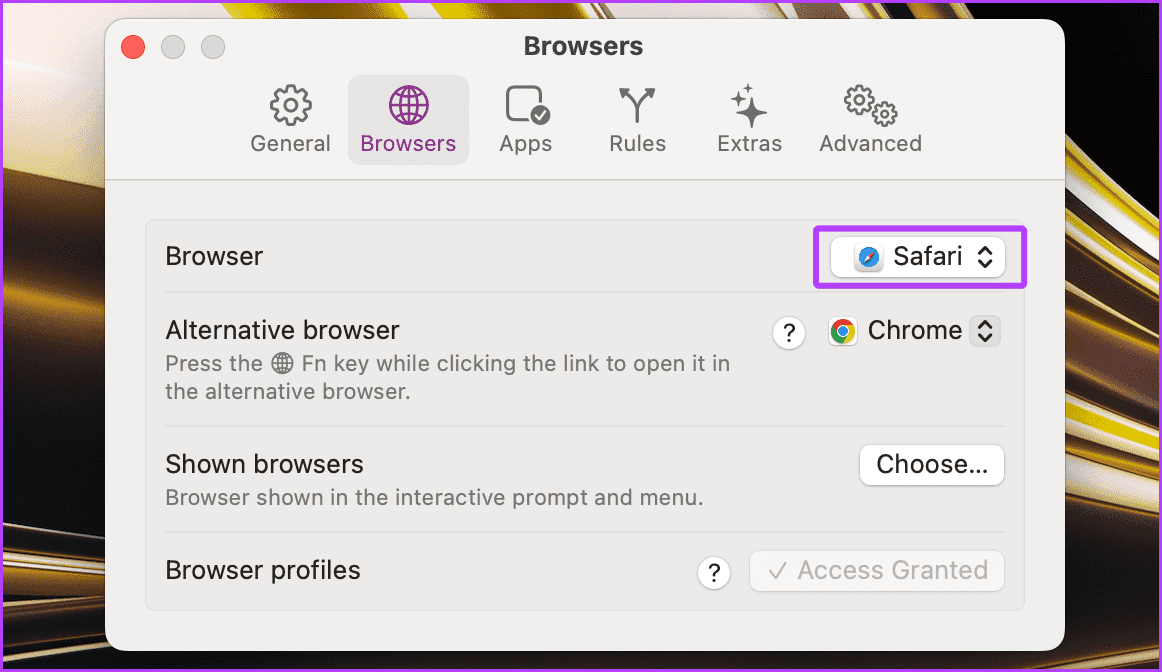
إلى الخطوة 6: حدد المتصفح المفضل لديك هنا.
للتوضيح ، نحن نمضي قدما مع موجه.
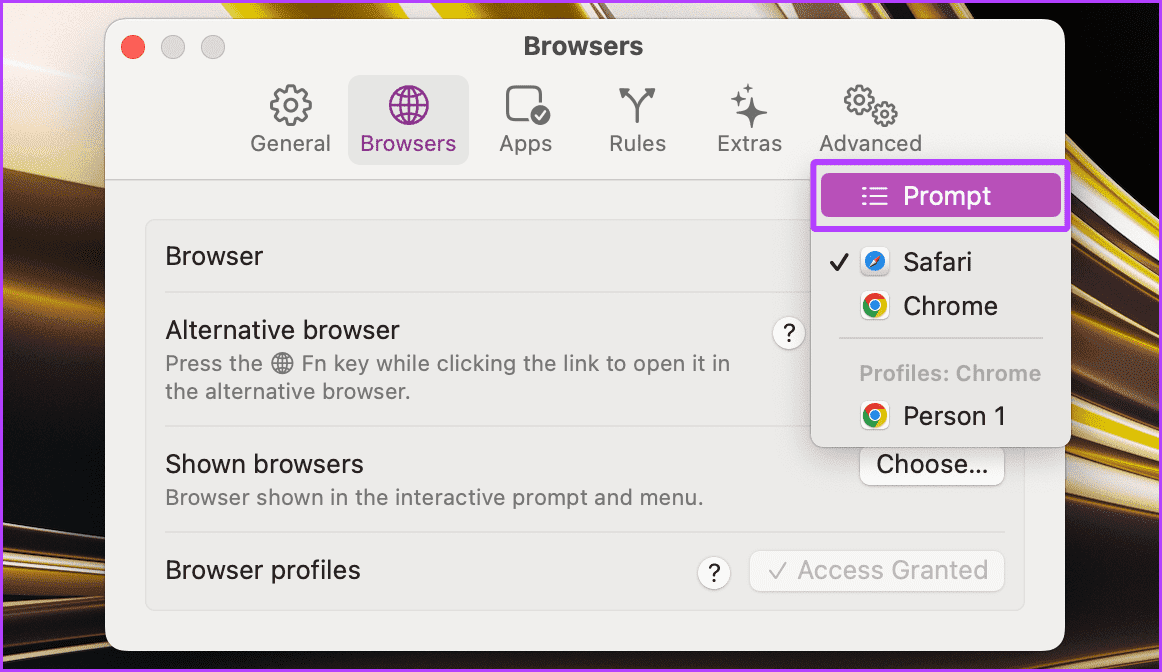
الخطوة 7: يمكنك أيضًا ضبط متصفحك البديل من هنا.
نصيحة: اضغط مع الاستمرار على مفتاح fn على لوحة مفاتيح جهاز Mac أثناء النقر على رابط لتشغيل موقع الويب في المتصفح البديل.
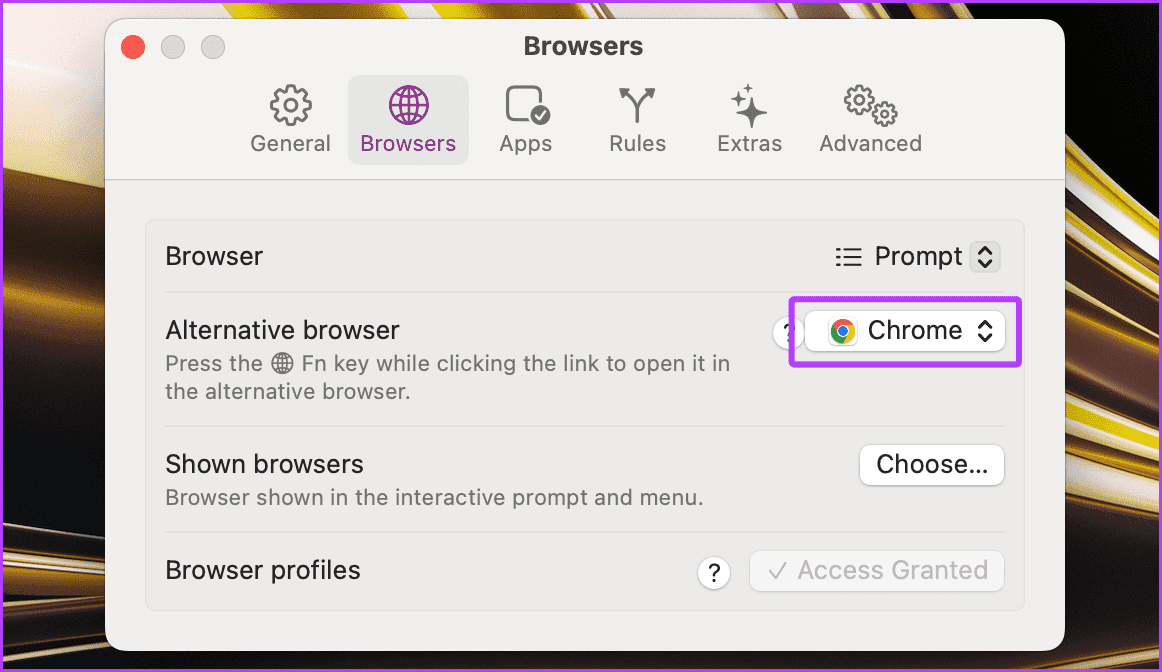
الخطوة 8: الآن ، انتقل إلى أي رابط على جهاز Mac الخاص بك وانقر فوقه. سيوفر لك قائمة بالمتصفحات على جهاز Mac الخاص بك ؛ انقر فوق أي واحد لفتح الرابط في المتصفح المفضل.
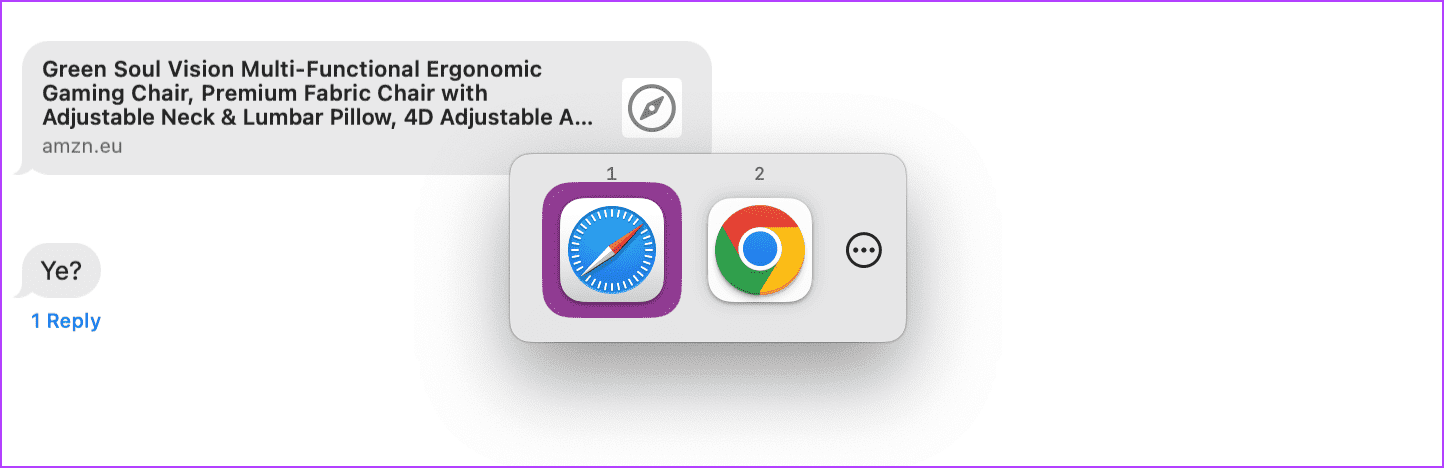
إلى الخطوة 9: يمكنك أيضًا محاولة الضغط على مفتاح الخيار على لوحة المفاتيح عندما يكون الطلب على الشاشة لإظهار خيارات إضافية مثل النسخ أو المشاركة.
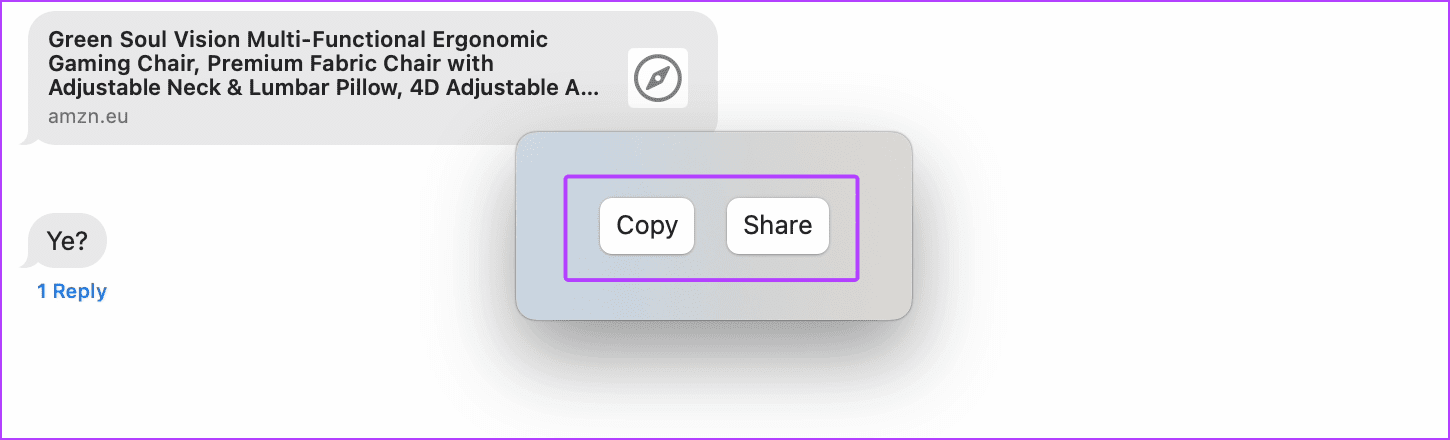
الخطوة 10: إذا كنت تريد تغيير متصفحك الأساسي بسرعة إلى Safari أو Chrome ، فانقر فوق شعار Velja (أو منتقي متصفح آخر) من شريط القائمة وحدد المتصفح الذي تختاره.
الآن ، سيتم فتح الرابط مباشرة في متصفحك المفضل.
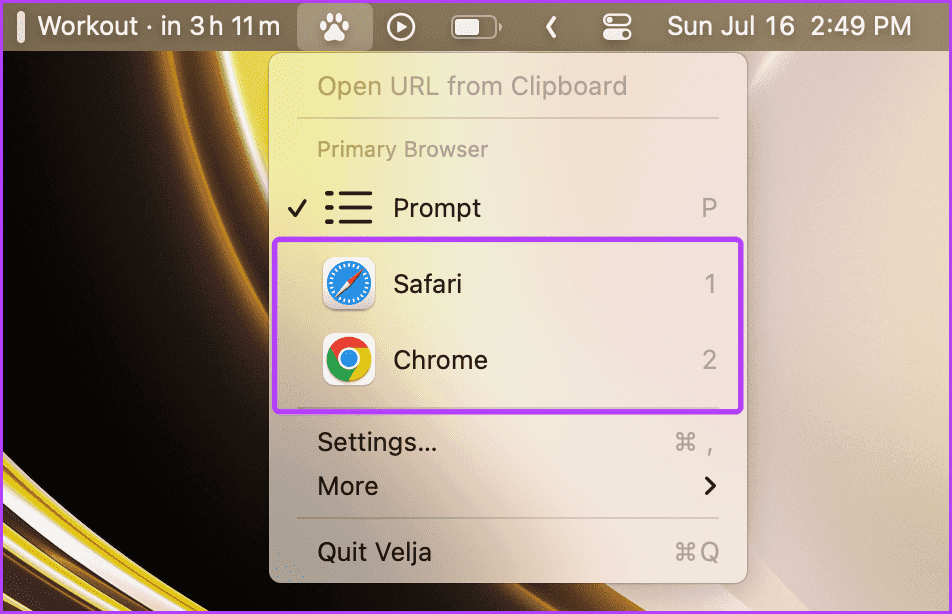
توصيات منتقي المتصفح لنظام التشغيل Mac
إذا كنت ترغب في استكشاف منتقي المستعرضات الأخرى ، فيما يلي بعض توصياتنا لجهاز Mac لديك للاختيار من بينها:
1. Browserosaurus
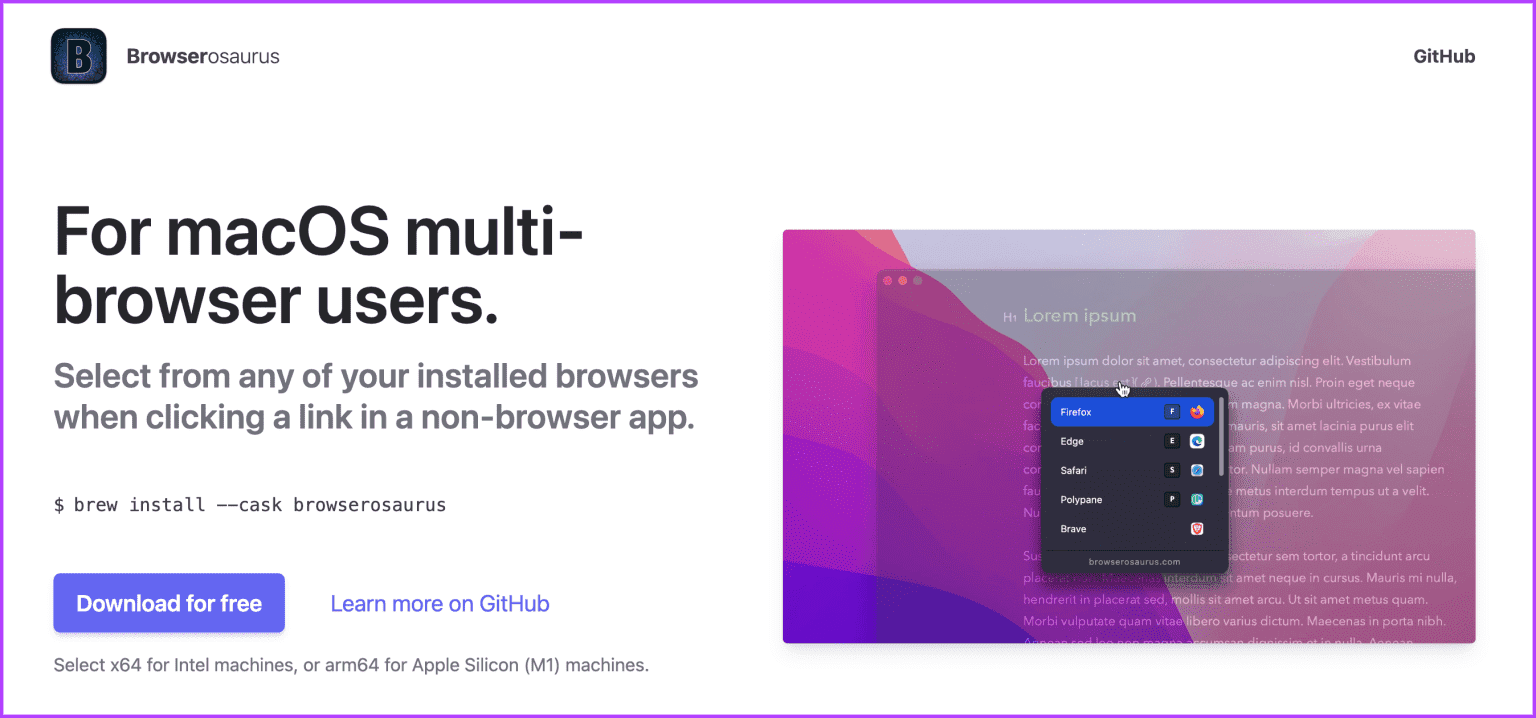
يعد Browserosaurus أيضًا أحد منتقي المستعرضات المجاني لنظام التشغيل macOS. على الرغم من أن التطبيق لا يقدم الكثير من التخصيصات ، إلا أنه يؤدي المهمة. التطبيق متاح على GitHub مجانًا ؛ بالإضافة إلى ذلك ، إذا كنت مطورًا للواجهة الخلفية ، فيمكنك تثبيت التطبيق باستخدام Terminal على جهاز Mac الخاص بك.
مجاني
2. Switchbar
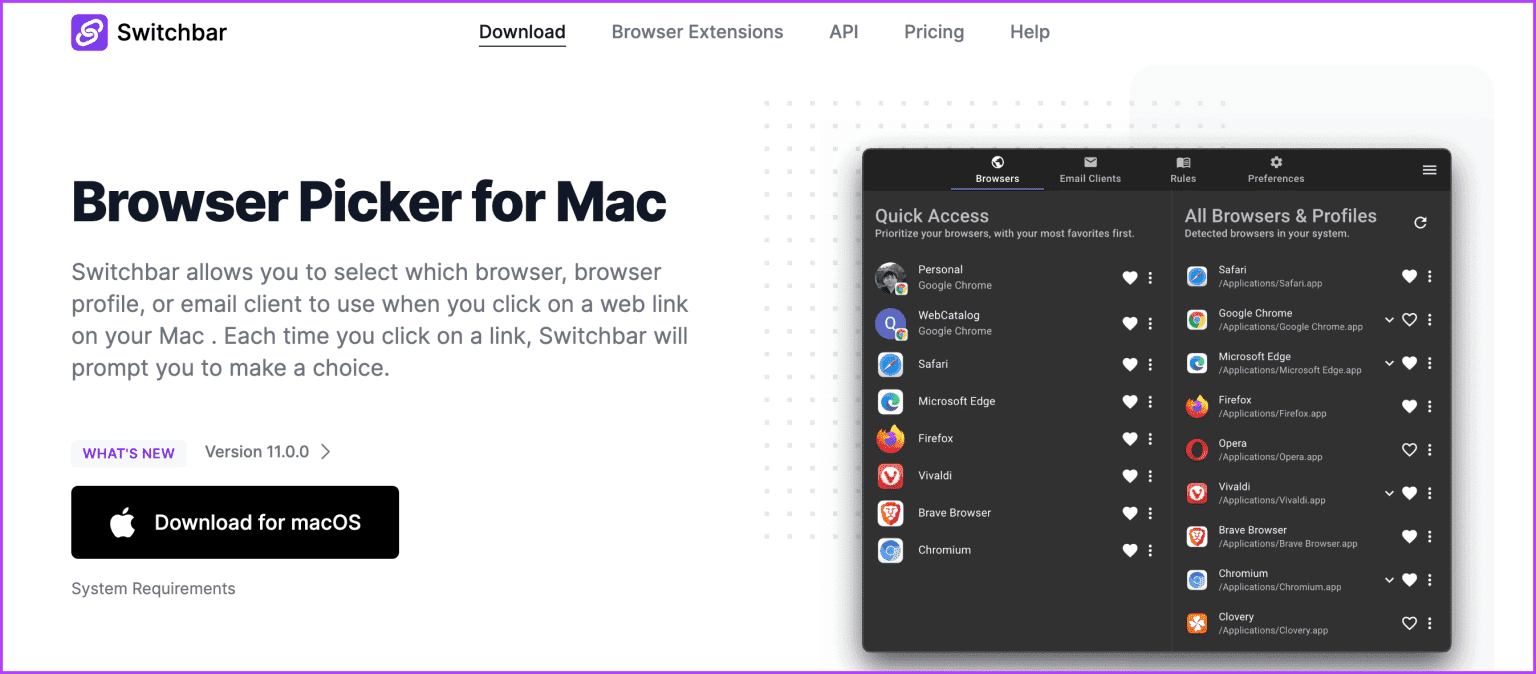
Switchbar هو منتقي متصفح freemium لنظام التشغيل Mac. يسمح لك الإصدار المجاني من Switchbar بإعداد مستعرضين ، في حين أن الإصدار المدفوع سيمكنك من إضافة عدد غير محدود من المتصفحات. يتيح لك الإصدار المدفوع أيضًا اختيار عميل بريد إلكتروني افتراضي على جهاز Mac الخاص بك.
قد يكون Switchbar هو تطبيقك إذا كنت تعاني باستمرار من المتصفحات الافتراضية وعملاء البريد الإلكتروني.
السعر: مجاني ⏐ قسط: 20 دولارًا لمرة واحدة
الأسئلة الشائعة المتعلقة بالمتصفح على MAC
1. لماذا لا يمكنني تغيير المتصفح الافتراضي على جهاز ؟
في بعض الأحيان لا تظهر المتصفحات في قائمة المتصفحات في “إعدادات النظام”. في مثل هذه الحالات ، حاول إعادة تثبيت المتصفح على جهاز Mac الخاص بك ، ثم أعد تشغيل جهاز Mac.
2. لماذا لا يعمل Browser Picker على جهاز Mac الخاص بي؟
لكي يعمل منتقي المتصفح بسلاسة على جهاز Mac الخاص بك ، تحتاج إلى تحديده كمتصفح افتراضي على جهاز Mac الخاص بك باتباع “الطريقة الأولى” المذكورة أعلاه.
3. هل هناك طريقة أصلية لاختيار متصفح أثناء النقر فوق ارتباط على جهاز Mac الخاص بي؟
لا. macOS بحد ذاته لا يسمح لمستخدميه باختيار متصفح أثناء النقر على رابط.
4. هل هناك طريقة دائمة لفتح بعض الروابط فقط في Safari والبعض الآخر في Chrome فقط؟
نعم. تسمح لك بعض برامج تحديد المستعرضات بتخصيص تجربة التصفح بشكل أكبر عن طريق وضع مجموعة معينة من القواعد لفتح مواقع ويب معينة في متصفح معين على جهاز Mac الخاص بك. على سبيل المثال ، في Velja ، انتقل إلى “الإعدادات> القواعد” للقيام بذلك.
استعد حرية التصفح
قد يكون النقر فوق ارتباط عن طريق الخطأ وانتظار فتح Safari لمجرد الخروج منه أمرًا مرهقًا. يمكن أن يساعدك ببساطة تغيير المتصفح الافتراضي على جهاز Mac الخاص بك أو التبديل إلى منتقي المتصفح في التخلص من تلك اللحظات المزعجة إلى الأبد. باستخدام هذه التقنيات المتاحة لك ، يمكنك منع جهاز Mac الخاص بك من فتح الروابط في Safari والاستمتاع بتجربة تصفح سلسة على جهاز Mac الخاص بك.
انطلق وتحمل مسؤولية خيارات المتصفح واستمتع بالتصفح وفقًا لشروطك!
