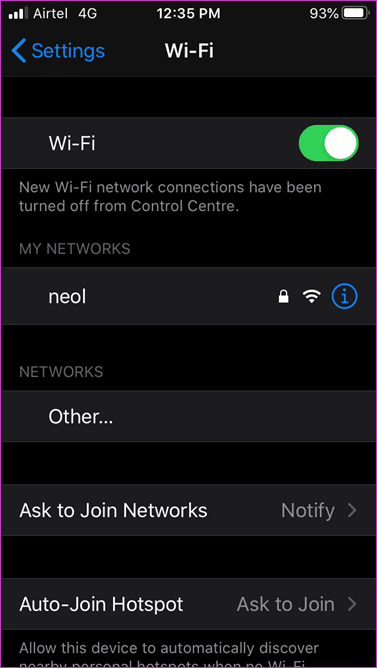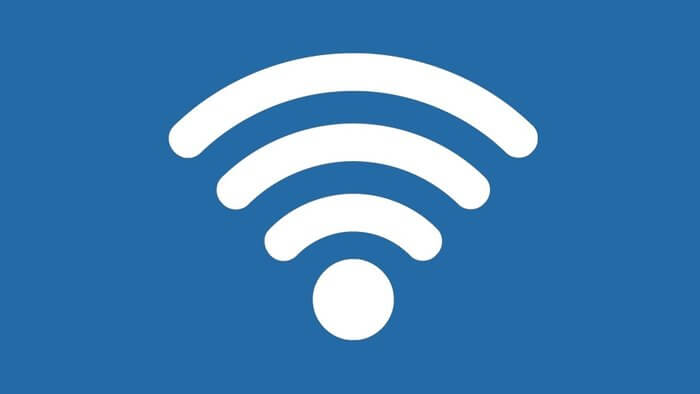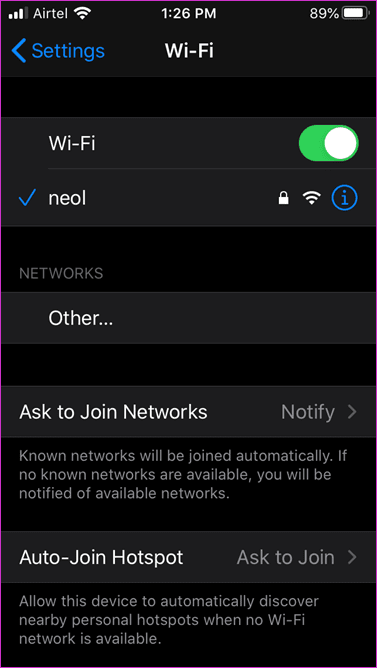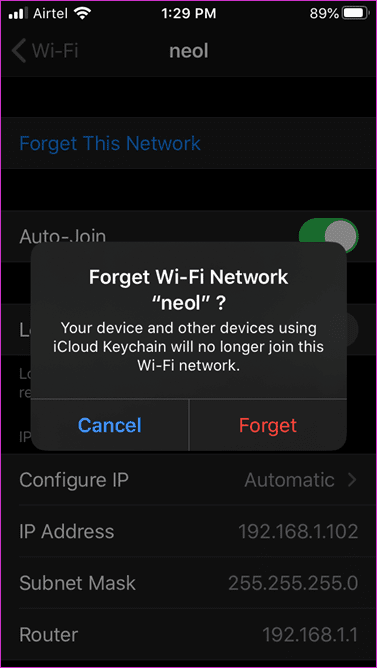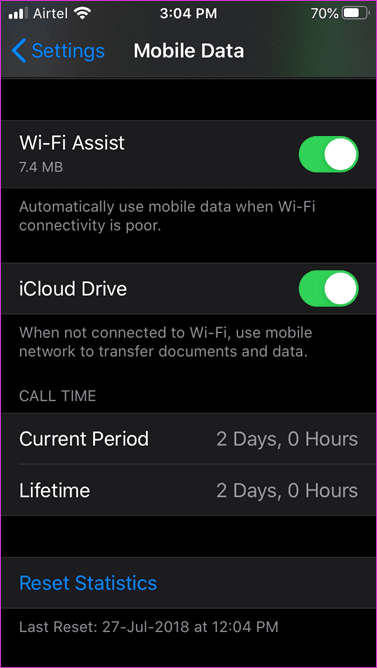كيفية إيقاف تشغيل iOS Wifi تلقائيًا
أضافت Apple مركز التحكم في iOS كجزء من قائمة سريعة جديدة في iOS 7. على Apple iPhone أو iPad ، يمكنك التمرير لأعلى من أي شاشة وتبديل / إيقاف تشغيل الخدمات المتنوعة. إحدى هذه الخدمات هي Wi-Fi. في حين أن مركز التحكم يجعل إدارة شبكة Wi-Fi وخيارات الاتصال الأخرى على iPhone الخاص بك أمرًا سريعًا وسهلاً ، فإن معظم الأشخاص لا يدركون تمامًا كيفية عمله. هذا أحد الأسباب التي تجعل المستخدمين يتساءلون عن كيفية تشغيل شبكة Wi-Fi على iOS تلقائيًا.
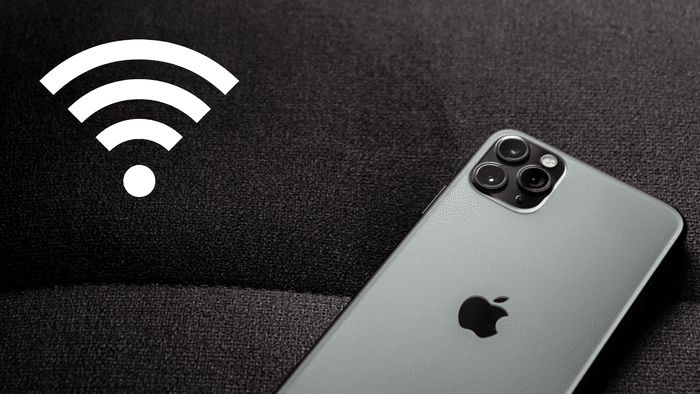
ربما تكون قد أوقفت Wi-Fi لاستخدام بيانات شبكة الجوّال أو حفظ شحن البطارية عندما تكون بعيدًا عن شبكة معروفة. إن إدراك أن تبديل Wi-Fi لم يوقف تشغيله في الواقع يمكن أن يكون محيرًا لكيفية استنفاد البطارية تدريجيًا وكيف يتم تشغيل شبكة Wi-Fi تلقائيًا.
دعونا نفهمها بمزيد من التفصيل.
كيف يعمل مركز التحكم
تم تصميم مركز التحكم كقائمة يسهل الوصول إليها حيث يمكنك تبديل مجموعة من الخدمات مثل Wi-Fi وبلوتوث وإضاءة الفلاش وإيقافه من أي مكان على الشاشة. سيؤدي إيقاف تشغيل Wi-Fi من مركز التحكم إلى فصل هاتفك الذكي فقط من شبكة / موجه Wi-Fi المتصل لمدة يوم تقريبًا. لن يقوم بإيقاف خدمة Wi-Fi نفسها ، وبعد 24 ساعة ، سيتصل جهاز iPhone أو iPad بشبكة Wi-Fi تلقائيًا.
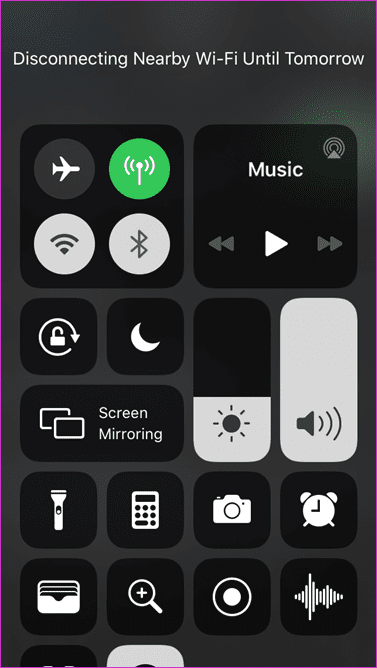
سيتم قطع اتصال جهاز iPhone الخاص بك بجهاز توجيه Wi-Fi أو نقطة الاتصال ويستخدم بدلاً من ذلك بيانات الهاتف المحمول مؤقتًا. لا تزال شبكة Wi-Fi قيد التشغيل. يمكنك التحقق من ذلك من الإعدادات. أوقف تشغيل Wi-Fi وافتح الإعدادات> Wi-Fi للتحقق.
يجب أن تلاحظ الرسالة “فصل اتصال Wi-Fi القريب حتى الغد” عند استخدام مركز التحكم لإيقاف تشغيله. هذا هو السبب في أن جهاز iPhone الخاص بك يعيد الاتصال بشبكة Wi-Fi المحفوظة على الرغم من إيقاف تشغيله ، أو يجب أن أقول أنك قمت بفصله.
باختصار ، سيؤدي إيقاف شبكة Wi-Fi من مركز التحكم إلى فصلها مؤقتًا أو لمدة 24 ساعة فقط. إذا كنت تريد إيقاف تشغيله بالكامل ، فانتقل إلى الإعدادات> Wi-Fi لإيقاف تشغيله بالكامل. خلاف ذلك ، إذا كان اتصال بيانات الجوال الخاص بك متقطعًا ، فقد يعود iPhone إلى شبكة Wi-Fi.
لماذا لا تقوم بإيقاف تشغيل مركز التحكم بالواي فاي تمامًا
يبدو أن الكثير من التفكير قد ذهب وراء هذا المنطق. يتم استخدام Wi-Fi لمزيد من الأنشطة أكثر من مجرد الاتصال بالإنترنت وتصفح الويب الجامح. يلزم توفر شبكة Wi-Fi وبلوتوث لاستخدام خيارات مثل AirDrop و AirPlay و Apple Watch و Mobile Hotspot وغيرها من الخدمات المتصلة الأخرى. سيؤدي إيقاف تشغيل Wi-Fi إلى تعطيل إحدى هذه الخدمات. هذا هو السبب في تبديل الخيار من مركز التحكم لفصل Wi-Fi مؤقتًا وليس منطقيًا تمامًا.
قم بإيقاف تشغيل الواي فاي بشكل صحيح
استخدم الإعدادات إذا كنت ترغب في إيقاف تشغيل Wi-Fi للأبد. سيؤدي ذلك إلى إيقاف iOS من تشغيل Wi-Fi تلقائيًا لاحقًا. انتقل إلى الإعدادات> Wi-Fi وقم بتبديل الخيار. كما تمت مناقشته في النقطة أعلاه ، ستتوقف الميزات الأخرى التي تعتمد على Wi-Fi عن العمل أيضًا.
ملاحظة: سيتم تشغيل Wi-Fi والاتصال بشبكة Wi-Fi المحفوظة تلقائيًا إذا قمت بإعادة تشغيل جهاز iPhone الخاص بك. هذا بغض النظر عن الطريقة التي تستخدمها لإيقاف تشغيل Wi-Fi.
تم تعطيل “الاتصال التلقائي” حتى
عند استخدام مركز التحكم لقطع اتصال Wi-Fi ، فلن ينضم تلقائيًا إلى الشبكة مرة أخرى حتى:
- الساعة الخامسة صباحًا حيث تعيش (بالتوقيت المحلي)
- يمكنك إعادة تشغيل iPhone
- أنت تنتقل إلى موقع جديد
- يمكنك الاتصال بشبكة Wi-Fi من الإعدادات
- يمكنك تشغيل Wi-Fi من مركز التحكم
الآن أنت تعرف سبب اتصال جهاز iPhone بشبكة Wi-Fi تلقائيًا في الصباح حتى عند إيقاف تشغيله ليلاً. يجب عليك تبديله ، وليس فصله.
ماذا يحدث لواي فاي في وضع الطائرة
لا أوصي باستخدام وضع الطائرة لإيقاف تشغيل Wi-Fi. سيؤدي ذلك أيضًا إلى إيقاف تشغيل جميع خيارات الاتصال بالشبكة الأخرى مثل خدمات شبكة الجوّال و GPS و Bluetooth وبيانات الجوال.
نسيان شبكة WI-FI
تتمثل إحدى طرق استمرار تشغيل شبكة Wi-Fi والتأكد من عدم إعادة اتصال جهاز iPhone تلقائيًا بشبكة Wi-Fi باستخدام خيار “نسيان الشبكة”.
الخطوة 1: افتح الإعدادات> Wi-Fi وحدد اسم شبكة Wi-Fi التي تتصل بها حاليًا. يمكن أن يكون جهاز التوجيه المنزلي أو المكتب ، على سبيل المثال.
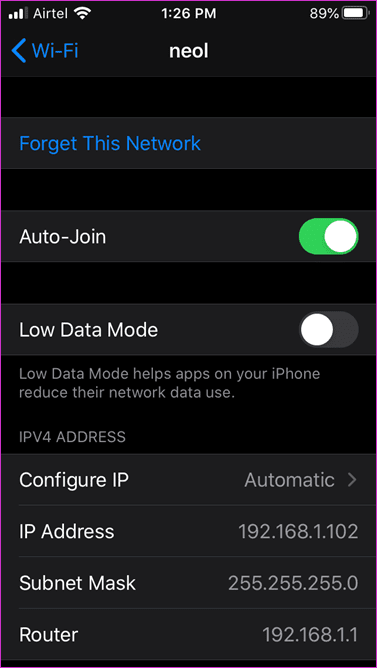
الخطوة 2: اضغط على خيار نسيان هذه الشبكة وأكد عند سؤالك.
لاحظ أنك ستحتاج إلى إدخال كلمة مرور Wi-Fi مرة أخرى للانضمام إلى الشبكة. تأكد من حصولك عليها. والأفضل من ذلك أن تقوم بتعطيل الانضمام التلقائي وتمكين خيارات وضع البيانات المنخفضة في نفس القائمة. بهذه الطريقة ، لن تضطر إلى نسيان الشبكة ومن ثم إعادة إدخال كلمة المرور. فقط قم بتعطيل Wi-Fi من مركز التحكم وقم بإيقاف تشغيل الانضمام التلقائي. لن يتصل جهاز iPhone بشبكة Wi-Fi المحددة تلقائيًا مرة أخرى. عند الاتصال يدويًا عن طريق إعادة تمكين الانضمام التلقائي ، فسيستهلك بيانات منخفضة.
استخدام مساعد WI-FI
سيجبر مساعد Wi-Fi الهاتف على استخدام البيانات الخلوية في حالة عمل Wi-Fi ببطء أو لا يعمل على الإطلاق. يقوم العديد من المستخدمين بإيقاف تشغيل Wi-Fi من مركز التحكم بدلاً من ذلك ثم يتساءلون عن كيفية اتصال Wi-Fi تلقائيًا مرة أخرى.
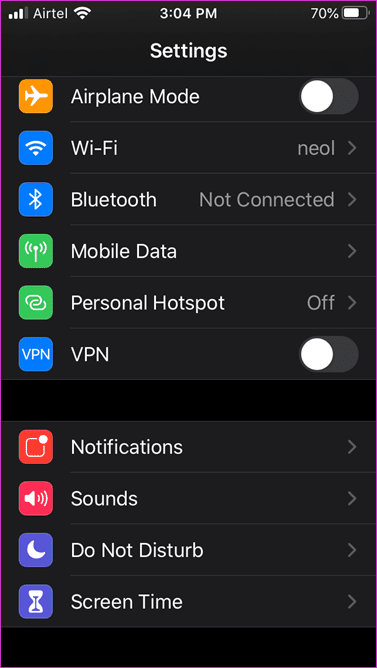
انتقل إلى Mobile Data ضمن Settings وقم بالتمرير إلى أسفل الشاشة للعثور على خيار Wi-Fi Assist. قم بتمكينه للاستمتاع بالإنترنت دون انقطاع حتى عندما تعمل Wi-Fi بشكل غريب. لا حاجة لتشغيل مركز التحكم والفوضى مع إعدادات Wi-Fi مرارًا وتكرارًا.
توصيل العالم
يعمل مركز التحكم كنافذة لأكثر الميزات الأساسية شيوعًا في الاستخدام. من المناسب تشغيل وإيقاف الخدمات من أي شاشة على iPhone. خيار Wi-Fi هو واحد منهم. بالنظر إلى مدى استخدام Wi-Fi على نطاق واسع هذه الأيام ، فإن تبديل تشغيله يؤدي فقط إلى قطع اتصال Wi-Fi للحظات بدلاً من تعطيله. الآن ، أنت تعرف سبب استمرار iOS في الاتصال بشبكة Wi-Fi بشكل متكرر.