4 طرق لمنع Internet Explorer من فتح Edge
يأتي Windows 10 مزودًا بمتصفحي ويب مدمجين: متصفح Internet Explorer الكلاسيكي، والذي تم إيقافه في يونيو 2022، ومتصفح Edge الأحدث المستند إلى Chromium. إذا كنت تفضل استخدام Internet Explorer، فقد يكون الأمر مزعجًا عندما يستمر في فتحه أو إعادة توجيهك إلى Edge، وقد ترغب في إيقافه. فيما يلي 4 طرق لمنع Internet Explorer من فتح Edge.
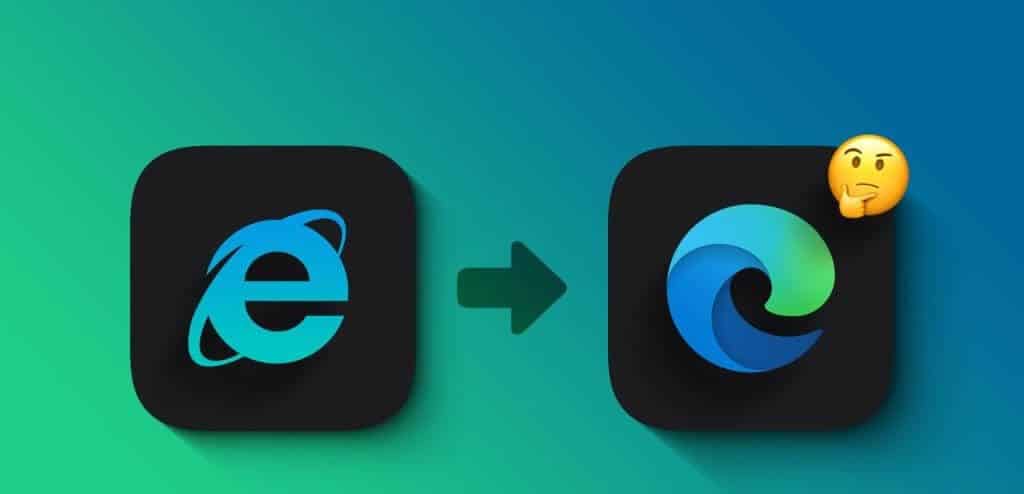
هذه مجرد واحدة من الطرق العديدة التي تحاول Microsoft حث الأشخاص على استخدام Edge. ولحسن الحظ، من الممكن منع هذا السلوك. ومع ذلك، قبل أن نوضح لك كيفية القيام بذلك، من المهم أن تفهم سبب قيام Internet Explorer بإعادة توجيهك باستمرار إلى Edge.
لماذا يستمر Internet Explorer في إعادة التوجيه إلى MICROSOFT EDGE
نظرًا لأن Internet Explorer لم يعد مدعومًا من Microsoft، فهو غير متوافق مع العديد من تصميمات مواقع الويب الحديثة. ونتيجة لذلك، قد يواجه Internet Explorer صعوبة في عرض المحتوى من مواقع الويب التي تستخدم أحدث تقنيات الويب. عندما يتعذر على Internet Explorer عرض موقع ويب معين، فإنه يعيد توجيهك تلقائيًا إلى Microsoft Edge للحصول على تجربة أفضل.
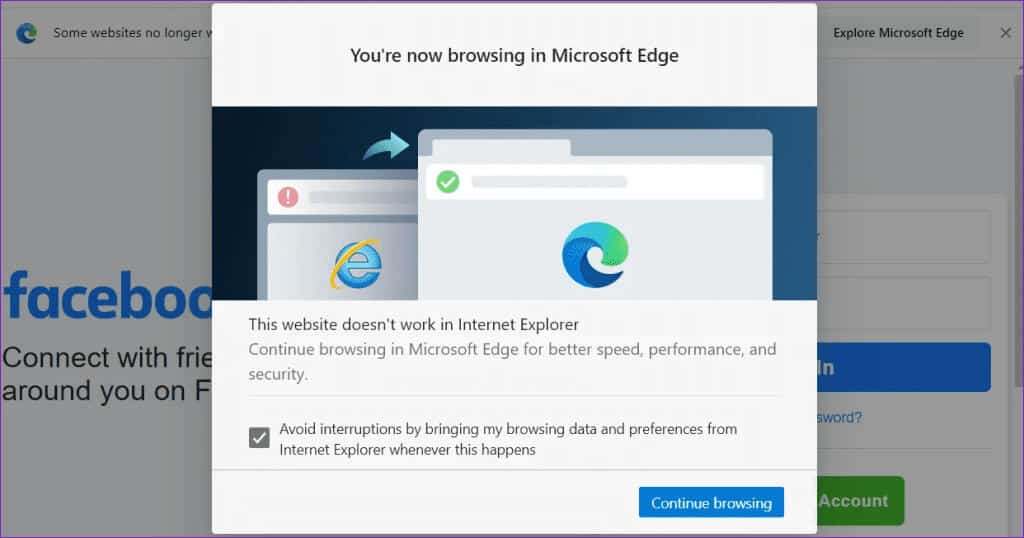
يمكنك زيارة صفحة دعم Microsoft لمعرفة المزيد حول عمليات إعادة توجيه Edge.
كيفية منع Internet Explorer من إعادة التوجيه إلى MICROSOFT EDGE
الآن بعد أن عرفت سبب استمرار Internet Explorer في إعادة التوجيه وفتح Edge، فلنستعرض بعض النصائح لمنع حدوث ذلك.
1. أعد تسمية مجلد BHO
يستخدم Internet Explorer (IE) سياسة كائن مساعد المتصفح (BHO) المخزنة على جهاز الكمبيوتر الشخصي الذي يعمل بنظام Windows لإعادة توجيهك إلى Microsoft Edge. إحدى أبسط الطرق لمنع IE من فتح Edge هي إعادة تسمية مجلد BHO على نظامك. وإليك كيفية القيام بذلك.
الخطوة 1: اضغط على مفتاح Windows + R اختصار لوحة المفاتيح لفتح مربع الحوار “تشغيل”. اكتب المسار التالي في الحقل فتح واضغط على Enter.
%programfiles(x86)%\Microsoft\Edge\Application
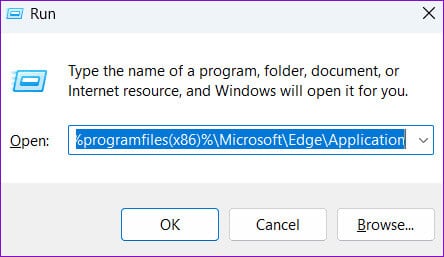
الخطوة 2: في نافذة File Explorer، من المفترض أن ترى مجلدًا يحمل رقم إصدار Edge المثبت على جهاز الكمبيوتر الخاص بك. انقر نقرًا مزدوجًا فوقه لفتحه.
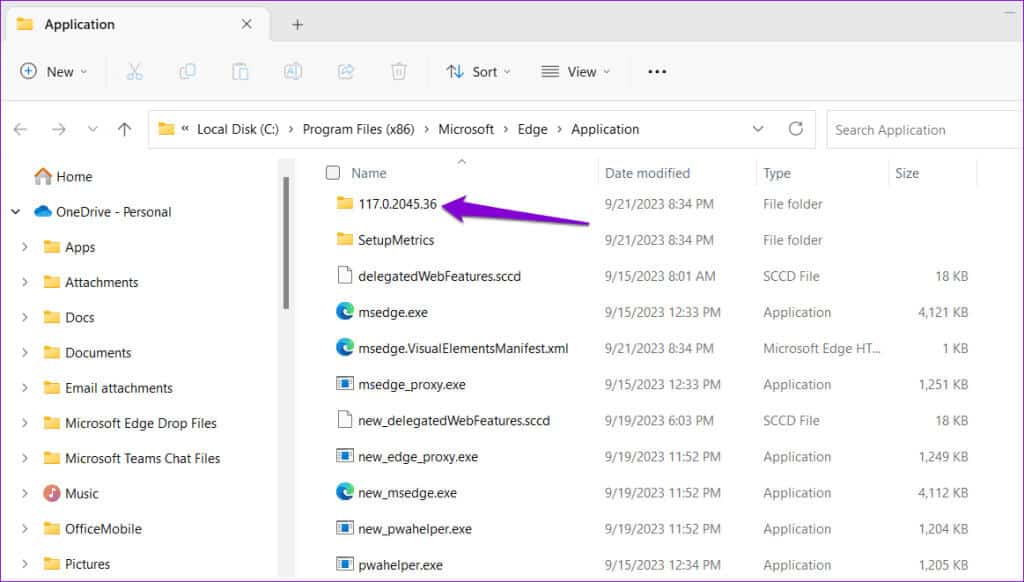
خطوة 3: حدد مجلد BHO واضغط على F2 لإعادة تسميته. أعد تسمية المجلد إلى BHO.old أو شيء مشابه.
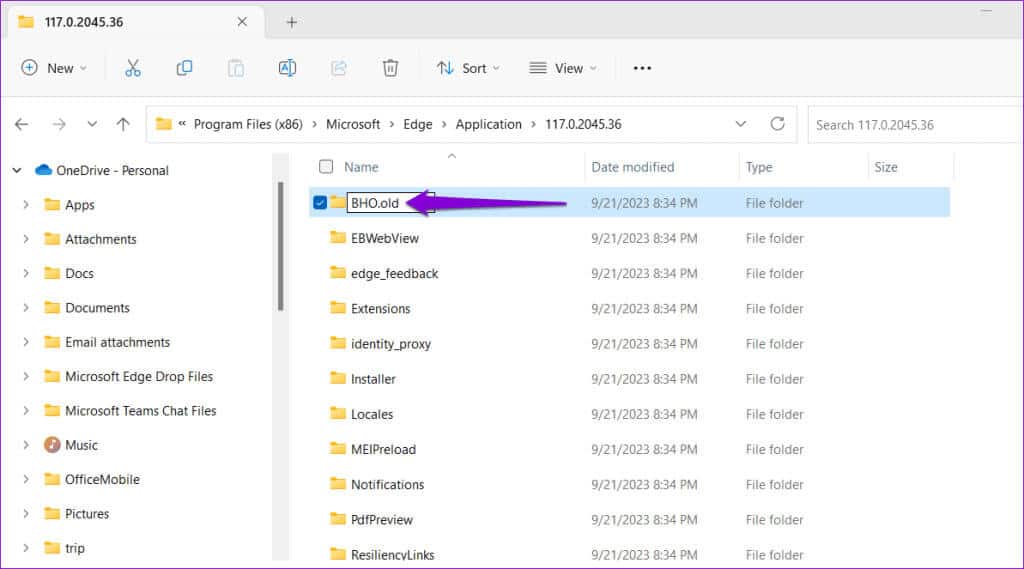
2. تعديل خيارات الإنترنت
هناك طريقة أخرى لمنع Internet Explorer من الفتح أو إعادة التوجيه إلى Edge وهي تعطيل ملحقات متصفح الطرف الثالث. للقيام بذلك، سوف تحتاج إلى تعديل خيارات الإنترنت الخاصة بك باستخدام الخطوات التالية:
الخطوة 1: انقر على أيقونة البحث على شريط المهام، واكتب لوحة التحكم، ثم حدد النتيجة الأولى التي تظهر.
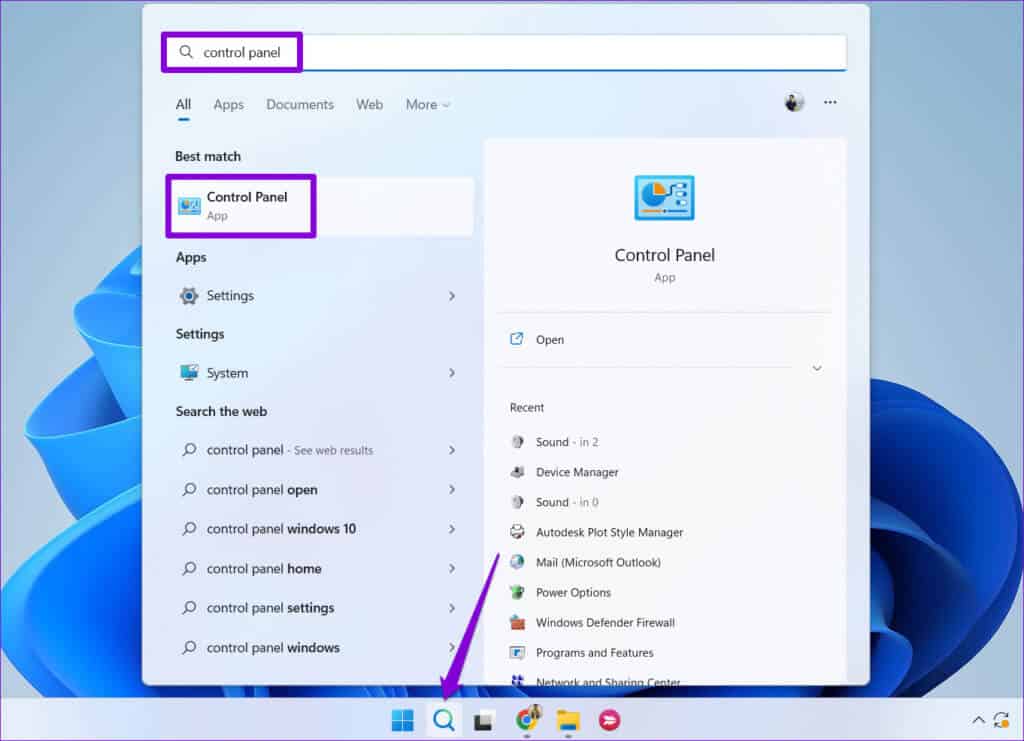
الخطوة 2: استخدم القائمة المنسدلة في الزاوية اليمنى العليا لتغيير نوع العرض إلى أيقونات كبيرة وانقر فوق خيارات الإنترنت.
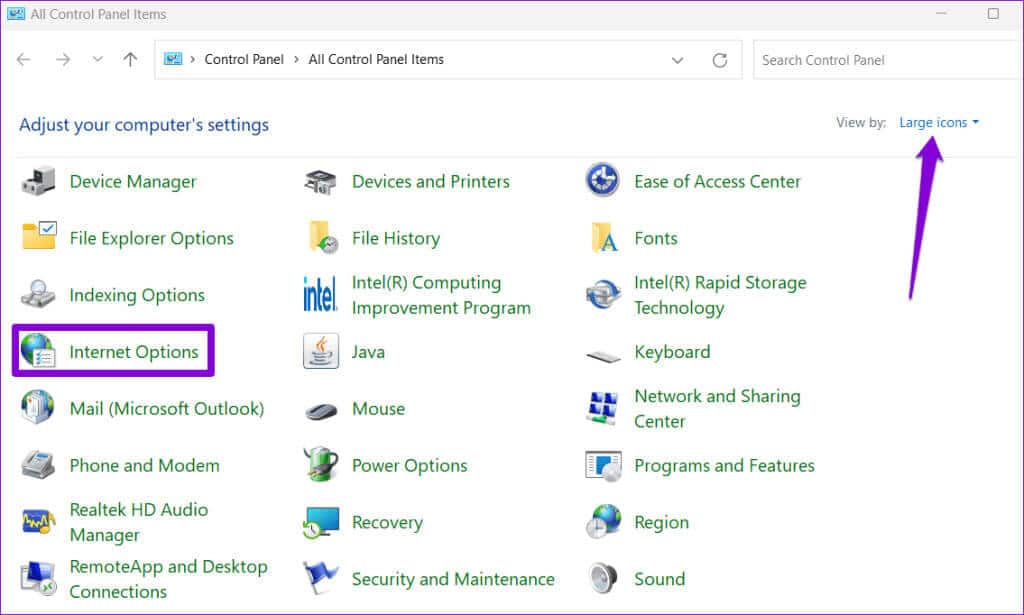
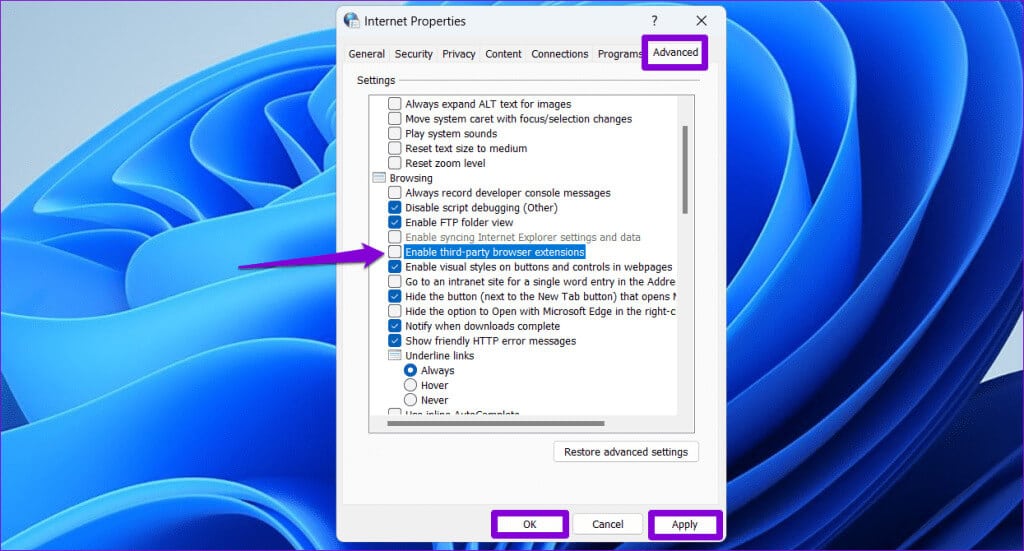
3. تغيير المتصفح الافتراضي في نظام التشغيل Windows
يمكن أن تحدث عمليات إعادة التوجيه العشوائية هذه أيضًا إذا قمت بتعيين Microsoft Edge كمتصفح افتراضي على نظام التشغيل Windows. لتجنب ذلك، استخدم الخطوات التالية لتعيين Internet Explorer كمتصفح افتراضي.
الخطوة 1: اضغط على مفتاح Windows + I لفتح تطبيق الإعدادات وانقر على التطبيقات.
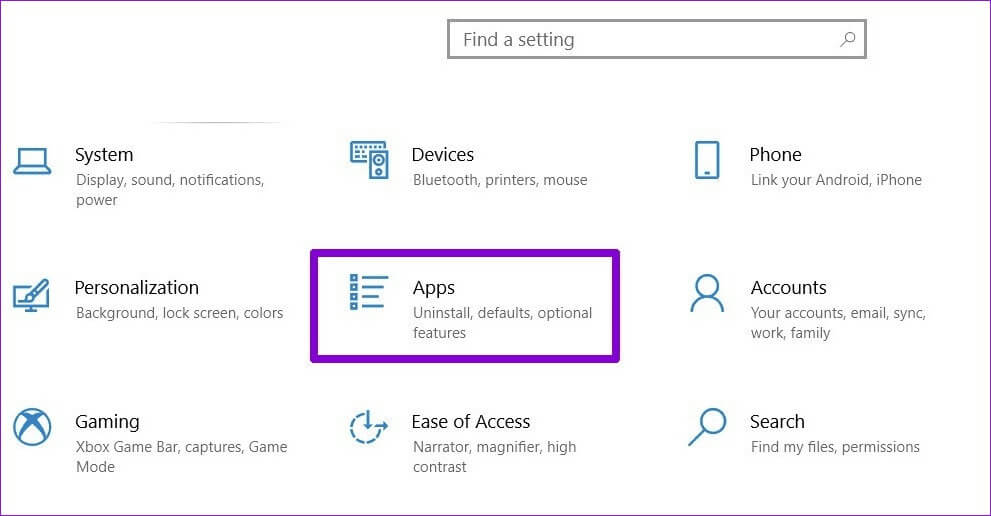
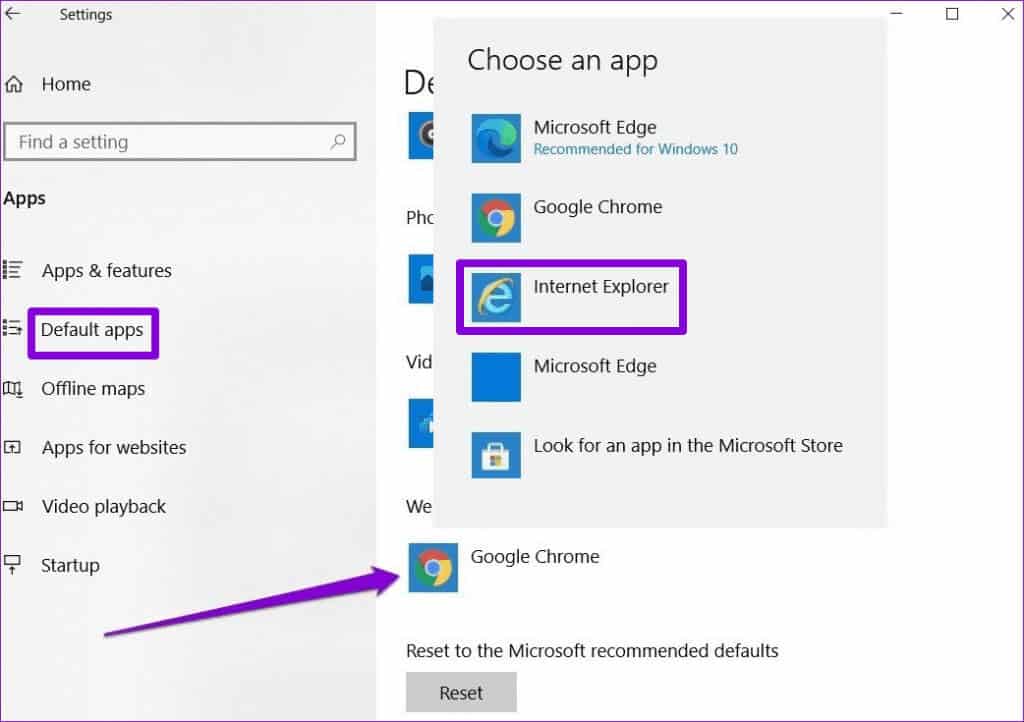
4. إلغاء تثبيت Microsoft Edge
لا يوجد حتى الآن الحظ؟ إذا كان الأمر كذلك، فيمكنك التفكير في إلغاء تثبيت Microsoft Edge من جهاز الكمبيوتر الشخصي الذي يعمل بنظام Windows لحل المشكلة. يمكن أن يكون هذا مفيدًا إذا لم يكن Edge هو متصفحك المفضل على أي حال.
على عكس التطبيقات والبرامج الأخرى، لا يمكنك إلغاء تثبيت Edge باستخدام تطبيق الإعدادات أو لوحة التحكم. وبدلاً من ذلك، تحتاج إلى استخدام Windows PowerShell لإزالة المتصفح.
الخطوة 1: انقر على أيقونة البحث على شريط المهام، واكتب powershell، ثم حدد تشغيل كمسؤول.
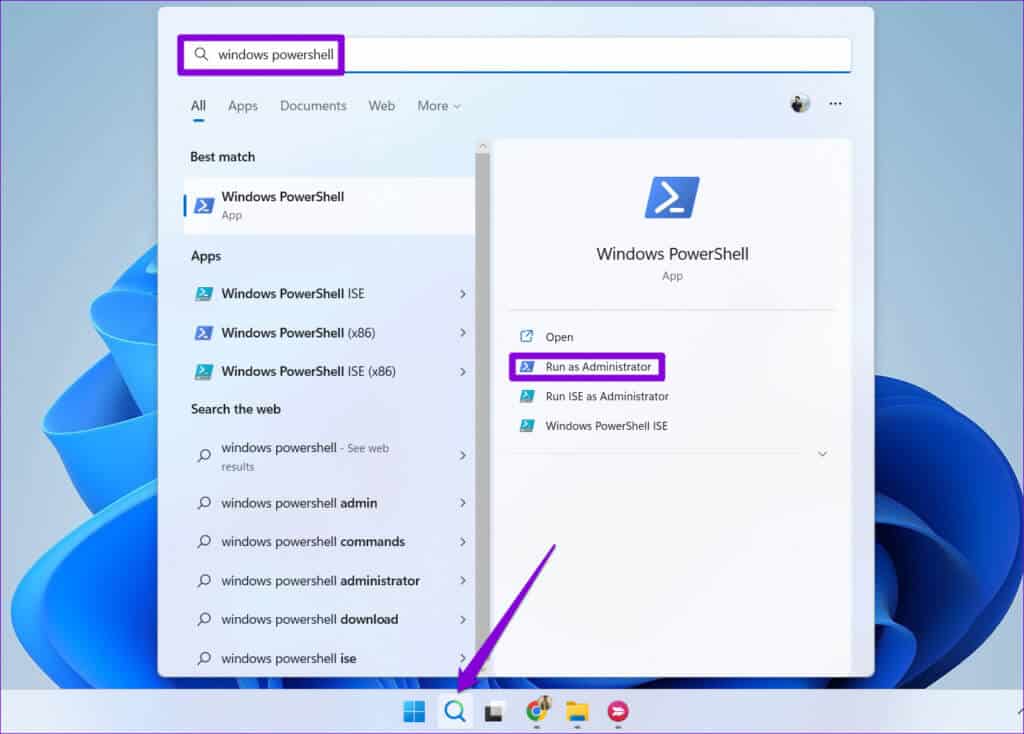
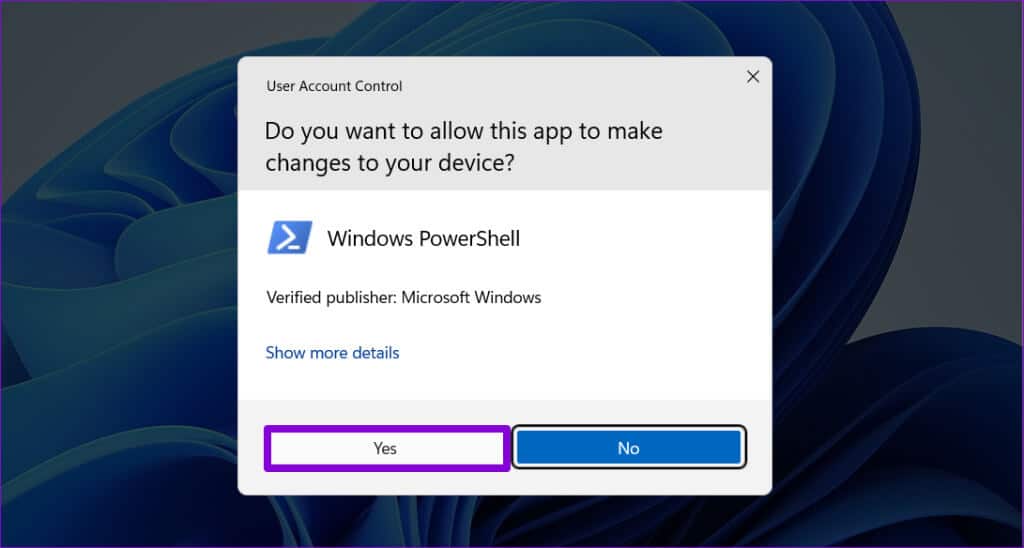
get-appxpackage *edge*
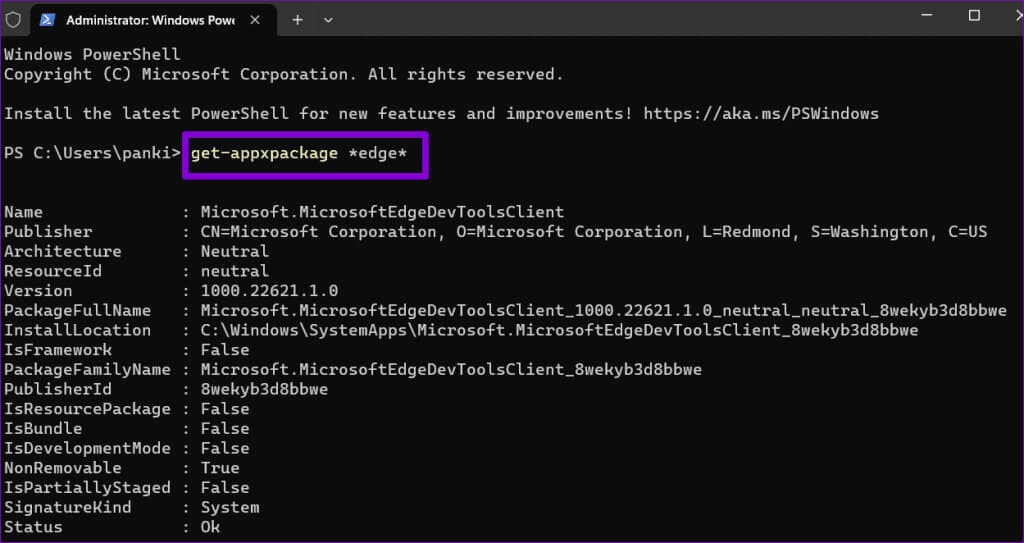
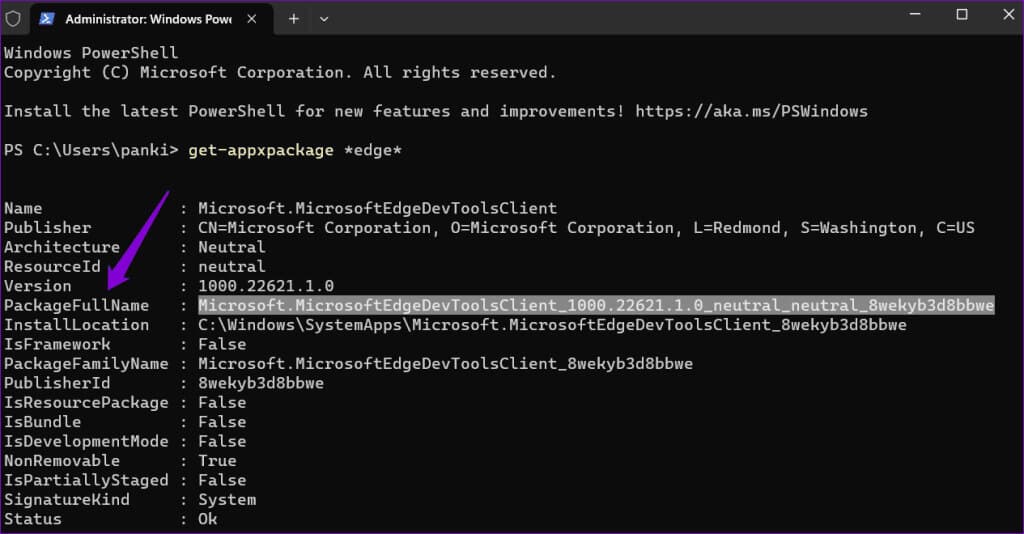
Remove-appxpackage [PackageFullName]
استبدل [PackageFullName] في الأمر أعلاه باسم الحزمة المنسوخة مسبقًا.
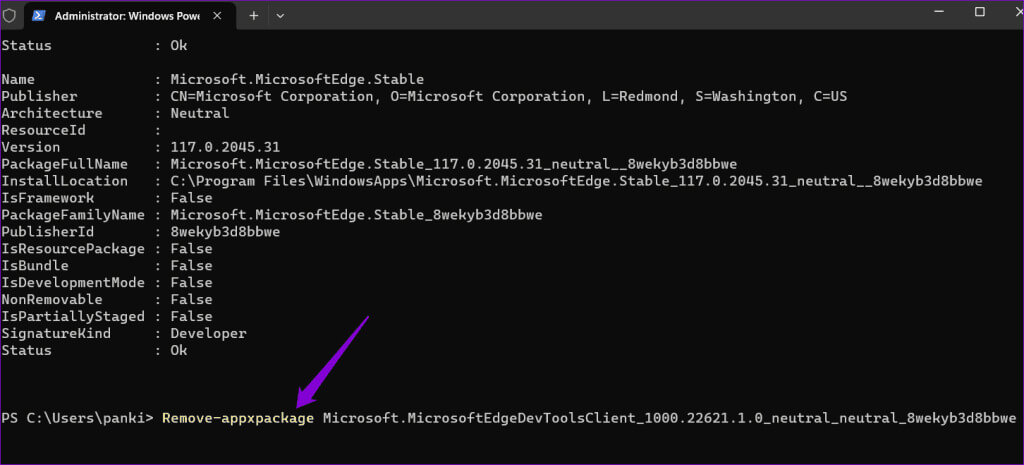
التحرر من عمليات إعادة التوجيه على IE
عندما يستمر Internet Explorer في إعادة توجيهك إلى Microsoft Edge، فقد يؤدي ذلك إلى تعطيل تجربة التصفح لديك وإحباطك. والخبر السار هو أنه يمكنك إيقاف عمليات إعادة التوجيه التلقائية هذه باتباع النصائح المذكورة أعلاه. كما هو الحال دائمًا، أخبرنا في التعليقات أدناه بالنصيحة التي تناسبك.
