كيفية منع Discord من خفض حجم صوت التطبيق على Windows
إذا كنت من مستخدمي Discord ، فستلاحظ أنه عند تشغيل Discord ، ينخفض مستوى الصوت القادم من بعض التطبيقات الأخرى بشكل ملحوظ. إذا كنت تفترض أنها مشكلة ، فهي في الواقع ميزة تسمى التوهين ، وإليك كيفية إصلاح ذلك وإيقاف Discord من خفض حجم التطبيق.
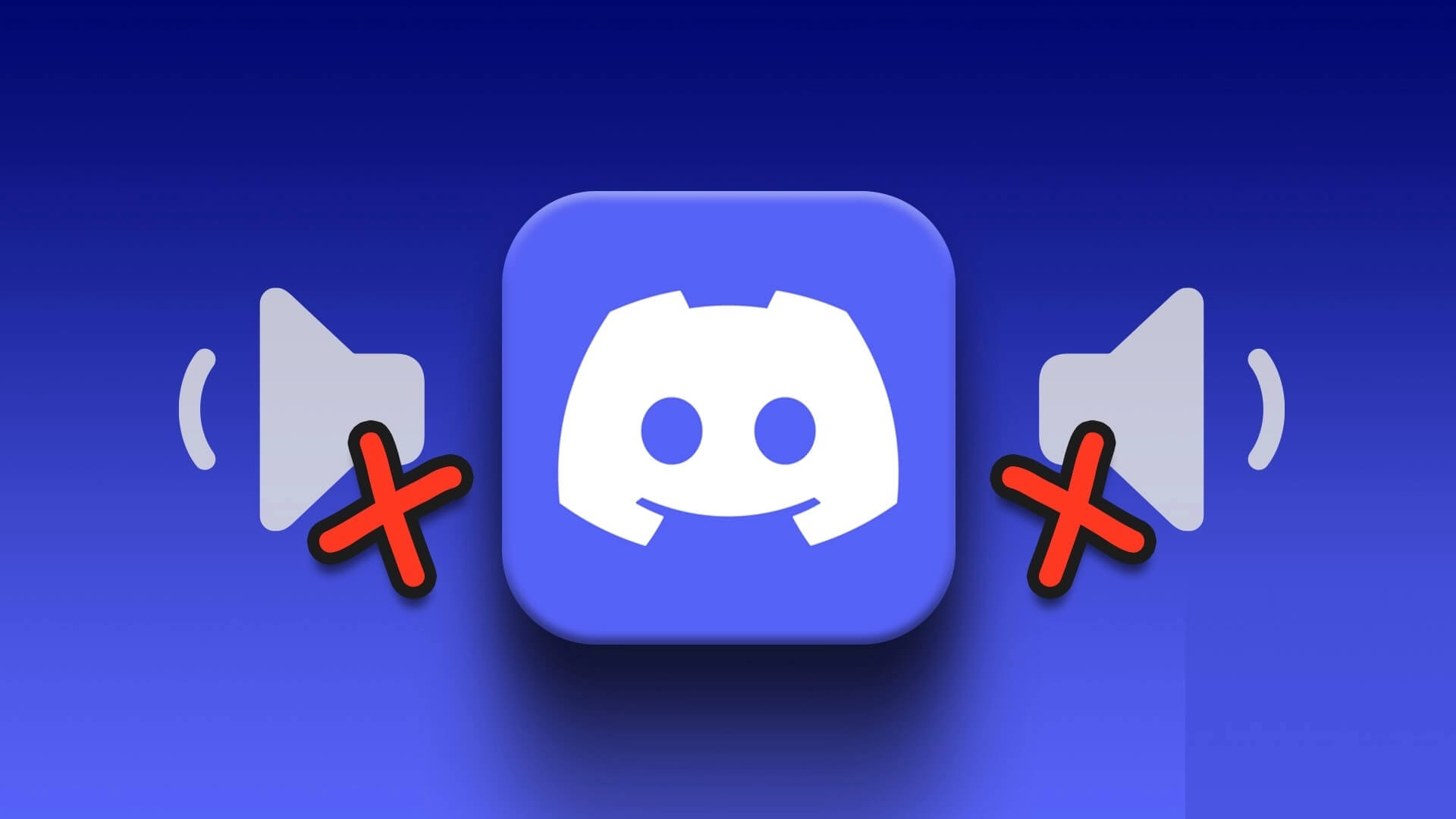
ومع ذلك ، قبل أن نصل إلى الخطوات ، دعنا نفهم أولاً ما هو التوهين. حسنًا ، يعد Discord’s Attenuation ميزة مفيدة تعمل على خفض مستوى الصوت القادم من مصادر / تطبيقات أخرى مؤقتًا. عندما يكون لديك مصادر متعددة للصوت ، يتيح لك التوهين الانتباه إلى المصدر الأساسي.
هذه الميزة مضمنة في Windows ، ولكنها ليست أنيقة مثل ميزة Discord. ومع ذلك ، إذا كنت منزعجًا من ميزة ضعف Discord ، فيمكنك إيقاف تشغيلها بسهولة. اتبع الخطوات أدناه للقيام بذلك.
كيفية إيقاف Discord من خفض مستوى الصوت على WINDOWS
الخطوة 1: افتح Discord على Windows وانقر على أيقونة الترس في أسفل اليسار للانتقال إلى الإعدادات.
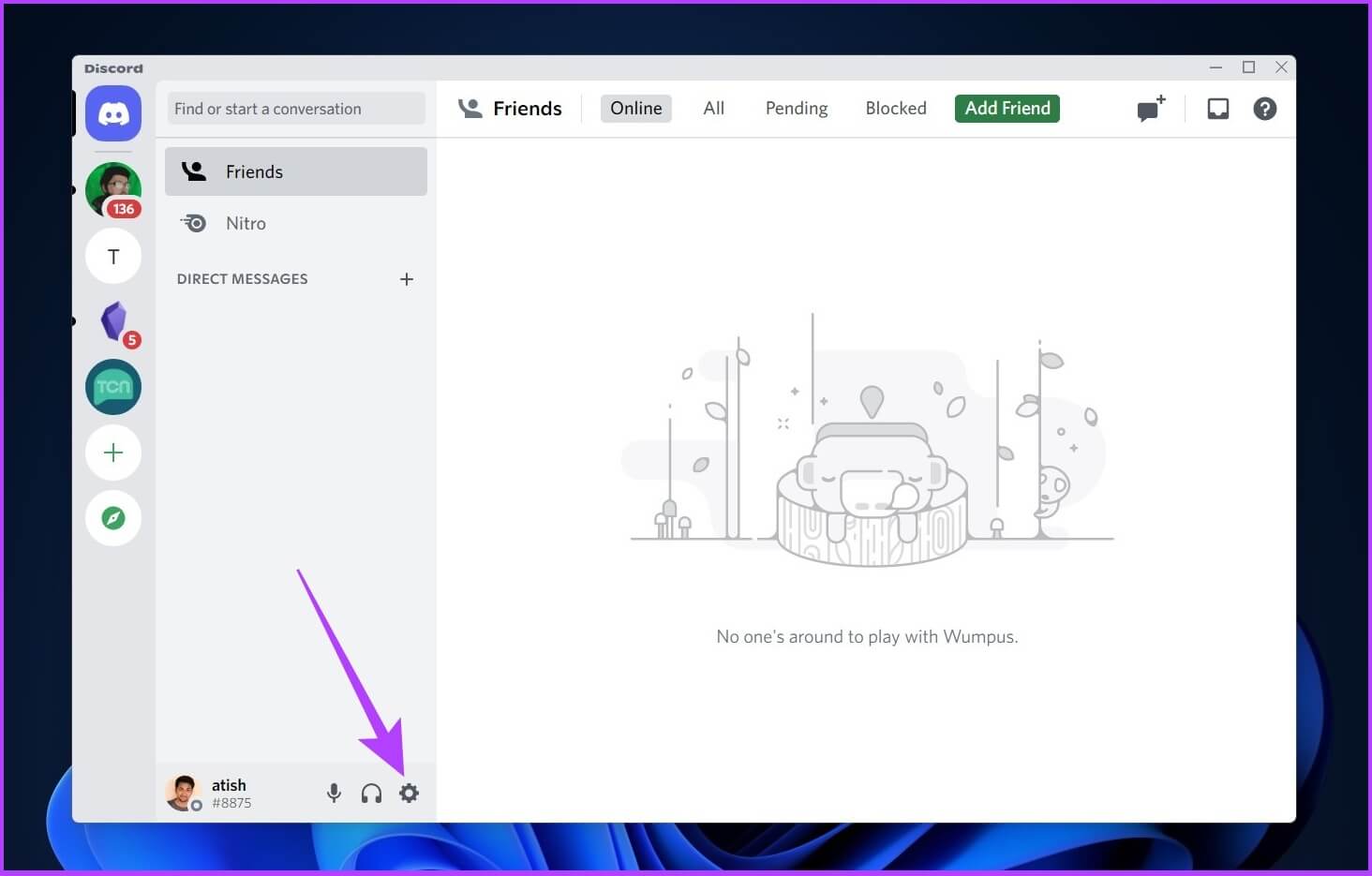
الخطوة 2: حدد “الصوت والفيديو” في الشريط الجانبي.
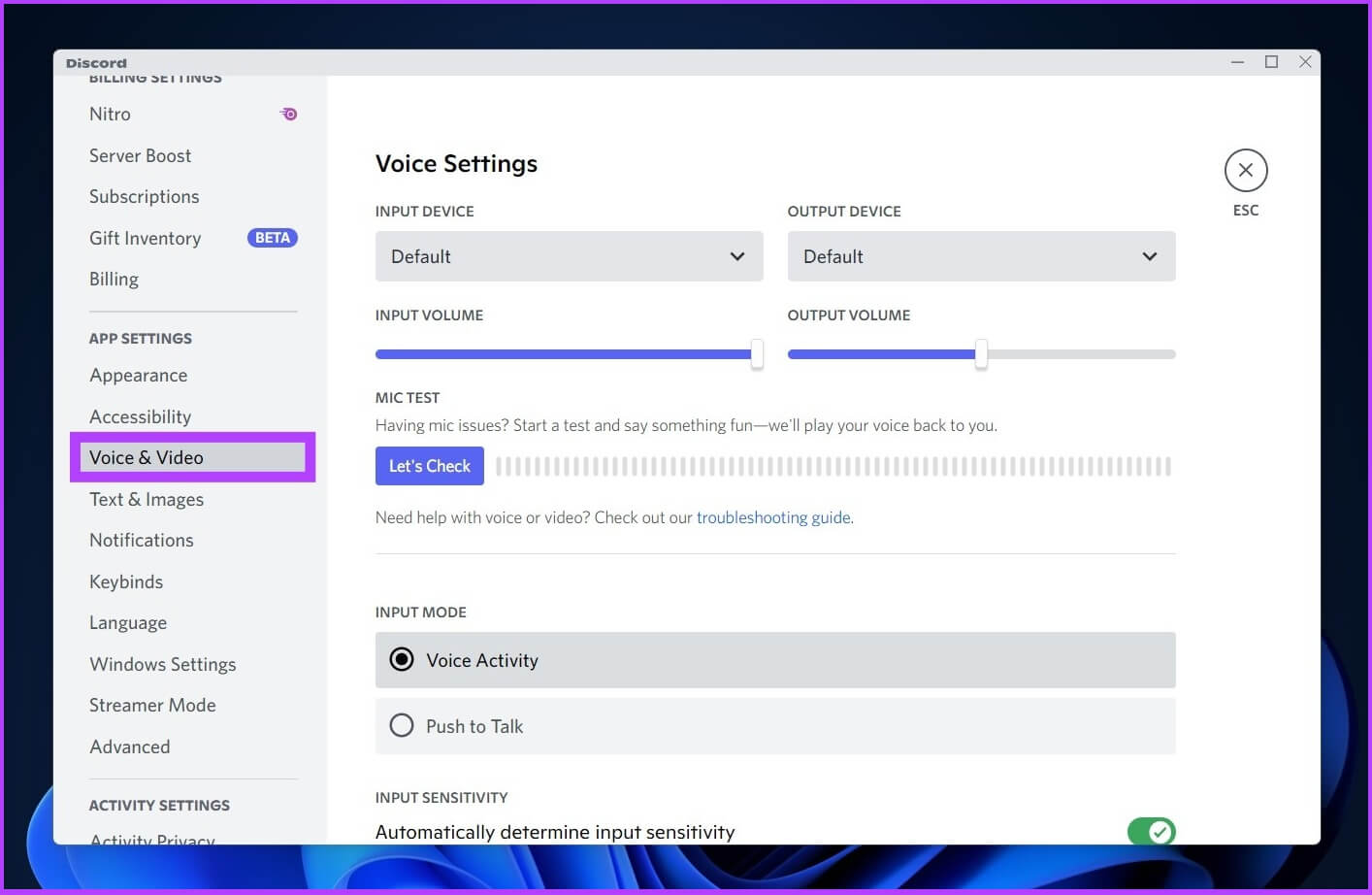
الخطوة 3: قم بالتمرير لأسفل الصفحة الرئيسية للعثور على التوهين وقم بتحريكه إلى 0٪.
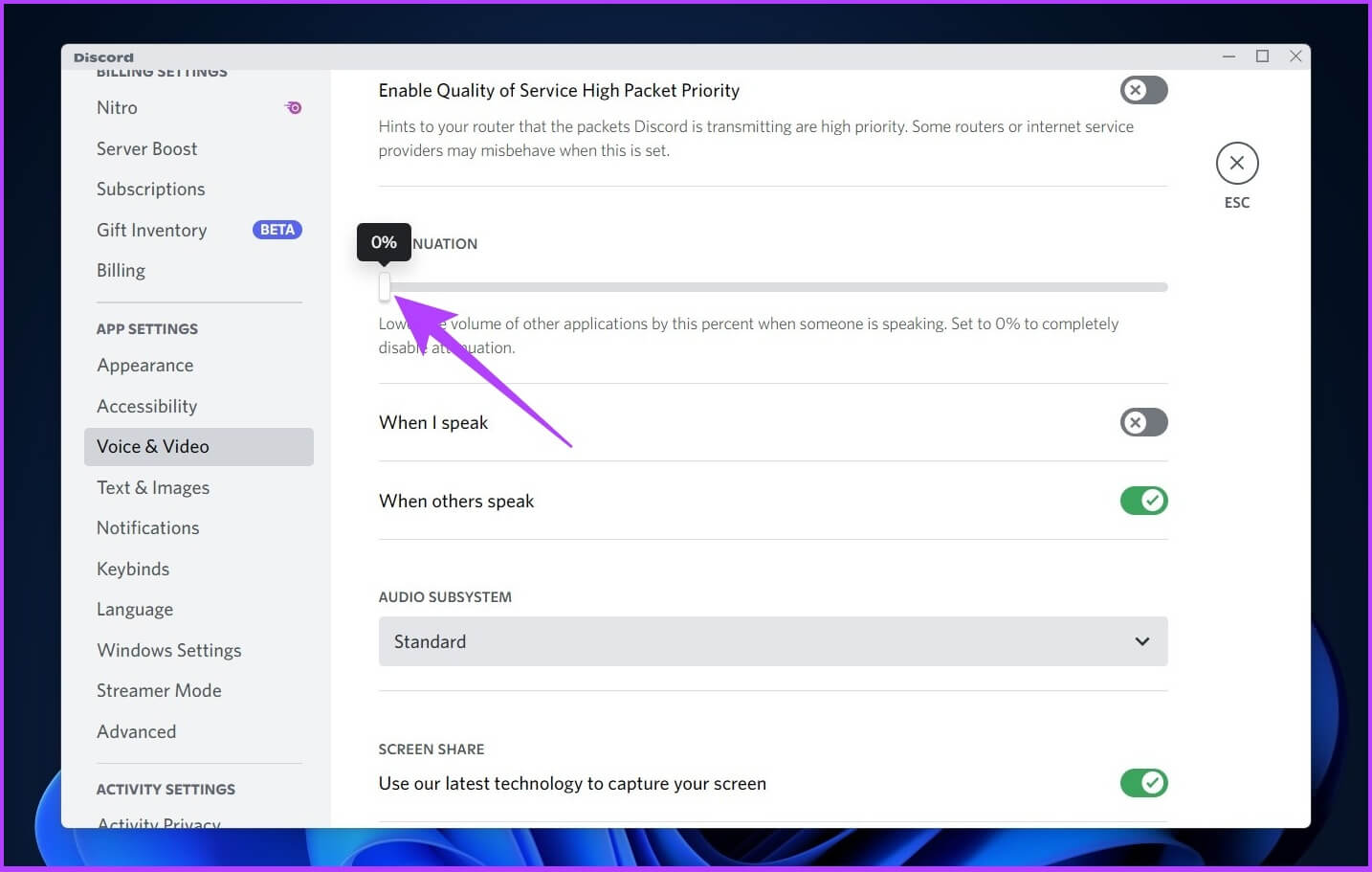
وهذا كل شيء. هذا يجب أن يصلح Discord خفض حجم التطبيقات الأخرى على Windows. ومع ذلك ، في بعض الحالات ، لا يمكن إيقاف تشغيل Discord Attenuation حتى بعد تغيير الإعداد.
لماذا لا ينطفئ تخفيف Discord
قد تكون هناك عدة أسباب لعدم إيقاف تشغيل ميزة Discord Attenuation ، ولكن في الغالب ، تحدث المشكلة بسبب التعارض بين إعدادات Discord وإعدادات صوت Windows. اتبع القسم التالي لإصلاح هذه المشكلة.
3 طرق لإصلاح عدم توقف Discord Attenuation
في بعض الأحيان ، حتى بعد إيقاف تشغيل إعداد Discord Attenuation ، يستمر حجم مصادر الصوت الأخرى في الانخفاض ، مما يجعلك تجهل السبب. حسنًا ، في معظم الحالات ، هذا ليس Discord ، إنه Windows.
إن إعدادات صوت Windows هي التي تتداخل مع التطبيقات الأخرى لإعاقة إخراج الصوت. الآن ، إليك 3 إصلاحات سهلة. دعنا ننتقل.
1. قم بتعطيل نشاط اتصالات Windows
هذا هو أحد الحلول الأكثر شيوعًا. تحدد إعدادات نشاط الاتصال في Windows وتقرر ما يجب فعله بالمصادر الأخرى بمجرد أن يكتشف Windows اتصالًا نشطًا عبر أحد التطبيقات. إليك الحل خطوة بخطوة.
الخطوة 1: افتح الإعدادات باستخدام Windows Search.
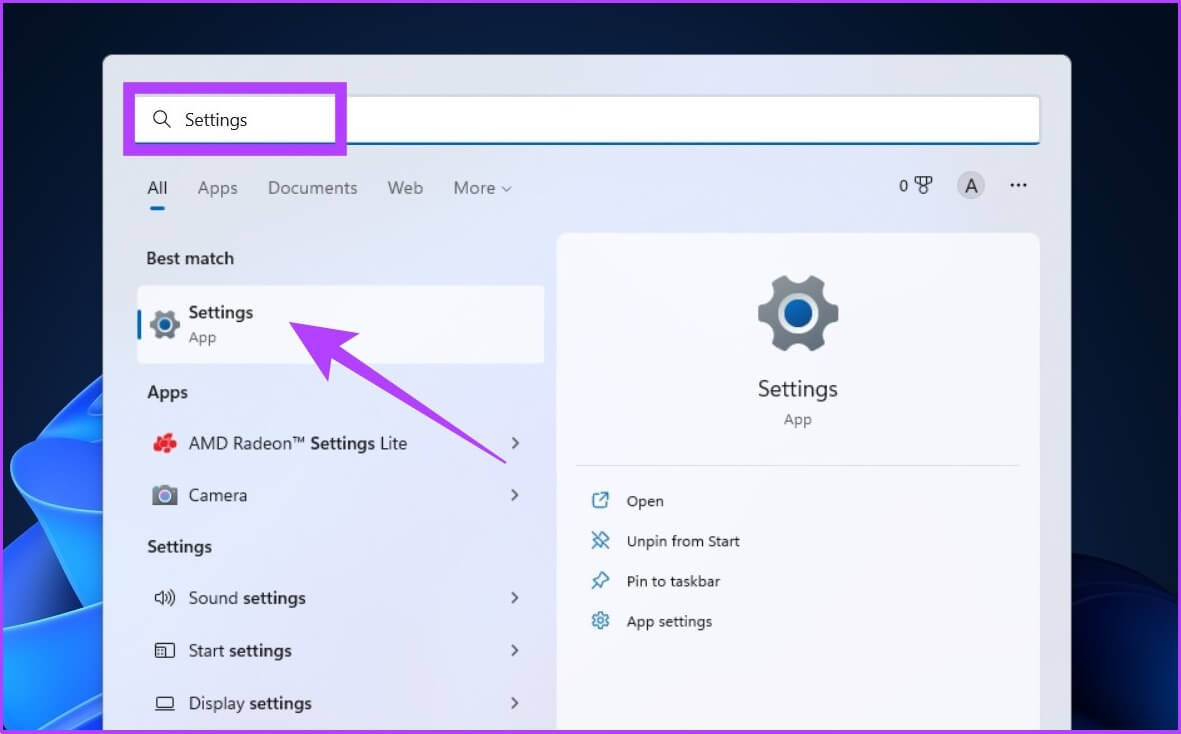
الخطوة 2: ضمن النظام ، انقر فوق الصوت.
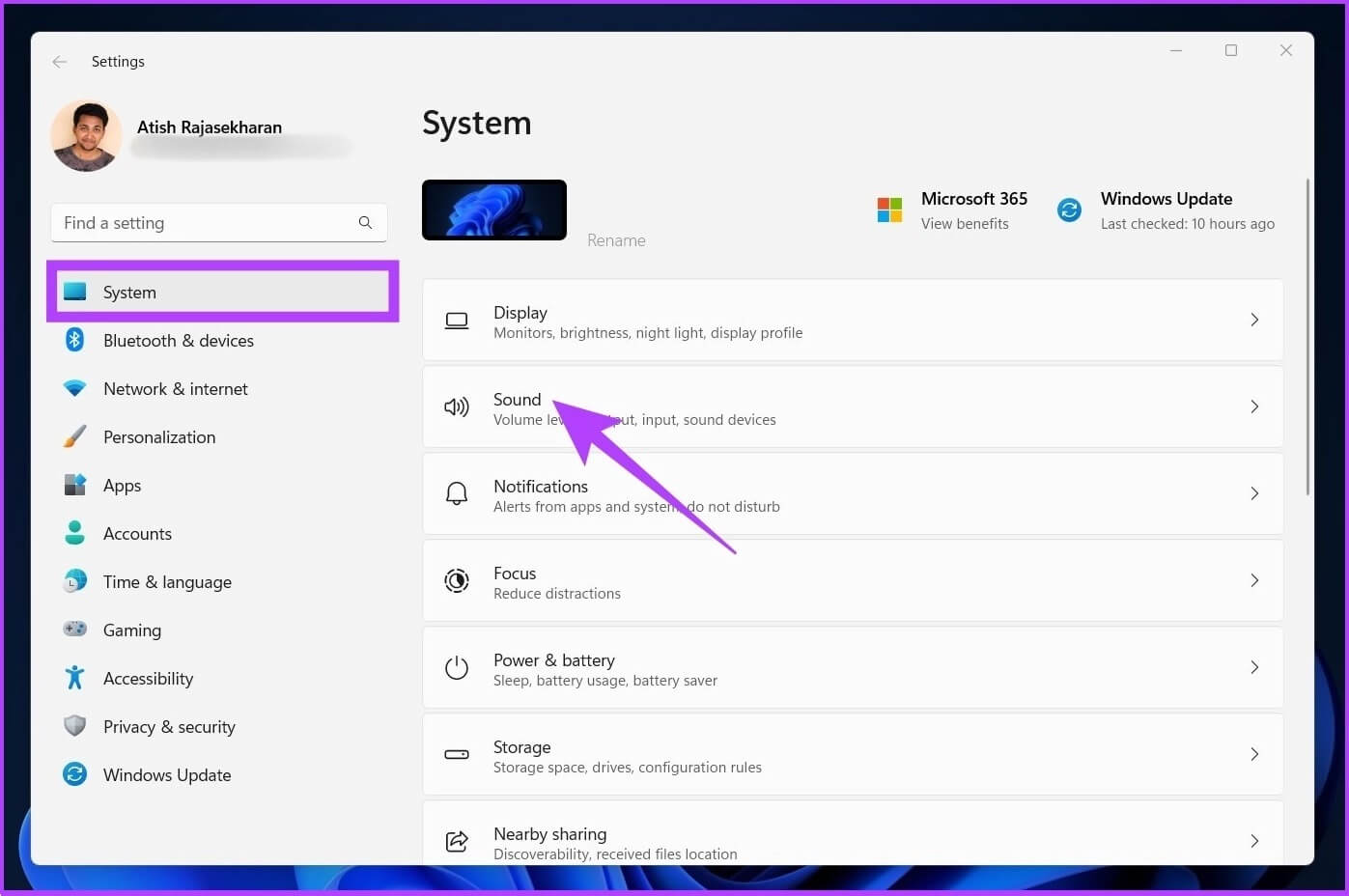
الخطوة 3: مرر لأسفل وانقر على “المزيد من إعدادات الصوت”.
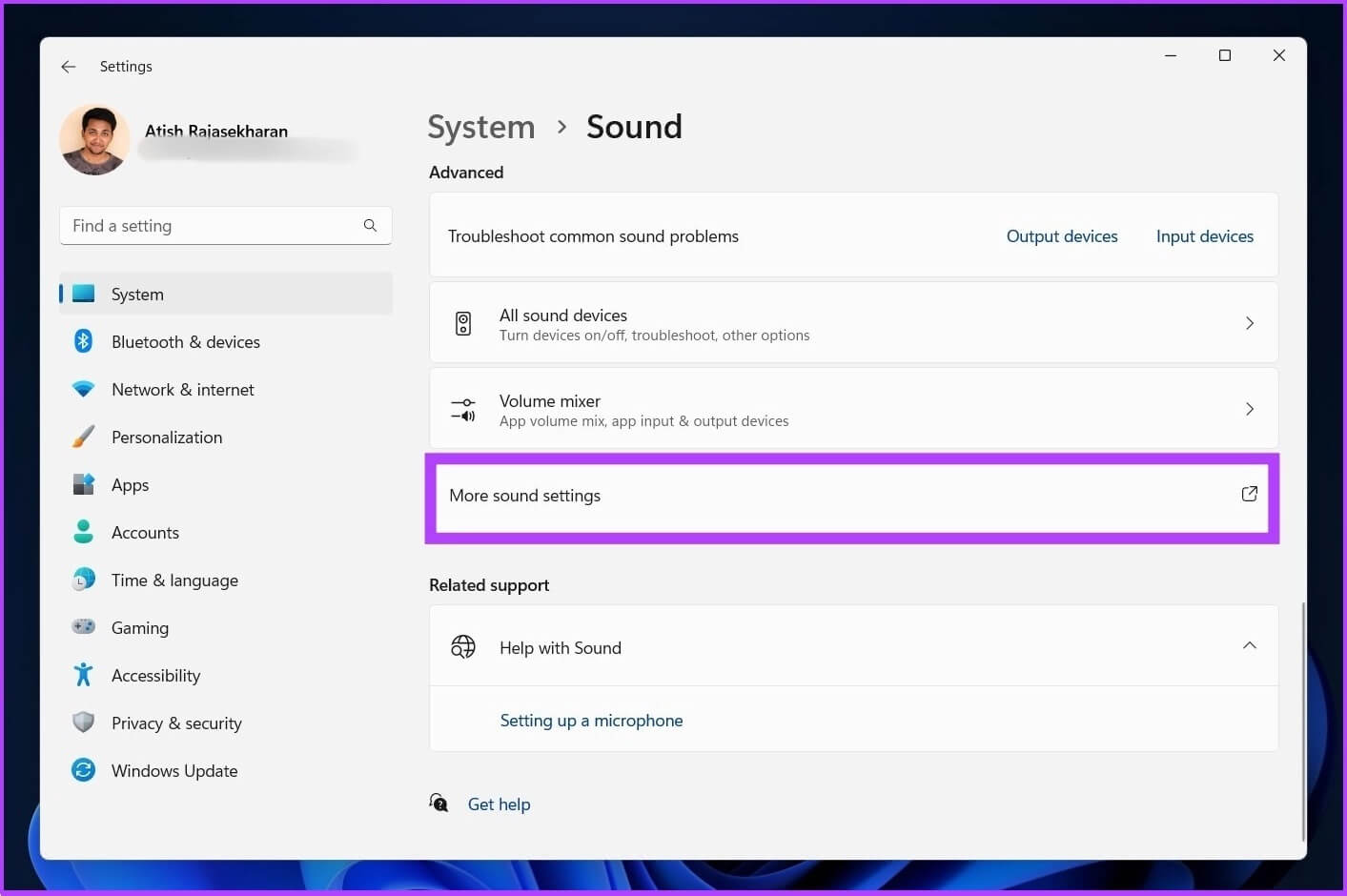
الخطوة 4: في مربع حوار الصوت ، انتقل إلى علامة التبويب الاتصالات.
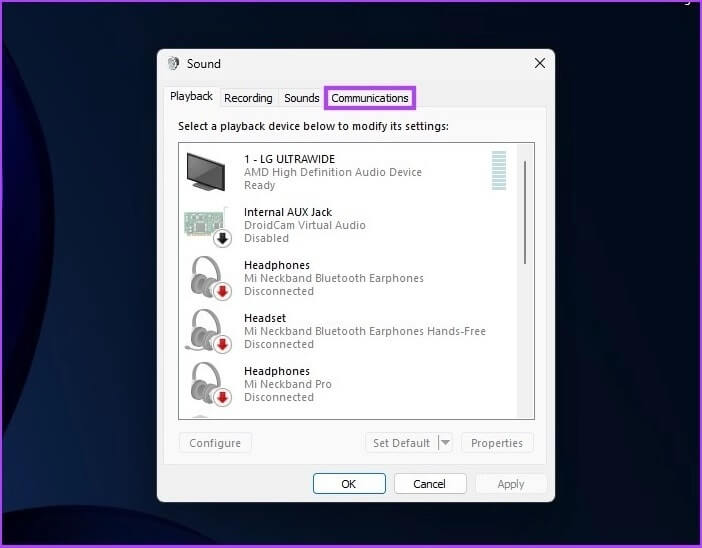
الخطوة 5: حدد “لا تفعل شيئًا” ، وانقر على “تطبيق” ، ثم اضغط على “موافق”.
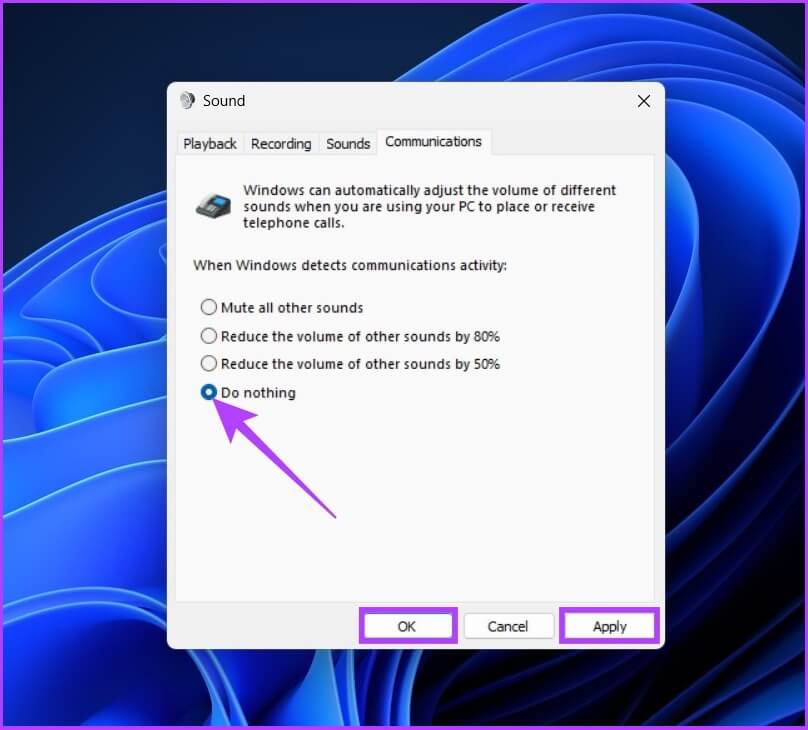
وهناك لديك. يجب حل مشكلة خفض الصوت في التطبيقات الأخرى. ومع ذلك ، إذا لم يحدث ذلك ، فاتبع الطريقة التالية.
2. قم بإيقاف تشغيل التحكم الحصري
تم منح كل تطبيق تقريبًا ، بما في ذلك Discord ، الذي يتطلب الوصول إلى صوت Windows ، تحكمًا حصريًا في إخراج الصوت. يمكن أن يؤدي هذا في بعض الأحيان إلى خفض حجم التطبيق. إليك كيفية إصلاحها.
الخطوة 1: افتح الإعدادات باستخدام Windows Search.
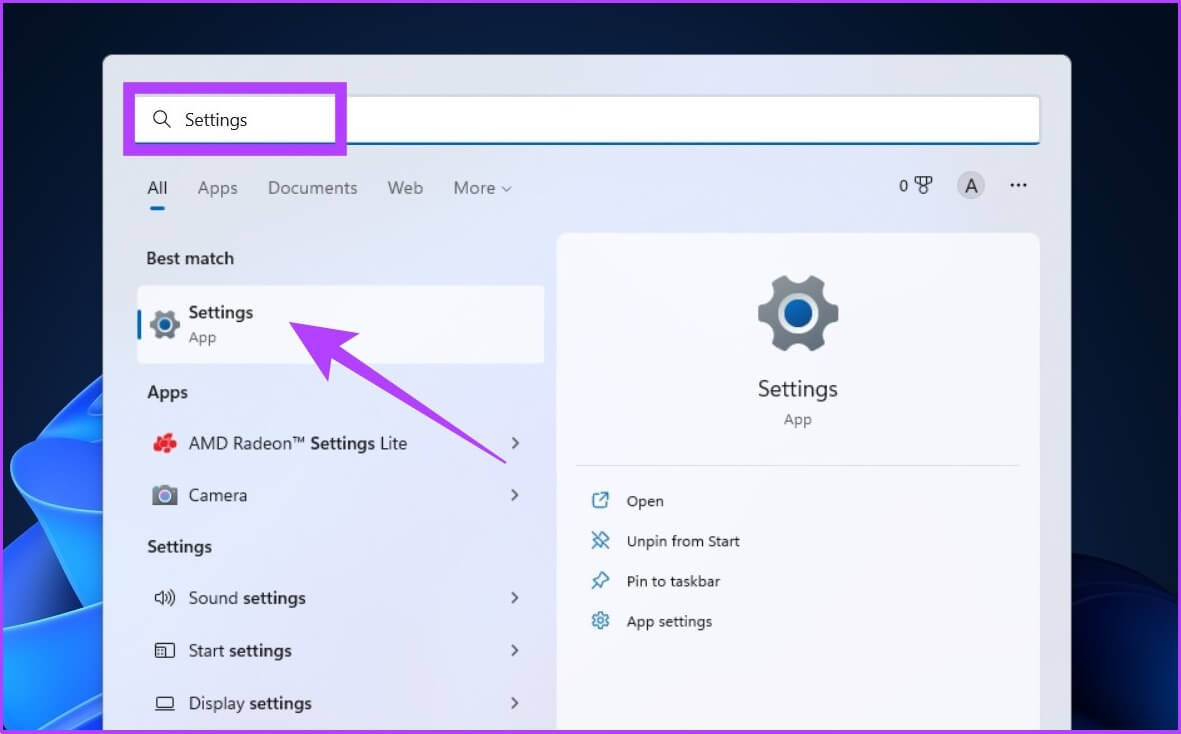
الخطوة 2: ضمن النظام ، انقر فوق الصوت.
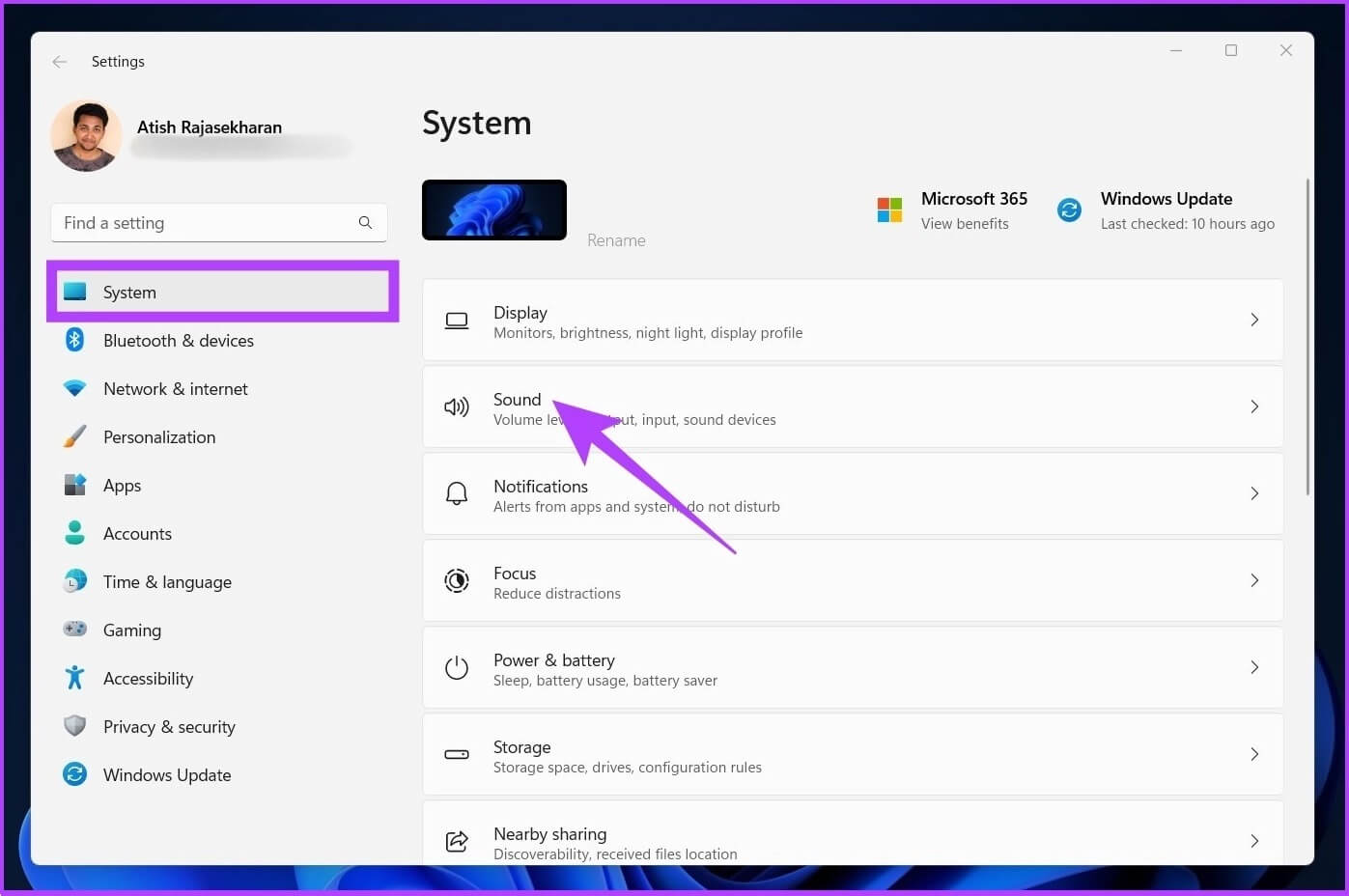
الخطوة 3: مرر لأسفل وانقر على “المزيد من إعدادات الصوت”.
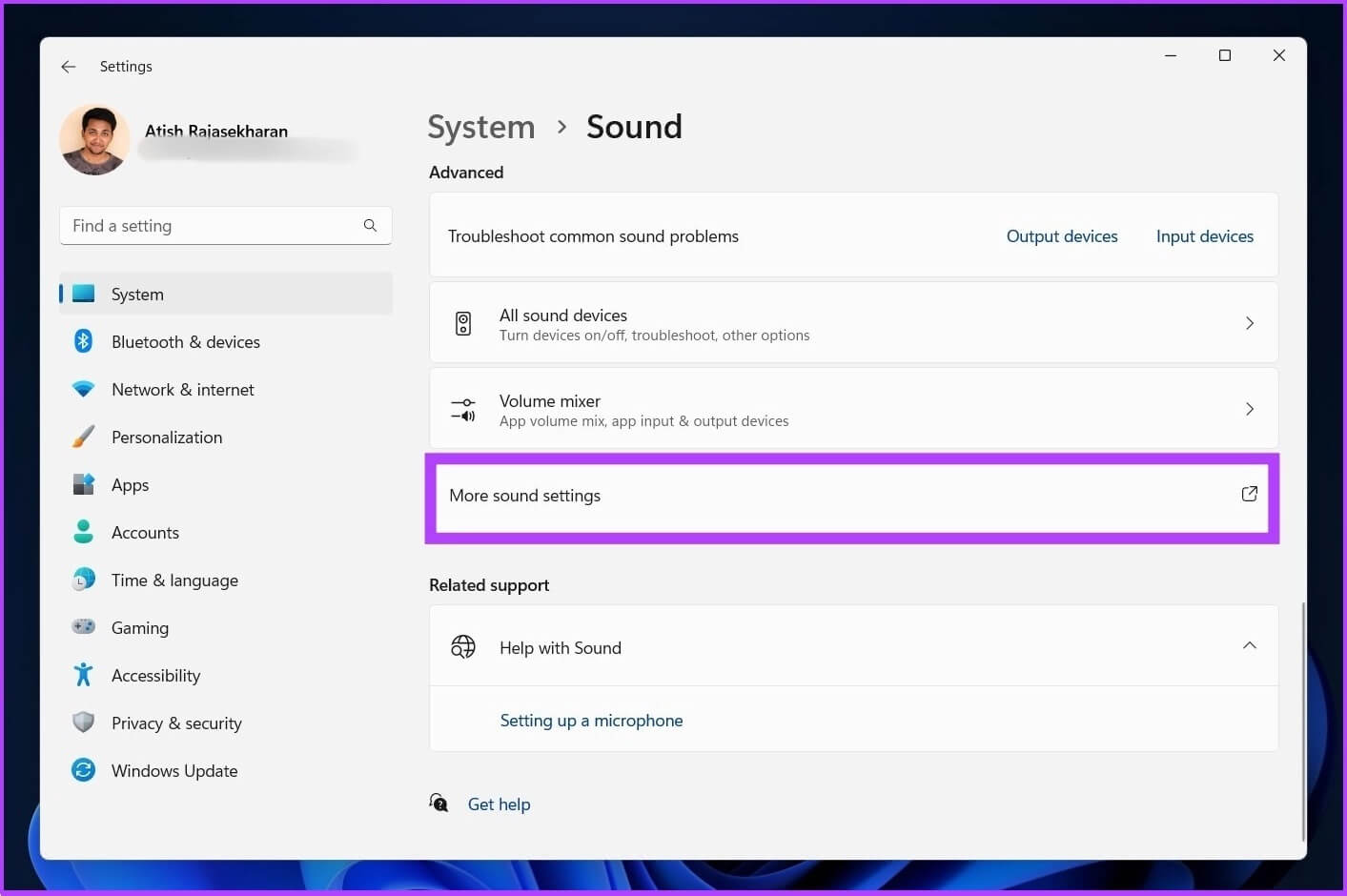
الخطوة 4: انقر بزر الماوس الأيمن على جهاز الصوت وحدد خصائص.
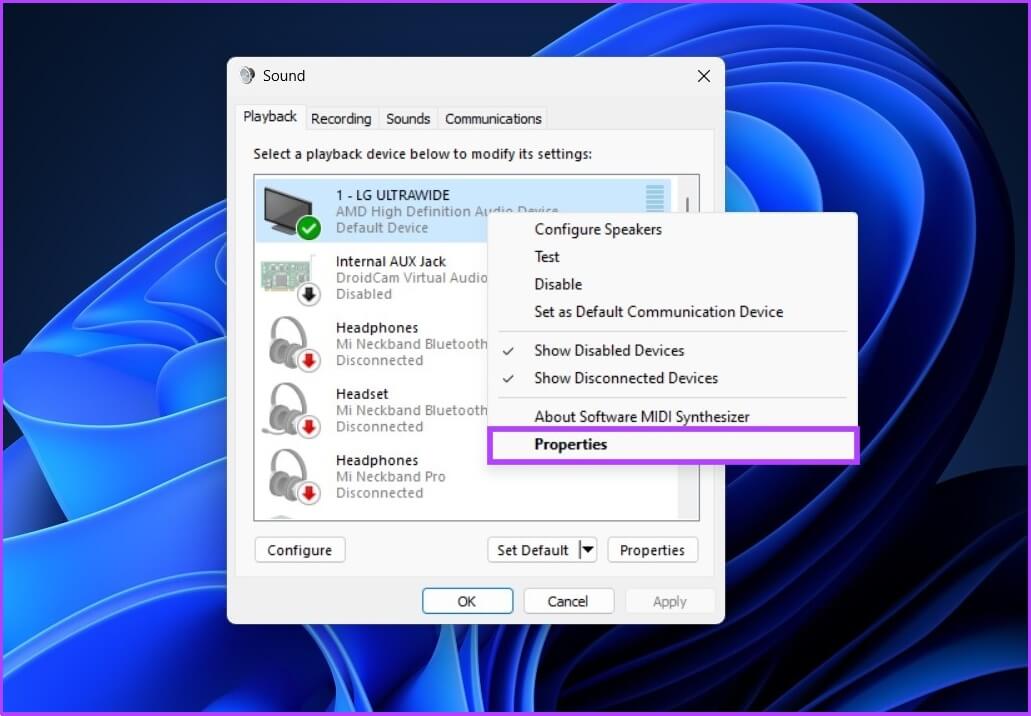
الخطوة 5: انقر فوق متقدم.
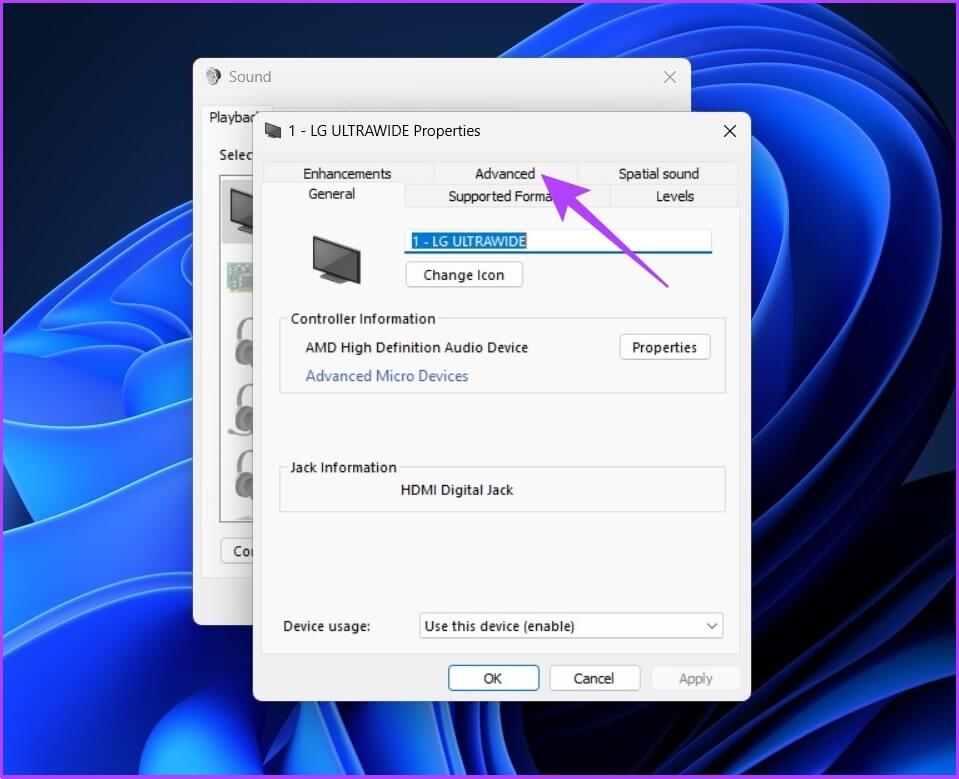
الخطوة 6: الآن ، قم بإلغاء تحديد “السماح للتطبيقات بالتحكم الحصري في هذا الجهاز”.
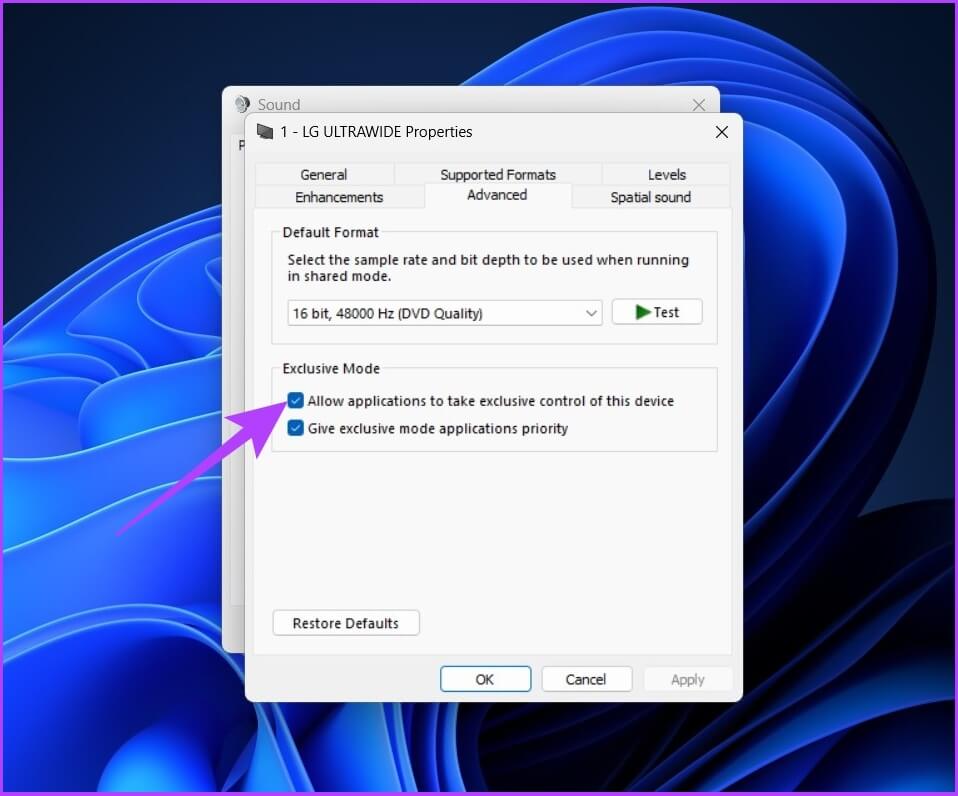
الخطوة 7: انقر فوق “تطبيق” ثم “موافق”.
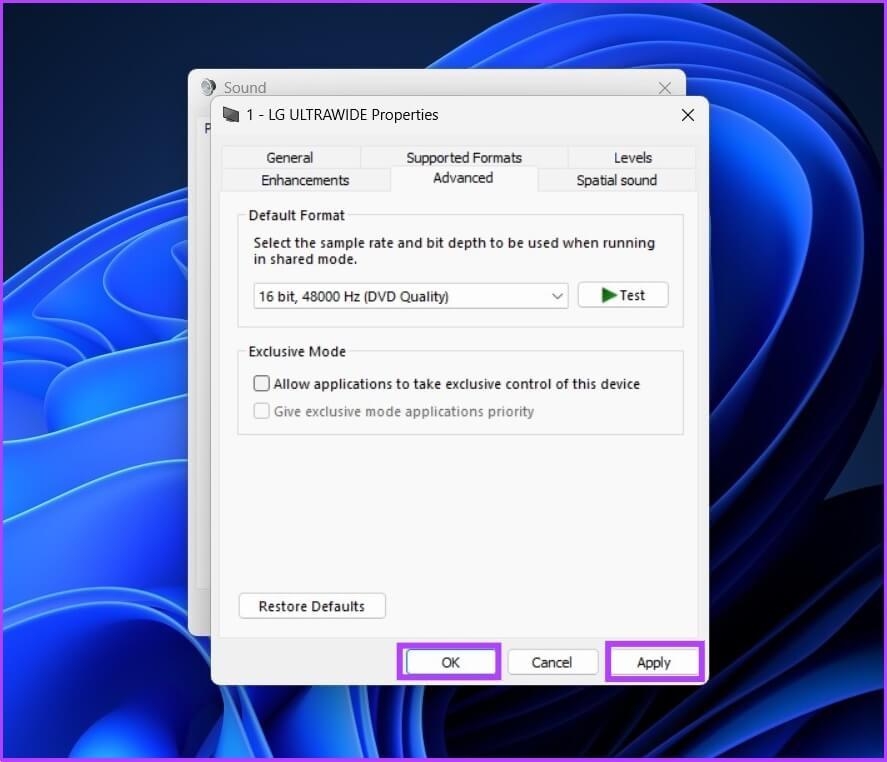
باستخدام هذا ، لن تتمتع تطبيقات مثل Discord بالتحكم الكامل في إخراج الصوت في نظامك. وبعد ذلك ، إذا لم تعمل ميزة تحويل النص إلى كلام في Discord ، فراجع دليلنا الشامل حول نفس الشيء.
3. تحقق من تطبيق خالط الصوت / مراقبة الصوت
في هذا اليوم وهذا العصر ، من الشائع جدًا أن يمتلك المستخدمون تطبيقات مراقبة الصوت ويستخدمونها لموازنة جودة الصوت أو استخدامها لخلط الصوت. إذا كنت تندرج تحت هذه الفئة ، وإذا لم تحقق الطريقتان السابقتان أي فائدة ، فيجب أن يكون برنامج خلط الصوت أو معادلته هو السبب.
لذلك ، تحقق من إعدادات تطبيق الصوت الخاص بك لمعرفة ما إذا كان يخفض مستوى الصوت عند استخدام Discord وقم بحل المشكلة.
أسئلة وأجوبة حول تخفيف DISCORD
1. كيف تختبر الصوت على Discord للجوال؟
انتقل إلى إعدادات المستخدم> الصوت والفيديو. ستجد ميزة اختبار الميكروفون الجديدة هذه ضمن منزلقات حجم الإدخال والإخراج. انقر فوق هيا نتحقق وابدأ في التحدث. سيقوم جهاز الإخراج الذي اخترته بتشغيل الصوت.
2. كيف يمكنني تغيير إخراج الصوت على Discord للجوال؟
انقر على صورة الملف الشخصي> مرر لأسفل إلى إعدادات التطبيق> انقر على الصوت> في الجزء السفلي من الشاشة ، انقر على “اضغط لتتحدث” أو النشاط الصوتي ، اعتمادًا على الوضع الذي تريد استخدامه.
لا مزيد من التلميحات الصوتية
ليس من غير المألوف بالنسبة للميزات التي تم إصدارها لتحسين قابلية الاستخدام أن تأتي بنتائج عكسية وتضع تجربة المستخدم بأكملها في مقالب القمامة. باستخدام Discord’s Attenuation ، يعمل كل شيء بشكل جيد ، ولكن عند إيقاف تشغيله ، لا يتراجع Windows عن جميع الإعدادات الافتراضية. إذا كنت تواجه هذه المشكلة ، نأمل أن تساعدك هذه المقالة في حلها مرة واحدة وإلى الأبد.
