أفضل 3 طرق لمنع Chrome من فتح التطبيقات في Android
تُحدث التطبيقات ثورة في العالم بسرعة ، يومًا بعد يوم. اليوم ، يمكننا حجز سيارة أجرة وطلب الطعام ومشاهدة فيلم باستخدام تطبيقات الأجهزة المحمولة. ومع ذلك ، في بعض الأحيان ، يقدم موقع خدمة معين ميزات أفضل. قد يعتقد المرء أن فتح موقع الويب من خلال متصفح لا ينبغي أن يكون مهمة صعبة. ولكنه مخصص لبعض الخدمات على Android. في الأساس ، يفتح متصفح Chrome معظم مواقع الويب في تطبيقاتها المرتبطة بدلاً من فتحه كموقع ويب في المتصفح نفسه. منزعج من مثل هذا السلوك؟ ابحث عن طرق لإيقافه.
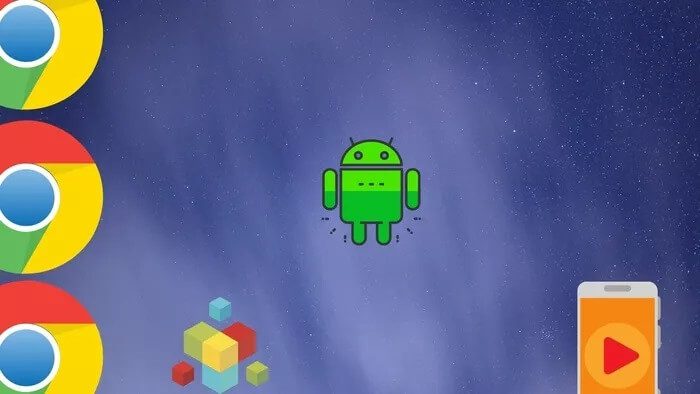
تحدث المشكلة في الغالب مع مواقع الويب مثل YouTube و Reddit و Amazon و Facebook وما إلى ذلك. عندما ينقر المستخدم على رابط ويقول رابط YouTube قصيرًا في Chrome ، فإنه يتوقع أن يفتح المتصفح موقع YouTube مباشرة. لكن Chrome يعيد توجيههم تلقائيًا إلى تطبيق YouTube.
هل تواجه نفس المشكلة؟ فيما يلي 3 طرق لجعل Chrome يفتح مواقع الويب بدلاً من فتح التطبيق.
1. تعطيل التطبيقات الفورية
التطبيقات الفورية هي إحدى ميزات هواتف Android التي تتيح لك استخدام التطبيقات دون تثبيت أحدها. يتم تشغيل نفس الميزة عند النقر فوق ارتباط في Chrome. بدلاً من فتح موقع الويب ، سيتم فتح تطبيق فوري أو تطبيق فعلي مثبت على هاتفك.
لإيقاف هذا السلوك والسماح لـ Chrome بفتح مواقع الويب بدلاً من ذلك ، تحتاج إلى تعطيل ميزة التطبيقات الفورية على هاتف Android. هناك طرق مختلفة للقيام بذلك. لقد غطيناهم جميعًا. تحقق من أي واحد يتيح لك تعطيل التطبيقات الفورية.
طريقة 1
في هذه الطريقة ، عليك البحث عن إعداد التطبيقات الافتراضية. يمكنك استخدام بحث الهاتف للعثور عليه إذا لم تساعدك الخطوات التالية.
الخطوة 1: افتح الإعدادات على هاتفك. انتقل إلى التطبيقات أو التطبيقات المثبتة أو مدير التطبيقات ، حسب الخيار المتاح.
الخطوة 2: في بعض الهواتف ، ستجد التطبيقات الافتراضية مباشرةً عند النقر فوق التطبيقات. بالنسبة للآخرين ، سيتعين عليك النقر فوق خيارات متقدمة> التطبيقات الافتراضية.
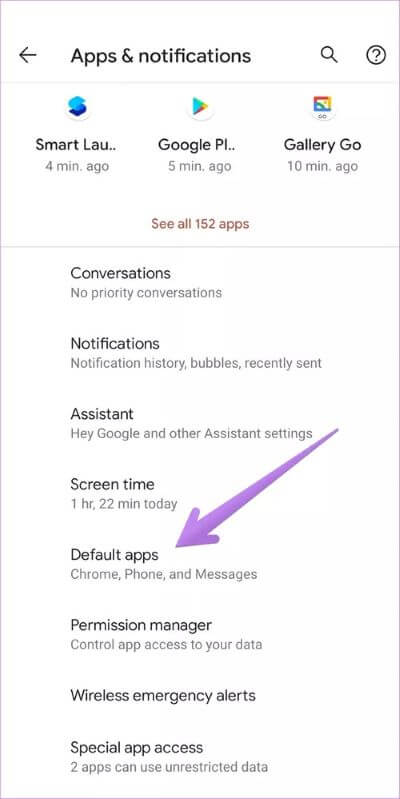
على هواتف Samsung ، انتقل إلى الإعدادات> التطبيقات. اضغط على أيقونة ثلاثية النقاط واختر التطبيقات الافتراضية. على هواتف Mi ، انتقل إلى الإعدادات> التطبيقات> إدارة التطبيقات. ثم اضغط على أيقونة ثلاثية النقاط في الأعلى وحدد التطبيقات الافتراضية.
الخطوة 3: اضغط على فتح الروابط على شاشة التطبيقات الافتراضية. هنا سترى تطبيقات فورية. قم بإيقاف تشغيل التبديل المجاور له.
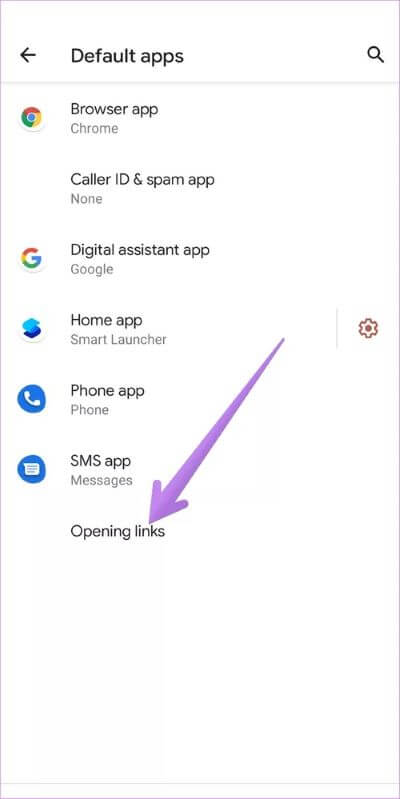
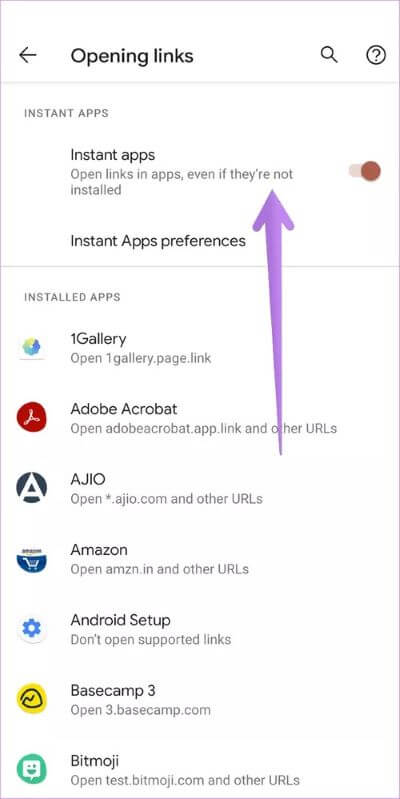
الطريقة 2
إذا لم تجد إعداد التطبيقات الفورية باستخدام الطريقة المذكورة أعلاه ، فاتبع الخطوات التالية:
الخطوة 1: افتح الإعدادات على هاتف Android وانتقل إلى Google.
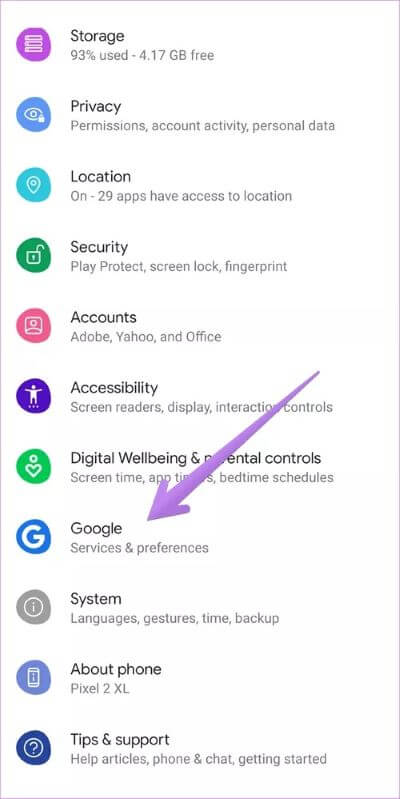
الخطوة 2: اضغط على خدمات الحساب متبوعة بـ Google Play Instant.
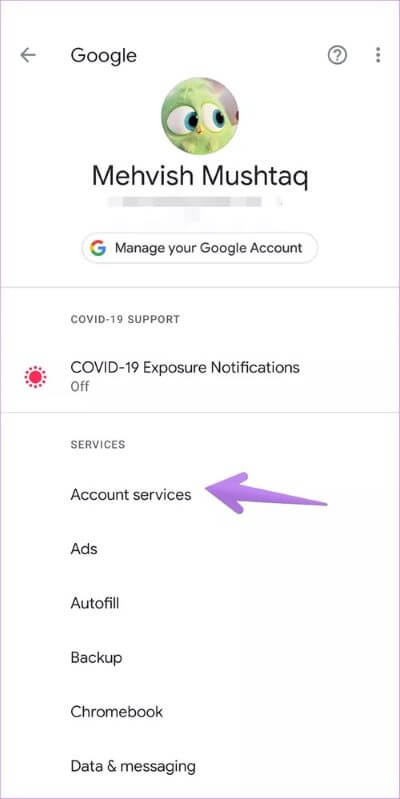
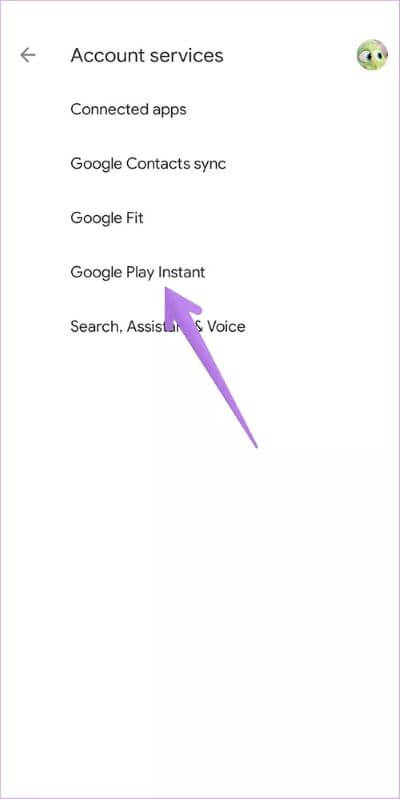
الخطوة 3: تعطيل التبديل بجوار ترقية روابط الويب. أعد تشغيل هاتفك.
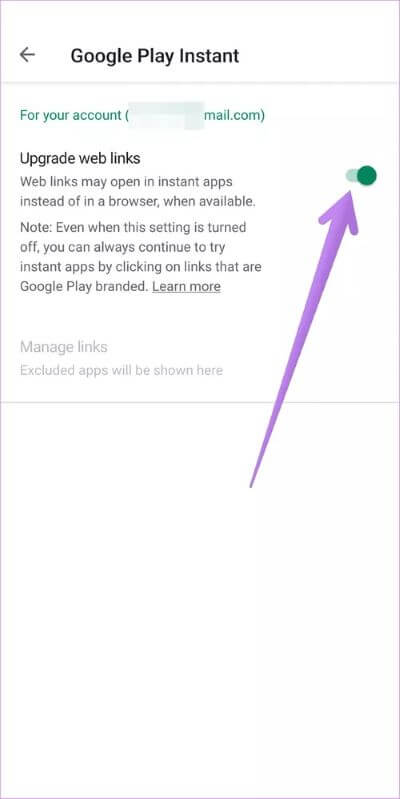
الطريقة 3
قم بتشغيل متجر Google Play على هاتفك وافتح الشريط الجانبي الأيسر. اضغط على الإعدادات. اضغط على Google Play Instant وقم بإيقاف تشغيل التبديل لترقية روابط الويب على الشاشة التالية.
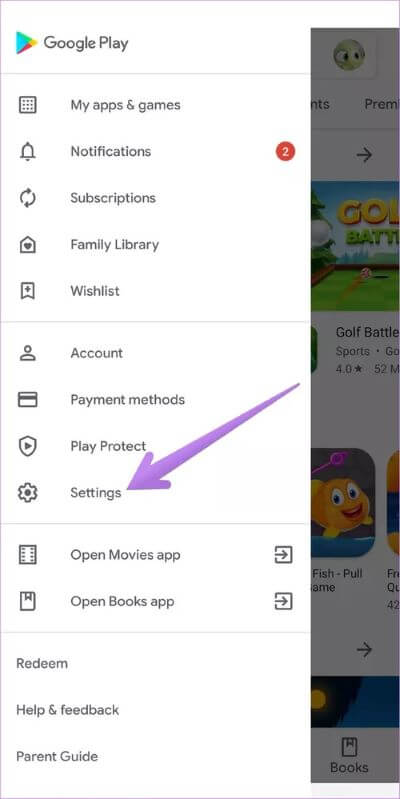
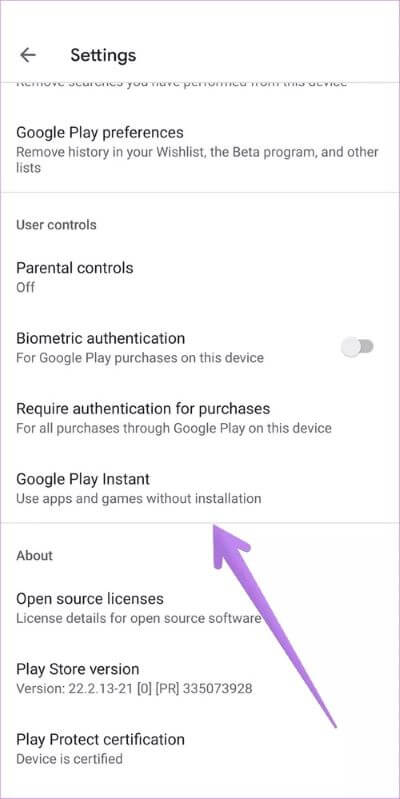
2. تغيير سلوك كيفية فتح الروابط
تتيح لك هواتف Android اختيار التطبيقات الافتراضية للخدمات المختلفة. نفس الشيء ينطبق على المواقع. إذا عثر Chrome على روابط مدعومة لأي تطبيق ، فسيفتح ذلك الموقع في التطبيق. يمكن تغيير هذا السلوك في الإعدادات.
ستحتاج إلى تغييره بشكل فردي للتطبيقات. سوف نستخدم YouTube كمثال. يمكنك القيام بذلك بطريقتين أيضًا.
طريقة 1
تحتاج إلى اتباع نفس الخطوات التي ذكرناها في الطريقة الأولى من الإصلاح الأول. هذا هو فتح التطبيقات الافتراضية الإعداد. لذلك ، انتقل إلى الإعدادات> التطبيقات> التطبيقات الافتراضية. بدلاً من ذلك ، انقر على أيقونة ثلاثية النقاط في الإعدادات> شاشة التطبيقات واختر التطبيقات الافتراضية.
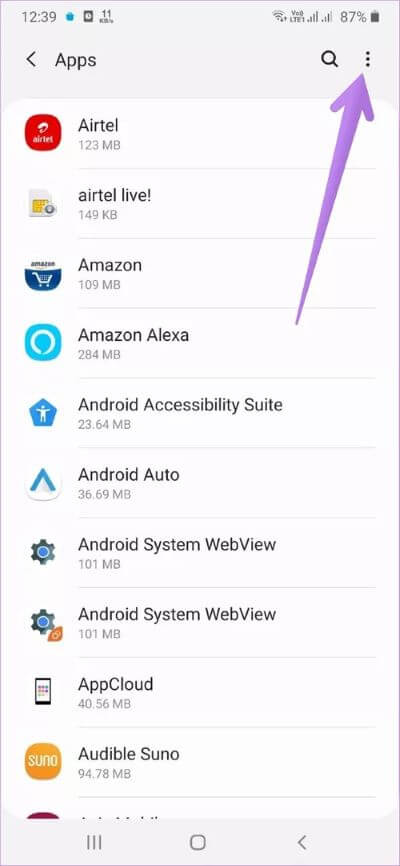
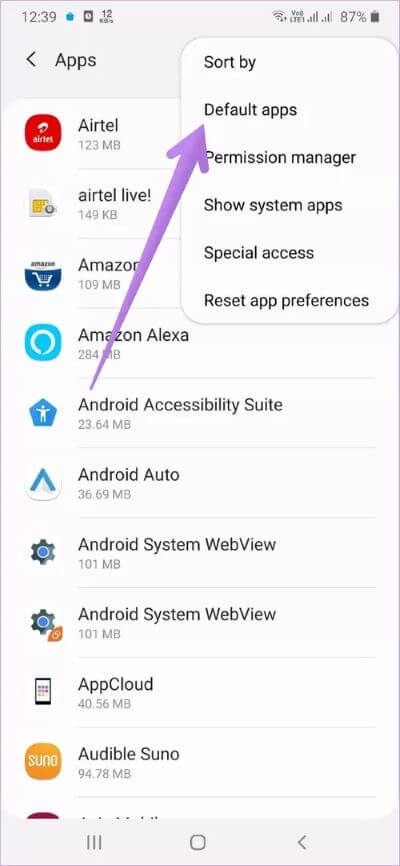
اضغط على فتح الروابط. ضمن التطبيقات المثبتة ، قم بالتمرير لأسفل وانقر على YouTube.
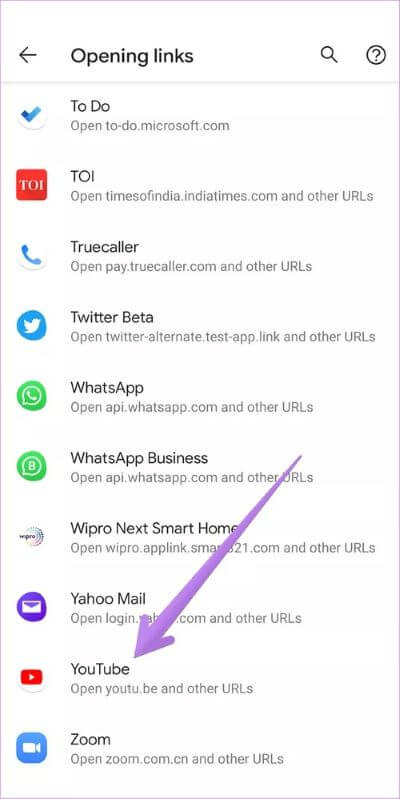
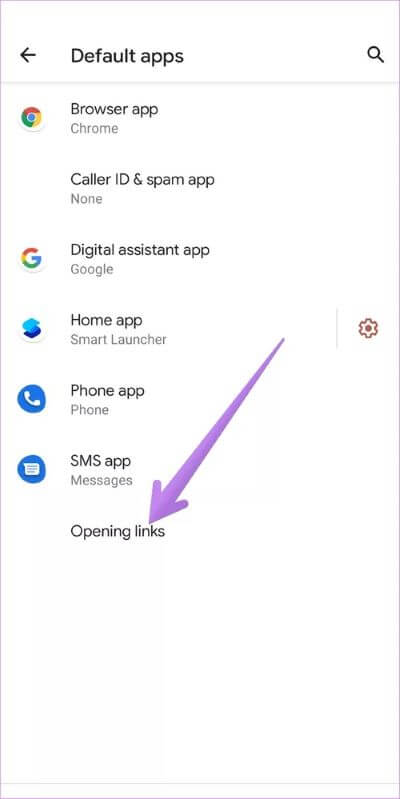
اضغط على فتح الروابط المدعومة. إما أن تختار السؤال في كل مرة أو تحدد عدم السماح للتطبيق بفتح الروابط ، بناءً على تفضيلاتك. إذا حددت السؤال في كل مرة ، فحينما تنقر على رابط YouTube ، سيسألك هاتفك عما إذا كان يجب فتحه في تطبيق YouTube أو في المتصفحات المثبتة.
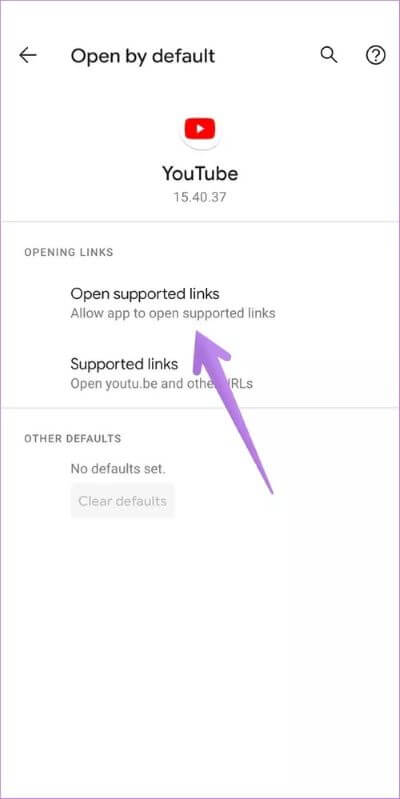
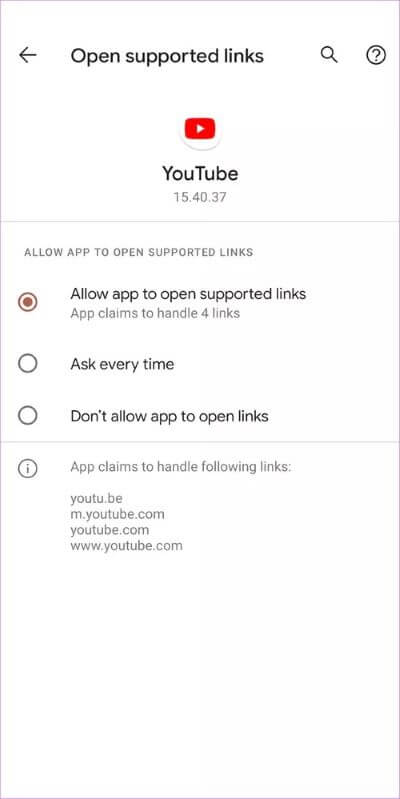
نصيحة للمحترفين: اضغط على زر مسح الإعدادات الافتراضية لإزالة التطبيق كإعداد افتراضي من الخدمات المختلفة.
أعد تشغيل الهاتف ، وسيفتح Chrome الآن روابط YouTube في المتصفح فقط. وبالمثل ، إذا كنت تريد فتح بعض مواقع الويب الأخرى في المتصفح ، فقم بتغيير سلوك فتح الروابط لها باستخدام نفس الخطوات.
الطريقة 2
اذهب إلى الإعدادات> التطبيقات. افتح التطبيق المطلوب. لنفترض YouTube. ابحث عن فتح حسب الإعداد الافتراضي. اضغط عليها.
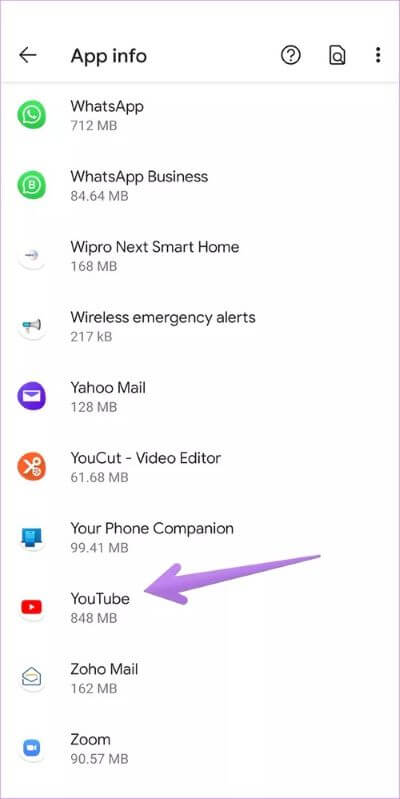
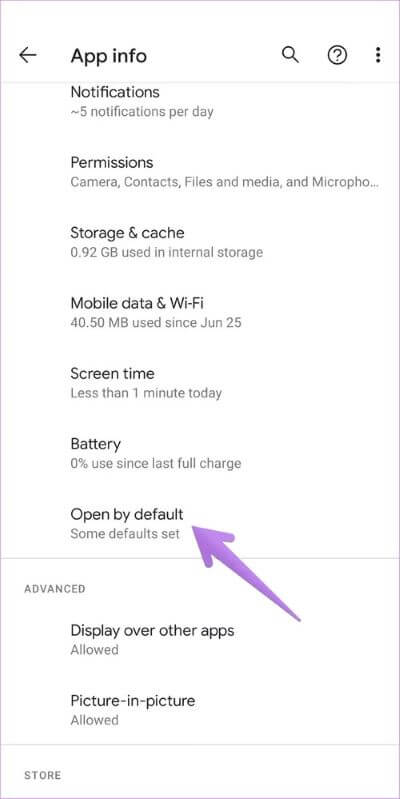
اضغط على مسح الافتراضي إذا كان نشطًا. ثم انتقل إلى فتح الروابط المتوافقة وحدد السؤال في كل مرة أو عدم السماح للتطبيق بفتح الروابط.
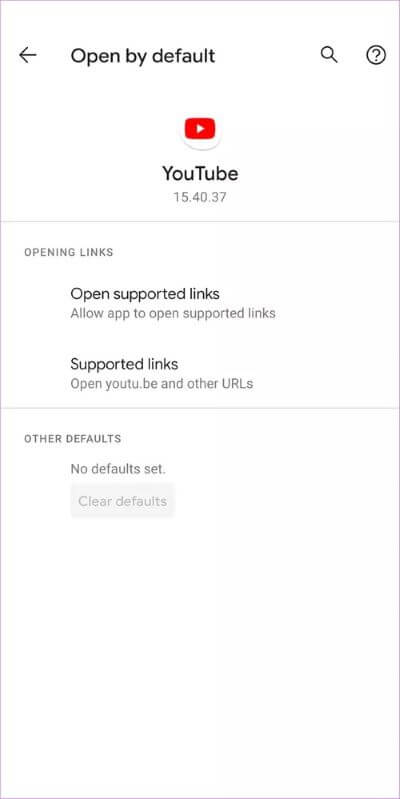
3. إعادة تعيين تفضيلات التطبيق
يجب أن تحل الطريقتان أعلاه المشكلة. إذا لم يحدث ذلك ، يجب أن تتخذ خطوة أصعب قليلاً لإعادة تعيين تفضيلات التطبيق. لن يؤدي القيام بذلك إلى حذف أي من تطبيقاتك أو البيانات المرتبطة بها. ومع ذلك ، ستتم إعادة تعيين الإعدادات على هاتفك مثل التطبيقات المعطلة وقيود الأذونات وما إلى ذلك إلى قيمها الافتراضية. اكتشف بالتفصيل ما يحدث من خلال إعادة تعيين تفضيلات التطبيق.
لإعادة تعيين تفضيلات التطبيق ، انتقل إلى الإعدادات> النظام> خيارات إعادة التعيين. اضغط على إعادة تعيين تفضيلات التطبيق. بدلاً من ذلك ، انتقل إلى الإعدادات> التطبيقات. اضغط على أيقونة ثلاثية النقاط واختر إعادة تعيين تفضيلات التطبيق.
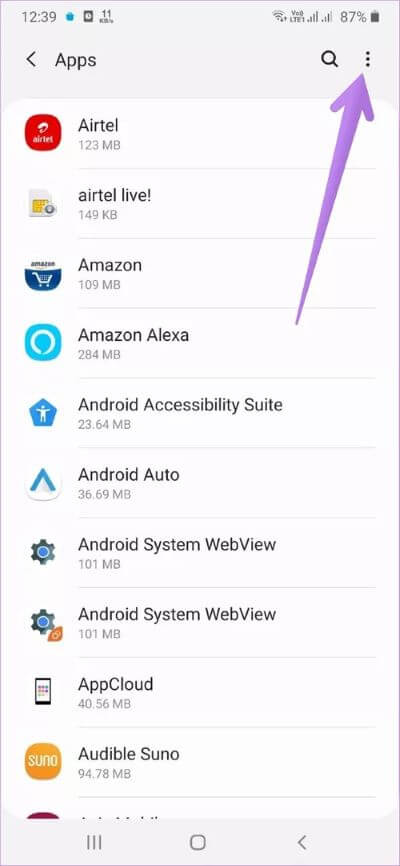
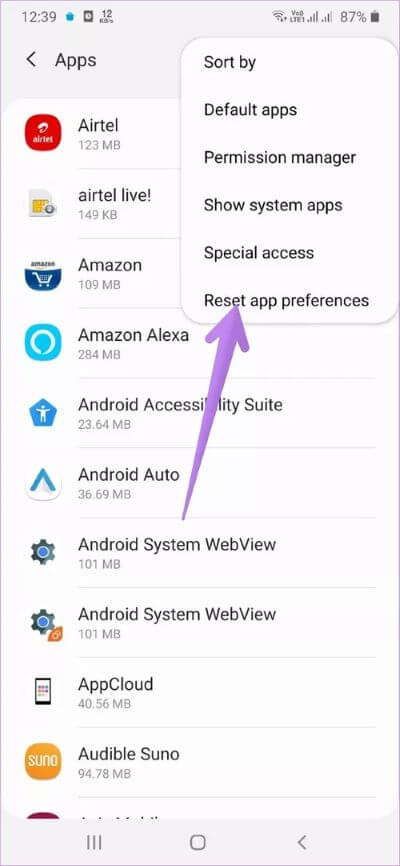
لا يزال Chrome يفتح التطبيقات
إذا استمر Chrome في فتح التطبيقات ، فيجب أن تأخذ المساعدة في الحلول البديلة لفتح الرابط في المتصفح. أولاً ، انسخ الرابط وافتحه في وضع التصفح المتخفي في Chrome. سيؤدي ذلك إلى فتح موقع الويب بدلاً من التطبيق.
بدلاً من ذلك ، قم بتمكين ميزة طلب موقع سطح المكتب في Chrome. لذلك ، انقر على أيقونة ثلاثية النقاط في Chrome وقم بتمكين طلب موقع سطح المكتب. نأمل أن تتمكن من فتح الرابط المطلوب في المتصفح.
