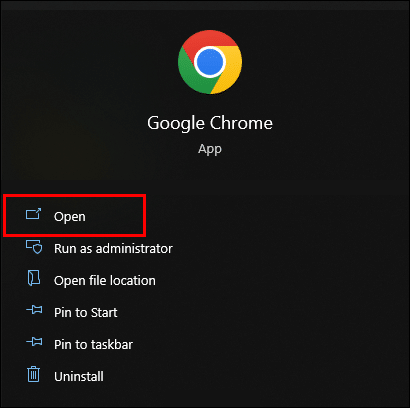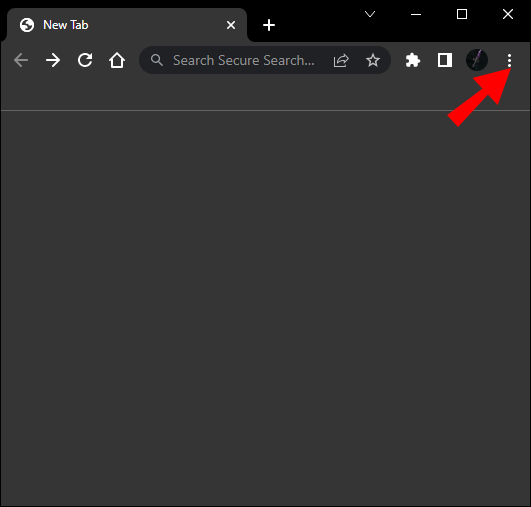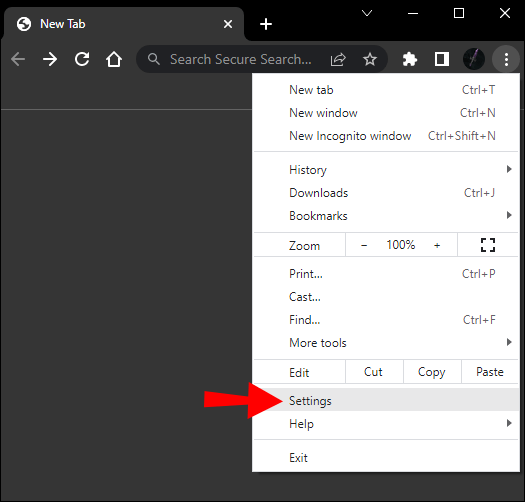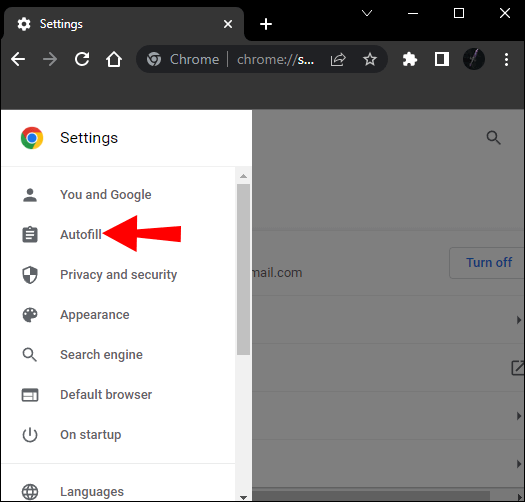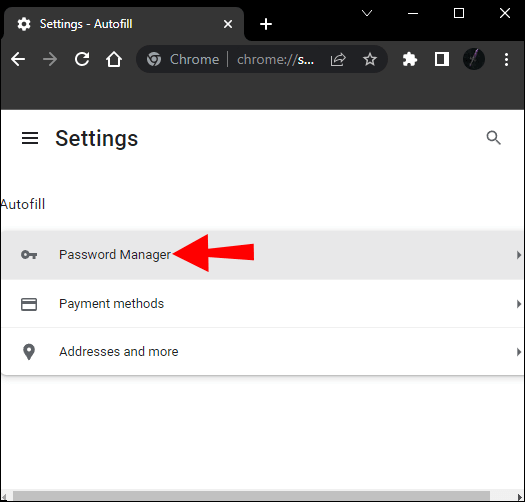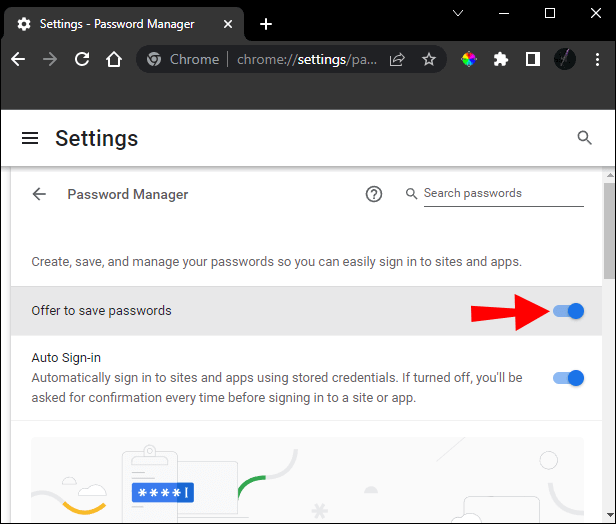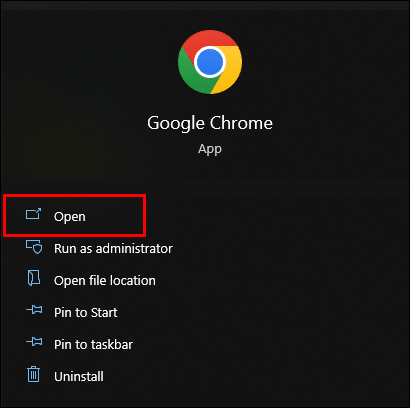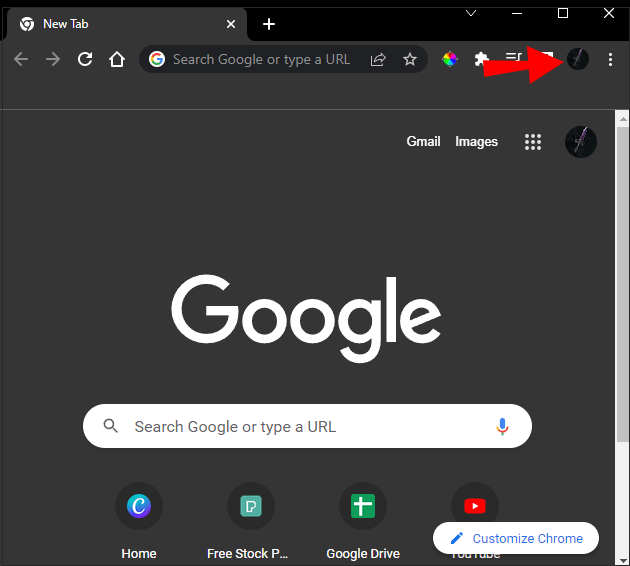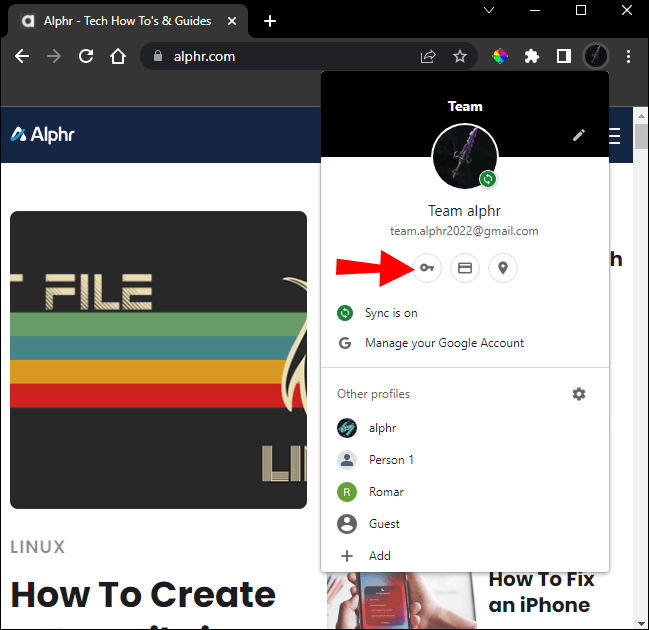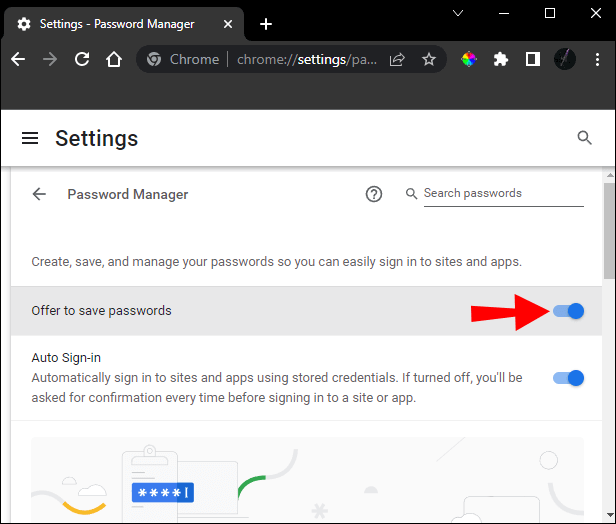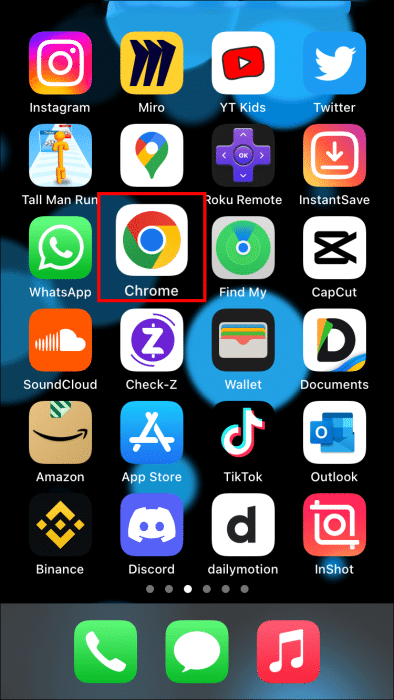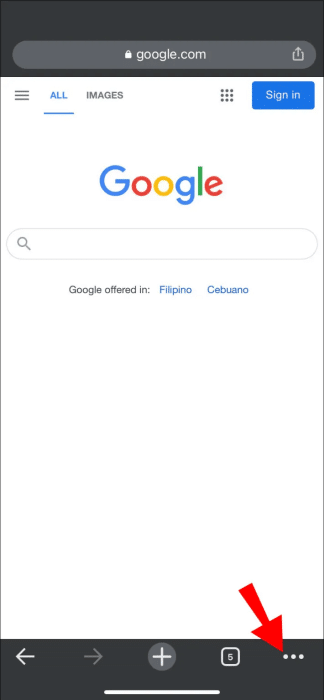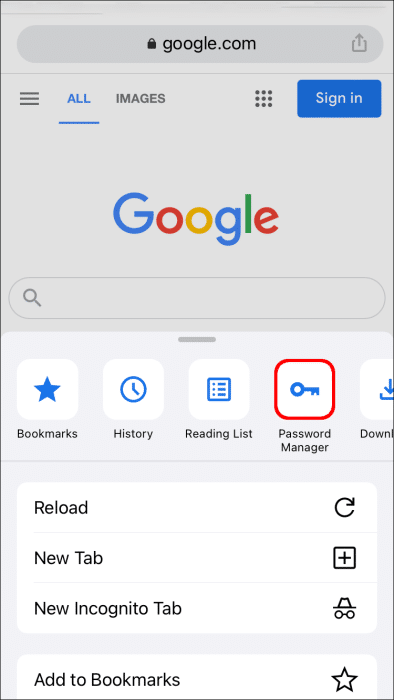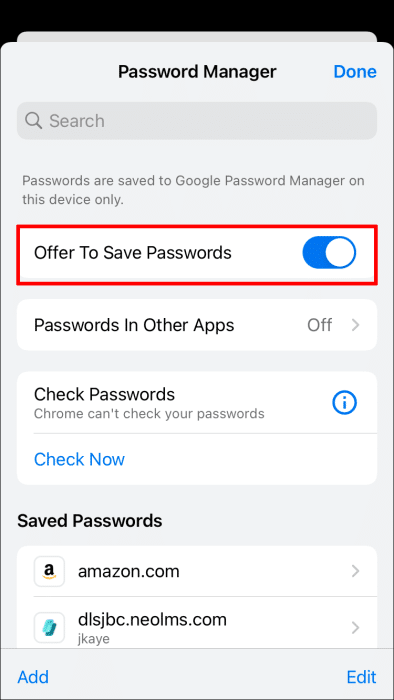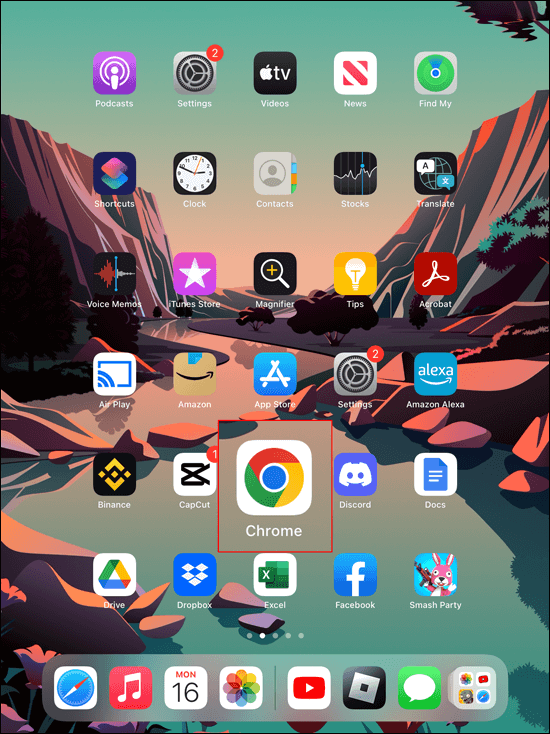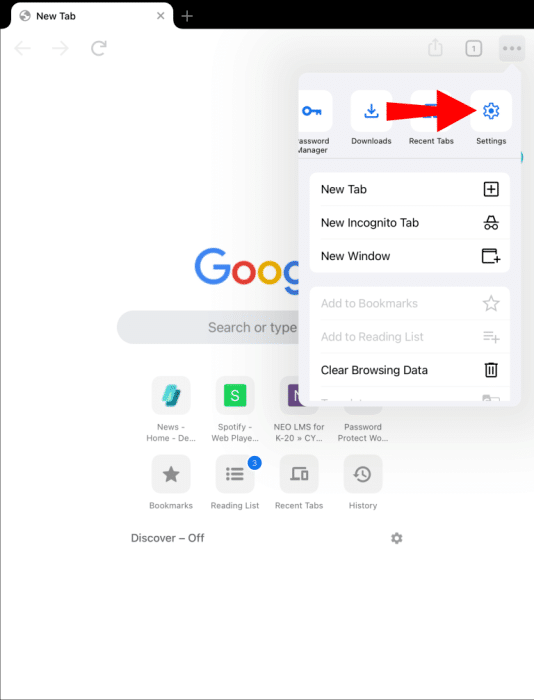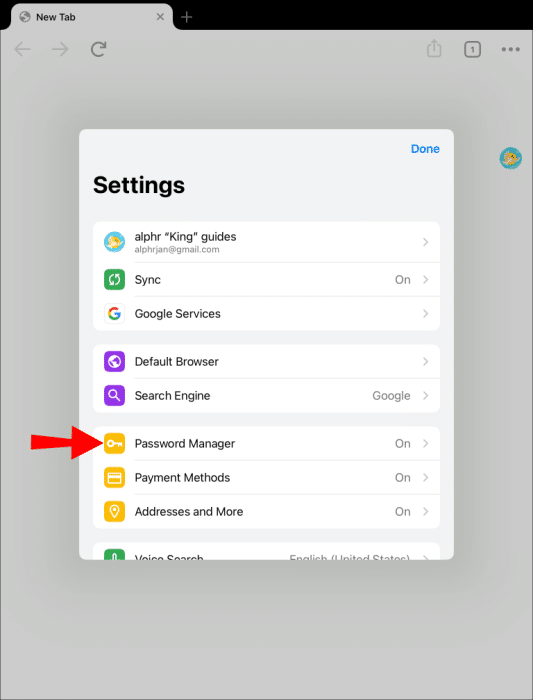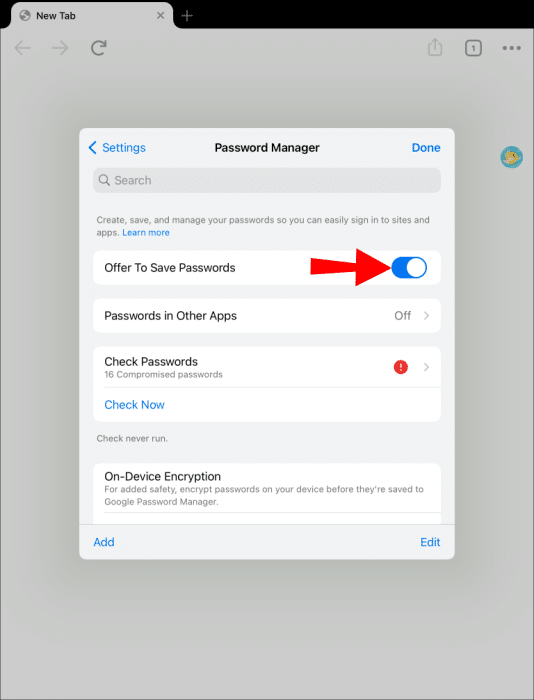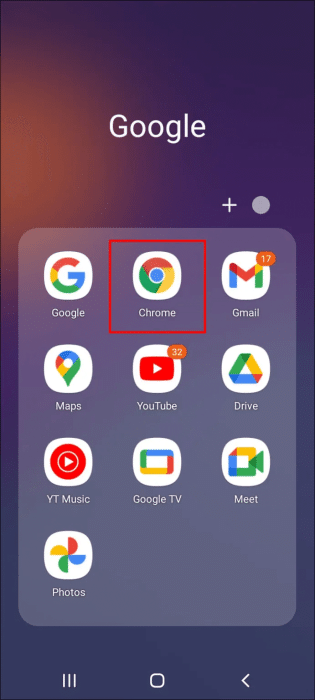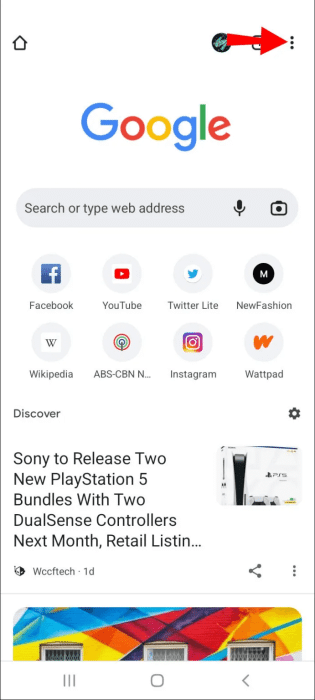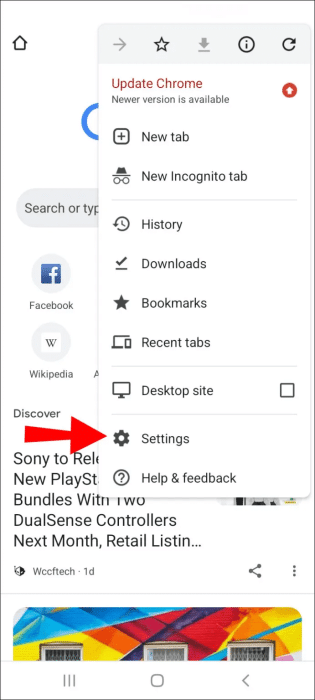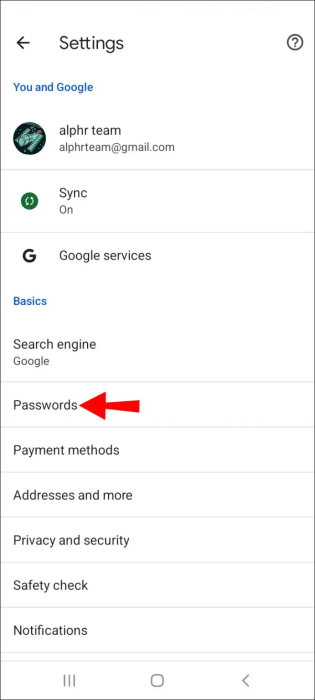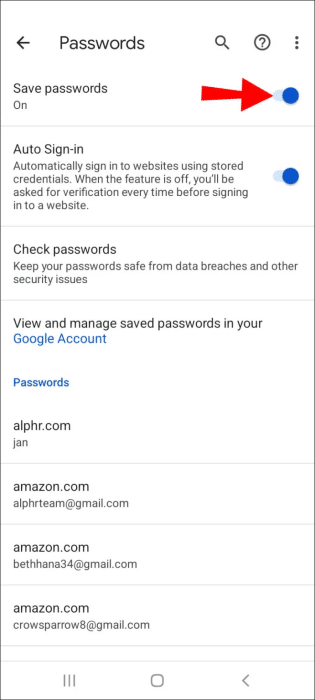كيفية منع Chrome من طلب حفظ كلمة المرور
في كل مرة تقوم فيها بتسجيل الدخول إلى موقع ويب على Google Chrome ، تسألك نافذة منبثقة عما إذا كنت تريد أن يحفظ المتصفح كلمة مرورك. إذا وافقت ، فسيحفظ Google Chrome كلمة مرورك لموقع الويب هذا ومزامنة الإعدادات عبر جميع الأجهزة التي سجلت فيها الدخول إلى حسابك في Google. تستخدم بعض مواقع الويب رموزًا لمرة واحدة لكلمات المرور ، حيث يطلب Chrome حفظ رمز لن تتم إعادة استخدامه أبدًا. لحسن الحظ ، هناك طريقة لتعطيل ميزة Chrome هذه. في هذه المقالة سنتعرف على كيفية منع Chrome من طلب حفظ كلمة المرور.
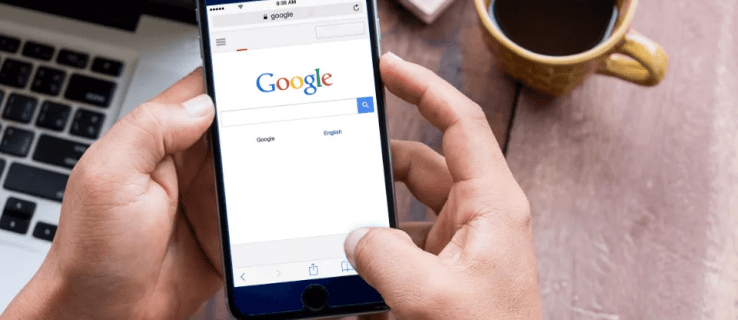
في هذه المقالة ، سنتابع عملية منع Chrome من مطالبتك بحفظ كلمات مرورك عبر أجهزة مختلفة. سنتحدث أيضًا عن الخطوات المختلفة التي يمكنك اتخاذها لتحسين مدير كلمات المرور في Chrome.
كيفية منع Chrome من طلب حفظ كلمة المرور على جهاز الكمبيوتر
تمامًا مثل متصفحات الويب الحديثة الأخرى ، يحتوي Google Chrome على مدير كلمات مرور مدمج. عند إنشاء حساب لأول مرة على أحد مواقع الويب ، فإنه يمنحك عادةً خيار تسجيل الدخول بحسابك على Google أو Facebook أو Amazon أو Apple. إذا اخترت التسجيل باستخدام حساب Google الخاص بك ، فستحتاج إلى تزويد موقع الويب بكلمة مرور.
بمجرد اكتمال عملية التسجيل ، ستظهر نافذة صغيرة في الزاوية العلوية اليمنى من الشاشة ، تسألك عما إذا كنت تريد أن يتذكر Chrome اسم المستخدم (في هذه الحالة ، سيكون عنوان بريدك الإلكتروني) وكلمة المرور.
إذا اخترت خيار “حفظ” ، فلن تتم مطالبتك عادةً بتسجيل الدخول إلى موقع الويب هذا مرة أخرى. جوجل سوف تفعل ذلك من أجلك. من ناحية أخرى ، إذا اخترت “مطلقًا” ، فلن يطلب منك Chrome حفظ كلمة مرورك على موقع الويب هذا مرة أخرى. ولكن لمجرد أنك أخبرت Chrome بعدم حفظ كلمة المرور لهذا الموقع بعينه ، فهذا لا يعني أن الرسالة نفسها لن تظهر لمواقع الويب الأخرى التي تشترك فيها في المستقبل.
الخيار الثالث هو النقر فوق “X” في الزاوية العلوية اليمنى من الرسالة المنبثقة. يكون القيام بذلك مفيدًا عندما لا تريد أن تقرر السماح لمتصفح Chrome بحفظ كلمة مرورك في تلك اللحظة. لذلك ، إذا قمت بإيقاف تشغيل الرسالة المنبثقة ، فستظهر مرة أخرى في المرة التالية التي تقوم فيها بتسجيل الدخول إلى نفس موقع الويب.
يعد جعل Chrome يتذكر كلمات المرور أمرًا مناسبًا على جهاز الكمبيوتر الشخصي والجهاز المحمول. ومع ذلك ، إذا كنت تستخدم الكمبيوتر المحمول في العمل للاشتراك في شيء ما ، فقد لا ترغب في حفظ كلمات المرور الخاصة بك. الأمر نفسه ينطبق على تسجيل الدخول إلى حساب على جهاز كمبيوتر عام أو عند استخدام الكمبيوتر المحمول الخاص بصديقك.
لحسن الحظ ، يعد إيقاف تشغيل هذه الميزة بمثابة قطعة من الكعكة ، ولن يستغرق الأمر سوى دقيقة واحدة من وقتك. لتعطيل النوافذ المنبثقة “حفظ كلمة المرور” على Chrome على جهاز الكمبيوتر الخاص بك ، هذا ما عليك القيام به:
- افتح Google Chrome على جهاز الكمبيوتر الخاص بك.
- انقر على النقاط الثلاث في الزاوية العلوية اليمنى من الشاشة.
- اختر خيار “الإعدادات” من القائمة المنسدلة.
- انتقل إلى علامة التبويب “الملء التلقائي” على الشريط الجانبي الأيسر.
- انتقل إلى “مدير كلمات المرور”.
- قم بتبديل مفتاح “عرض حفظ كلمات المرور” أعلى الصفحة.
هذا كل ما في الامر. سيؤدي القيام بذلك إلى تعطيل هذه الميزة تلقائيًا على جميع أجهزتك التي سجلت فيها الدخول إلى حسابك في Google.
هناك طريقة أسرع لإيقاف تشغيل الرسالة المنبثقة. اتبع الخطوات أدناه لمعرفة كيفية القيام بذلك:
- افتح Google Chrome.
- انقر فوق صورة ملفك الشخصي في الزاوية العلوية اليمنى من المتصفح.
- حدد رمز المفتاح في القائمة المنبثقة. هذا اختصار لـ “مدير كلمات المرور” في Chrome في علامة التبويب “الملء التلقائي”.
- قم بتبديل مفتاح “عرض حفظ كلمات المرور”.
طالما أنك هنا ، يمكنك إدارة كلمات مرورك بطرق مختلفة. أسفل خيار “عرض حفظ كلمات المرور” مباشرة يوجد خيار “تسجيل الدخول التلقائي”. يتيح لك هذا الخيار تسجيل الدخول إلى المواقع والتطبيقات تلقائيًا. ومع ذلك ، إذا قمت بإيقاف تشغيل ميزة “حفظ كلمة المرور” ، فلن تتمكن من استخدام هذا الخيار.
إذا كنت ترغب في إضافة طبقة أمان إضافية ، فيمكنك جعل Chrome يتحقق من كلمة مرورك في كل مرة تقوم فيها بتسجيل الدخول إلى موقع أو تطبيق. بمجرد التمرير لأسفل ، ستلاحظ جميع كلمات المرور التي سمحت لـ Chrome بحفظها وكلمات المرور التي أخبرت Chrome بعدم حفظها أبدًا. إذا كنت ترغب في ذلك ، يمكنك إضافة مواقع الويب وإزالتها يدويًا من هاتين القائمتين.
كيفية منع Chrome من طلب حفظ كلمة المرور على iPhone
يطلب منك Google Chrome أيضًا حفظ كلمات المرور الخاصة بك على جهاز iPhone الخاص بك. لكن المطالبة المنبثقة تبدو مختلفة على تطبيق الهاتف المحمول. A “حفظ كلمة المرور؟” ستظهر علامة التبويب في الجزء العلوي من الشاشة عند إنشاء حساب موقع ويب باستخدام حساب Google الخاص بك. يمكنك النقر على زر “حفظ” على الجانب الأيمن أو اختيار أيقونة الإعدادات.
إذا حددت الخيار الثاني ، فستظهر قائمة من أسفل الشاشة. هنا ، يمكنك رؤية اسم الموقع واسم المستخدم وكلمة المرور الخاصة بك. أدناه ، لديك خياران: “حفظ” و “أبدًا لهذا الموقع”.
إذا طلبت من Chrome عدم حفظ كلمة مرورك مطلقًا ، فسيقوم بذلك لموقع الويب هذا. لذلك ، إذا كنت تريد إيقاف Chrome عن طلب حفظ كلمات المرور الخاصة بك لجميع مواقع الويب التي تشترك فيها ، فسيتعين عليك القيام بذلك في إعدادات Chrome.
لإيقاف تشغيل ميزة “حفظ كلمة المرور” على جهاز iPhone الخاص بك ، اتبع الخطوات التالية:
- قم بتشغيل تطبيق Google Chrome على جهاز iPhone الخاص بك.
- اضغط على النقاط الثلاث في الزاوية اليمنى السفلية من شاشتك.
- اختر رمز مفتاح “Password Manager” في القائمة.
- قم بإيقاف تشغيل خيار “عرض حفظ كلمات المرور” في الجزء العلوي من القائمة.
إذا قمت بالتمرير لأسفل في صفحة “مدير كلمات المرور” ، فستجد قسم “كلمات المرور المحفوظة”. ستكون جميع كلمات المرور التي قمت بحفظها لمواقع الويب التي قمت بتسجيل الدخول إليها باستخدام حساب Google الخاص بك هنا. هذا مفيد إذا كنت تريد العثور على جميع الحسابات المرتبطة بحساب Google الخاص بك.
بالإضافة إلى ذلك ، يمكنك رؤية كلمات المرور التي طلبت من Google عدم حفظها أبدًا. إذا كنت ترغب في ذلك ، يمكنك إزالة بعض المواقع والتطبيقات من هذه القائمة. للقيام بذلك ، انقر فوق خيار “تعديل” في الزاوية اليمنى السفلية ، وحدد جميع المواقع التي تريد إزالتها وانقر على “تم”.
إذا عدت إلى Password Manager ، يمكنك رؤية كلمات المرور التي حفظتها في تطبيقات أخرى على هاتفك. يمكنك أيضًا أن تطلب من Chrome التحقق من كلمات المرور المخترقة.
كيفية منع Chrome من طلب حفظ كلمة المرور على جهاز iPad
إذا كان لديك جهاز iPad ، فيمكنك تعطيل مطالبة “حفظ كلمة المرور” في تطبيق Google Chrome. قد يكون من الأسهل عليك إجراء ذلك على جهاز iPad ، نظرًا لأنه شاشة أكبر. إليك كيف يتم ذلك:
- افتح تطبيق Google Chrome على جهاز iPad.
- انتقل إلى خيار “الإعدادات”.
- اختر “Password Manager” من قائمة الخيارات.
- بدّل مفتاح “عرض حفظ كلمات المرور” إلى “إيقاف” على الصفحة.
هذا كل ما في الأمر. سيتم تغيير جميع التغييرات ومزامنتها مع الأجهزة الأخرى تلقائيًا. إذا غيرت رأيك في مرحلة ما ، فيمكنك دائمًا استعادة الإعدادات كما كانت من قبل. كرر نفس الخطوات وقم بتبديل المفتاح الرمادي حتى يصبح أزرق.
السبب وراء رغبتك في منع Chrome من حفظ كلمات المرور الخاصة بك على أجهزتك هو أنك تخطط فقط لاستخدام هذا الحساب مرة أو مرتين. لذلك ، ليست هناك حاجة إلى أن يقوم Chrome بحفظ كلمة مرورك.
كيفية منع Chrome من طلب حفظ كلمة المرور على جهاز Android
إذا كنت من مستخدمي Android ، فهذه هي الطريقة التي يمكنك من خلالها منع Chrome من مطالبتك بحفظ كلمات المرور على هاتفك:
- قم بتشغيل تطبيق Google Chrome على جهاز Android الخاص بك.
- حدد النقاط الثلاث في الزاوية العلوية اليمنى من المتصفح.
- انتقل إلى خيار “الإعدادات” في القائمة المنسدلة.
- انتقل إلى “كلمات المرور”.
- اضغط على خيار “حفظ كلمات المرور” لإيقاف تشغيله.
سيتم حفظ التغييرات تلقائيًا على جميع الأجهزة التي سجلت فيها الدخول إلى حسابك في Google. يمنحك Chrome على Android نفس خيارات إدارة كلمات المرور مثل تطبيق iPhone. على سبيل المثال ، يمكنك إيقاف تشغيل خيار “تسجيل الدخول التلقائي” أو إعادة تشغيله.
ضع في اعتبارك أنك لست بحاجة إلى تكرار هذه العملية على تطبيق Google Chrome للجوال إذا كنت قد قمت بذلك بالفعل على جهاز الكمبيوتر الخاص بك. تتم مزامنة أي تغييرات تجريها على حسابك في Google تلقائيًا على جميع أجهزتك التي سجلت فيها الدخول إلى حسابك في Google.
إدارة إعدادات كلمة المرور الخاصة بك على Google Chrome
قد يكون من المناسب جعل Chrome يحفظ كلمات مرورك ويسجّل دخولك تلقائيًا إلى مواقع الويب والتطبيقات. ومع ذلك ، إذا كنت لا تستخدم جهاز الكمبيوتر الشخصي أو الجهاز المحمول ، فإن هذا الخيار لا يستحق كل هذا العناء. هذا هو السبب في أن أفضل ما يمكنك فعله هو تعطيل الرسالة المنبثقة “حفظ كلمات المرور” حتى لا تزعجك في كل مرة تقوم فيها بتسجيل الدخول إلى أحد مواقع الويب.
هل سبق لك إيقاف تشغيل ميزة “حفظ كلمة المرور” في Chrome على جهازك من قبل؟ هل استخدمت نفس الأساليب التي تحدثنا عنها في هذا الدليل؟ واسمحوا لنا أن نعرف في قسم التعليقات أدناه.