أفضل 8 طرق لإيقاف تشغيل Bluetooth تلقائيًا على iPhone
يأتي iPhone مزودًا باتصال Bluetooth متين للغاية ، لكن الوظيفة التي يتم تشغيلها تلقائيًا يمكن أن تربكك. قد يتصل جهاز iPhone الخاص بك تلقائيًا بسماعات الأذن وسماعات الرأس وغيرها من الأجهزة المحفوظة TWS (إجمالي ستيريو لاسلكي). وقد تتساءل لماذا لا يمكنك سماع إشعارات المكالمات الواردة أو من التطبيق. فيما يلي أفضل الطرق لإيقاف تشغيل Bluetooth تلقائيًا على iPhone.
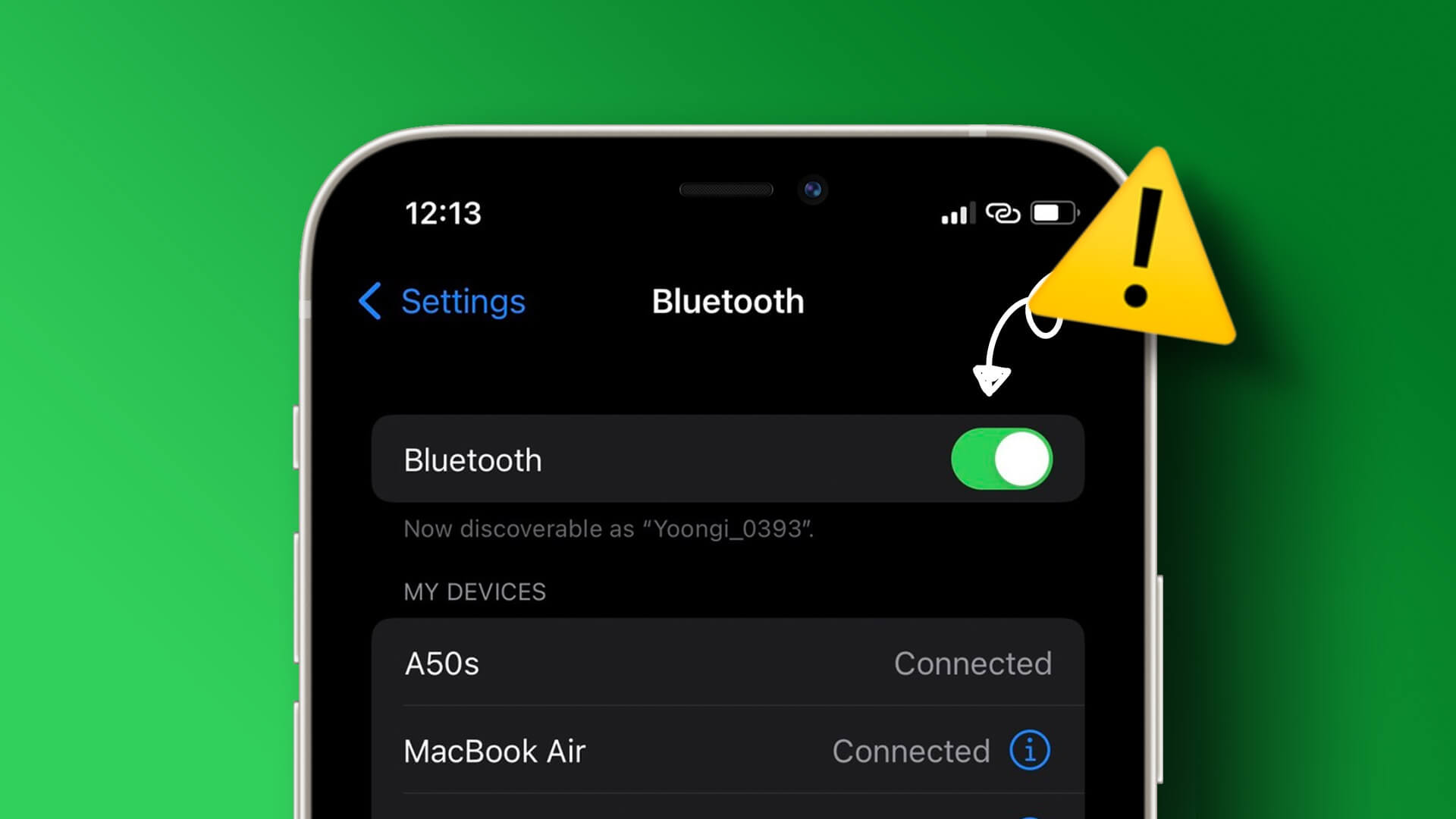
يعد تشغيل Bluetooth تلقائيًا سلوكًا مقصودًا على iPhone. قبل مناقشة حيل استكشاف الأخطاء وإصلاحها ، يجب أن نتعرف على سبب استمرار تشغيل Bluetooth الخاص بجهاز iPhone في المقام الأول.
لماذا يتم تشغيل حافظات Bluetooth الخاصة بي على iPhone
بصرف النظر عن الاتصال بالأجهزة اللاسلكية ، تلعب تقنية Bluetooth الخاصة بجهاز iPhone دورًا رئيسيًا في نظام Apple البيئي السلس. قد لا تعمل AirDrop و Handoff و AirPlay و Find My و Continuity Camera عند إيقاف تشغيل Bluetooth على جهاز iPhone الخاص بك.
عند تعطيل Bluetooth من مركز التحكم ، يقوم جهاز iPhone الخاص بك بفصل الأجهزة المقترنة (عبر Bluetooth) حتى اليوم التالي. لا يتم إيقاف تشغيل البلوتوث تمامًا على iPhone. بعد إعادة تشغيل الجهاز أو في اليوم التالي ، يقوم iOS تلقائيًا بتمكين Bluetooth للسماح لك باستخدام خدمات Apple الأخرى مثل AirDrop و Continuity Camera. دعونا نوقف هذا السلوك مرة واحدة وإلى الأبد.
راجع منشورنا إذا كنت تواجه تأخيرًا في تجربة اتصال Bluetooth على جهاز iPhone الخاص بك.
1. قم بإيقاف تشغيل البلوتوث من الإعدادات
كما ذكرنا أعلاه ، عند تعطيل Bluetooth من مركز التحكم ، يقوم النظام بتمكينه تلقائيًا في اليوم التالي. تحتاج إلى إيقاف تشغيل Bluetooth من تطبيق الإعدادات لإبقائه معطلاً تمامًا.
الخطوة 1: افتح تطبيق الإعدادات على جهاز iPhone الخاص بك.
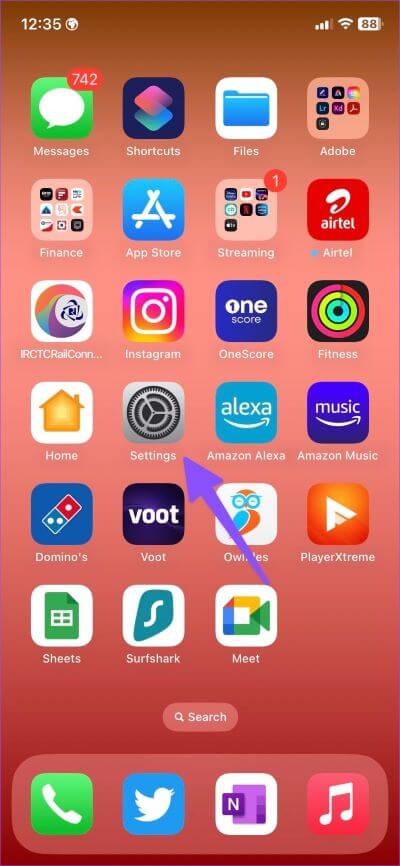
الخطوة 2: حدد Bluetooth.
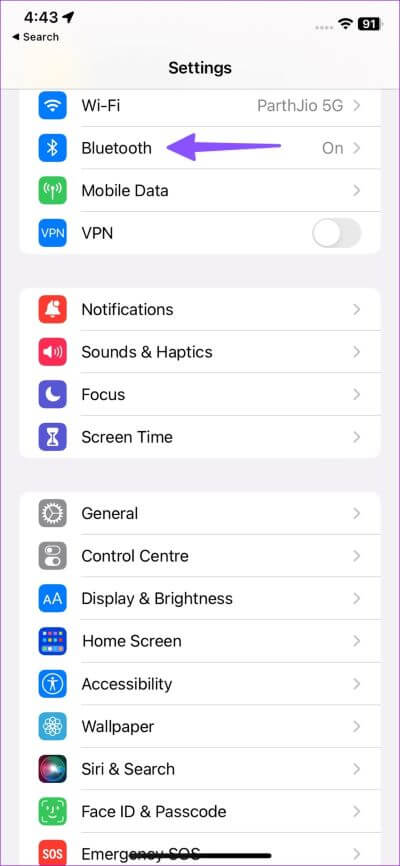
الخطوة 3: قم بإيقاف تشغيل تبديل Bluetooth من القائمة التالية.
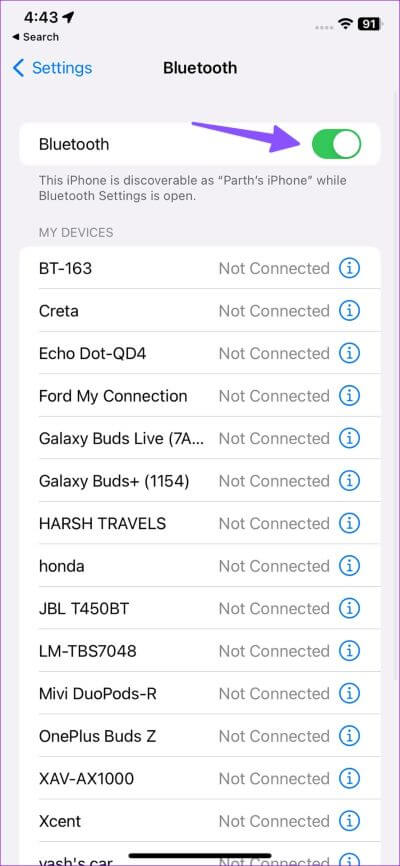
لاحظ أن خدمات AirDrop و AirPlay و Find My والموقع تستخدم Bluetooth للعمل كما هو متوقع. نظرًا لأنك قمت بتعطيل Bluetooth ، فقد تواجه بعض الثغرات في هذه الخدمات.
2. اطلب من SIRI إيقاف تشغيل Bluetooth
إذا كنت لا تريد البحث في إعدادات iOS ، فاطلب من Siri إيقاف تشغيل البلوتوث.
الخطوة 1: استخدم الأمر الصوتي “Hey Siri” أو اضغط مطولاً على الزر الجانبي لتنشيط Siri.
الخطوة 2: قل “أوقف تشغيل البلوتوث” ، ويعطل Siri الوظيفة في الإعدادات.
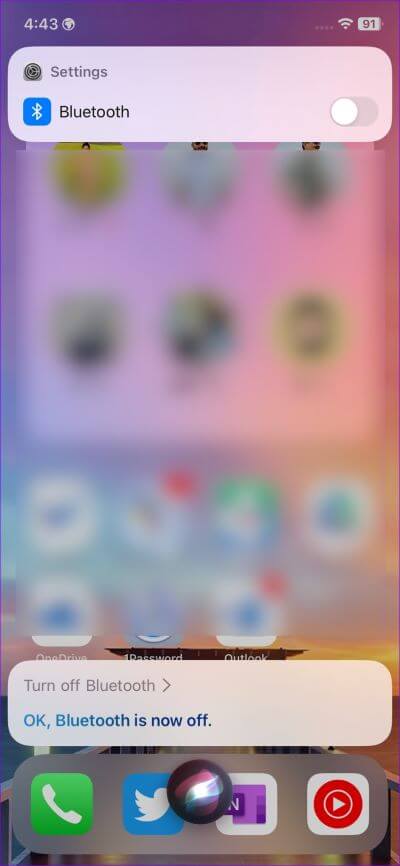
إنها إحدى الطرق الفعالة لإيقاف تشغيل البلوتوث تلقائيًا على iPhone. اقرأ دليلنا إذا كان Siri لا يعمل على جهاز iPhone الخاص بك.
3. تعطيل الأتمتة التي تعمل على Bluetooth
تطبيق Shortcuts الافتراضي هو تطبيق Apple على IFTTT (إذا كان الأمر كذلك ، فحينئذٍ). يمكنك إضافة عدة شروط لإنشاء أتمتة حسب تفضيلاتك. إذا قمت بتعيين إجراء لتشغيل Bluetooth في التشغيل التلقائي ، فقم بتعطيله. هذا ما عليك القيام به.
الخطوة 1: افتح تطبيق Shortcuts على iPhone.
الخطوة 2: انتقل إلى علامة التبويب “الأتمتة“.
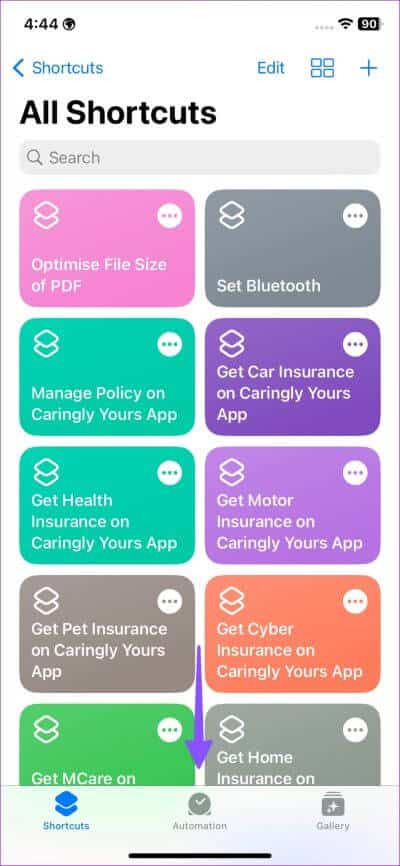
الخطوة 3: حدد الأتمتة التي تعمل تلقائيًا على تمكين Bluetooth على iPhone.
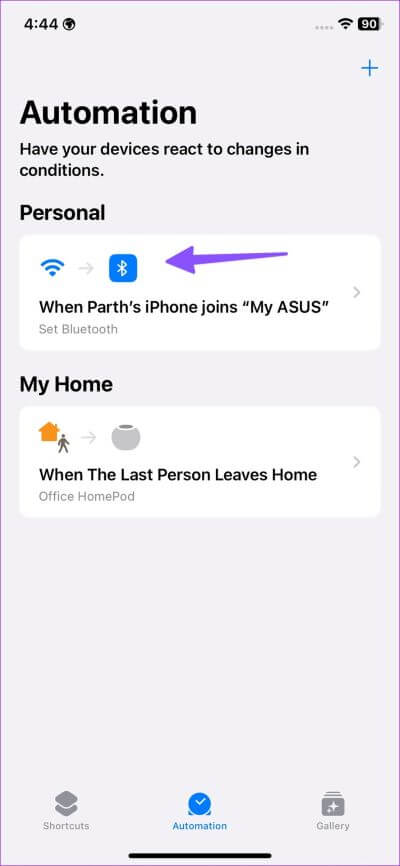
الخطوة 4: قم بتعطيله من القائمة التالية.
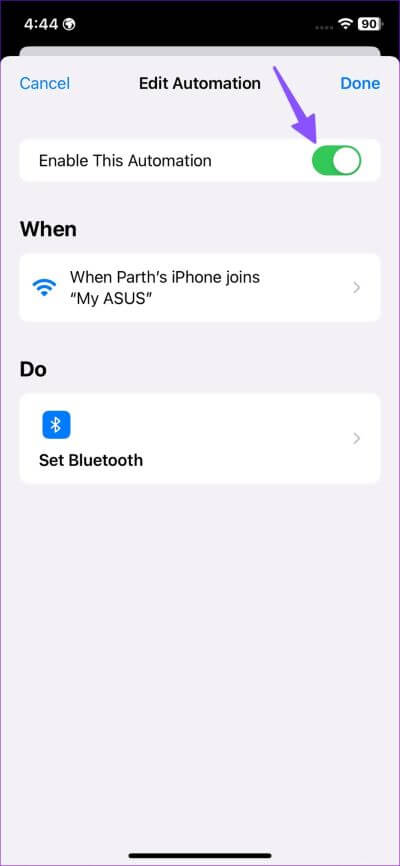
4. أوقف تشغيل AirDrop
عند تمكين AirDrop ، تقوم الوظيفة تلقائيًا بتشغيل Bluetooth على جهاز iPhone الخاص بك. يعتمد AirDrop على تقنية Bluetooth لتلقي الملفات أو إرسالها.
الخطوة 1: اسحب لأسفل من الزاوية العلوية اليمنى لفتح مركز التحكم.
الخطوة 2: الضغط لفترة طويلة على قائمة الاتصالات العلوية اليسرى.
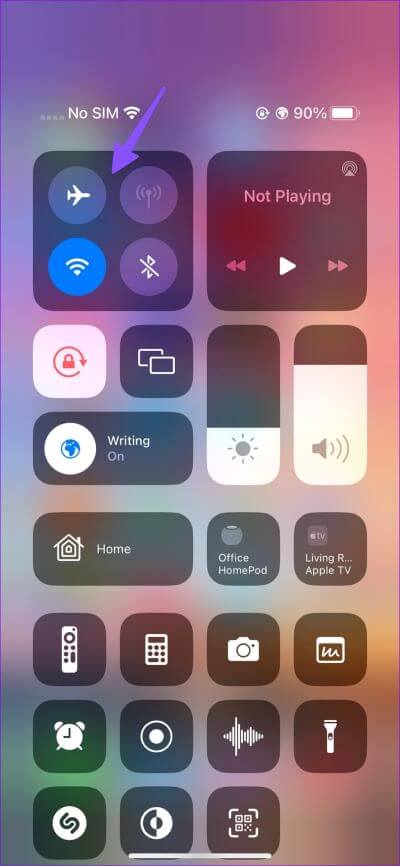
الخطوة 3: اضغط على AirDrop وحدد Receiving off.
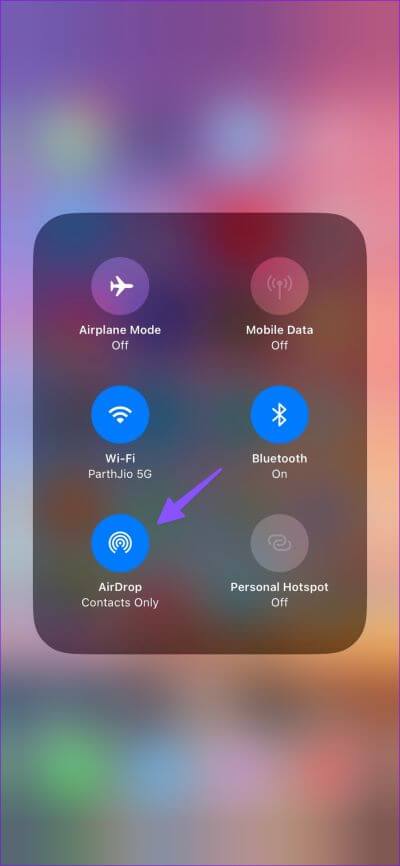
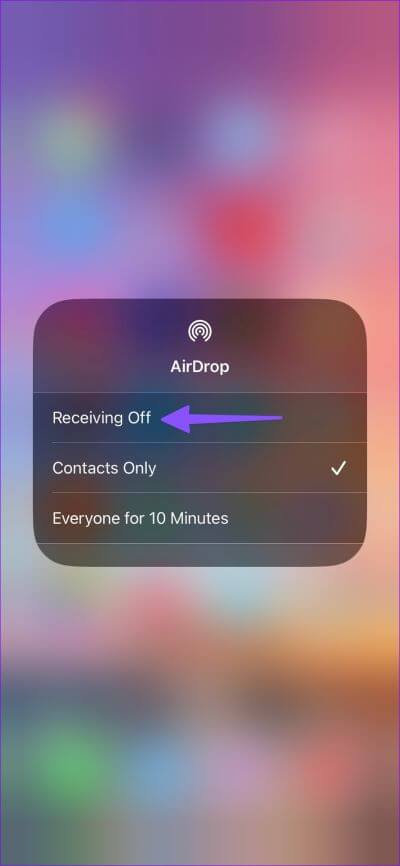
استخدم الحيلة الأولى وقم بتعطيل Bluetooth من إعدادات النظام.
5. إعادة ضبط إعدادات الشبكة
إذا تم تشغيل جهاز iPhone Bluetooth الخاص بك من تلقاء نفسه ، فقم بإعادة تعيين إعدادات الشبكة. الحيلة تعيد تعيين اتصالات Wi-Fi ، وملفات تعريف Bluetooth المحفوظة ، وشبكات VPN على iPhone.
الخطوة 1: افتح تطبيق الإعدادات على جهاز iPhone الخاص بك.
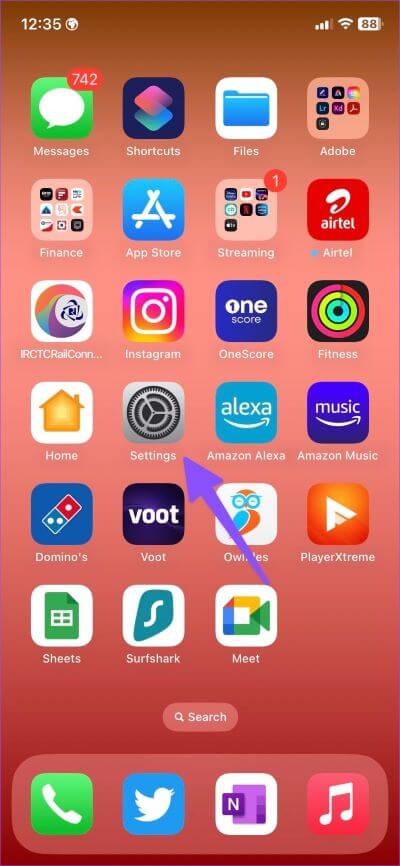
الخطوة 2: حدد القائمة العامة.
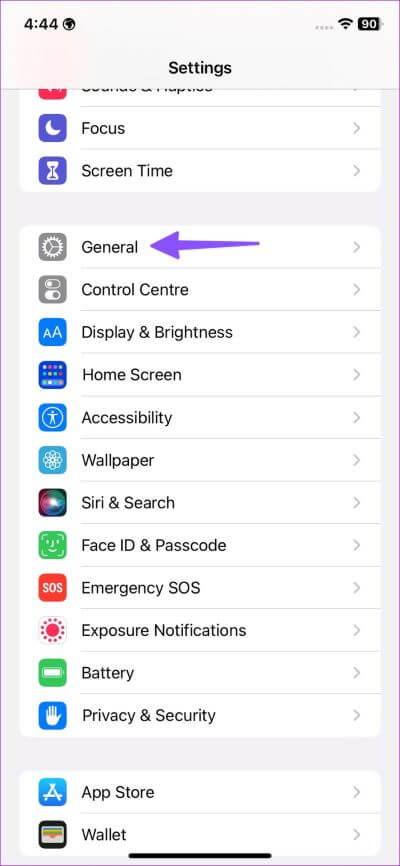
الخطوة 3: حدد “نقل أو إعادة تعيين iPhone”.
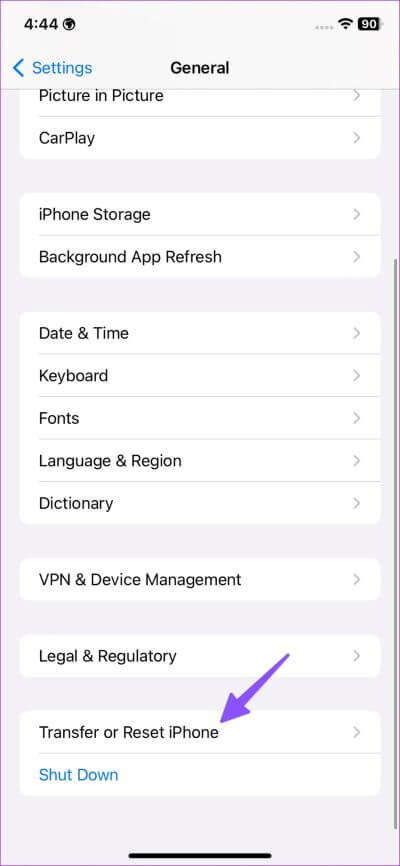
الخطوة 4: اضغط على إعادة تعيين واضغط على إعادة تعيين إعدادات الشبكة.
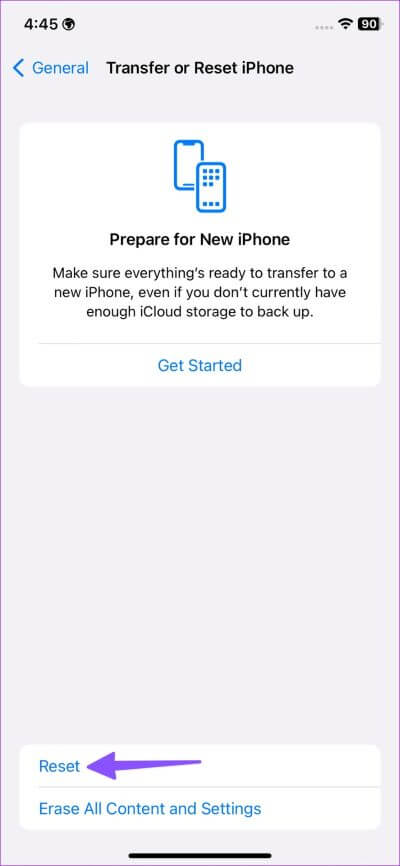
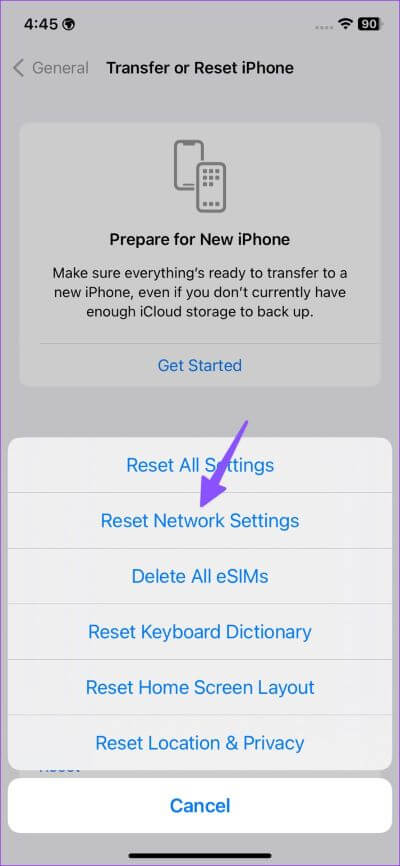
اقرأ منشورنا لمعرفة المزيد حول إعادة تعيين إعدادات الشبكة على هاتفك.
6. إزالة الأجهزة المتصلة
إذا كان جهاز iPhone Bluetooth يتصل بجهاز معين تلقائيًا ، فقم بإزالة الجهاز من الإعدادات.
الخطوة 1: افتح تطبيق الإعدادات على جهاز iPhone الخاص بك.
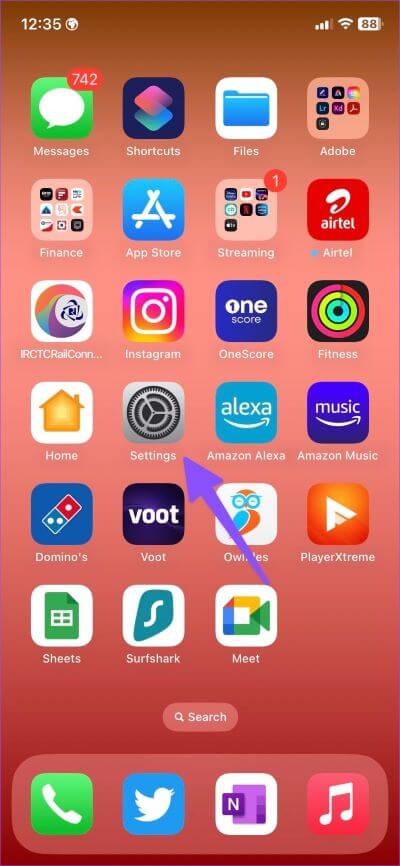
الخطوة 2: حدد Bluetooth.
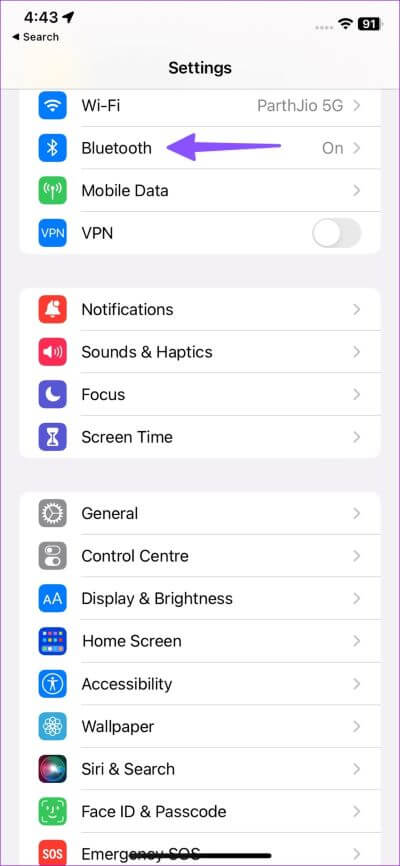
الخطوة 2: اضغط على زر “i” بجانب الجهاز.
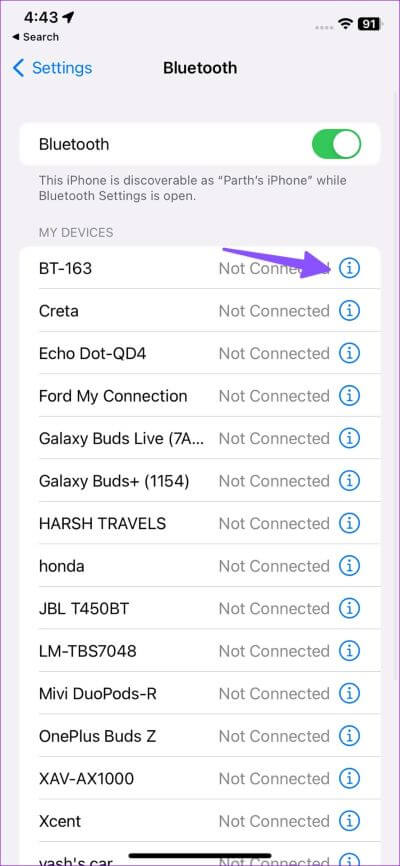
الخطوة 3: حدد “نسيان هذا الجهاز” من القائمة التالية.
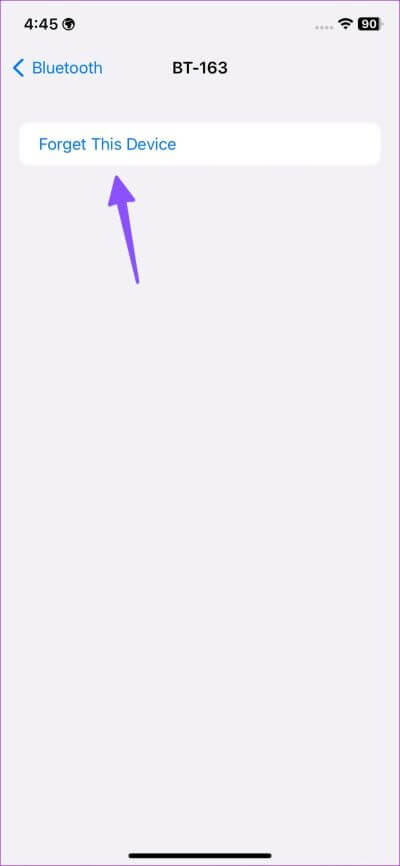
7. إعادة تعيين جميع الإعدادات
إذا استمرت المشكلة في تشغيل Bluetooth ، فقم بإعادة تعيين جميع الإعدادات على iPhone.
الخطوة 1: افتح تطبيق الإعدادات على جهاز iPhone الخاص بك.
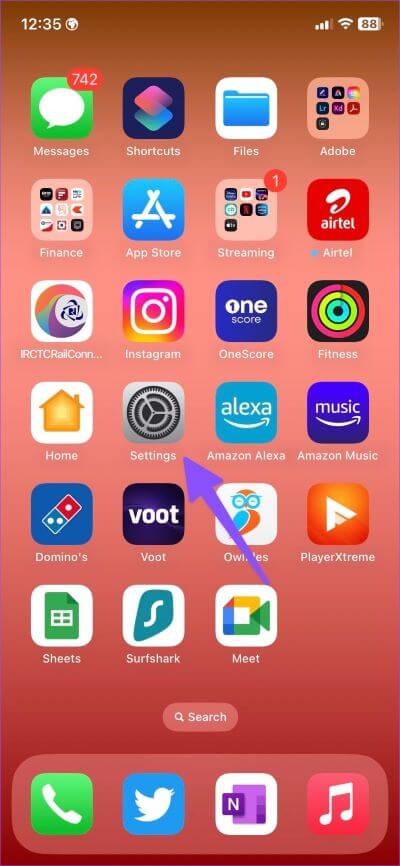
الخطوة 2: حدد القائمة العامة.
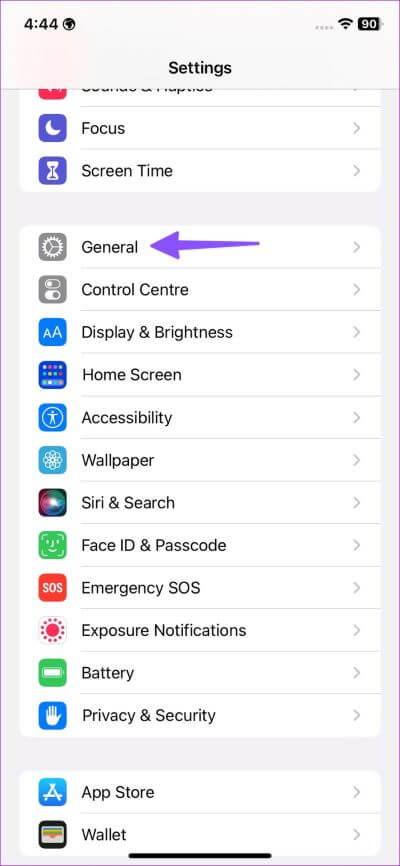
الخطوة 3: حدد نقل أو إعادة تعيين iPhone. اضغط على إعادة تعيين.
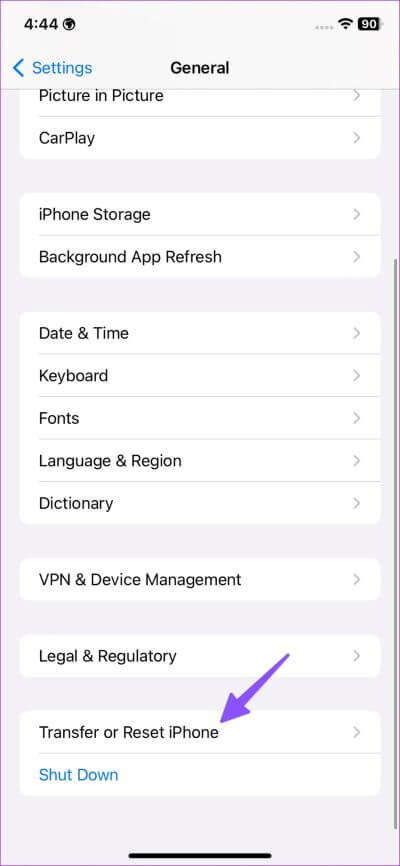
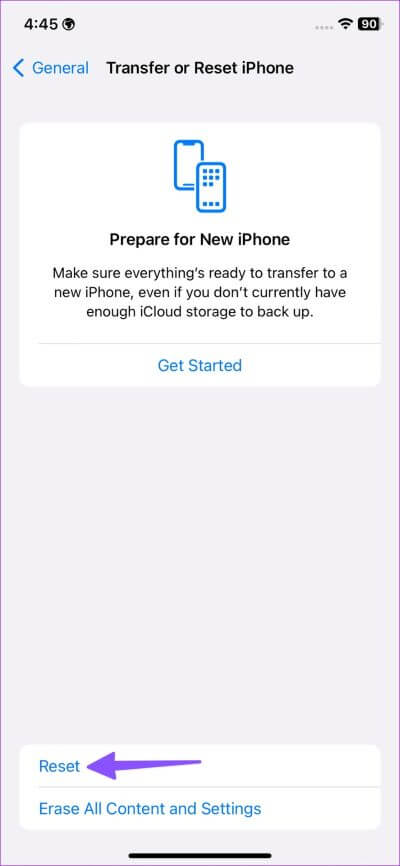
الخطوة 3: اضغط على إعادة تعيين جميع الإعدادات.
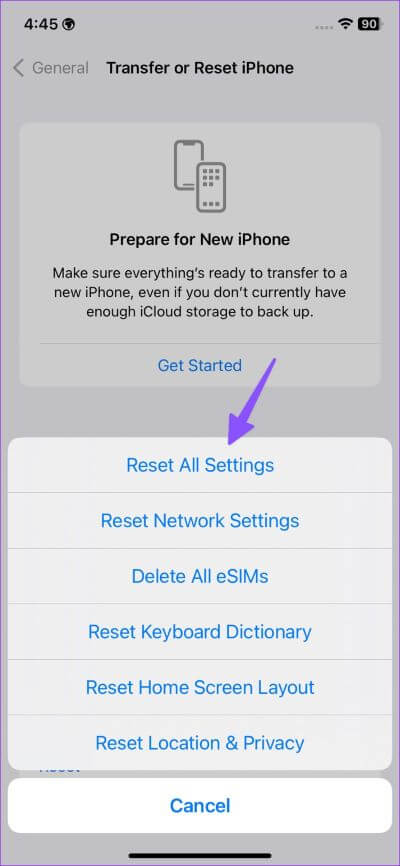
8. تحديث برنامج IOS
قد يؤدي وجود خلل في برنامج iOS إلى حدوث مشكلات مثل تشغيل Bluetooth تلقائيًا. يجب عليك تحديث iOS إلى أحدث إصدار.
الخطوة 1: افتح تطبيق الإعدادات على جهاز iPhone الخاص بك.
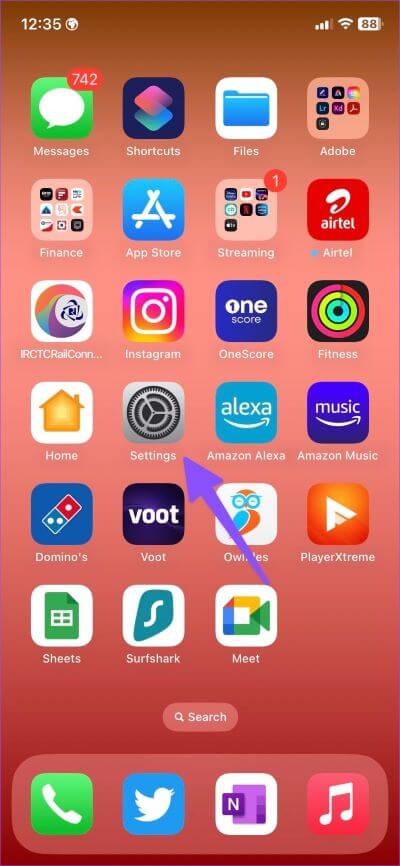
الخطوة 2: حدد القائمة العامة.
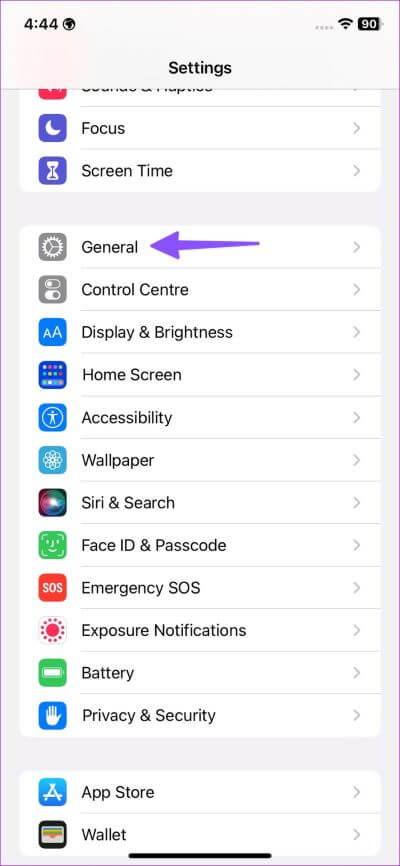
الخطوة 3: حدد تحديث البرنامج وقم بتثبيت إصدار iOS المعلق.
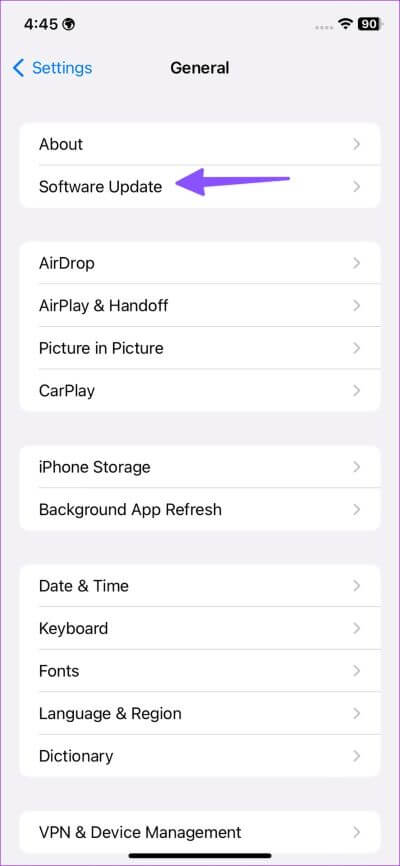
استخدم البلوتوث عند الحاجة فقط
قد يؤدي تشغيل Bluetooth على iPhone تلقائيًا إلى حدوث إزعاج في بعض الأحيان. أخبرنا عن الحيلة التي نجحت في إصلاح السلوك. يمكنك دائمًا تمكينه من مركز التحكم أو إعدادات النظام.
