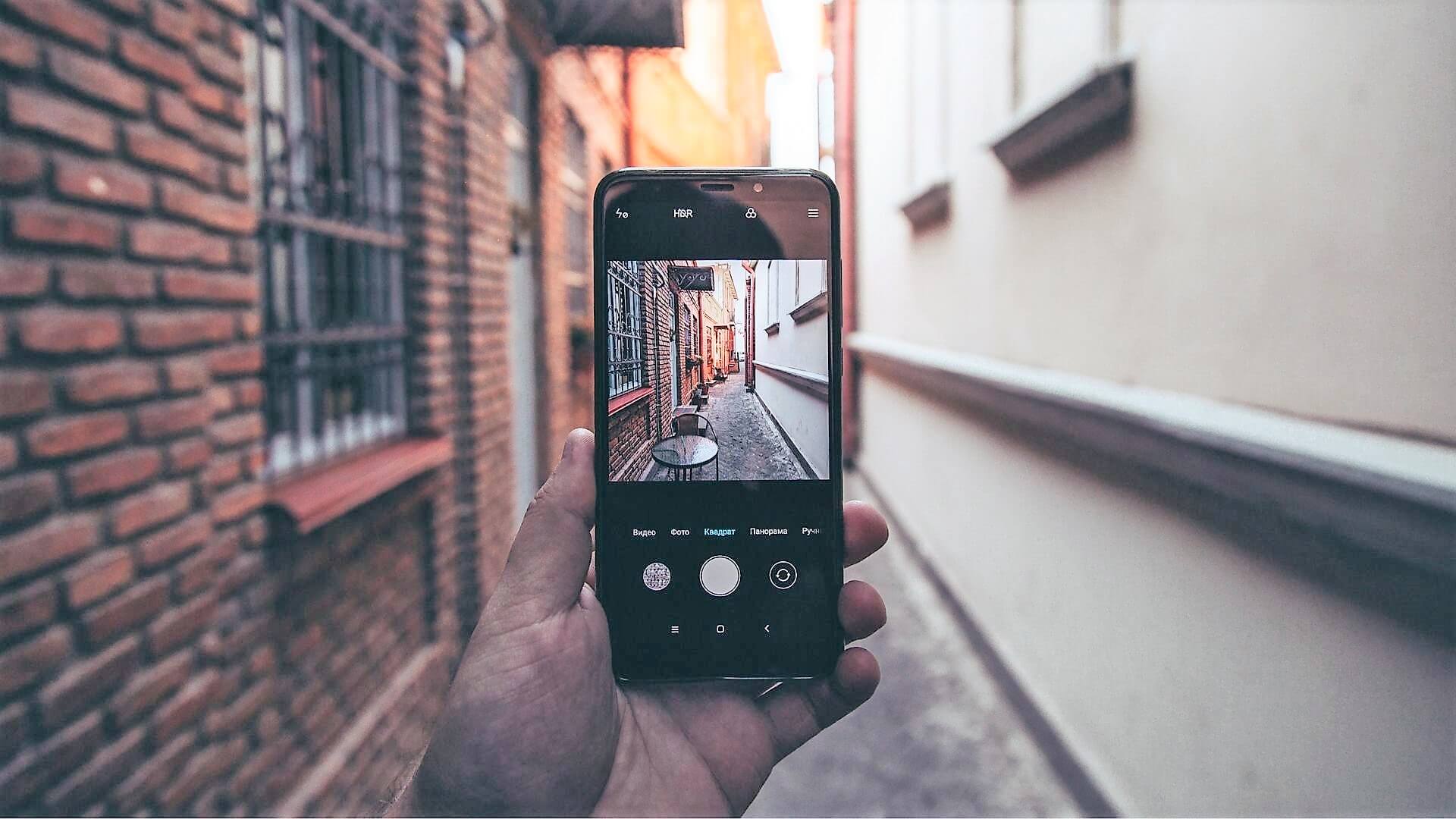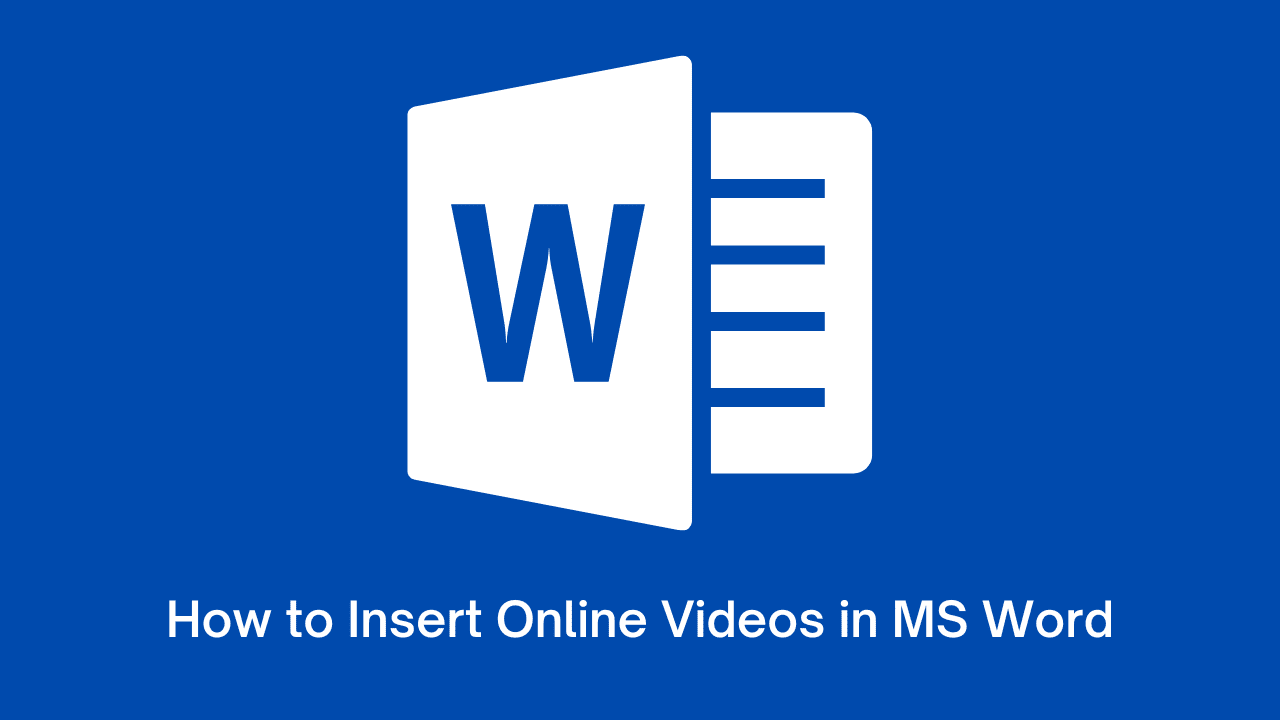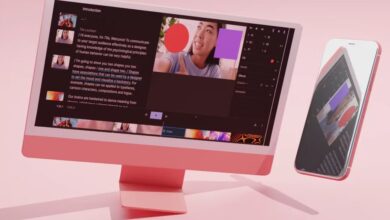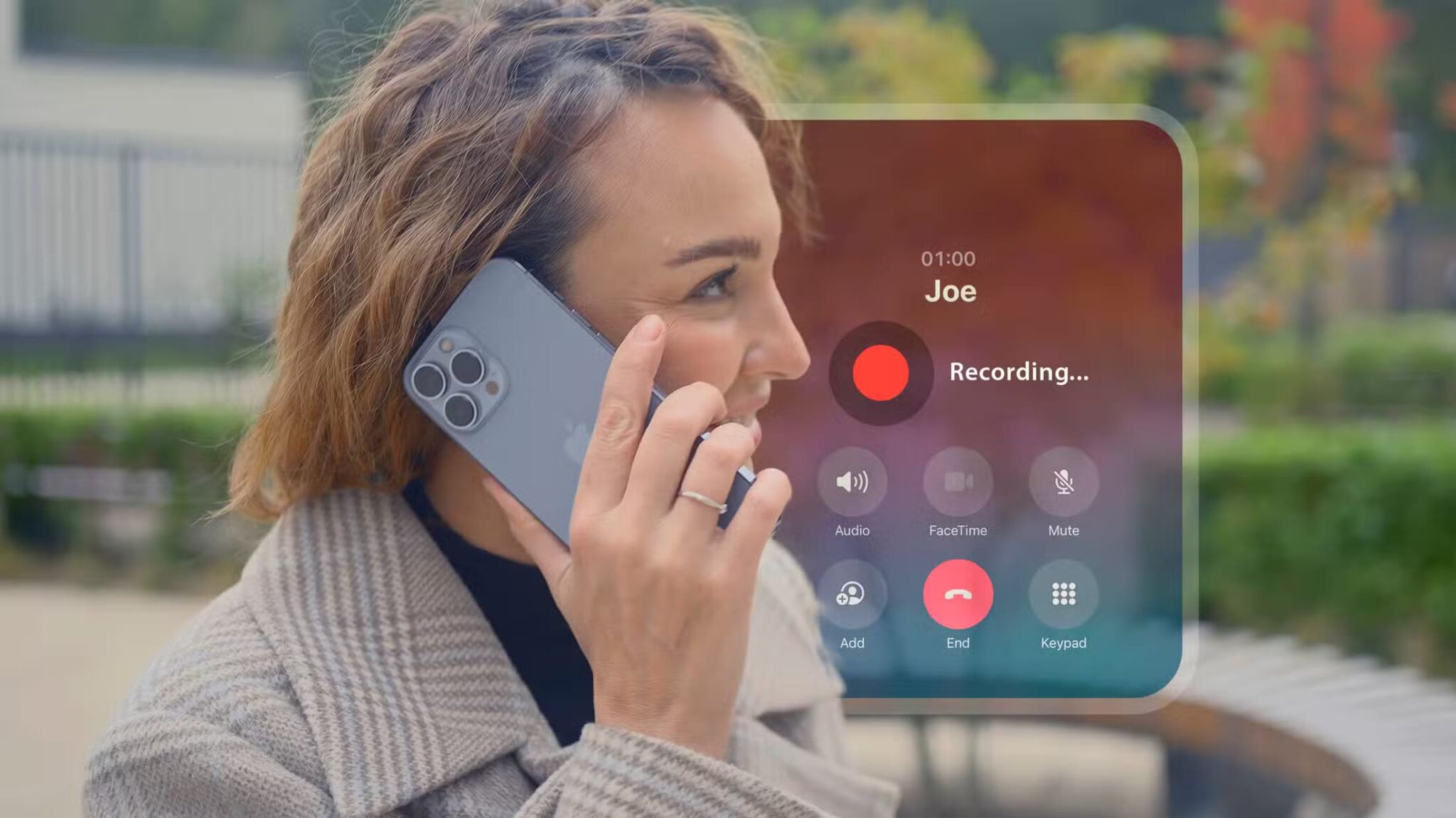تعمل Google مع تحديثات Google Chrome. لقد وعدت الشركة بتقديم تحديثات Chrome كل 15 يومًا. تقوم Google تلقائيًا بتحديث المتصفح في الخلفية لإبقائك متزامنًا مع أجدد وأحدث ما تقدمه الشركة. ومع ذلك ، قد يزعج هذا السلوك بعض المستخدمين. إذا كنت من بينهم ، فاقرأ أفضل أربع طرق لإيقاف تحديثات Google Chrome التلقائية على نظامي التشغيل Windows 10 و Mac.
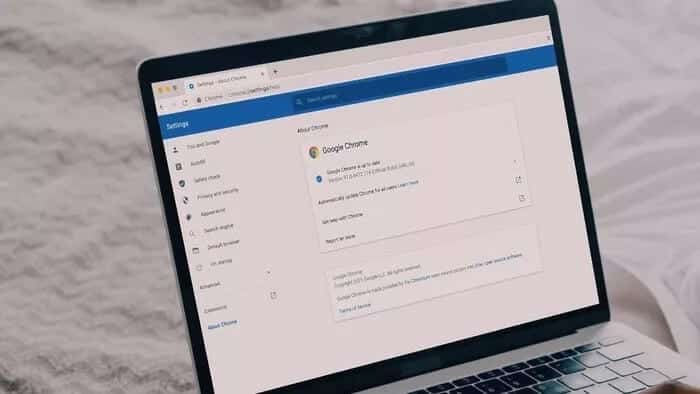
يعد استخدام أحدث مستعرضات Google Chrome أمرًا ضروريًا للأمان. ولكن على الجانب الآخر ، قد تزيل Google بعض الوظائف في البنية الجديدة أو تغير مواضع بعض القوائم التي قد لا تتوافق مع تفضيلاتك.
في مثل هذه الحالات ، يجب عليك إيقاف تحديثات Chrome التلقائية على نظامي التشغيل Windows و Mac. إليك كيفية القيام بذلك.
1. قم بتعطيل تحديث Chrome التلقائي من تكوين نظام WINDOWS (WINDOWS)
باستخدام قائمة تكوين النظام على Windows ، يمكن بسهولة تعطيل تحديثات Chrome التلقائية على Windows.
الخطوة 1: اضغط على مفتاحي Windows + R وافتح قائمة التشغيل.
الخطوة 2: اكتب msconfig واضغط على مفتاح Enter لفتح قائمة تكوين النظام.
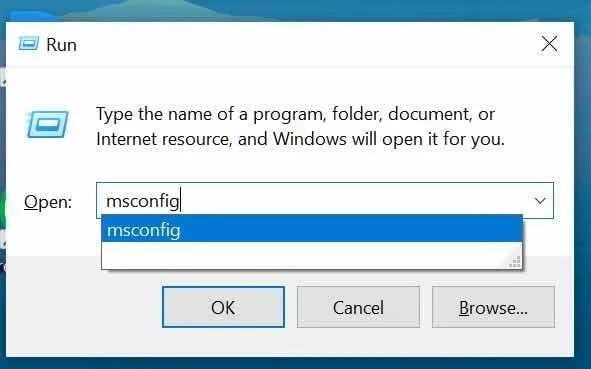
خطوة 3: اذهب إلى علامة التبويب الخدمات.
الخطوة 4: قم بالتمرير لأسفل وإلغاء تحديد كل من مربع حوار خدمة تحديث Google.
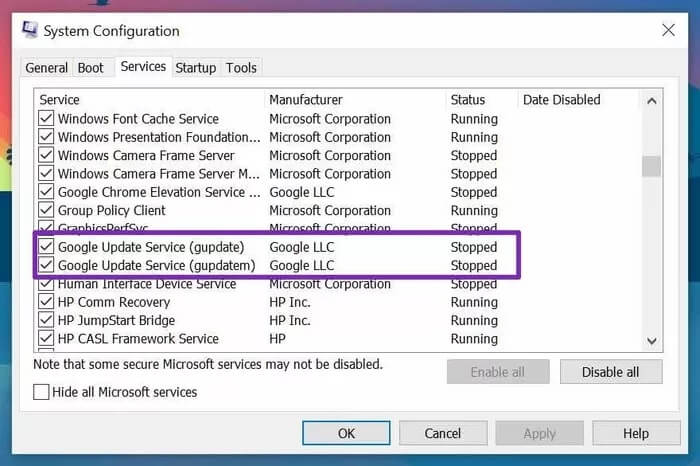
افتح Google Chrome وانتقل إلى قائمة حول Chrome. سترى خطأ يشير إلى فشل Chrome في التحقق من التحديثات الجديدة.
2. استخدم مدير خدمات WINDOWS
يقدم مدير خدمة Windows نظرة خاطفة على كل خدمة خلفية متاحة على جهاز الكمبيوتر الشخصي الذي يعمل بنظام Windows. باستخدام نفس القائمة ، يمكن للمرء تعطيل / تمكين تحديثات Chrome التلقائية على الجهاز.
اتبع الخطوات أدناه لإجراء التغييرات اللازمة.
الخطوة 1: اضغط على مفاتيح Windows + R وافتح قائمة تشغيل Windows.
الخطوة 2: اكتب service.msc واضغط على مفتاح Enter.
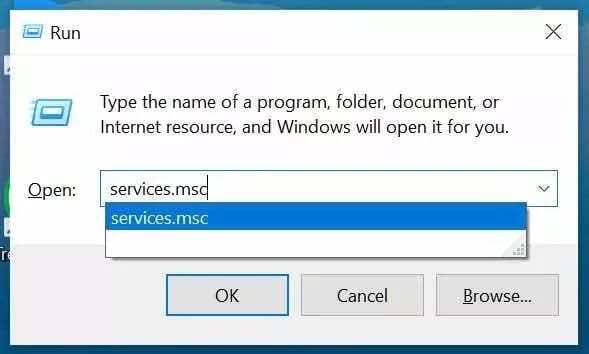
خطوة 3: سيتم فتح قائمة الخدمات على جهاز الكمبيوتر الخاص بك.
الخطوة 4: ابحث عن Google Update (gupdate) و Google Update (gupdatem) في القائمة.
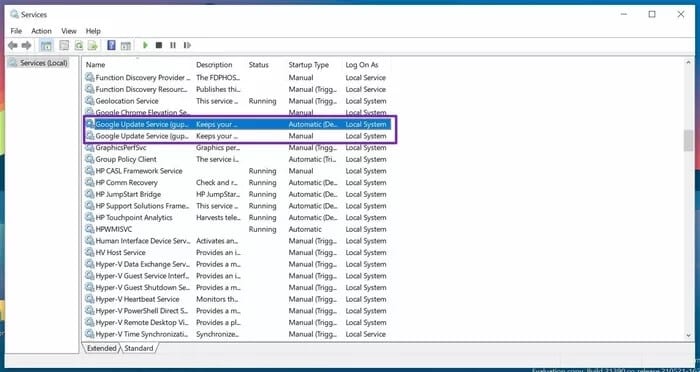
الخطوة 5: انقر نقرًا مزدوجًا فوقه ، وسيتم فتح قائمة الخصائص.
خطوة 6: اذهب إلى علامة التبويب عام.
الخطوة 7: انقر فوق نوع بدء التشغيل وحدد معطل من القائمة التالية.
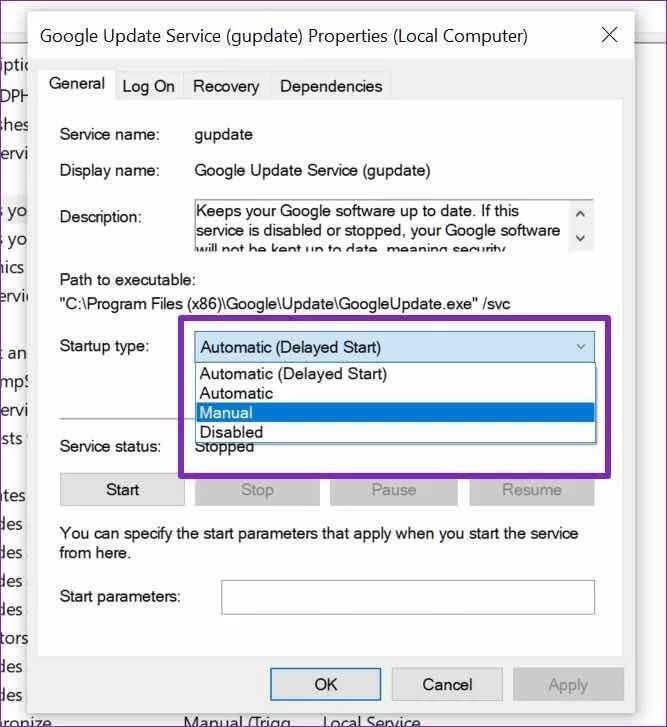
اضغط على موافق في الأسفل وأعد تشغيل الكمبيوتر لتنفيذ التغييرات.
3. تغيير عنوان URL للتحديث التلقائي لـ Chrome (MAC)
مستخدمو Mac ، هذا هو الخيار المناسب لكم. تختلف الخطوات الموجودة على نظام التشغيل Mac مقارنةً بنظام التشغيل Windows. فلنستعرضها.
الخطوة 1: افتح قائمة Finder على نظام Mac.
الخطوة 2: اذهب إلى مجلد التطبيق.
خطوة 3: ابحث عن تطبيق Google Chrome وانقر عليه بزر الماوس الأيمن.
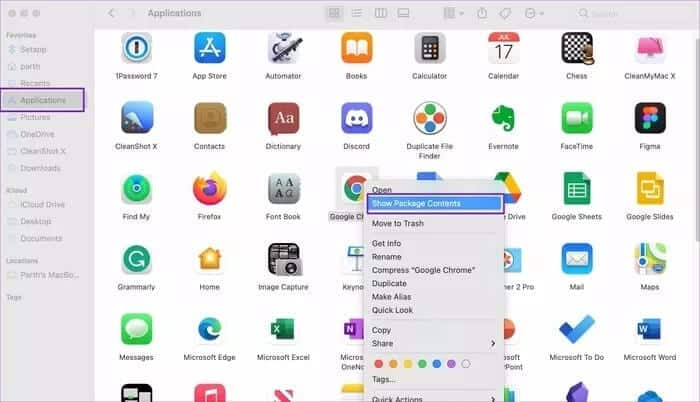
الخطوة 4: حدد إظهار المحتوى المحزم وافتح مجلد المحتويات.
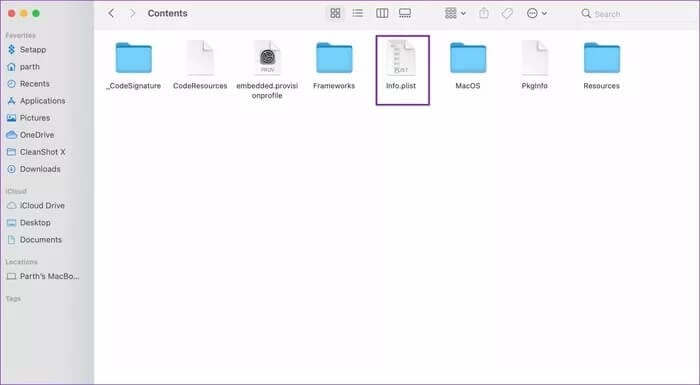
الخطوة 5: افتح ملف info.plist. تذكر أنك بحاجة إلى محررين مثل Xcode لفتح ملف plist. أيضًا ، يجب أن يكون لديك إذن كتابة لكل من مجلد المحتويات وملف Info.plist للتحرير.
خطوة 6: تحقق من KSUpdateURL وأعد تسمية عنوان URL لقيمة السلسلة إلى شيء آخر.
أغلق النافذة الحالية وأنت الآن بدون تحديثات Chrome التلقائية على Mac.
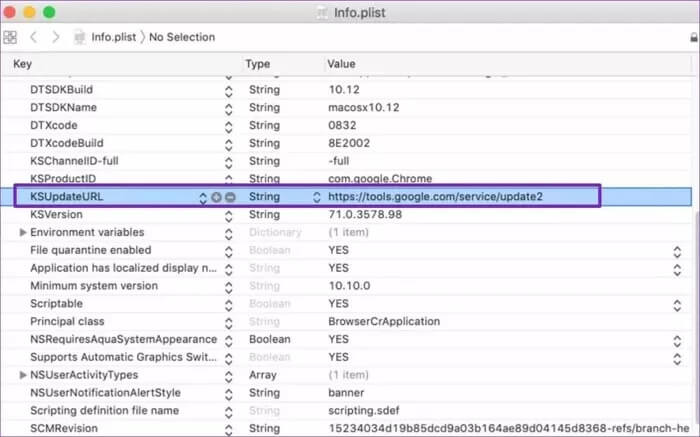
4. إعادة تسمية مجلد تحديث Google Chrome (MAC)
يقوم Google Chrome بإنشاء مجلد تحديث على الجهاز لتشغيل عملية التحديث التلقائي في الخلفية. يمكنك إعادة تسمية هذا المجلد إلى شيء آخر لإيقاف عملية التحديث التلقائي.
انتقل من خلال الخطوات أدناه.
الخطوة 1: افتح قائمة Finder على نظام Mac.
الخطوة 2: انتقل إلى محرك Mac الخاص بك.
خطوة 3: انتقل إلى المكتبة> مجلد Google.
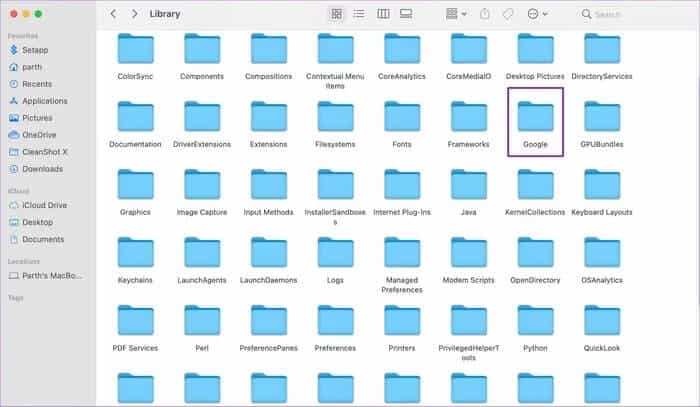
الخطوة 4: ستجد GoogleSoftwareUpdate بداخله.
أعد تسمية المجلد إلى شيء آخر ، ويجب أن يقوم بتعطيل التحديث التلقائي لـ Chrome على نظام Mac.
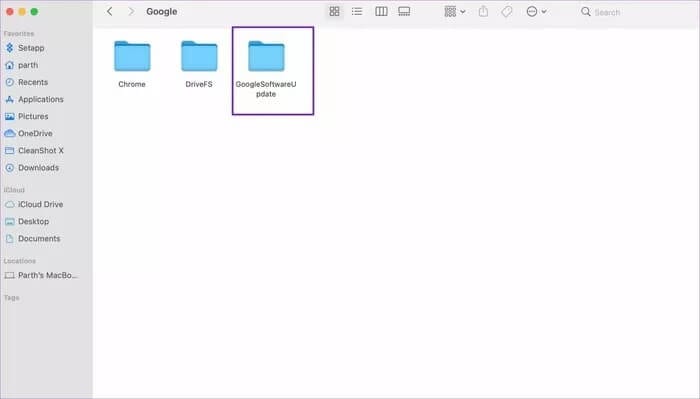
في بعض الأحيان ، عندما تحاول تحديث Google Chrome يدويًا ، يقوم المتصفح بإنشاء هذا المجلد مرة أخرى في قائمة المكتبة. في مثل هذه الحالات ، سيقوم التحديث التلقائي بتمكين نفسه مرة أخرى.
يمكن للمرء أيضًا حظر عناوين URL لتحديث Chrome على نظامي التشغيل Windows و Mac. لكن هناك مشكلة في الطريقة. إذا قررت Google استخدام عنوان URL مختلف لتحديث المتصفح ، فسترى بدء التحديث التلقائي في الخلفية.
في حالة تعطيل التحديث التلقائي لـ GOOGLE CHROME
هناك سبب يجعل Google تصدر باستمرار تحديثات جديدة لمتصفح Chrome كل 15 يومًا. لا ، الأمر لا يتعلق بجعل متصفح Chrome أكثر جوعًا للطاقة مع كل تحديث.
مع المهاجمين ومرسلي الرسائل غير المرغوب فيها والثغرات الأمنية ، من المهم أكثر من أي وقت مضى تأمين تجربة التصفح باستخدام أحدث البروتوكولات من Google.
إذا قمت بتعطيل التحديث التلقائي لـ Google Chrome ، فقد تترك ثغرة أمنية ضخمة مع إصدار Chrome القديم على نظام Windows أو Mac.
أوقف تحديثات GOOGLE CHROME التلقائية
في بعض الحالات ، يمكن أن تكون التحديثات التلقائية لـ Google Chrome مزعجة. على سبيل المثال ، قد يزيل الميزة المفضلة لديك أو يفسد التنقل باستخدام UX الجديد. لذلك ، إليك ما نوصي به – يمكنك تعطيل التحديثات التلقائية لـ Chrome باستخدام الطرق المذكورة أعلاه. عندما يتم إطلاق إصدار جديد من Chrome ، تحقق من الجديد فيه وإذا كان ذلك ضروريًا بالنسبة لك ، فيمكنك تحديث متصفح Google Chrome يدويًا.