دليل بسيط لإنشاء عرض تقديمي تكراري في PowerPoint
تصميم عروض تقديمية تكرارية يمكن أن يكون أسلوبًا فعالًا في تقديم الأفكار والمعلومات بوضوح وسلاسة، سواء في اجتماعات العمل أو المناسبات العامة. باستخدام PowerPoint، يمكن إعداد عرض تقديمي يُعيد تشغيل نفسه تلقائيًا دون الحاجة لتدخلك، مما يجعله مثاليًا للمعارض، والمؤتمرات، والأحداث التي تتطلب محتوى مرئيًا ثابتًا وجذابًا. سنستعرض في هذا الدليل خطوات إعداد عرض تكراري في PowerPoint لضمان تشغيله بسلاسة مع تعزيز تأثير العرض.
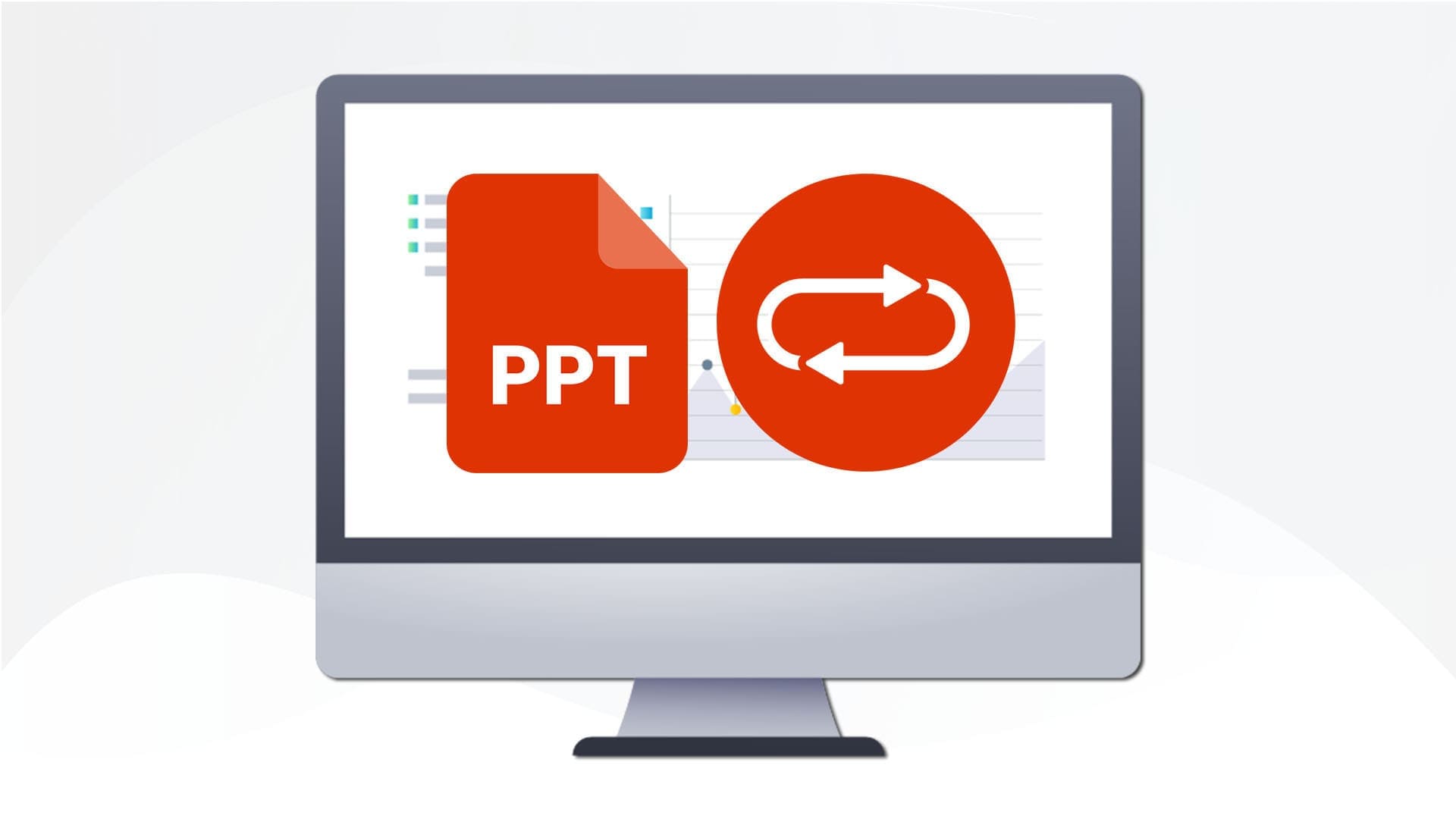
نصائح سريعة
- حدد “تكرار مستمر حتى الضغط على مفتاح Esc” في “إعداد العرض” لتكرار الشرائح تلقائيًا.
- اضبط توقيت الشريحة باستخدام خيار “بعد” في “الانتقالات”.
- استخدم “Browsed at a kiosk” للتكرار بدون استخدام اليدين على شاشة كاملة.
يعد PowerPoint أداة رائعة لتقديم أفكارك بطرق مثيرة. ولكن في بعض الأحيان، لا يمكنك تشغيل عرض شرائح بنفسك وتحتاج إلى البرنامج للقيام بذلك نيابة عنك. ربما تقوم بتشغيل عرض شرائح للصور في الخلفية في حفلة، أو تترك المعلومات للتكرار على طاولة مؤتمر. أياً كان سبب احتياجك إلى تكرار العرض التقديمي في PowerPoint، فإن البرنامج يجعل ذلك سهلاً.
قم بإنشاء عرض شرائح متكرر
يعد عرض الشرائح المتكرر طريقة خالية من المتاعب (وبدون استخدام اليدين) لتشغيل عرض تقديمي. سيتم عرض كل شريحة لمدة محددة قبل الانتقال إلى الشريحة التالية. بمجرد نفاد الشرائح في العرض التقديمي، سيبدأ PowerPoint عرض الشرائح من البداية مرة أخرى. يعد إعداد عرض الشرائح للتكرار أمرًا بسيطًا:

- افتح العرض التقديمي في PowerPoint وانتقل إلى علامة التبويب “عرض الشرائح”.
- في المجموعة “إعداد”، انقر فوق خيار “إعداد العرض”.
- ستفتح نافذة “إعداد العرض” جديدة. ضمن المجموعة “خيارات العرض“، حدد خيار “تكرار مستمر حتى الضغط على مفتاح Esc”.
- تأكد من تحديد خيار “استخدام التوقيتات، إذا كانت موجودة” ضمن المجموعة “تقدم الشرائح”.
- انقر فوق “موافق” لحفظ التغييرات.
بعد ذلك، سيتعين عليك إعداد التوقيتات التلقائية للشرائح. للقيام بذلك:

- حدد جميع الشرائح في نافذة “المخطط التفصيلي” على الجانب الأيسر من الشاشة. للقيام بذلك، انقر فوق الشريحة الأولى، ثم اضغط على مفتاح Shift وانقر فوق الشريحة الأخيرة..
- انتقل إلى علامة التبويب “الانتقالات”.
- في المجموعة “التوقيت” على الجانب الأيمن من علامة التبويب، قم بإلغاء تحديد خيار “عند النقر بالماوس” ضمن علامة التبويب “تقدم”.
- حدد خيار “بعد” وقم بتغيير وقت الانتقال للشرائح المحددة في المربع المجاور له. سيتم قياس الأوقات بالدقائق والثواني والثواني المقسمة.
لتغيير توقيت الشرائح الفردية، حددها من نافذة “المخطط التفصيلي” وقم بتغيير توقيتاتها بنفس الطريقة (في المجموعة “التوقيت” من علامة التبويب “الانتقالات”).
بمجرد إعداد التوقيتات، يجب أن يتم تشغيل العرض التقديمي الخاص بك تلقائيًا الآن. ولكن هناك بعض النصائح والحيل الأخرى لإضفاء الإثارة على أتمتة عرض الشرائح الخاص بك.
استكشاف خيارات إعداد عرض الشرائح الأخرى

ستجد مجموعة من الخيارات المفيدة في خيار “إعداد عرض الشرائح” ضمن علامة التبويب “عرض الشرائح”. دعنا نستكشف ما يمكن أن تضيفه بعض هذه الخيارات إلى عرضك التقديمي:
خيارات العرض
بالإضافة إلى خيار تكرار الشرائح باستمرار، يمكنك أيضًا:
- العرض بدون تعليق صوتي – إذا كان عرضك التقديمي يحتوي على تعليق صوتي لا تريد تشغيله أثناء تكرار عرض الشرائح، فاختر هذا الخيار.
- العرض بدون رسوم متحركة – إذا كانت رسومك المتحركة المبهرة تشتت الانتباه قليلاً، أو كنت تريد فقط إبقاء الأمور بسيطة، فسيؤدي هذا الخيار إلى تعطيل جميع رسوم الشرائح المتحركة. يتضمن هذا انتقالات الشرائح والتأثيرات المطبقة على كائنات فردية داخل الشريحة.
- تعطيل تسريع الرسومات بالأجهزة – هناك أوقات قد تتسبب فيها متطلبات العرض التقديمي على أجهزة الرسومات الخاصة بك في حدوث مشكلات في الأداء وتعطلها – خاصةً عندما يستخدم العرض التقديمي الكثير من التأثيرات الخاصة. إذا حدث هذا بشكل متكرر مع عرض الشرائح، فغالبًا ما يؤدي تعطيل تسريع الرسومات على جهاز الكمبيوتر الخاص بك عن طريق تحديد هذا المربع إلى حل المشكلة.
- قلم ومؤشر ليزر ملونان – هذان الخياران أكثر جمالاً من أي شيء آخر، ولكن ربما تشعر بالملل من اللون الأحمر.
عرض الشرائح
في بعض الأحيان لا تحتاج (أو لا ترغب في) عرض جميع الشرائح في عرضك التقديمي لجمهورك. يمكنك إخفاء الشرائح يدويًا في نافذة “المخطط التفصيلي” بالنقر بزر الماوس الأيمن فوق الشريحة وتحديد “إخفاء الشريحة” من قائمة السياق. ولكن مجموعة “عرض الشرائح” تمنحك أيضًا فرصة تشغيل مجموعة مختارة من الشرائح المتتالية باستخدام خيار “من”، أو إنشاء عرض شرائح مخصص.
لإنشاء عرض مخصص:
- حدد خيار “عرض الشرائح المخصص” في علامة التبويب “عرض الشرائح”.

- في النافذة المنبثقة، انقر فوق الزر “جديد”.

- قم بتحديد الشرائح التي تريد تضمينها في العرض التقديمي المخصص، ثم انقر فوق الزر “إضافة” لوضعها في قائمة مخصصة.
- قم بترتيب الشرائح باستخدام الأزرار “أعلى” و”أسفل” و”إزالة”.
- عندما تكون راضيًا عن الطلب، حدد اسم عرض الشرائح المخصص في أعلى النافذة وانقر فوق “موافق”.

ستتمكن الآن من اختيار هذا العرض التقديمي عند فتح نافذة “إعداد عرض الشرائح”.
شاشات متعددة
هنا، يمكنك اختيار الشاشة التي تريد العرض عليها إذا كنت تستخدم شاشات متعددة، والدقة التي تريد استخدامها. حدد المربع لتمكين “عرض مقدم العرض” كلما أمكن ذلك.
نوع العرض
قد يكون إعداد العرض التقديمي يدويًا أمرًا شاقًا بالنسبة لبعض المستخدمين. ولهذا السبب يقدم PowerPoint مجموعة مختارة من الإعدادات المسبقة ضمن هذه المجموعة:
- مقدم بواسطة متحدث – يوفر هذا الخيار معالجة ملء الشاشة، مع تمكين تفضيل الشاشة الخارجية و”لون القلم”. يتم تعطيل التكرار تلقائيًا.
- مستعرض بواسطة فرد – يوفر عرضًا بسيطًا في نافذة مع تمكين التكرار.
- مستعرض في كشك – عرض ملء الشاشة، وشاشة خارجية، مع تحديد التكرار تلقائيًا.
