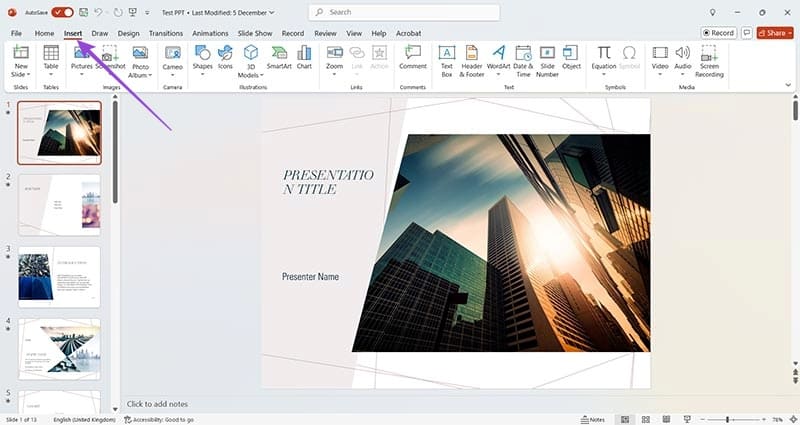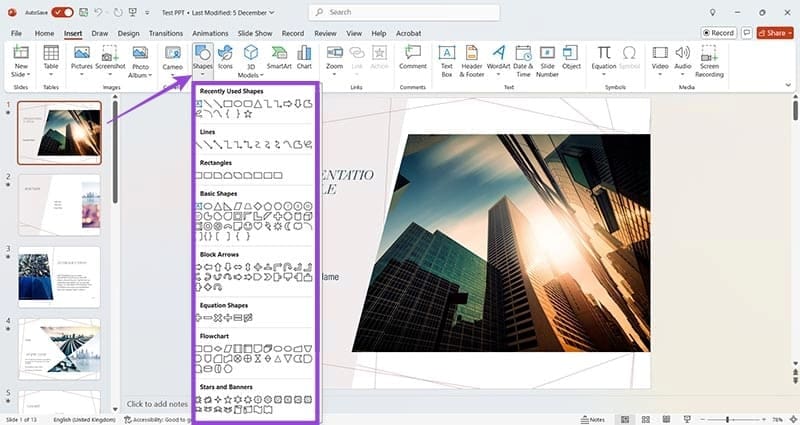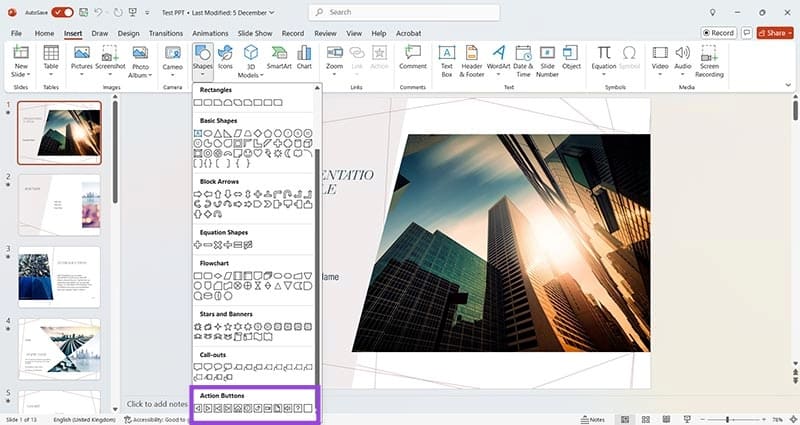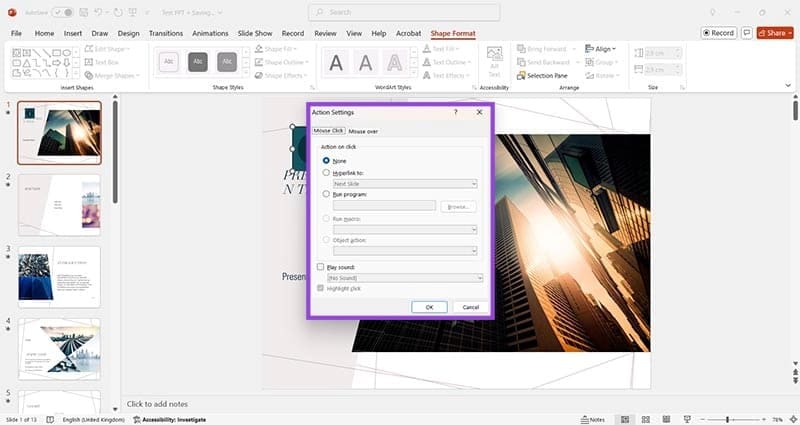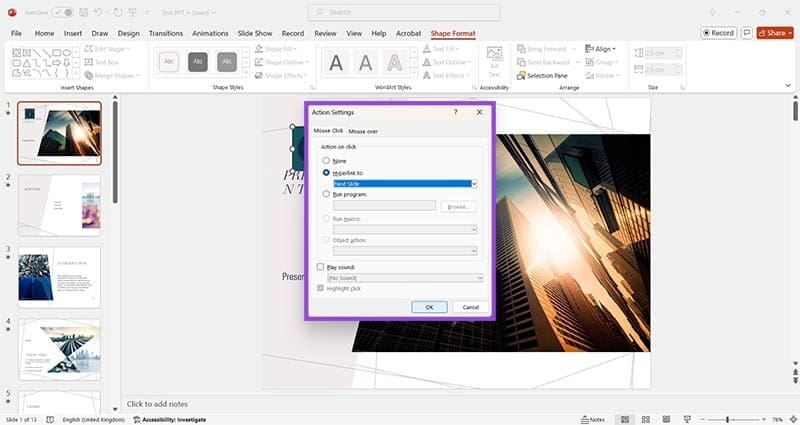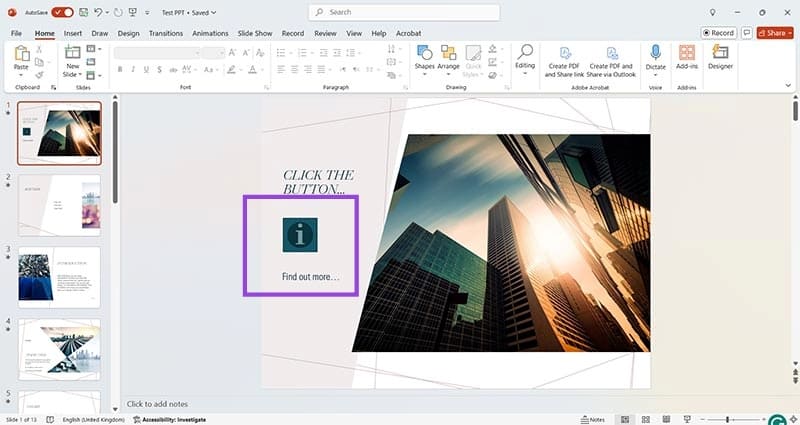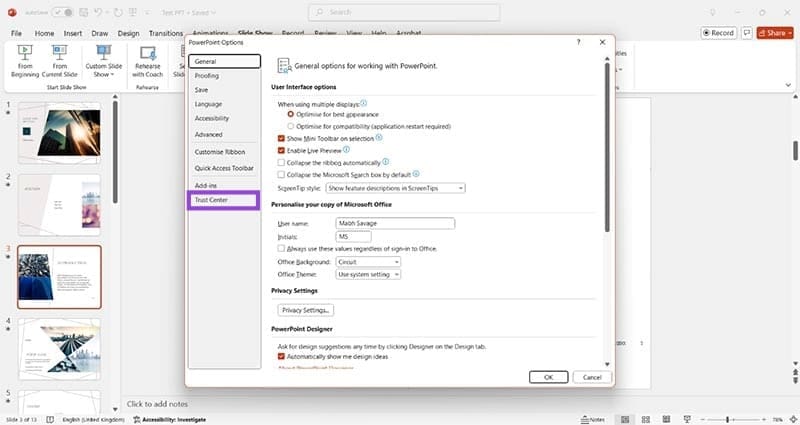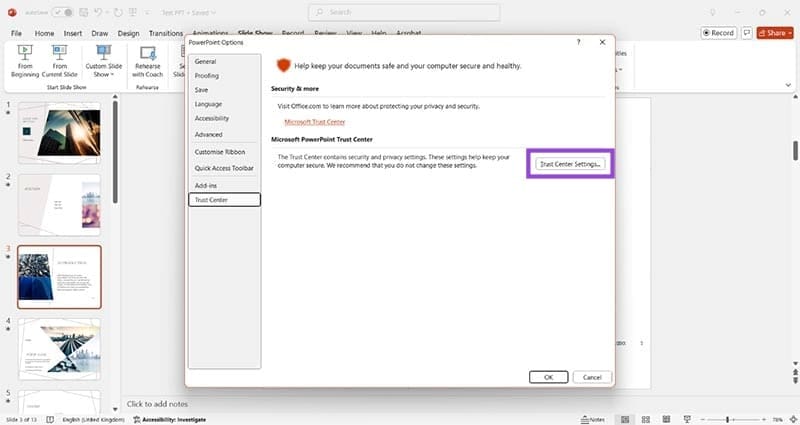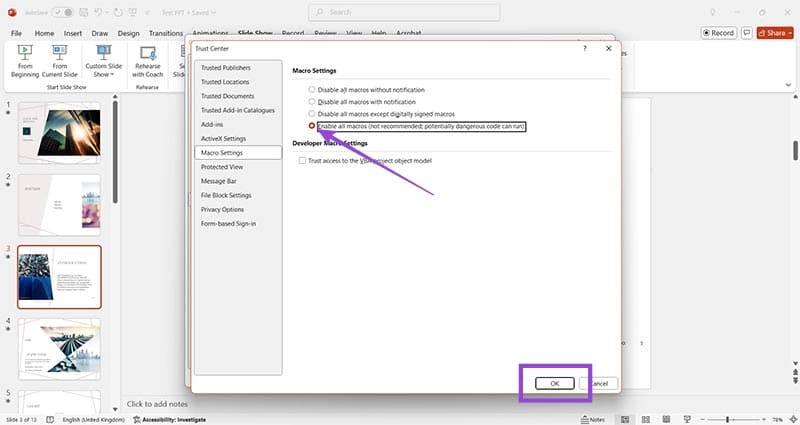كيفية إنشاء أزرار الإجراءات في Microsoft PowerPoint
تعتبر أزرار الإجراءات من الأدوات الفعالة في Microsoft PowerPoint، حيث تساعد في جعل العروض التقديمية أكثر تفاعلية واحترافية. سواء كنت تستخدمها للانتقال بين الشرائح أو لتنفيذ إجراءات معينة أثناء العرض، فإن إنشاء أزرار إجراءات يمنحك تحكمًا كاملًا في تجربة المشاهدة. في هذه المقالة، سنتعرف على الخطوات البسيطة لإنشاء أزرار الإجراءات في PowerPoint، وكيفية تخصيصها لتحسين عرضك التقديمي.

نصائح سريعة
- تضيف أزرار الإجراءات طبقة أخرى من التفاعل إلى PowerPoint من خلال توفير مكان حيث يمكن للمشاهدين النقر للانتقال إلى أجزاء أخرى من العرض التقديمي أو تشغيل الأصوات، على سبيل المثال.
- إن استخدام أزرار الإجراءات في PowerPoint سهل مثل إنشاء زر بشكل ثم تعيين إجراء له من قائمة.
ما هي أزرار الإجراءات في PowerPoint؟
الأمر بسيط: إنها أزرار يمكنك إضافتها — بأي شكل تريده — لجعل العرض التقديمي أكثر تشويقًا أو توجيه المشاهد إلى مزيد من المعلومات. إذا كنت تتساءل، “أين يمكنك العثور على أزرار الإجراءات في PowerPoint”، فلا تقلق — الإجابة موجودة هنا. اتبع الدليل خطوة بخطوة وتعلم كيفية إضافة أزرار الإجراءات في PowerPoint لمجموعة متنوعة من الاستخدامات.
إدراج أزرار الإجراءات في PowerPoint: دليل سريع
الخطوة 1: افتح عرض PowerPoint التقديمي وابحث عن “إدراج” في علامة التبويب العلوية. انقر هنا.
الخطوة 2: بعد ذلك، انقر فوق السهم المنسدل أسفل خيار الأشكال.
إلى الخطوة 3: انتقل إلى أسفل القائمة وستجد أزرار الإجراءات. اختر الزر الذي ترغب في إدراجه في العرض التقديمي الخاص بك بالنقر بزر الماوس الأيسر فوقه.
الخطوة 4: انقر الآن على الشريحة التي تريد ظهور الزر فيها – سيؤدي هذا إلى فتح قائمة الإجراءات.
الخطوة 5: هنا يمكنك اختيار ربط الزر بشريحة أخرى، أو ربطه بعنوان URL أو عرض تقديمي آخر، أو تشغيل برنامج، أو تشغيل صوت. اختر الخيار الذي تريده وانقر فوق موافق.
إلى الخطوة 6: اضبط حجم الزر وموضعه حتى تصبح راضيًا عنه — فالنقرة الأولى لا تضعه دائمًا في المكان الذي تريده بالضبط، ويتم تحديد الحجم مسبقًا بواسطة PowerPoint. يمكنك أيضًا ضبط تفاصيل الشريحة الأخرى لإعلام المستخدمين بالغرض من الزر.
الآن قم بتشغيل عرض الشرائح من علامة التبويب “عرض الشرائح”، ويمكنك اختبار الزر للتأكد من أنه يعمل كما هو متوقع قبل العرض التقديمي.
نصائح إضافية لإضافة أزرار الإجراءات في PowerPoint: تمكين وحدات الماكرو
من المحتمل أنك لاحظت أن قسم وحدات الماكرو في قائمة الإجراءات في PowerPoint يكون باللون الرمادي افتراضيًا. ومع ذلك، إذا كنت بحاجة إلى إضافة وحدات ماكرو لإنشاء إجراءات تتجاوز الخيارات القياسية، فإن تمكين وحدات الماكرو أمر بسيط.
الخطوة 1: انقر فوق “ملف” في عرض PowerPoint التقديمي.
الخطوة 2: انقر فوق “خيارات” وستفتح جميع خيارات PowerPoint في نافذة منفصلة.
إلى الخطوة 3: انقر فوق مركز التوثيق، ثم فوق إعدادات مركز التوثيق.
الخطوة 4: ابحث عن إعدادات الماكرو — فهي تقع في منتصف قائمة الخيارات على اليسار. إذا كنت واثقًا من وحدات الماكرو التي تريد إضافتها، فما عليك سوى النقر فوق تمكين كافة وحدات الماكرو ثم موافق.
ملاحظة: انتبه إلى أن إدخال التعليمات البرمجية مباشرةً في زر إجراء عبر ماكرو قد يتسبب في حدوث مشكلات في العرض التقديمي إذا لم تكن واثقًا بنسبة 100% من قدراتك على الترميز.