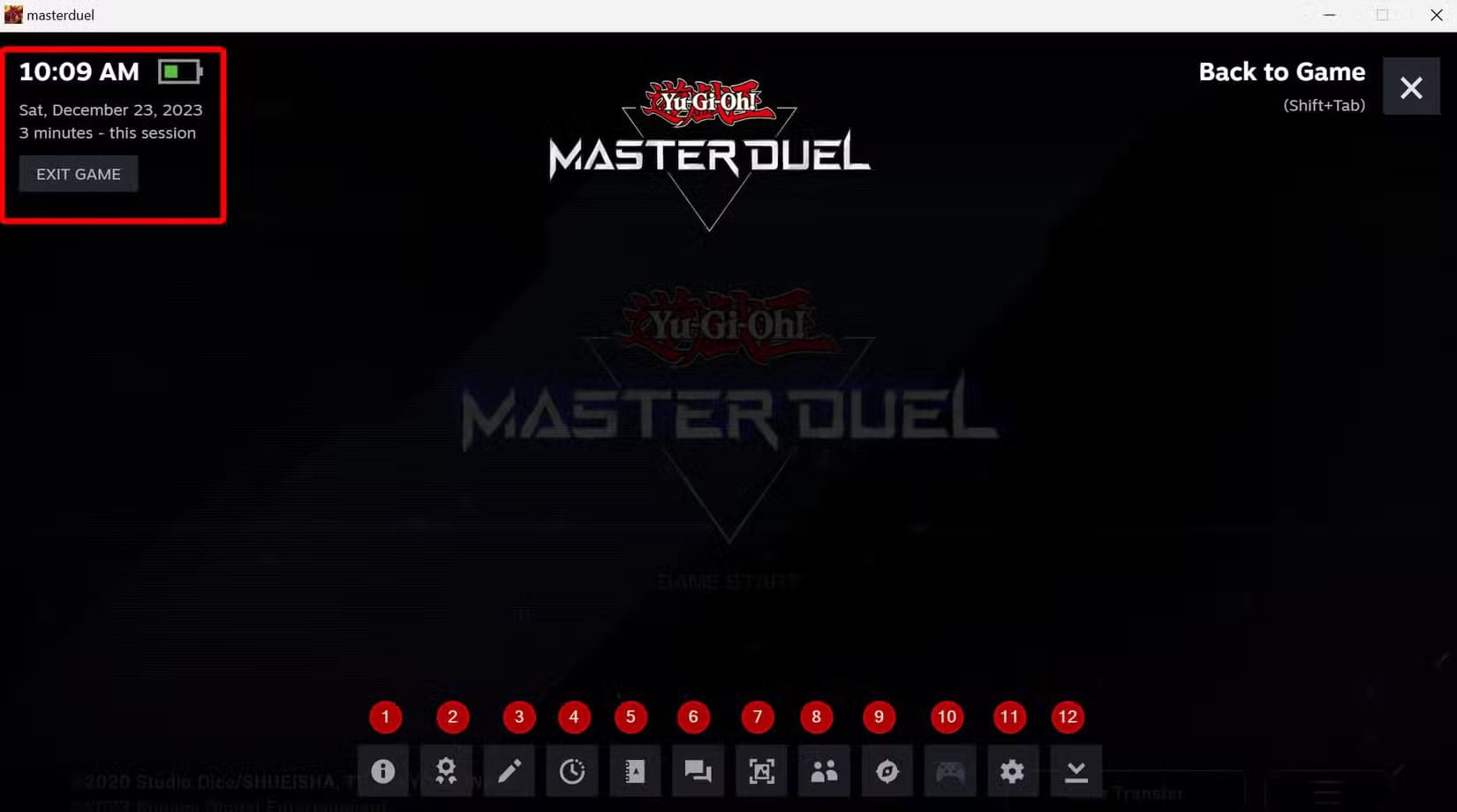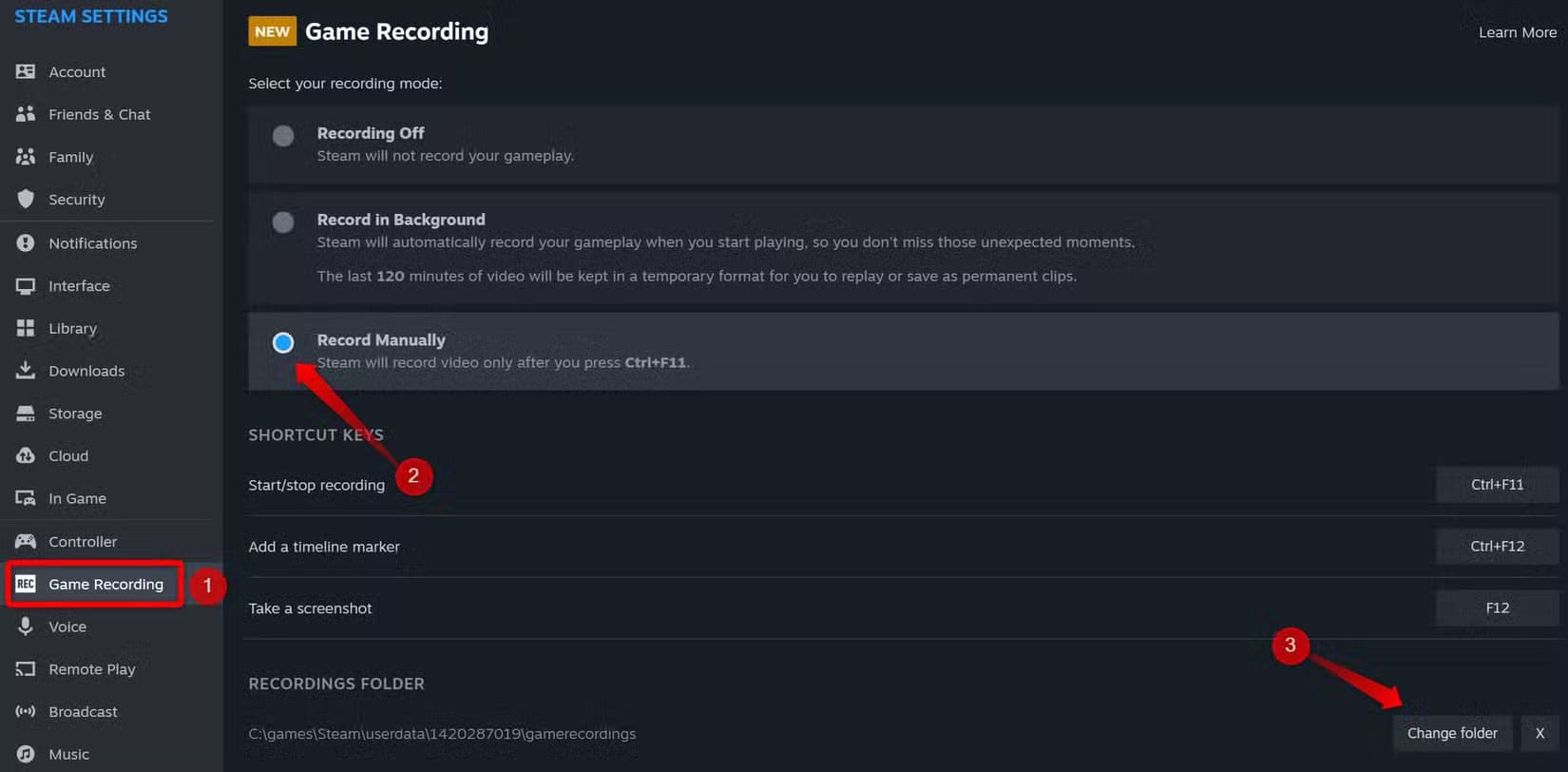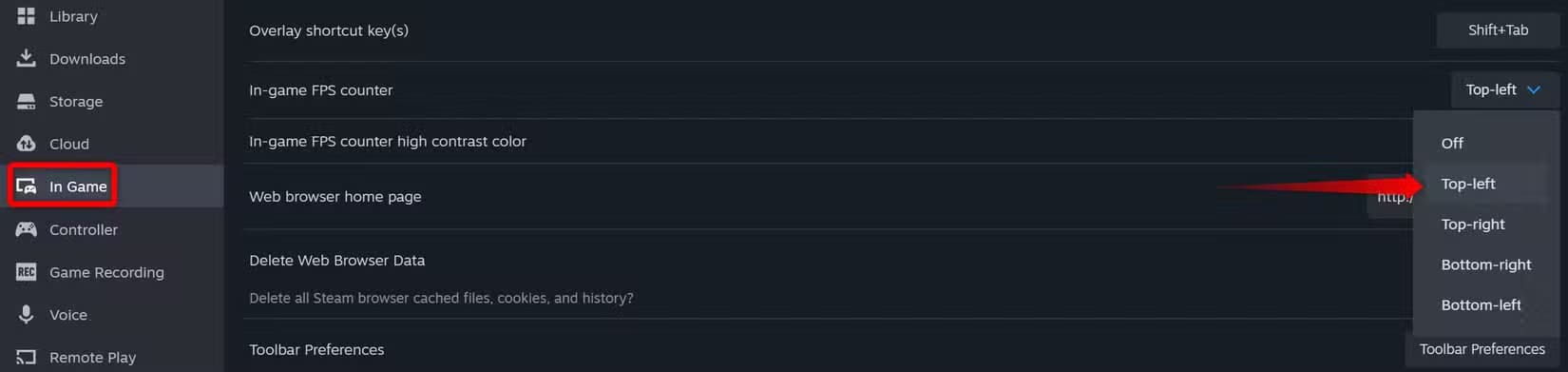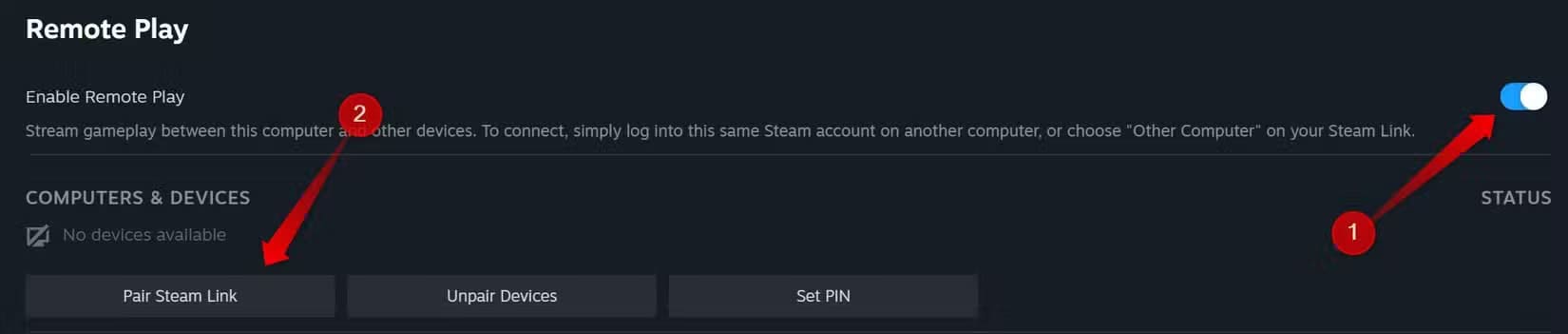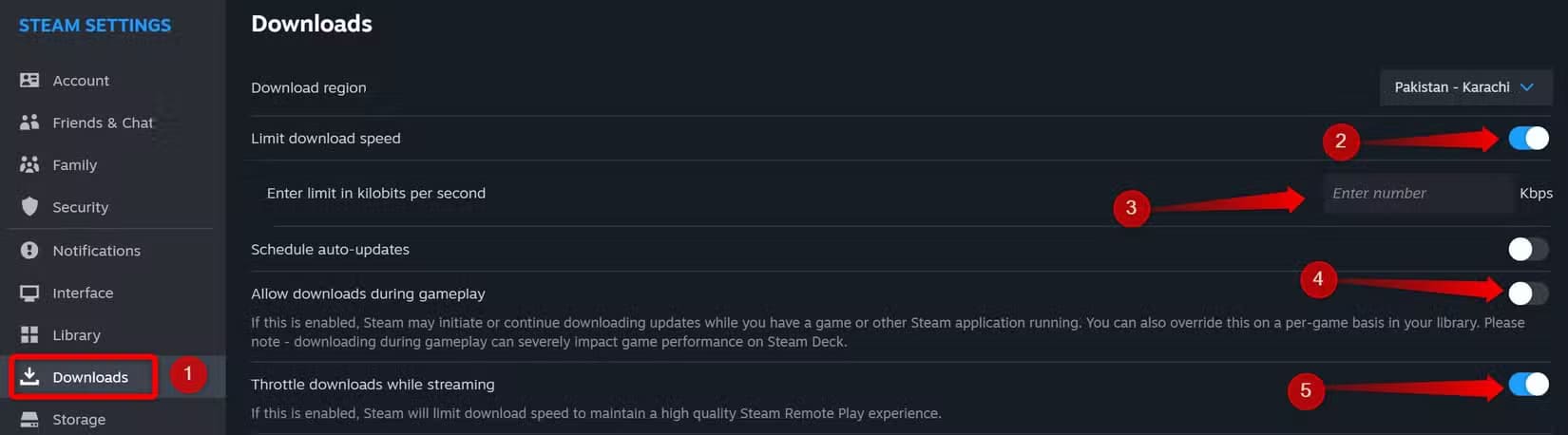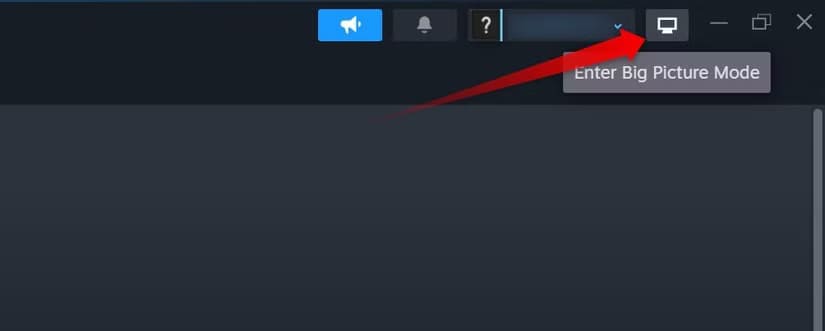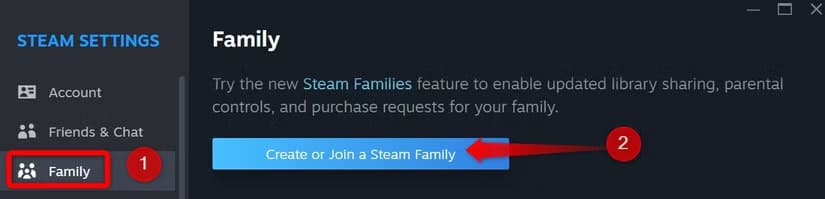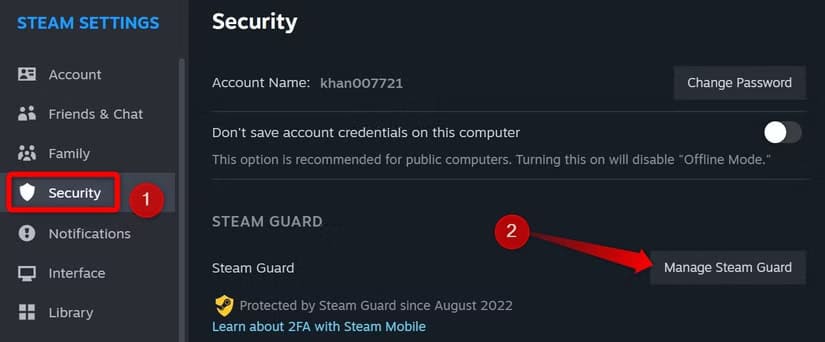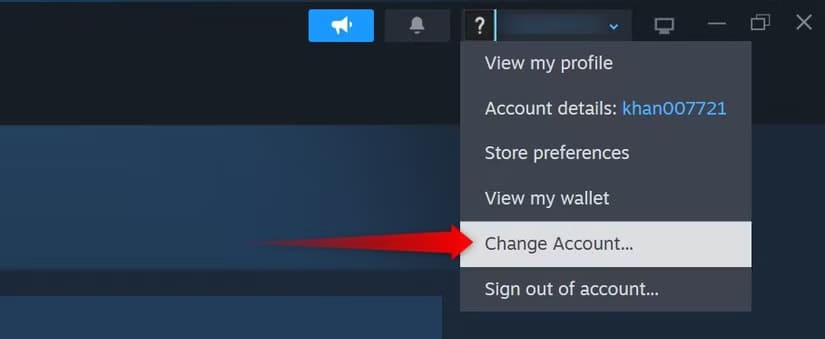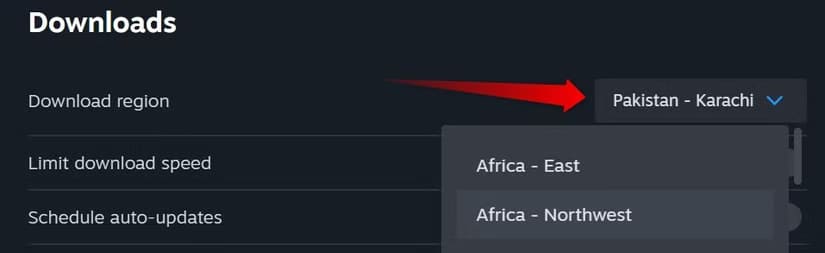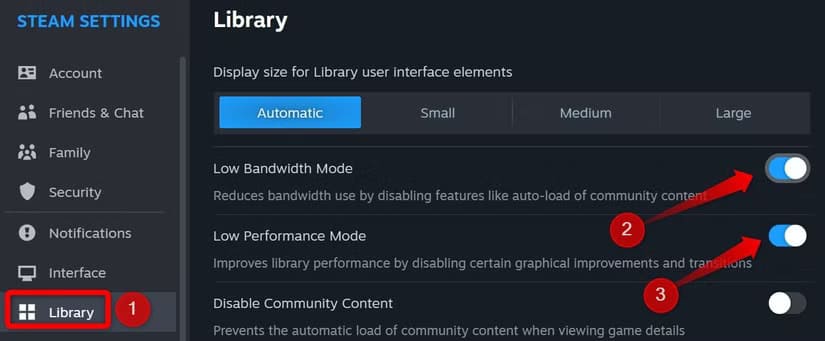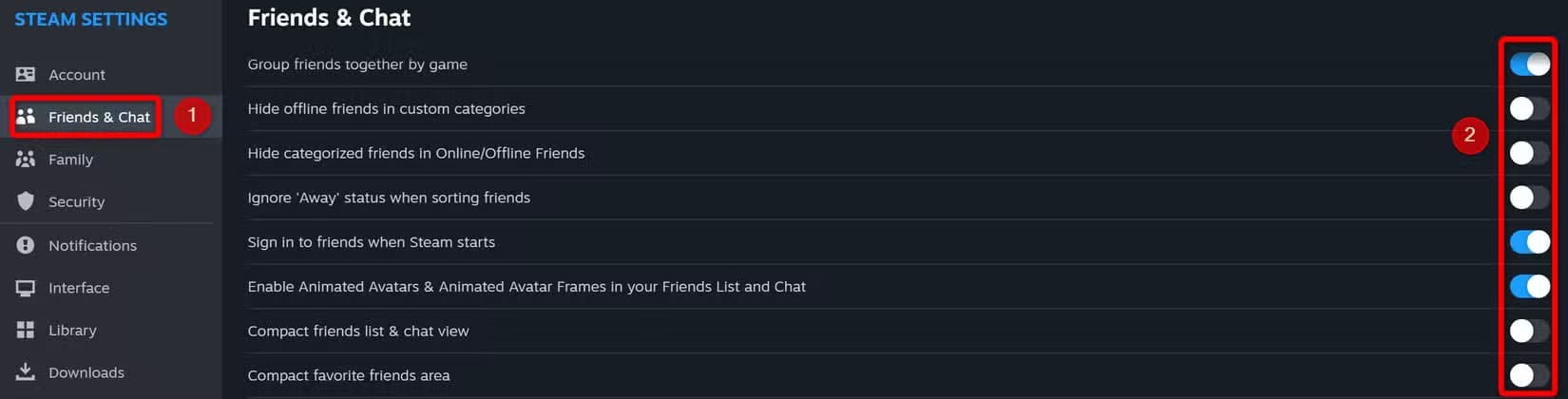أفضل 12 نصيحة لتحسين تجربتك على Steam لكل لاعبي الكمبيوتر الشخصي
إذا كنت من محبي ألعاب الكمبيوتر، فـ Steam هو المكان المثالي لك. المنصة ليست فقط واحدة من أكبر مكتبات الألعاب الرقمية، بل توفر أيضًا العديد من الميزات المخفية التي يمكن أن تعزز تجربتك بشكل كبير. سواء كنت تبحث عن طرق لتحسين أداء الألعاب أو كنت ترغب في اكتشاف خصائص لم تكن تعرفها من قبل، فإليك 12 نصيحة وحيلة يجب على كل لاعب الكمبيوتر الشخصي أن يعرفها لاستخدام Steam على أكمل وجه. باتباع هذه النصائح، يمكنك الاستفادة القصوى من Steam وتحقيق تجربة لعب أكثر سلاسة ومتعة.

لا يكاد معظم مستخدمي Steam يلمسون سوى القليل من المعلومات حول ما تقدمه المنصة. إليك كيفية تحسين تجربة اللعب الخاصة بك باستخدام ميزات مصممة لتعزيز الأداء، وإبقائك على اتصال بالأصدقاء، وتأمين حسابك، والمزيد.
1. Steam Overlay
تُعد Steam Overlay واجهة داخل اللعبة تتيح لك الوصول إلى ميزات Steam المختلفة دون الخروج من اللعبة أو تصغيرها. يمكنك الدردشة مع الأصدقاء، وتصفح الويب، والتقاط لحظات اللعب، والمزيد. لتمكينها، انتقل إلى الإعدادات، وانتقل إلى “داخل اللعبة“، وقم بتشغيل “تمكين Steam Overlay أثناء اللعب”.
بمجرد التنشيط، ما عليك سوى الضغط على Shift+Tab أثناء اللعب لفتح التراكب والوصول إلى مجموعة واسعة من الميزات دون مقاطعة جلسة اللعب الخاصة بك.
2. سجل طريقة اللعب
يتضمن Steam الآن ميزة مدمجة لتسجيل طريقة اللعب. لتمكين هذه الميزة، انتقل إلى الإعدادات > تسجيل اللعبة واختر بين “التسجيل في الخلفية”، والذي يبدأ تلقائيًا عند اللعب، أو “التسجيل يدويًا”، والذي يتم تنشيطه من خلال اختصار. الاختصار الافتراضي هو Ctrl+F11 لبدء أو إيقاف التسجيلات، ولكن يمكنك تخصيصه.
يتم حفظ المقاطع المسجلة في المجلد المحدد ضمن “مجلد التسجيلات”، ويمكنك تغيير المجلد الافتراضي في أي وقت.
3. استخدام عداد FPS
يمكن لبرنامج Steam عرض معدل إطارات لعبتك في الوقت الفعلي، مما يسمح لك بمراقبة أداء الأجهزة واستكشاف المشكلة وإصلاحها للتخلص من انخفاض الإطارات. لتمكين هذه الميزة، انتقل إلى الإعدادات > داخل اللعبة، وافتح القائمة المنسدلة بجوار “عداد FPS داخل اللعبة”، واختر الموضع المطلوب للعداد.
لتحسين الرؤية، قم بتمكين تبديل “In-Game FPS Counter High Contrast Color” لجعل العداد يبرز على خلفية لعبتك.
4. Steam Link (اللعب عن بُعد)
يتيح لك Steam Link (اللعب عن بُعد) بث ألعاب Steam وغير Steam إلى أجهزة مختلفة، بما في ذلك التلفزيون أو الجهاز اللوحي أو الهاتف الذكي. أولاً، قم بتمكين الميزة في عميل Steam على الكمبيوتر المضيف الخاص بك بالانتقال إلى Settings > Remote Play وتشغيل “Enable Remote Play”. بعد ذلك، قم بتنزيل تطبيق Steam Link وتشغيله على الجهاز المستهدف.
اتبع الإرشادات التي تظهر على الشاشة لإقران الجهاز المستهدف بجهاز الكمبيوتر المضيف. عندما يظهر رمز الإقران، ارجع إلى الكمبيوتر المضيف، وحدد “إقران رابط Steam”، وأدخل الرمز.
5. تحديد سرعات التنزيل
قد يؤدي تنزيل الألعاب أثناء لعب ألعاب Steam إلى حدوث مشكلات في زمن الوصول. لضمان اللعب السلس في العناوين عبر الإنترنت، يجب عليك تحديد سرعات التنزيل. يسهل Steam القيام بذلك. انتقل إلى الإعدادات > التنزيلات، وقم بتمكين تبديل “تحديد سرعة التنزيل”، وحدد السرعة المفضلة لديك بالكيلوبت في الثانية بناءً على النطاق الترددي الذي تريد تخصيصه.
كما يمكنك إيقاف تشغيل زر “السماح بالتنزيلات أثناء اللعب” وتشغيل زر “الحد من التنزيلات أثناء البث” لتحسين تجربة اللعب بشكل أكبر.
6. وضع الصورة الكبيرة
يوفر وضع الصورة الكبيرة تجربة تشبه تجربة وحدة التحكم على جهاز الكمبيوتر الخاص بك مع واجهة سهلة الاستخدام مع وحدة التحكم، مما يجعل التنقل بين مكتبة Steam وميزاتها أسهل على الشاشات الكبيرة. كما يوفر وصولاً سريعًا إلى مكتبة الألعاب وقائمة الأصدقاء والإعدادات، مما يجعله مثاليًا للاستخدام مع وحدة التحكم.
لتنشيطه، انقر فوق أيقونة الشاشة في الزاوية اليمنى العليا، وسيتحول Steam إلى الواجهة البديهية الجديدة. يمكنك الخروج منه بسهولة من خلال إعدادات الواجهة.
7. مشاركة الألعاب العائلية على Steam
تتيح لك مشاركة الألعاب العائلية على Steam مشاركة مكتبة الألعاب الخاصة بك مع أفراد عائلتك. ويمكنهم بعد ذلك لعب ألعابك على حساباتهم دون شرائها مرة أخرى. لإعداد هذه الميزة، انتقل إلى الإعدادات > العائلة > إنشاء عائلة على Steam أو الانضمام إليها، ثم اتبع التعليمات التي تظهر على الشاشة بناءً على ما إذا كنت تريد مشاركة لعبة مع الآخرين أو الوصول إلى الألعاب التي يشاركها الآخرون.
يمكن للمستخدمين الآخرين تنزيل ألعابك وتشغيلها، ولكن تذكر أنه لا يمكن لشخص واحد فقط تشغيل لعبة معينة في كل مرة ما لم يكن هو مالكها بنفسه.
8. Steam Guard
يساعد Steam Guard في حماية حسابك من الوصول غير المصرح به من خلال مطالبتك بالتحقق من هويتك كلما قمت بتسجيل الدخول من جهاز جديد. يمكنك اختيار تلقي رمز عبر البريد الإلكتروني أو استخدام تطبيق Steam Mobile كمُصدِّق لإنشاء رموز مباشرة من هاتفك الذكي، وهي الطريقة الأكثر أمانًا.
لتنشيط هذه الميزة، انتقل إلى الإعدادات > الأمان وانقر فوق “إدارة Steam Guard”. يمكنك اختيار الطريقة المفضلة لديك لتلقي رمز التحقق من هناك.
9. استخدام حسابات متعددة
يتيح لك Steam استخدام حسابات متعددة للاحتفاظ بقوائم منفصلة للأصدقاء ومكتبات الألعاب وسجل اللعب والمزيد. إذا كنت لاعبًا محترفًا أو مذيعًا، فيمكنك إنشاء حساب واحد للألعاب الشخصية وآخر للألعاب الاحترافية أو البث. على الرغم من أنه يمكنك إضافة حسابات متعددة، إلا أنه لا يمكنك تسجيل الدخول إلا إلى حساب واحد في كل مرة.
لتبديل الحسابات، انقر فوق اسم ملفك الشخصي في الزاوية اليمنى العليا، وحدد “تغيير الحساب”، وأدخل كلمة المرور للحساب الذي ترغب في التبديل إليه.
10. تعيين منطقة تنزيل مفضلة
بشكل افتراضي، يربطك Steam بالخادم الأقرب إليك عند تنزيل الألعاب أو التحديثات، مما يضمن سرعات عالية. ومع ذلك، إذا كان الخادم مزدحمًا، فقد تكون سرعة التنزيل لديك أبطأ من الخادم الأبعد. إذا واجهت بطءًا في التنزيلات، فيمكنك محاولة التبديل إلى منطقة تنزيل مختلفة للاتصال بخادم أقل ازدحامًا، مما قد يؤدي إلى تحسين سرعة التنزيل لديك.
لتغيير منطقة التنزيل الخاصة بك، انتقل إلى الإعدادات > التنزيلات، وحدد منطقتك المفضلة من القائمة المنسدلة بجوار “منطقة التنزيل”.
11. تخصيص تجربة المكتبة
إذا كان اتصال الإنترنت لديك أبطأ أو موارد الأجهزة محدودة، فيمكنك تمكين وضعي الأداء المنخفض والنطاق الترددي المنخفض. يعمل وضع النطاق الترددي المنخفض على إيقاف تشغيل التحميل التلقائي لمحتوى المجتمع لتقليل استخدام البيانات، بينما يعمل وضع الأداء المنخفض على إيقاف تشغيل التحسينات الرسومية لتعزيز أداء المكتبة.
انتقل إلى الإعدادات > المكتبة وقم بتشغيل “وضع النطاق الترددي المنخفض” و”وضع الأداء المنخفض”. يمكنك أيضًا ضبط إعدادات أخرى لتخصيص تجربة المكتبة الخاصة بك بشكل أكبر.
12. تخصيص تجربة الأصدقاء والدردشة
يتيح لك Steam تخصيص تجربة الأصدقاء والدردشة بالكامل. يمكنك تنظيم الأصدقاء حسب الألعاب، وإخفاء الأصدقاء غير المتصلين بالإنترنت في فئات مخصصة، وتكثيف قائمة الأصدقاء وعرض الدردشة، وفتح نافذة جديدة للدردشات الواردة، وتعطيل تأثيرات الغرفة المتحركة، وإيقاف تشغيل التدقيق الإملائي في الدردشة، وضبط حجم الخط، وتعديل إعدادات تصفية الدردشة، والمزيد.
لتخصيص هذه الخيارات، افتح الإعدادات وانتقل إلى علامة التبويب “الأصدقاء والدردشة”. من هناك، استكشف الإعدادات المتاحة لإجراء التعديلات المطلوبة.
سواء كنت جديدًا على Steam أو مستخدمًا قديمًا، فإن استخدام الميزات المذكورة أعلاه يمكن أن يحسن تجربتك بشكل كبير. هل حصلت للتو على جهاز Valve المحمول؟ تأكد من قراءة دليلنا لأصحاب Steam Deck الجدد.