كيفية تسريع تحميل الصور المصغرة في نظام التشغيل Windows 10
نمر جميعًا بتلك التجربة حيث تجلس فيها لعرض صور عطلتك الأخيرة على أصدقائك ، وعندما تنقر على المجلد ، تستغرق الصور المصغرة وقتًا طويلاً ليتم تحميلها على جهاز الكمبيوتر الشخصي الذي يعمل بنظام Windows. يمكن أن يكون هذا أمرًا مثيرًا للسخط ، خاصة إذا كان عليك تحديد بعض الصور المهمة بسرعة.
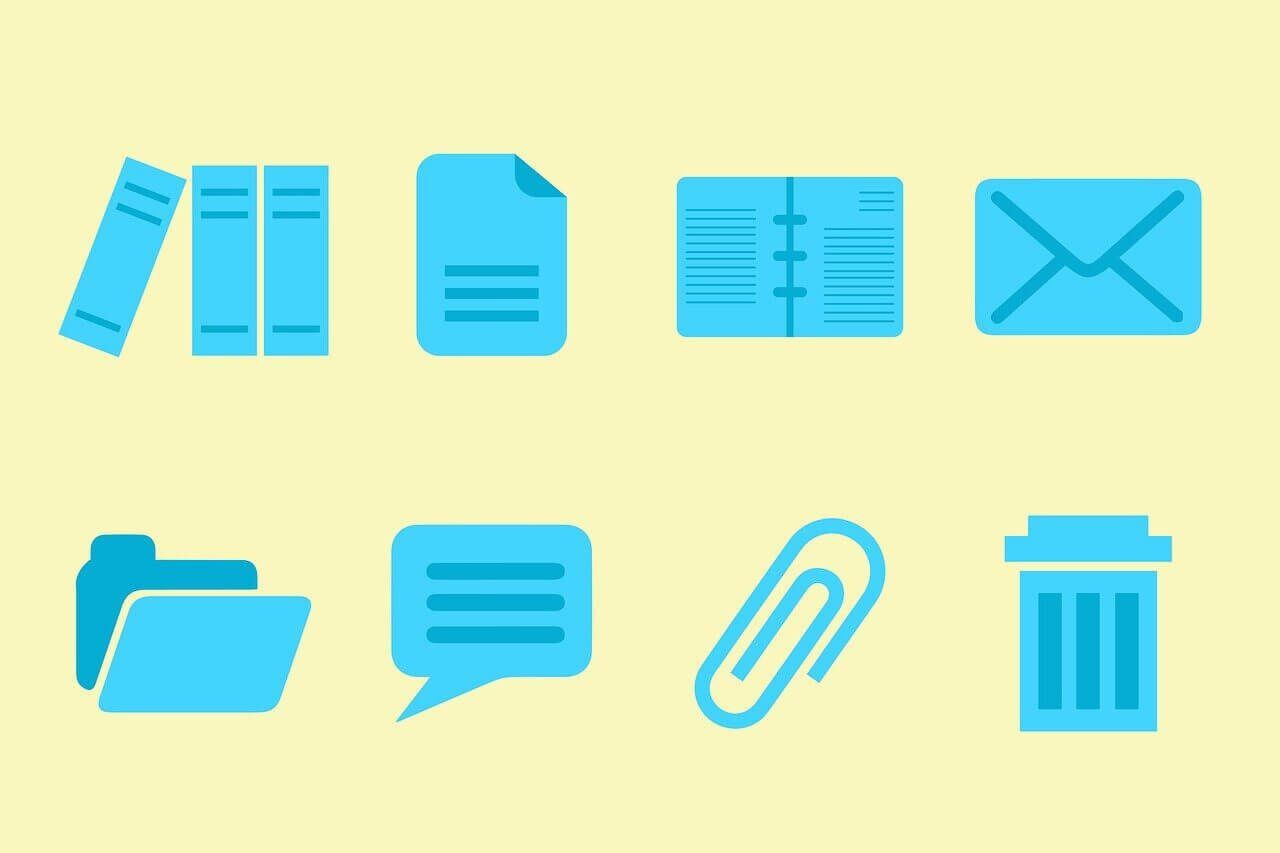
هذه المشكلة أكثر انتشارًا في الأنظمة التي تحمل الكثير من ملفات الوسائط داخل المجلدات. في السيناريو العادي ، يحتفظ Windows 10 بذاكرة تخزين مؤقت لملفات الصور المصغرة للملفات والمجلدات الخاصة بك. لذلك ، عند فتح مجلد ، تكون المحتويات جاهزة لعرضها.
بمرور الوقت ، تبدأ ذاكرة التخزين المؤقت هذه في الانتفاخ ببطء حيث تتم إضافة ملفات جديدة إلى النظام. وهذا أحد الأسباب التي تجعل Windows File Explorer يأخذ وقته الجميل لعرض الصور المصغرة. أو ، في أسوأ السيناريوهات ، يعرض نظامك المعاينات غير الصحيحة للملفات.
لحسن الحظ ، التغييرات ليست دائمة ، ومع الحل الصحيح يمكن تصحيح هذه المشكلة بسرعة. في هذا المنشور ، سوف نستكشف أربع طرق مختلفة لتسريع وقت تحميل الصورة المصغرة في Windows 10.
إذا كنت محظوظًا ، فستحتاج إلى إجراء إصلاح واحد فقط من أجل تصحيح المشكلة ، بينما في حالات أخرى ، قد تحتاج إلى تجربة الثلاثة.
1. من خلال سياسة المجموعة
الخطوة 1: افتح نهج المجموعة عن طريق كتابة تحرير نهج المجموعة (أو gpedit.msc) في قائمة ابدأ. كما تعلم بالفعل ، يحتوي Windows Group Policy على مجموعة من الإعدادات المحلية المتقدمة التي يمكنك تعديلها ، بشرط أن تعرف طريقك للتغلب عليها.
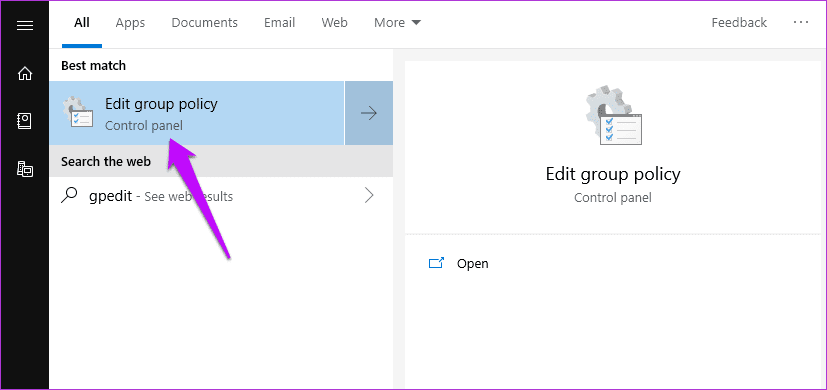
الخطوة 2: بمجرد الدخول ، انتقل إلى تكوين المستخدم> مكونات Windows> مستكشف الملفات.
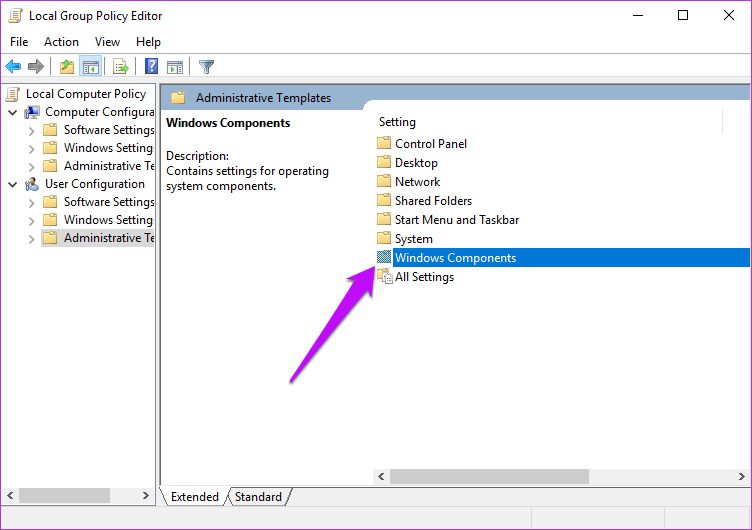
الخطوة 3: الآن ، ابحث عن الخيار “إيقاف تشغيل التخزين المؤقت للصور المصغرة …”. من المحتمل أن يكون هذا الخيار إما في حالة غير مكوّن أو معطل.
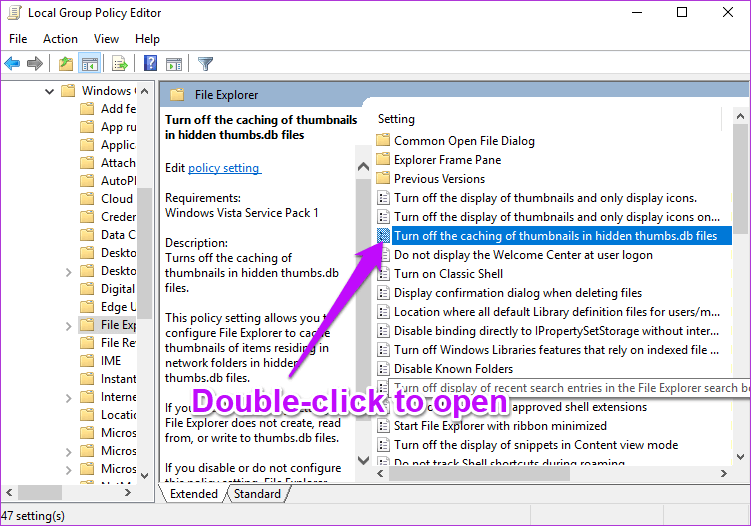
كل ما عليك فعله هو تحديد ممكّن واضغط على زر تطبيق.
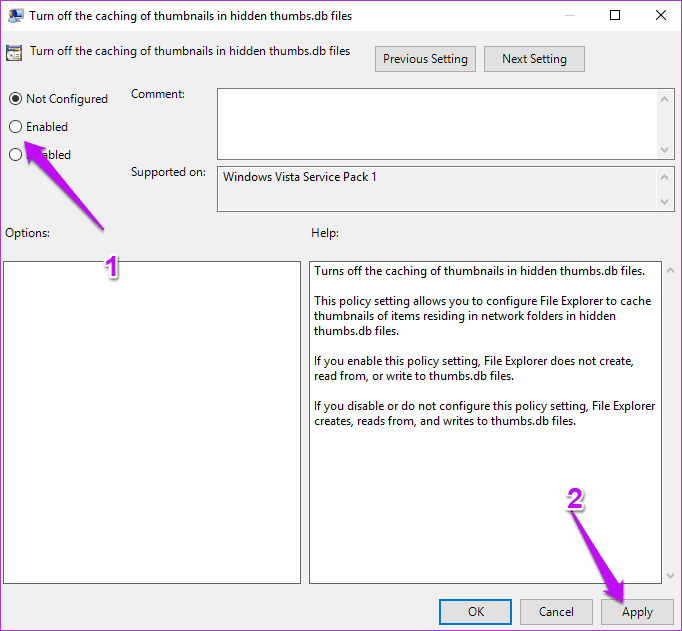
بمجرد تطبيق ما ورد أعلاه ، أعد تشغيل الكمبيوتر لتصبح التغييرات المذكورة أعلاه سارية المفعول.
2. من خلال إعدادات لوحة التحكم
بعد ذلك ، يتعين علينا التأكد من وضع نظامك لعرض جميع الصور المصغرة للملفات والمجلدات. للقيام بذلك ، اتبع الخطوات أدناه.
الخطوة 1: افتح لوحة التحكم في نظامك وتوجه إلى النظام والأمان> النظام ، وانقر فوق إعدادات النظام المتقدمة.
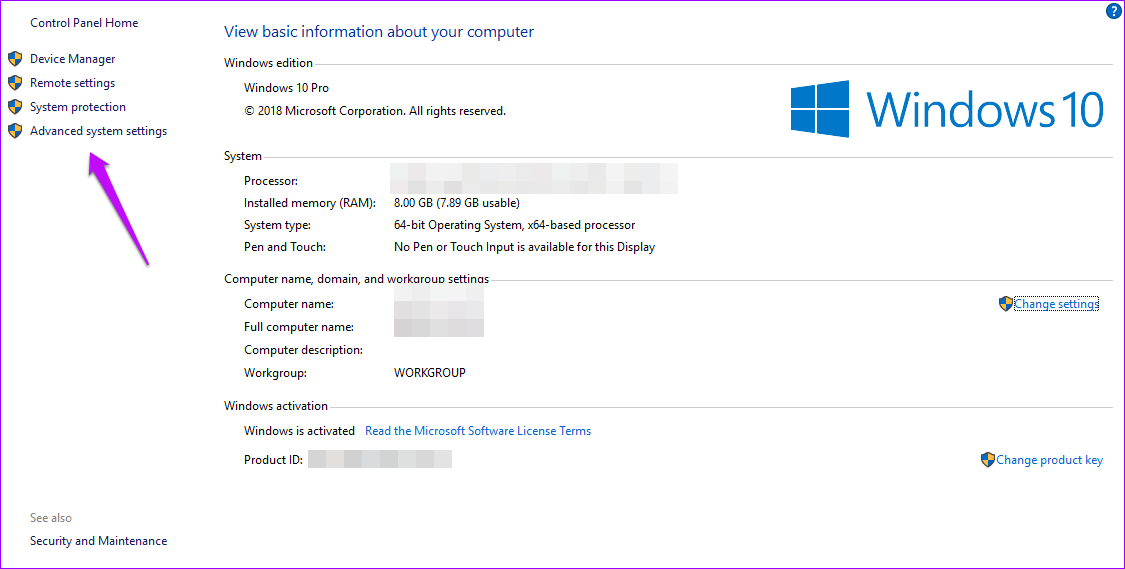
الخطوة 2: حدد علامة التبويب خيارات متقدمة وحدد الإعدادات ضمن الأداء.
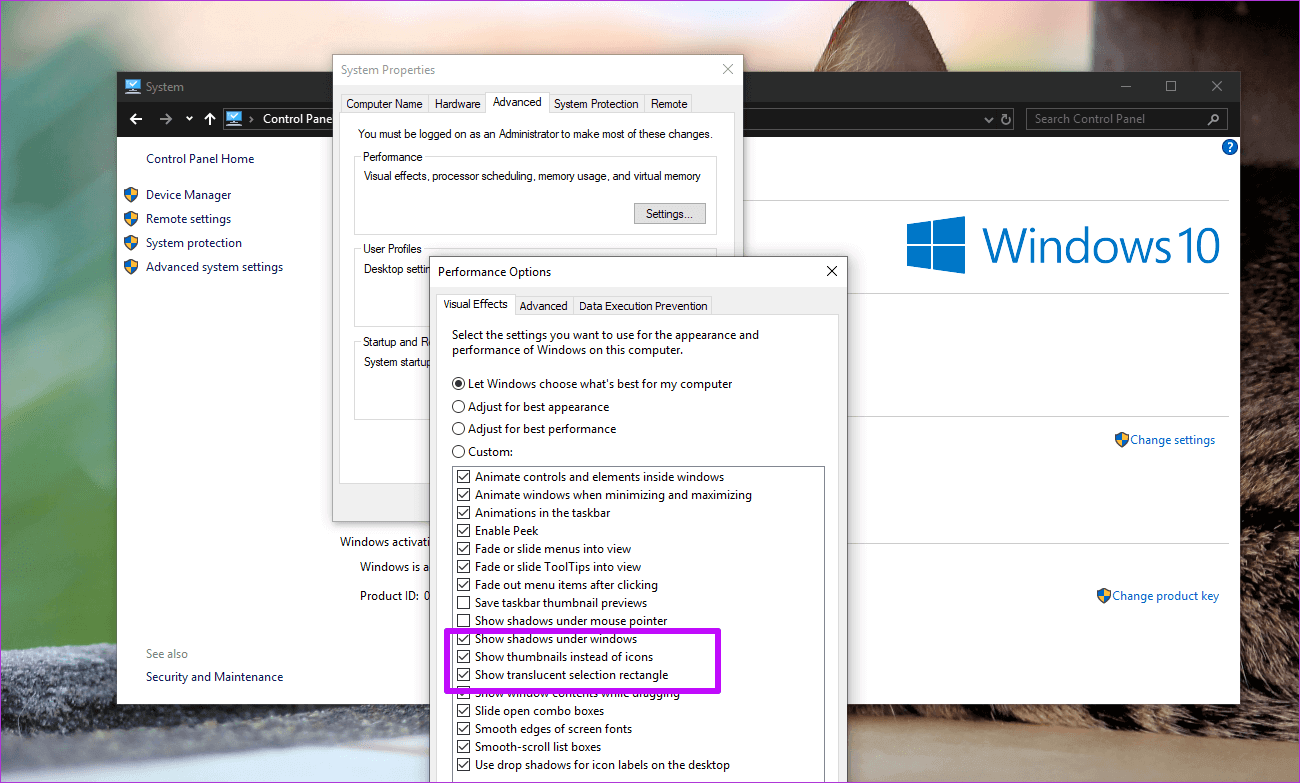
هنا ، عليك فقط التأكد من تمكين خيار “إظهار الصور المصغرة بدلاً من الرموز”. إذا لم يكن كذلك ، حدد المربع واضغط على موافق.
3. تحقق من قيم التسجيل
أخيرًا وليس آخرًا ، قد ترغب في تحرير قيم التسجيل. من الواضح تمامًا أن نظامك يحتوي على الكثير من أدوات الصيانة التي تعمل تلقائيًا. وكما تشك ، تتمثل إحدى وظائفه في تنظيف ذاكرة التخزين المؤقت لـ File Explorer بانتظام.
تمامًا مثل متصفحك وهاتفك ، فإن مسح ذاكرة التخزين المؤقت يوفر مساحة جديدة ، وهو أمر جيد من وجهة نظر التخزين. ولكن في الوقت نفسه ، يتعين على File Explorer أيضًا إعادة تحميل ذاكرة التخزين المؤقت ، الأمر الذي يستغرق وقتًا طويلاً.
وبالتالي ، إذا كنت محبطًا حقًا من بطء وقت التحميل ، فقد ترغب في تعديل القيم قليلاً حتى لا يتم تشغيل مهمة تنظيف القرص لذاكرة التخزين المؤقت المصغرة. عادةً ما تقوم وظيفة “تنظيف القرص” (باسم SilentCleanup) بالتقاط مهمة التشغيل التلقائي بالقيم 1. وبطبيعة الحال ، إذا قمت بتغييرها إلى 0 ، فسوف يتسبب ذلك في تخطي المهمة لهذه المفاتيح.
للقيام بذلك ، افتح محرر التسجيل عن طريق كتابة Regedit في قائمة ابدأ.
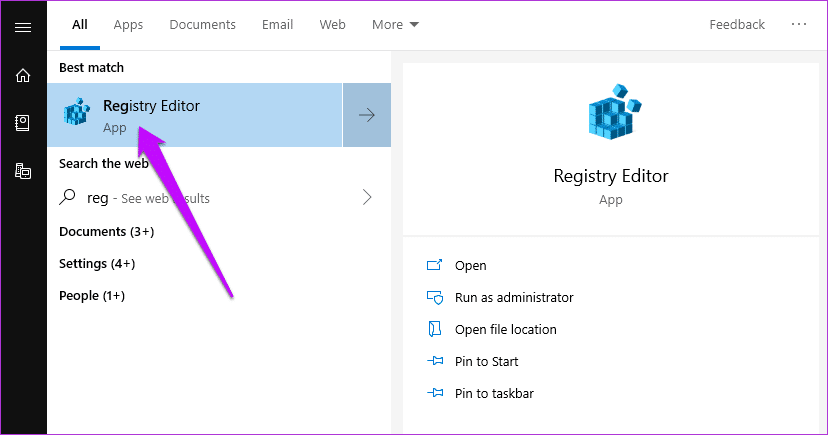
ملاحظة: يحتوي سجل Windows على جميع الإعدادات والتكوينات التي يستخدمها نظام Windows الخاص بك. ومن ثم ، فمن الأهمية بمكان أن تأخذ نسخة احتياطية مناسبة من قيم السجل
بعد ذلك ، انتقل إلى المسار التالي ،
HKLM\SOFTWARE\Microsoft\Windows\CurrentVersion\Explorer\VolumeCaches
هنا سترى قيمتين ، الافتراضي والتشغيل التلقائي. كل ما عليك فعله هو ضبط قيمة DWORD الخاصة بـ Autorun على 0.
افعل ذلك للمسار التالي أيضًا ،
HKLM\SOFTWARE\WOW6432Node\Microsoft\Windows\CurrentVersion\Explorer\VolumeCaches\Thumbnail Cache
بمجرد الانتهاء من ذلك ، أعد تشغيل الكمبيوتر لجعل التغييرات سارية المفعول.
4. قم بتغيير حجم ذاكرة التخزين المؤقت للصورة
قد ترغب أيضًا في زيادة حجم ذاكرة التخزين المؤقت إذا كنت معتادًا على الاحتفاظ بجميع صورك وصورك في مجلد واحد. وكما قد تكون خمنت ، فإن الطريق هو من خلال قيم التسجيل.
افتح السجل ، وانتقل إلى المسار أدناه ،
HKEY_LOCAL_MACHINE\SOFTWARE\Microsoft\Windows\CurrentVersion\Explore
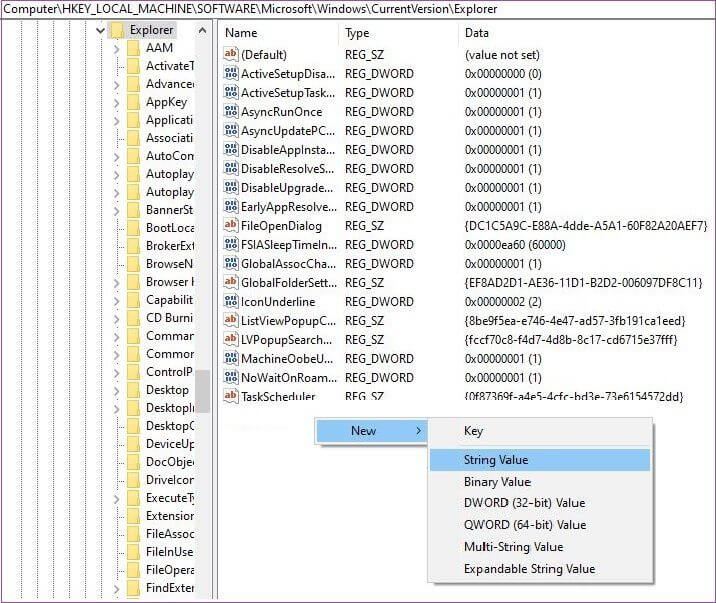
بمجرد الانتهاء ، انقر بزر الماوس الأيمن على مساحة فارغة وحدد جديد. بعد ذلك ، حدد New> String value وأضف المصطلح ، Max Cached Icons.
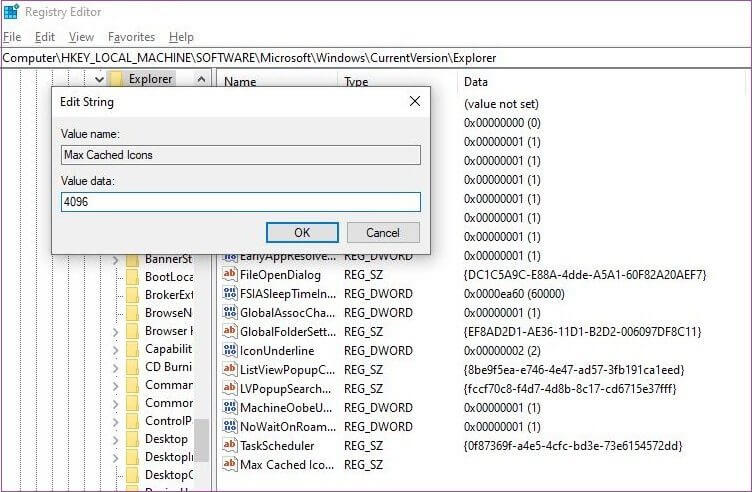
أضف الآن القيمة 4096 واضغط على زر موافق. سيؤدي هذا القرص إلى إنشاء ملف ذاكرة تخزين مؤقت بحجم 4 ميجابايت.
إذا كنت تريد ملف ذاكرة تخزين مؤقت أكبر قليلاً ، فيمكنك تحديث القيمة إلى 8192 أيضًا. بشكل افتراضي ، يبلغ حجم ذاكرة التخزين المؤقت للرموز في Windows حوالي 500 كيلو بايت.
استكشف المجلدات مثل المحترفين
قد يكون انتظار تحميل File Explorer للصورة ومعاينات الملفات أمرًا مزعجًا. يتصاعد الإحباط بشكل أكبر ، خاصةً عندما يتعين عليك إنجاز العمل قريبًا. إذن أي من هذه الإصلاحات يناسبك؟ لا تخبرنا في قسم التعليقات أدناه.
