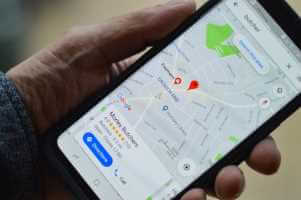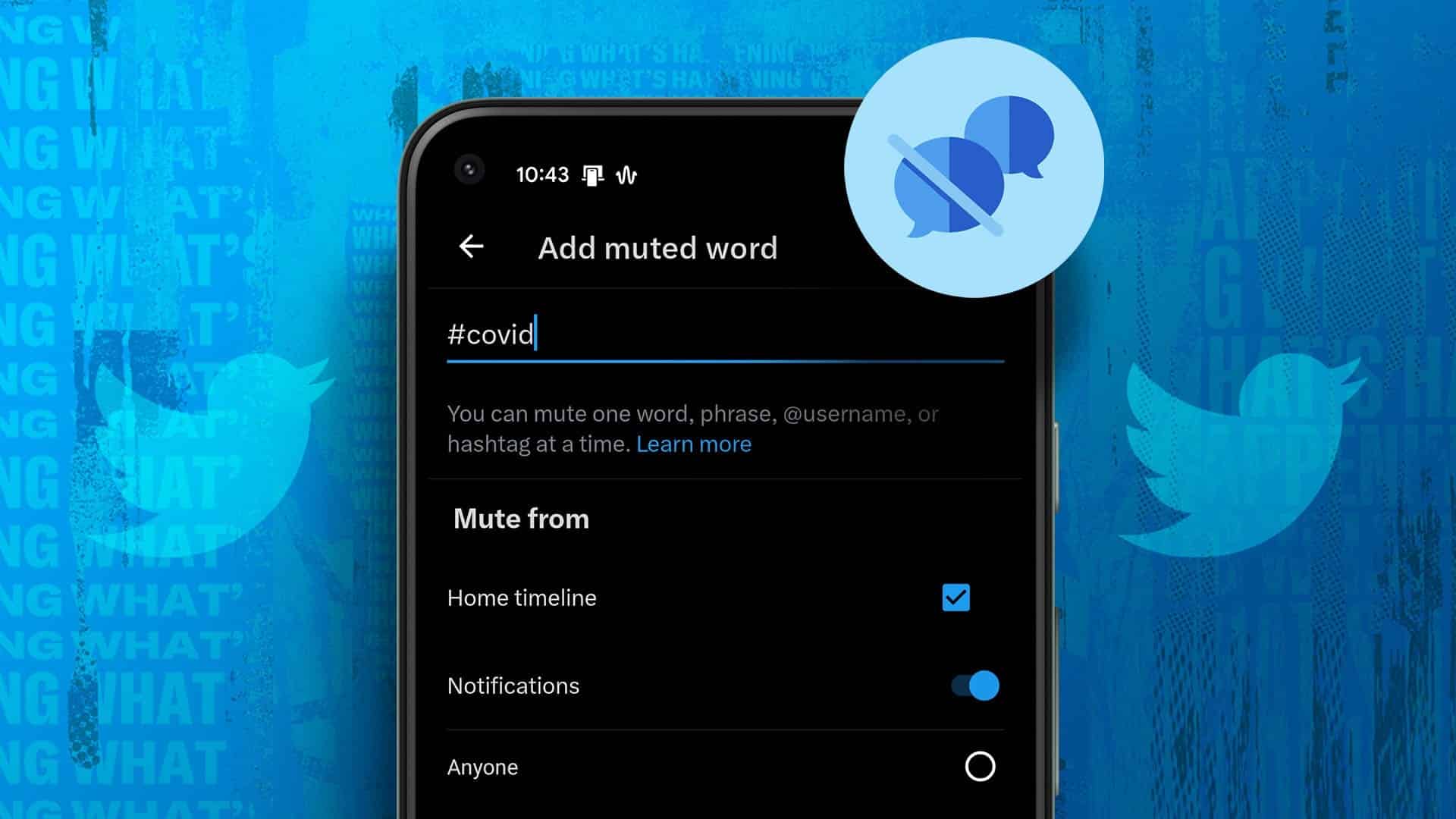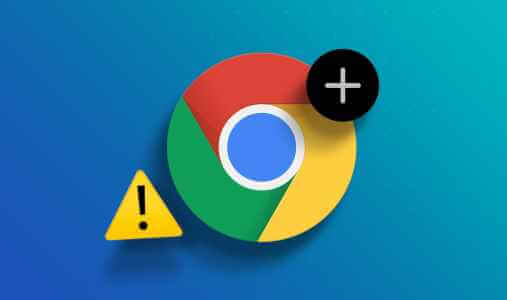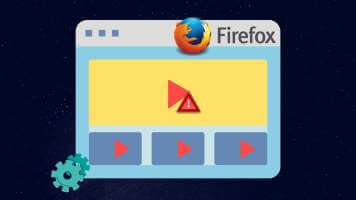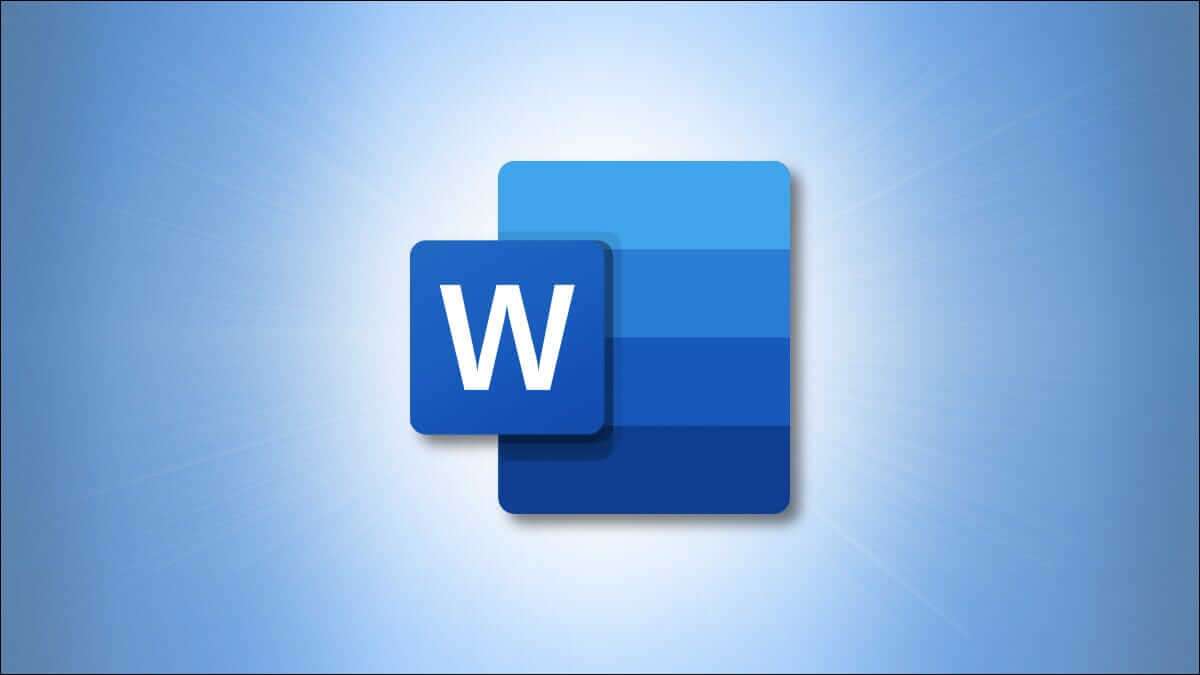يعد محرر Google Docs أحد أكثر تطبيقات معالجة الكلمات عبر الإنترنت شيوعًا ووظيفية في الوقت الحالي. أستخدمه كثيرًا لكتابة أدلة مفيدة لـ GT. عندما تخطر ببالك الأفكار أسرع من سرعة كتابتك ، فإنك تميل إلى ارتكاب أخطاء إملائية. لحسن الحظ ، يأتي محرر مستندات Google مزودًا بمدقق إملائي مدمج. لسبب غريب ، لا يعمل التدقيق الإملائي في محرر Google Docs لعدة مستخدمين.

لاحظ أن بعض المتصفحات مثل Firefox و Chrome تحتوي أيضًا على مدقق إملائي مدمج ، ولكنها لا تعمل داخل محرر Google Docs. تتجاوز قائمة مُحرر مستندات Google خيارات قائمة المتصفح التي تظهر عند النقر بزر الماوس الأيمن. فيما يلي بعض الحلول لإصلاح التدقيق الإملائي الذي لا يعمل في مشكلة محرر Google Docs.
هيا نبدأ.
1. إعادة تحميل صفحة Google Docs
هذه خدعة بسيطة قد تصلح تطبيقات الويب المتعلقة بالأخطاء. اضغط على الزر F5 بلوحة المفاتيح لتحديث الصفحة. معرفة ما إذا كان التدقيق الإملائي يعمل الآن.
2. تمكين التدقيق الإملائي
قد يتم تعطيل الميزة حاليًا في محرر مستندات Google. قد يؤدي التحديث الأخير الذي تم دفعه بواسطة Google إلى تعطيله. في كلتا الحالتين ، فلنتأكد. انقر فوق أدوات في القائمة وضمن التدقيق الإملائي والنحوي ، قم بتمكين إظهار الاقتراحات الإملائية وإظهار اقتراحات القواعد.
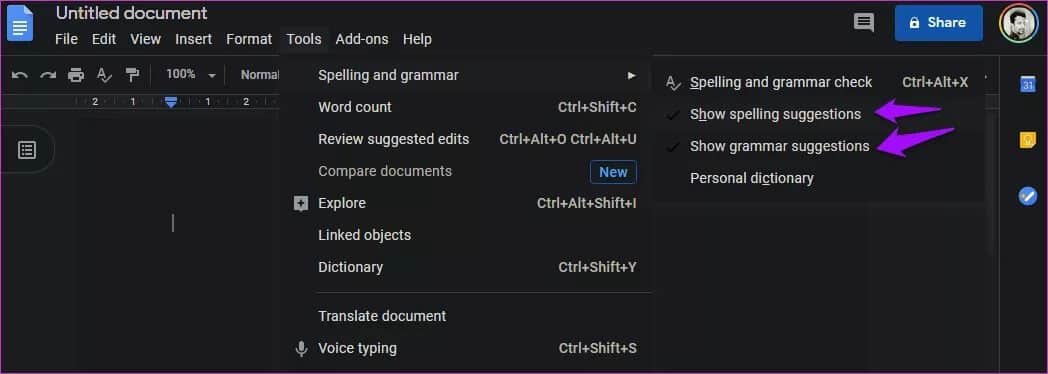
ستلاحظ وجود اختصار Ctrl + Alt + X يقوم بإجراء تدقيق إملائي وتدقيق نحوي تلقائي. جرب ذلك أيضًا.
3. خطأ في التكوين
هل نسخت النص من مكان آخر؟ قد تكون هناك أخطاء في التعليمات البرمجية أو التنسيق في النص ، والتي لا يمكن رؤيتها بطريقة أخرى. لإزالة ذلك من النص ، انقر بزر الماوس الأيمن على صفحة المستند في أي مكان وحدد لصق بدون تنسيق.
يمكنك أيضًا استخدام اختصار Ctrl + Shift + V. تحقق مما إذا كان التدقيق الإملائي في مُحرر Google Docs يمكنه اكتشاف الأخطاء الإملائية الآن.
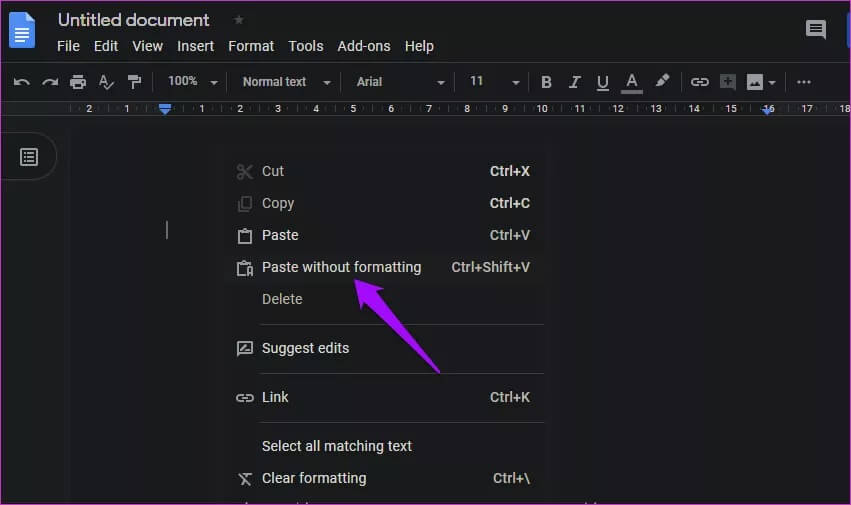
4. جرّب متصفحََا مختلفًا
لست متأكدًا من المتصفح الذي تستخدمه ، ولكن يبدو أن Chrome هو المتصفح الأكثر شعبية والأكثر استخدامًا في العالم في الوقت الحالي. في كلتا الحالتين ، قد يكون متصفحك هو الجاني. هناك طريقة بسيطة لمعرفة ذلك وهي فتح ملف Google Doc نفسه في متصفح آخر. يمكنك تجربة Brave أو Opera أو Firefox أو Vivaldi أو أي متصفح آخر تفضله.
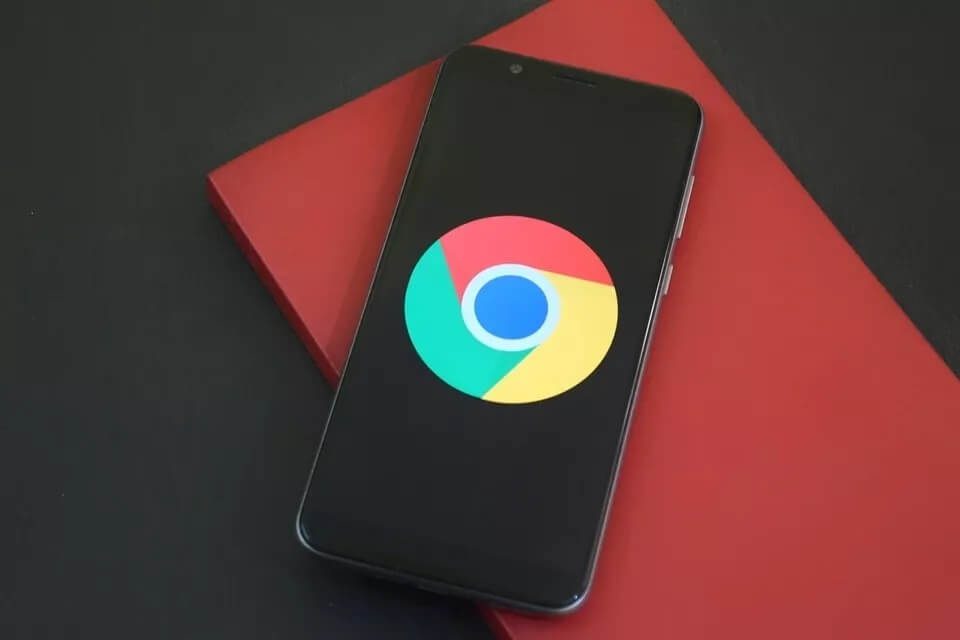
إذا استمر الخطأ ، فإن متصفحك بريء. إذا لم يكن الأمر كذلك ، فأنت تعرف ما يجب فعله – إما استخدام متصفح آخر أو متابعة القراءة للحصول على حلول.
5. وضع التصفح المخفي
لنفترض أن متصفح Chrome يتصرف بشكل غريب بينما تعمل ميزة التدقيق الإملائي في محرر Google Docs بشكل جيد في Firefox. افتح مستند Google نفسه في وضع التصفح المتخفي في Chrome الآن. تقدم معظم المتصفحات ميزة مماثلة. إذا كنت لا ترى أن التدقيق الإملائي يعمل ، فمن المحتمل أن أحد الملحقات الموجودة عليه قد أصبح شريرًا.

إذا كنت لا تزال ترى إشعارًا ، فإن التدقيق الإملائي في محرر مستندات Google لا يعمل ، فانتقل إلى النقطة 6 أدناه. إذا نجح الأمر ، فانتقل إلى النقطة 7.
6. تعطيل الامتدادات أو الإضافات
يسميها Chrome ملحقات بينما يطلق عليها Firefox اسم الوظائف الإضافية. في كلتا الحالتين ، يمكنهم العبث بوظيفة متصفحك. يتم تعطيل معظم الإضافات تلقائيًا في وضع التصفح المتخفي ، كما رأينا أعلاه. افتح صفحة الامتداد من القائمة وقم بتعطيلها جميعًا مرة واحدة.
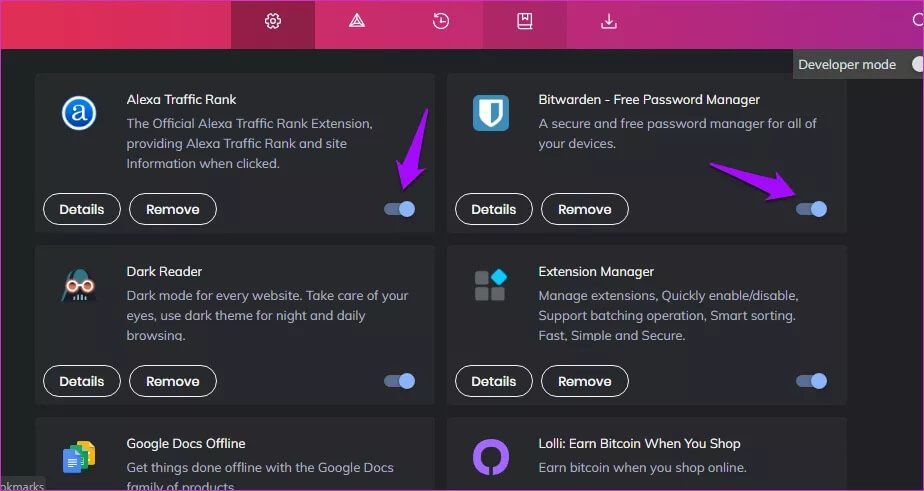
تعطيل كافة الملحقات والتحقق مرة أخرى. يجب أن يعمل التدقيق الإملائي في محرر Google Docs الآن. لذا ، كيف تعرف أي الامتداد يقع اللوم؟ قم بتمكين نصفهم مرة واحدة وتحقق مرة أخرى. اعتمادًا على طريقة عمل التدقيق الإملائي ، ستعرف النصف الذي يسبب الخطأ. قم بتمكين النصف المتبقي واستمر في فعل ذلك حتى تجد الجاني. قم بإزالة هذا الامتداد. يمكنك أيضًا تجربة مدير الامتدادات للمساعدة في ذلك.
ملاحظة: تحديث ملحق Grammarly الذي يستهدف تطبيق الويب الخاص بـ Google Docs قد كسر الأشياء بالنسبة لي. لقد اتبعت نفس الإجراء الذي أوضحته أعلاه للعثور عليه. أدى تعطيل Grammarly إلى إصلاح الخطأ. منذ ذلك الحين حل فريق التطوير المشكلة.
7. بيانات المستعرض وذاكرة التخزين المؤقت
قد تعيق البيانات القديمة أو ملفات ذاكرة التخزين المؤقت الطريقة التي يعمل بها محرر Google Docs. افتح المتصفح وانقر على الإعدادات ضمن القائمة.
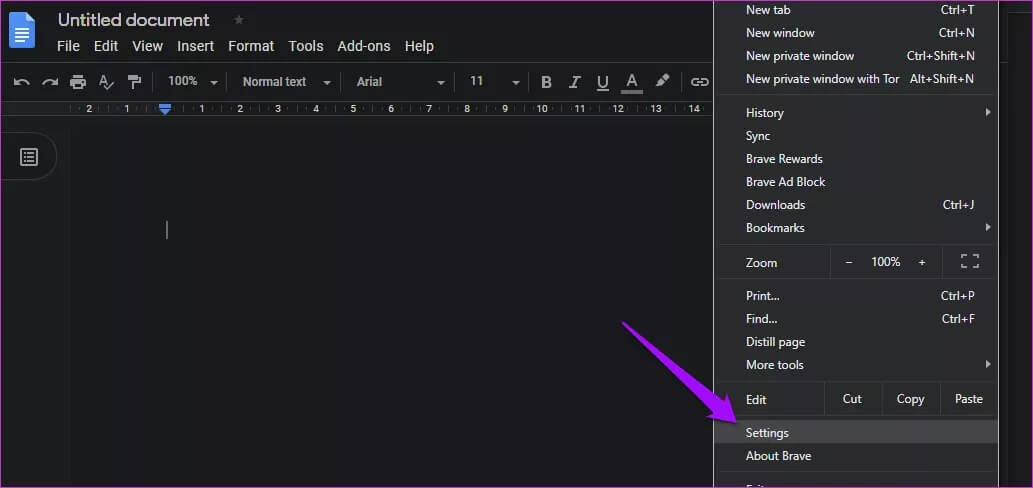
ستجد خيار مسح بيانات التصفح تحت علامة التبويب الخصوصية والأمان.
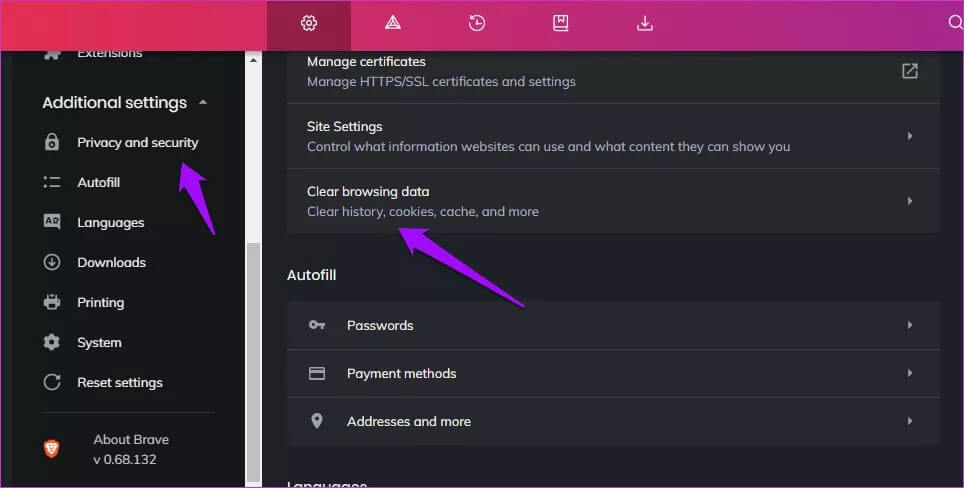
يجب عليك حذف ملفات تعريف الارتباط وملفات ذاكرة التخزين المؤقت هنا. حدد كل الوقت من القائمة المنسدلة التي ستختار جميع ملفات تعريف الارتباط المخزنة على جهاز الكمبيوتر الخاص بك. لا تريد محو سجل التصفح ، وإلا فسيؤدي ذلك إلى مسح جميع مواقعك المفضلة بالإضافة إلى المواقع التي زرتها منذ تثبيت المتصفح.
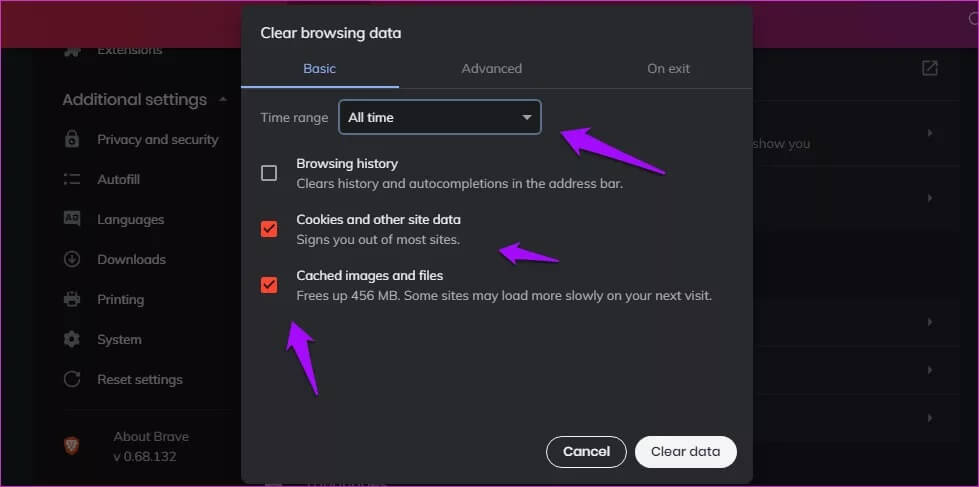
انقر فوق مسح البيانات الآن. لاحظ أنه سيتعين عليك تسجيل الدخول لفتح المواقع مرة أخرى. تأكد من حفظ جميع أعمال المتصفح قبل القيام بهذه الخطوة.
8. دليل التصحيح التلقائي
إذا فشلت ميزة التدقيق الإملائي في محرر Google Docs في وضع خط تحت الكلمة التي بها أخطاء إملائية ، فيمكنك محاولة تصحيحها يدويًا. انقر بزر الماوس الأيمن على الكلمة التي بها أخطاء إملائية وسترى بعض الاقتراحات.
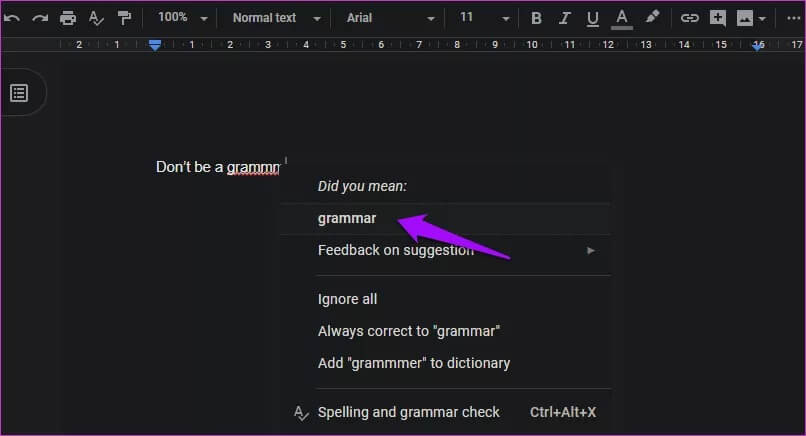
إذا كنت تعتقد أنك على صواب أو فشل محرر المستندات في فهم المصطلح ، يمكنك إضافته إلى القاموس من نفس القائمة. إنه حل مؤقت وقد لا يصلح للجميع.
9. مستخدمو تطبيقات الجوال
إذا كنت تواجه هذه المشكلة في تطبيق Google Docs للجوال ، فهناك بعض الحلول التي يمكنني اقتراحها. أولاً وقبل كل شيء ، تحقق مما إذا كان هناك تحديث متوفر في Play أو App Store. ثانيًا ، ستقوم بمسح بيانات التطبيق وملفات التخزين المؤقت للتطبيق. افتح الإعدادات وتحت إدارة التطبيقات ، ابحث عن محرر Google Docs.
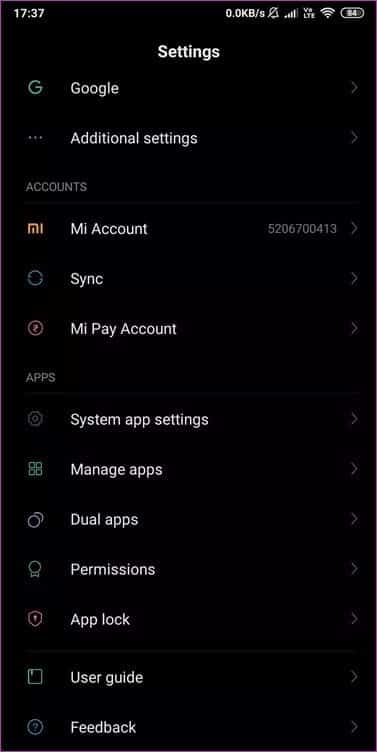
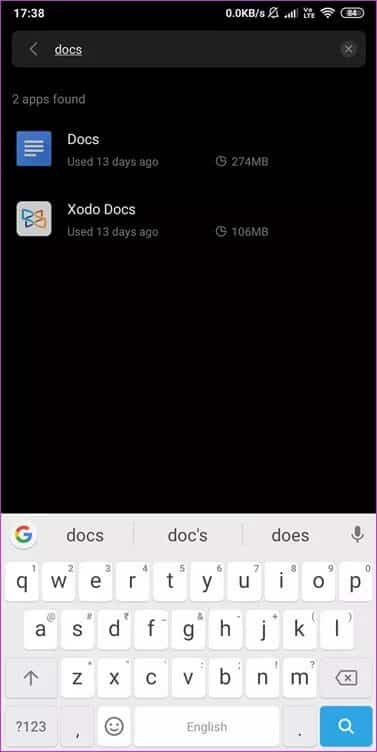
انقر فوق مسح البيانات هنا وحدد كلا من مسح جميع البيانات وخيارات مسح ذاكرة التخزين المؤقت.
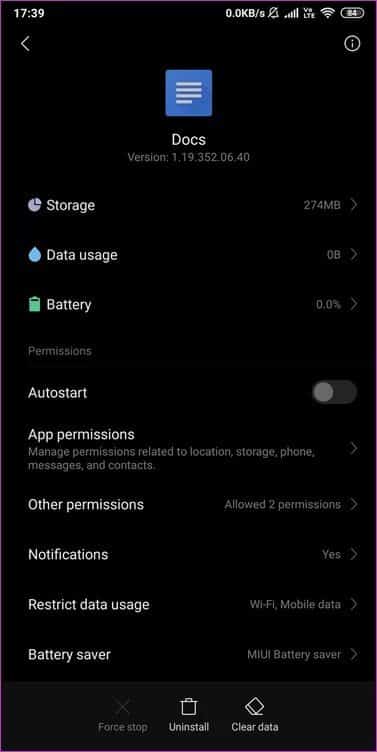
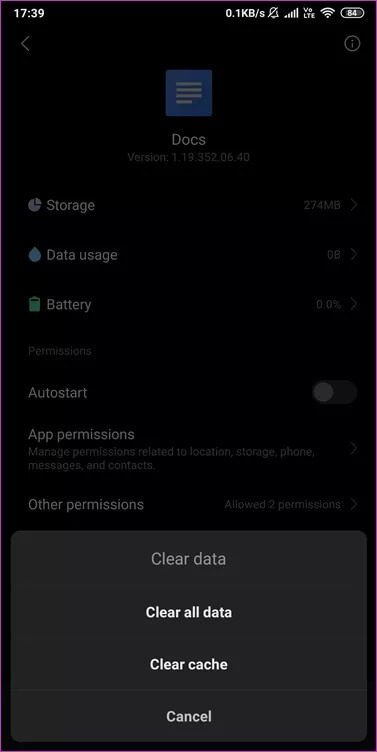
10. إعدادات اللغة
هل قمت بتعيين اللغة الصحيحة في محرر Google Docs؟ انقر فوق ملف وحدد اللغة للتحقق ثم اختر واحدة.
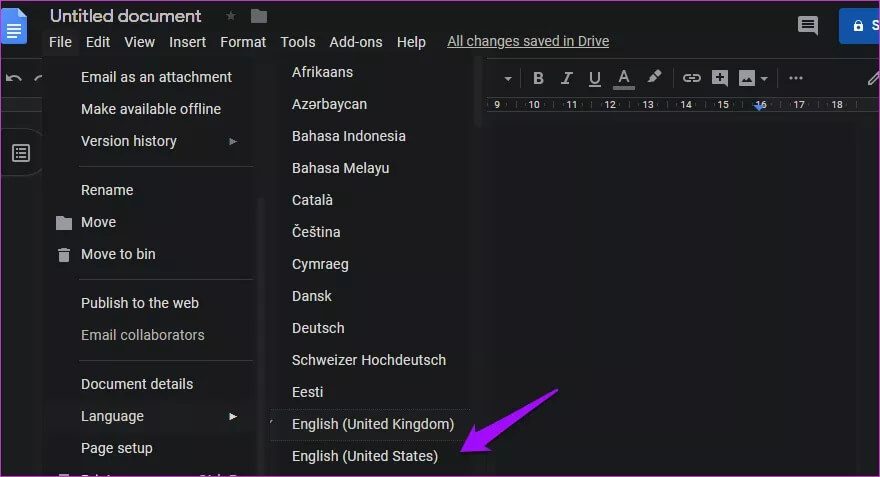
يمكنك اختيار لغة واحدة فقط في كل مرة ، لذلك سيتعين عليك تبديلها في كل مرة تعمل فيها على ملف بلغة مختلفة.
11. Grammarly
إذا كنت لا تزال غير قادر على تشغيل مُحرر Google Docs ، فسيسعدك معرفة أن Grammarly قد تم تحديثه مؤخرًا من خلال إضافة مُصممة خصيصًا لمحرر Google Docs. إنه متاح على Google Chrome في الوقت الحالي. هذا يعني أنه يجب أن يعمل أيضًا على المتصفحات الأخرى المستندة إلى Chromium ، لذا تحقق مما إذا كنت تستخدم واحدًا.
تهجئتها
يقوم الكاتب الجيد دائمًا بمراجعة عمله لاكتشاف الأخطاء ، ولكن من السهل أن تراقب أخطائك. بالإضافة إلى ذلك ، يمكن أن يوفر المدقق الإملائي الكثير من الوقت. يجب أن يعمل أحد الحلول المذكورة أعلاه على إصلاح المدقق الإملائي الذي لا يعمل في مشكلة محرر Google Docs. إذا لم يكن كذلك ، فجرّب Grammarly حتى تكتشف ذلك.