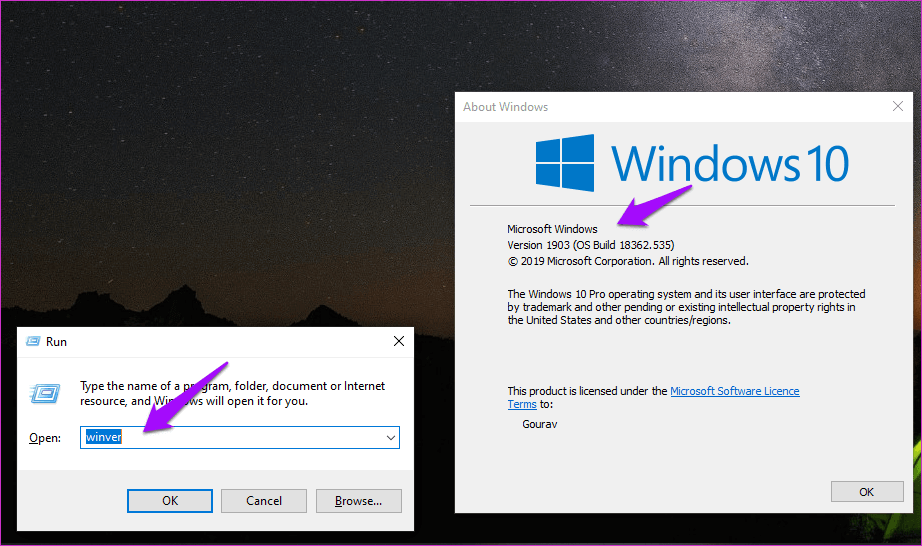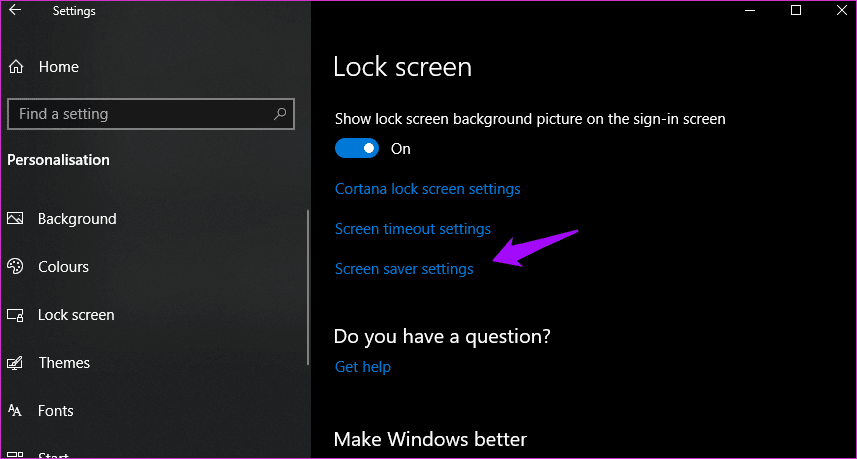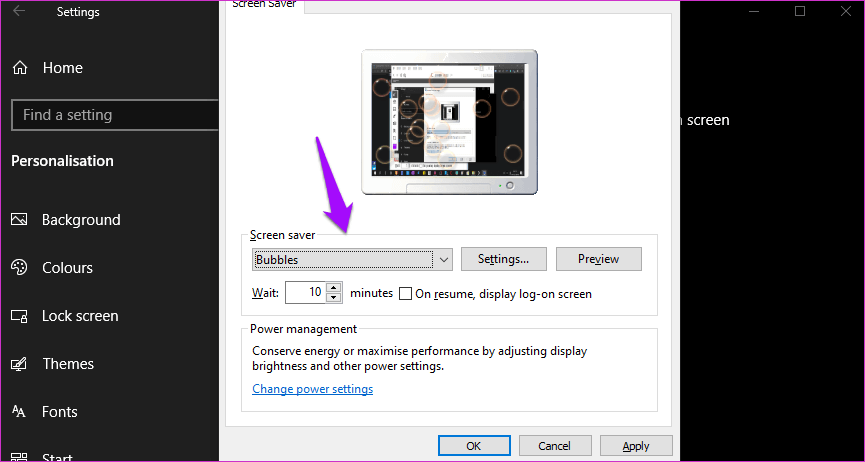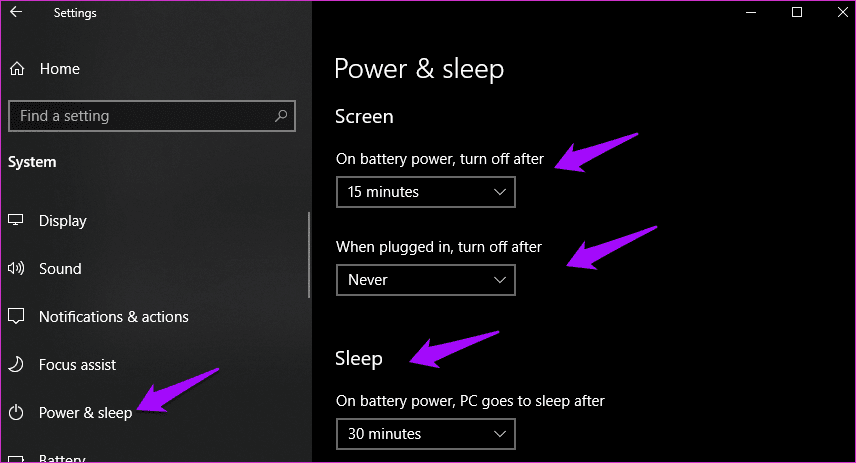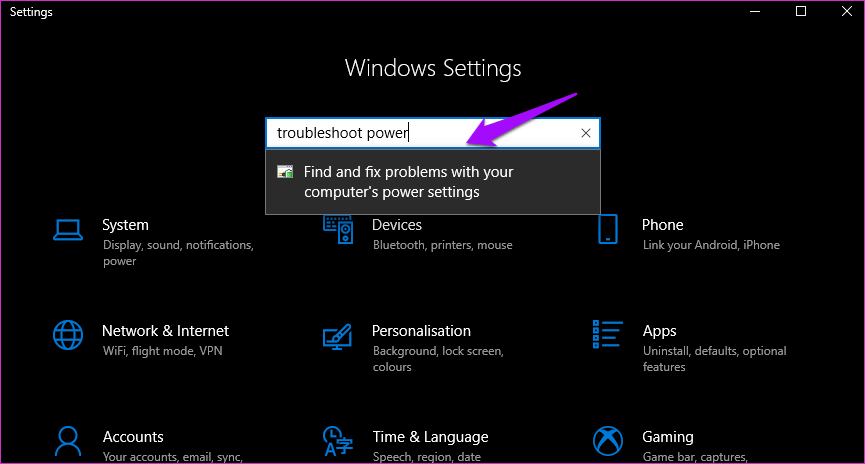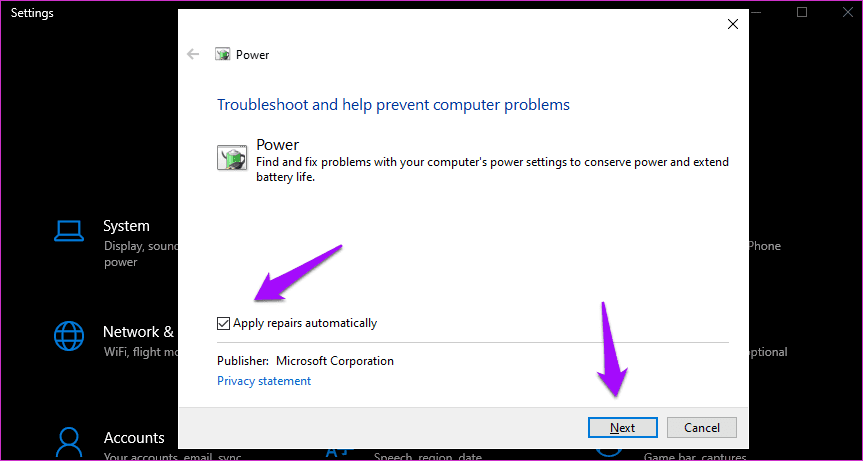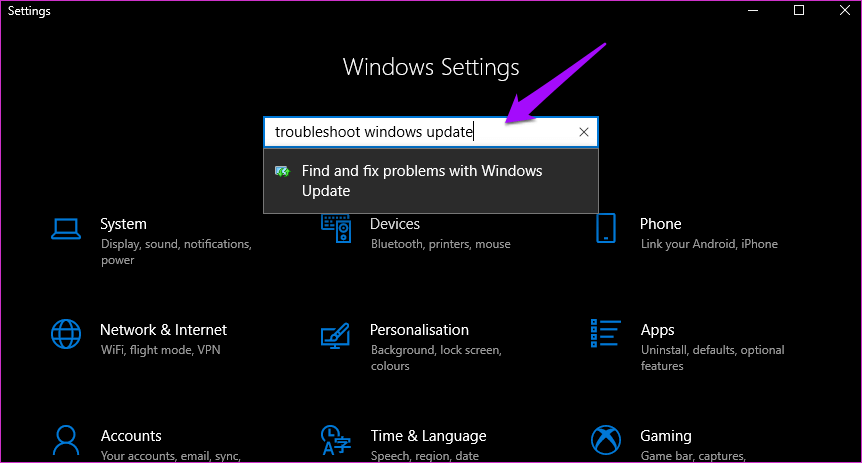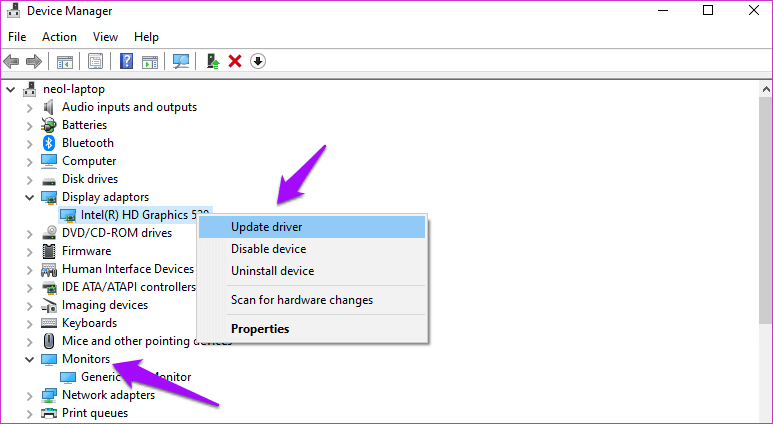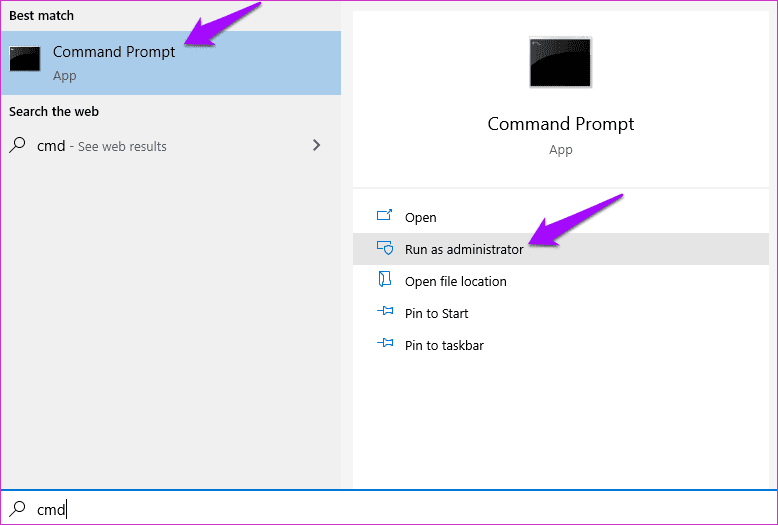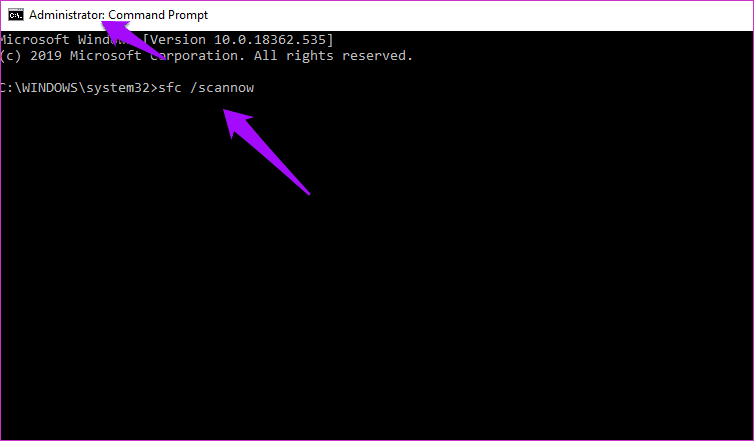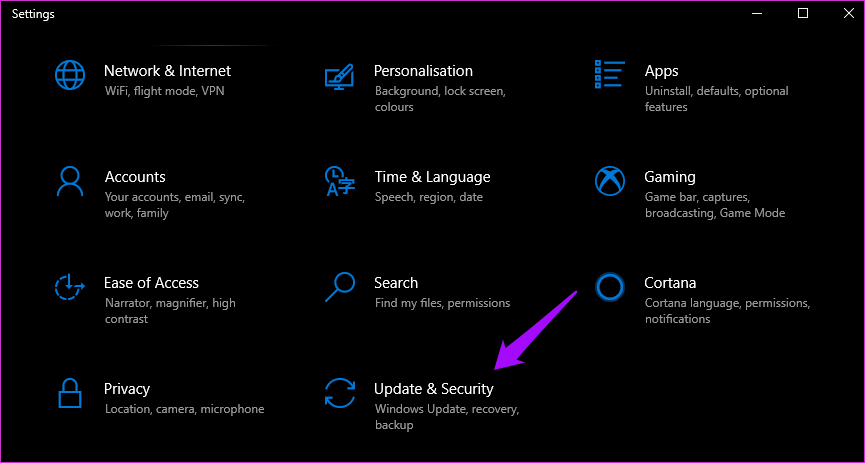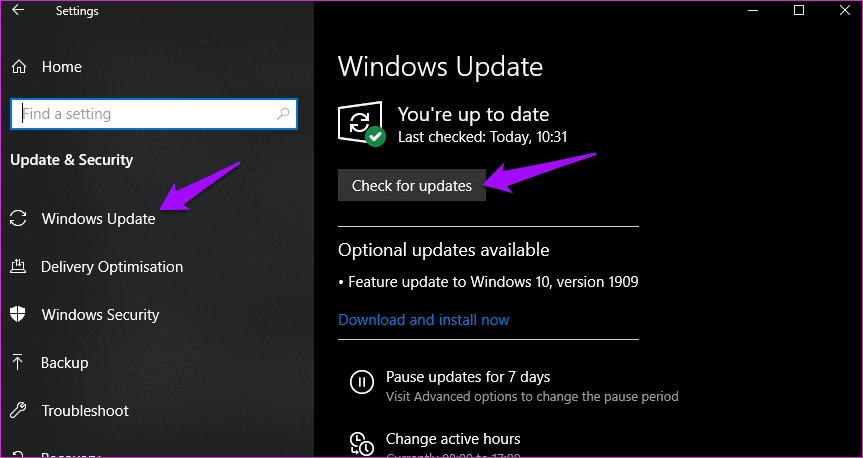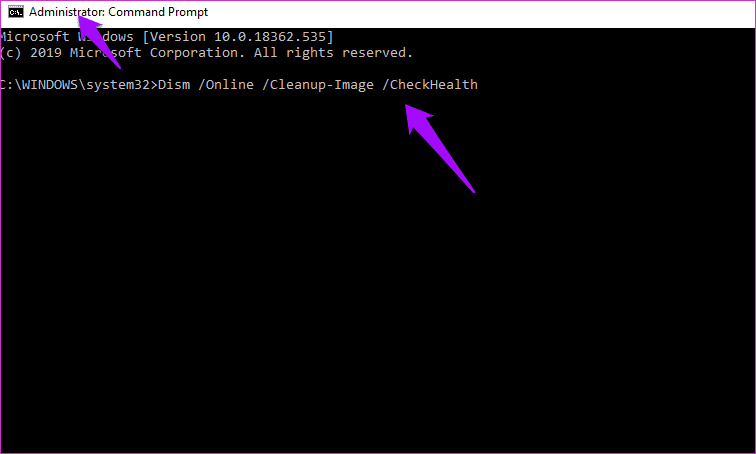12 طريقة لحل مشكلة عدم عمل شاشة التوقف على Windows 10
يستخدم الناس أجهزة الكمبيوتر في كل شيء هذه الأيام – من العمل إلى اللعب لساعات طويلة بشكل كامل. نحتاج إلى أخذ فترات راحة من حين لآخر ، وهذا هو الوقت الذي يجب أن تبدأ فيه شاشة التوقف. على الرغم من أنه قد لا تظهر كميزة هامة ، فغالبًا ما يشعر الكثير منهم بالأسى بسبب عدم عمل شاشة التوقف في Windows 10.

بالنسبة للذين يعانون من أحلام اليقظة مثلي فإن التحديق إلى شاشاتهم يشكل البؤس فتأتي شاشات التوقف لتنعش الفرد. ، يمكن أن يكون الأمر هادئًا ومريحًا إذا كان لديك صور تلسكوب هابل حيث تعمل الشاشة عليها.
دعونا نرى كيف يمكننا إصلاح خطأ شاشة التوقف والعودة إلى أحلام اليقظة.
1. تحديث WINDOWS 10 لإصدار 1903
انتقل العديد من المستخدمين إلى منتديات Microsoft Answers للإبلاغ عن شاشة التوقف المعطلة بعد قيامهم بالتحديث إلى الإصدار 10 من نظام التشغيل Windows 10 1903. هذا هو أحدث إصدار. اضغط على مفتاح Windows + R لفتح موجه التشغيل واكتب winver قبل الضغط على Enter.
سترى نافذة منبثقة تحتوي على معلومات حول الإصدار ورقم البناء. يمكن أن يتغير الإصدار الأحدث كثيرًا حيث يتم دفع التحديثات الجديدة كثيرًا. إذا كان أحدث إصدار يعطل ميزة شاشة التوقف ، يمكنك العودة إلى إصدار سابق أيضًا.
لاحظ أنك ستفقد الميزات الجديدة والتحديثات الأمنية وإصلاحات الأخطاء. إنها مفاضلة ، لذا تأكد من أنك تحتاج إلى شاشة التوقف هذه.
2. إعدادات شاشة التوقف
دعونا نتحقق من إعدادات شاشة التوقف ونتحقق مما إذا كان هناك شيء مفقود أو تم تغييره. اضغط على مفتاح Windows + I لفتح “الإعدادات” وانتقل إلى “التخصيص“> “قفل الشاشة” وانقر فوق “إعدادات شاشة التوقف“.
حدد شاشة توقف من القائمة المنسدلة وقم بتعيين عدد الدقائق التي يبدأ بعدها تشغيلها. يمكنك أيضًا اختيار عرض شاشة تسجيل الدخول عند الاستئناف ، لكن ذلك سيتطلب تسجيل الدخول. وسوف يعتمد ذلك على احتياجاتك الخصوصية والأمان.
أخيرًا ، انقر فوق الزر “معاينة” لعرض شاشة التوقف أثناء العمل. احفظ كل شيء وانتظر الوقت الذي تدخل فيه لمعرفة ما إذا كانت شاشة التوقف التي لا تعمل على مشكلة Windows 10 قد تم حلها أم لا.
3. خيارات إدارة الطاقة
لا تعمل شاشة التوقف إلا عند ترك الكمبيوتر بمفرده ، مما يعني أنه لا أحد يستخدمه. لمدة تم تعيينها. لذلك ، إذا تم إعداد إعداد إيقاف تشغيل إدارة الطاقة على الشاشة بعد 5 دقائق من عدم النشاط و في الإعدادات الطاقة بعد 10 دقائق ، فلن يعمل.
افتح الإعدادات مرة أخرى وانتقل إلى النظام> الطاقة والنوم.
هناك نوعان من الإعدادات هنا. واحد هو عندما يتم إيقاف تشغيل الشاشة ، ولكن الكمبيوتر قيد التشغيل. والثاني هو وضع السكون ، حيث يتم إيقاف تشغيل الشاشة ، ويعمل الكمبيوتر على إعداد وضع الطاقة المنخفضة. تأكد من أن عدد الدقائق هنا يتجاوز وقت الانتظار الذي قمت بتعيينه في نافذة إعداد شاشة التوقف. على سبيل المثال ، سيتم تشغيل شاشة التوقف بعد 5 دقائق ، وسوف يتم إيقاف تشغيل شاشة الكمبيوتر بعد 10 دقائق بينما سينام الكمبيوتر بعد 15 دقيقة.
4. استكشاف الأخطاء وإصلاحها
افتح “الإعدادات” وابحث عن “البحث عن المشكلات المتعلقة بإعدادات الطاقة للكمبيوتر الخاص بك وإصلاحها“.
حدد تطبيق الإصلاحات تلقائيًا ، ثم انقر فوق الزر “التالي” لبدء عملية استكشاف الأخطاء وإصلاحها.
اتبع التعليمات التي تظهر على الشاشة بعد ذلك. تحقق مما إذا كانت شاشة التوقف تعمل أم لا الآن.
إذا لم يكن الأمر كذلك ، فارجع إلى “الإعدادات” وابحث عن “العثور على” وإصلاح مشاكل Windows Update.
كرر نفس الخطوات. كما ذُكر سابقًا ، قد يكون تحديث Windows الأخير مسؤولاً عن شاشة التوقف التي لا تعمل على نظام التشغيل Windows 10.
5. فتح الأجهزة الإضافية
أدنى حركة أو اضطراب في الشاشة يمكن أن يمنع شاشة التوقف من العمل بشكل صحيح. إذا كان لديك أجهزة طرفية إضافية أو أجهزة متصلة بالكمبيوتر ، فافصلها. قد تتداخل مع الشاشة مما يؤدي إلى عدم عمل شاشة التوقف بشكل صحيح.
6. الفأرة ولوحة المفاتيح
أنت تعرف كيف يمكن لأدنى إزعاج على الشاشة منع شاشة التوقف من العمل. يمكن أن تسبب هذا الخطأ جزيئات الغبار أو حتى الحشرات الميتة داخل لوحة المفاتيح أو لوحة الماوس. افصلهما إذا لزم الأمر وقم بتنظيفها جيدًا.
7. تحديث برامج التشغيل محولات العرض
الآن ، تعتبر هذه واحدة من المنتجعات القليلة الماضية. اضغط على مفتاح Windows + S لبدء تشغيل وظيفة البحث والعثور على “إدارة الأجهزة” وفتحها. انقر نقرًا مزدوجًا فوق محولات العرض وانقر بزر الماوس الأيمن على بطاقة الرسومات الخاصة بك لتحديد تحديث برامج التشغيل.
كرر نفس الخطوات لتحديث برامج تشغيل الشاشة أيضًا. إذا لم ينجح ذلك ، فقم بزيارة موقع الشركة المصنعة لجهاز الكمبيوتر الخاص بك لتنزيل أحدث برامج التشغيل. تحقق مرة أخرى إذا كان يحل مشكلة عدم عمل شاشة التوقف على جهاز الكمبيوتر الذي يعمل بنظام Windows 10.
8. SFC SCAN
اضغط على مفتاح Windows + S لتشغيل وظيفة البحث وابحث عن موجه الأوامر. بمجرد ظهوره ، حدد “تشغيل كمسؤول” من الجزء الأيسر.
في نافذة موجه الأوامر ، اكتب الأمر أدناه واضغط على enter. إذا كنت تستخدم كمبيوتر محمول ، فتأكد من شحنه بالكامل أو توصيله بمصدر طاقة.
sfc /scannow
سيقوم System File Checker بالتحقق من وإصلاح ملفات النظام التالفة التي قد تكون مسؤولة عن خطأ شاشة التوقف.
9. التمهيد النظيف
يوصي دعم Microsoft بإجراء تمهيد نظيف لمعرفة ما إذا كان هناك تعارض في البرنامج يتسبب في توقف شاشة التوقف عن العمل وعدم عمله.
10. إعادة تعيين مكون تحديث WINDOWS
إذا وصلت إلى هذا الحد وما زلت تبحث ، فيتعين عليك إعادة تعيين مكون Windows Update. قامت Microsoft بتطوير برنامج نصي يجب تنزيله وتشغيله على جهاز الكمبيوتر الخاص بك لإعادة تعيينه.
11. تحديث نظام التشغيل
الآن وبعد حل جميع الأخطاء المحتملة المتعلقة بـ Windows Update ، يمكنك أخيرًا تحديث نظام التشغيل Windows لمعرفة ما إذا كان ذلك سيؤدي إلى حل مشكلة شاشة التوقف. افتح الإعدادات مرة أخرى وانقر فوق تحديث وأمان.
يمكنك التحقق من التحديثات هنا وتثبيتها لحل الأخطاء الحالية والمعروفة.
لدى Microsoft تطبيق مخصص لتحري الخلل وإصلاحه عندما ترى رمز خطأ أثناء تنزيل تحديثات نظام التشغيل Windows أو تثبيتها.
12. DISM
الخطوة الأخيرة التي أوصى بها موظفو دعم Microsoft هي أمر DISM لإعادة فحص الصحة العامة لنظام Windows الخاص بك. استخدم موجه الأوامر مع حقوق المسؤول وقم بتغذية الأوامر التالية بالتتابع.
Dism /Online /Cleanup-Image /CheckHealth
Dism /Online /Cleanup-Image /ScanHealth
Dism /Online /Cleanup-Image /RestoreHealth
انقاذ الشاشة التوقف
بعض الناس يحبون شاشات توقفهم ، لكننا لا نفكر جميعًا بهذه الطريقة. على الرغم من أنها ميزة رائعة ، إلا أنني لا أوصي بإصلاحها على حساب فقدان ميزات أفضل وإصلاحات الأخطاء وتحديثات Windows الأخرى. تأكد من حصولك على أولوياتك بشكل صحيح.