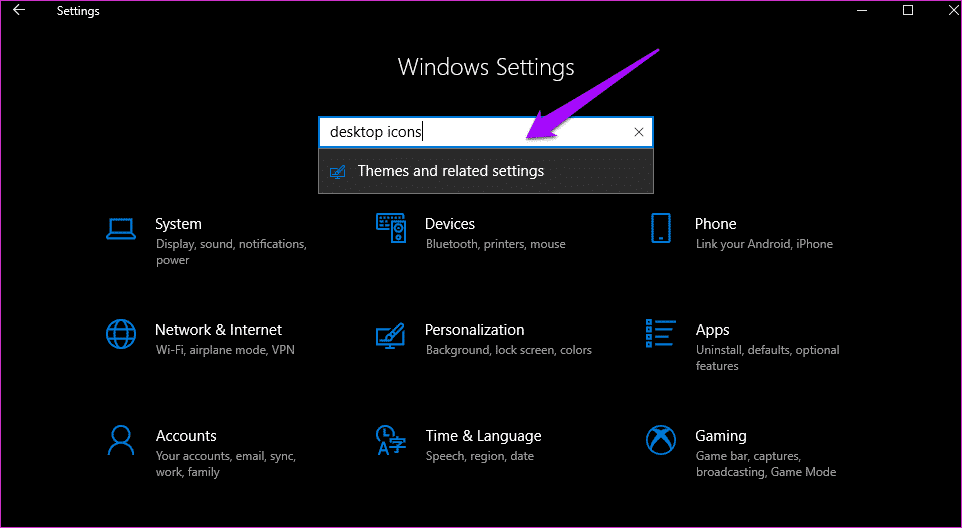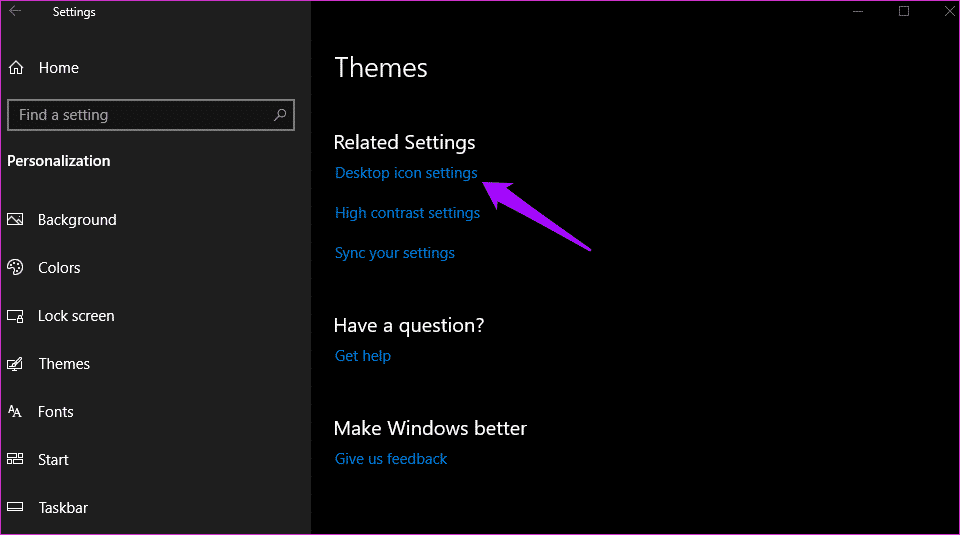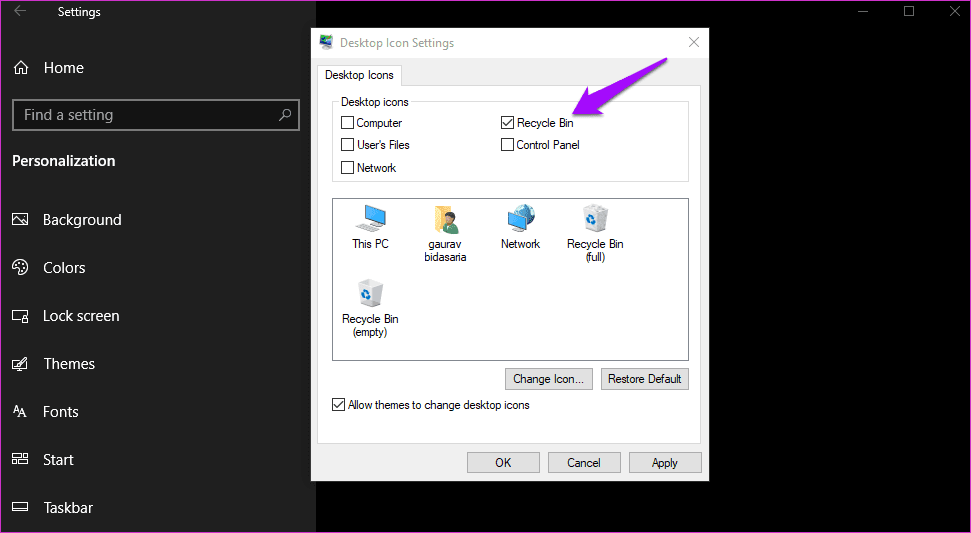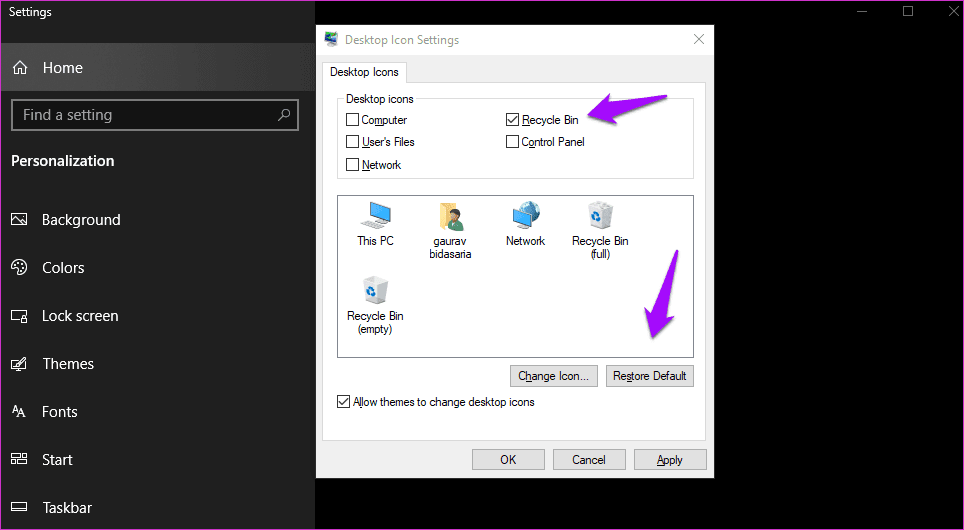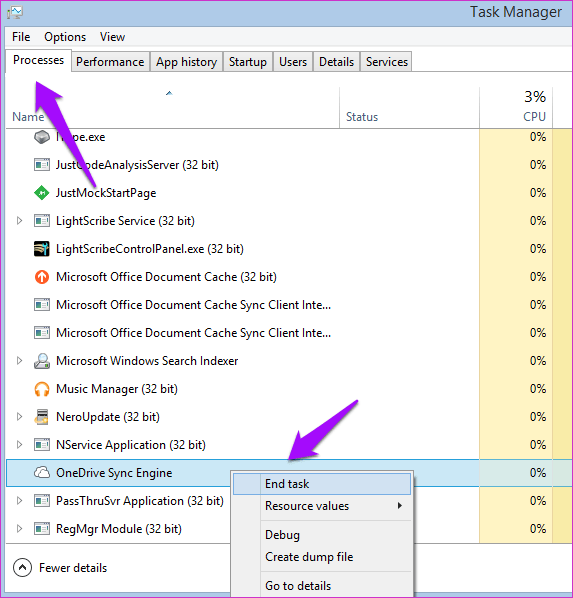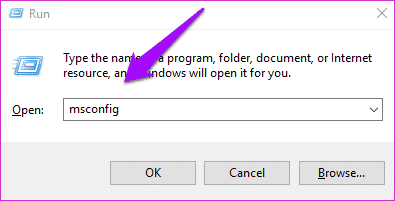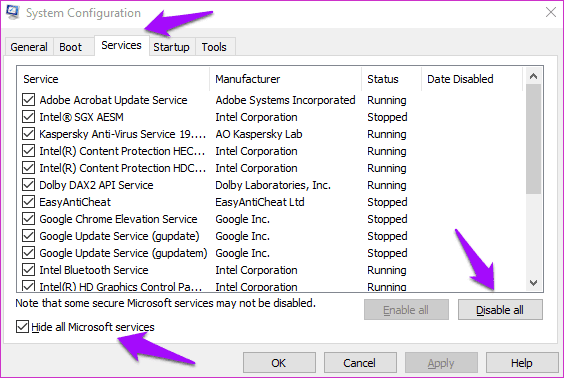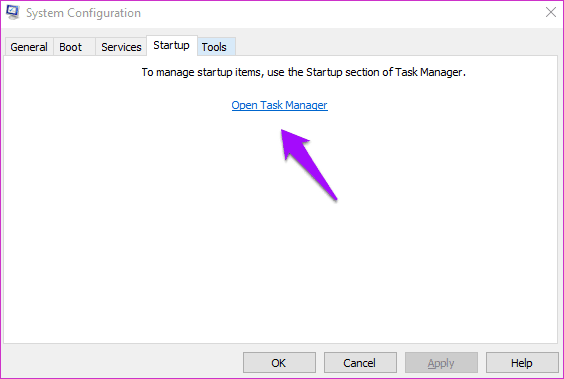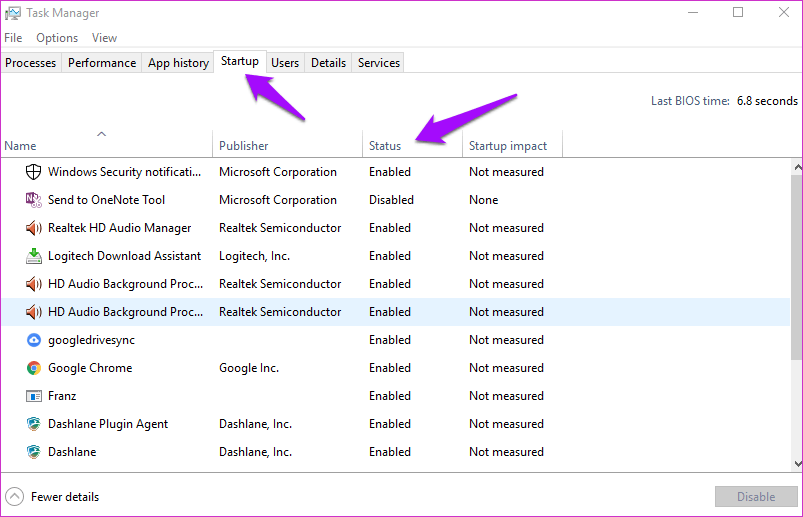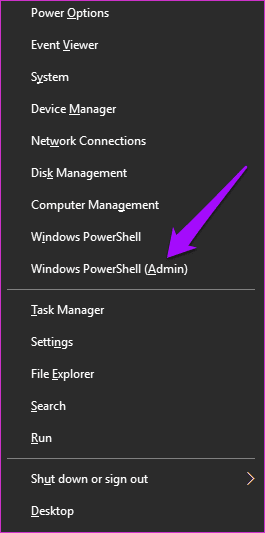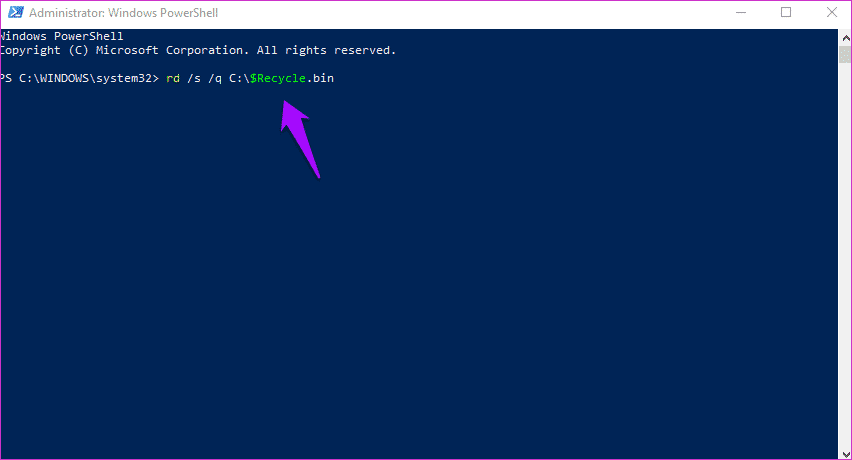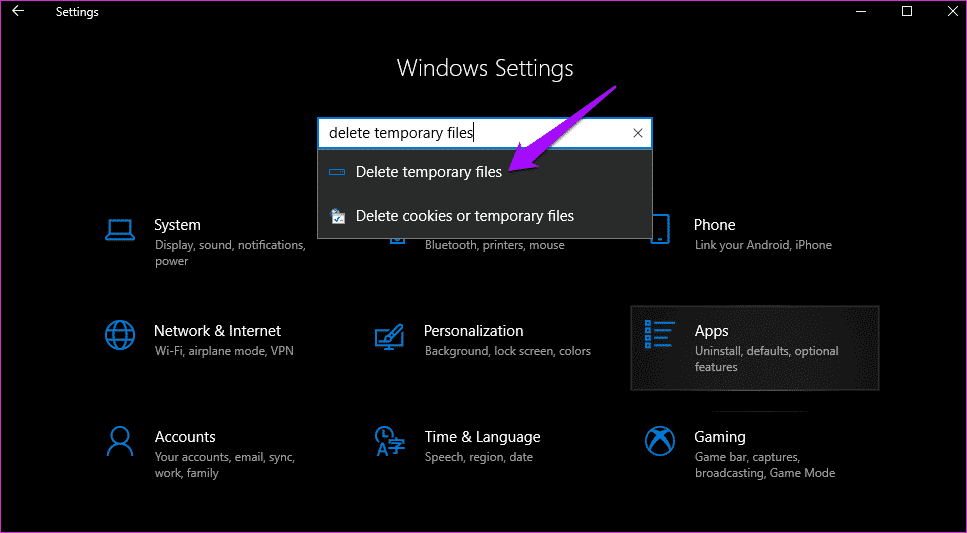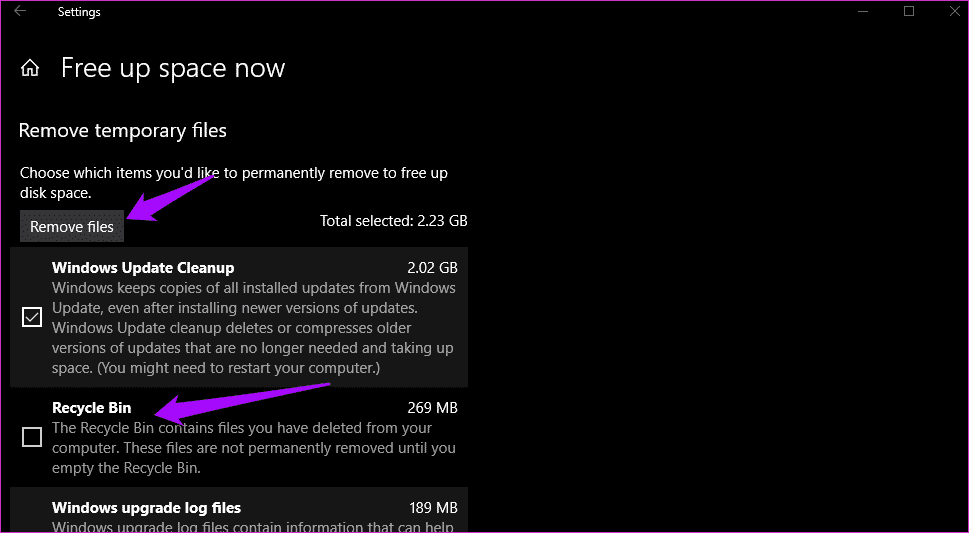غير قادر على إفراغ سلة المهملات في ويندوز؟ 7 طرق لحلها
طرق لإفراغ سلة المحذوفات في ويندوز
عندما تضغط على زر الحذف على لوحة المفاتيح أثناء تحديد ملف أو مجلد ، ينتقل إلى “سلة المحذوفات” بدلاً من حذفه من جهاز الكمبيوتر الخاص بك. تعمل “سلة المحذوفات” على أنها آمنة فعند الحذف غير المقصود، أو كنت بحاجة إلى استرداد ملف قمت بحذفه عن طريق الخطأ فتستطيع الوصول إليه.

المشكلة تحدث عندما تكون غير قادر على إفراغ “سلة المحذوفات”. يمكن أن يكون هناك العديد من الأسباب وراء ذلك.
يقول بعض المستخدمين أن خيار تفريغ “سلة المحذوفات” يظهر باللون الرمادي بينما يشير آخرون إلى أن الخيار ببساطة غير موجود. قبل المضي قدمًا ، سوف أشارك أيضًا كيف يمكنك إظهار “سلة المحذوفات” أو إخفاؤها على سطح المكتب لأنه في بعض الأحيان ، يكون غير مرئي مما يجعل من الصعب تفريغ “سلة المحذوفات” أو حتى استرداد الملفات منه.
هيا نبدأ.
1. إظهار / إخفاء سلة المهملات على سطح المكتب
اضغط على مفتاح Windows + الزر I على لوحة المفاتيح لتشغيل الإعدادات والبحث عن رموز سطح المكتب. انقر على الموضوعات والإعدادات ذات الصلة.
ضمن علامة التبويب “السمات” ، ستجد إعدادات أيقونة سطح المكتب. انقر عليه.
قم بإلغاء تحديد جميع رموز سطح المكتب هنا ، انقر فوق “تطبيق” و “موافق” وإعادة التشغيل. ارجع وحدد “سلة المحذوفات” لجعلها مرئية على سطح المكتب مرة أخرى.
تحقق مما إذا كان يمكنك إفراغ “سلة المحذوفات” الآن.
2. استعادة الوضع الافتراضي
يقول دعم Microsoft أن استعادة رموز سطح المكتب الافتراضية قد تساعد في حل المشكلة. للقيام بذلك ، عد إلى الإعدادات وافتح إعدادات أيقونة سطح المكتب كما فعلت في الخطوة الأخيرة. حدد سلة المحذوفات هنا وانقر على استعادة الافتراضي.
انقر فوق “تطبيق” و “موافق” إذا لزم الأمر وتحقق مرة أخرى.
3. سلامة الفاحص لــميكروسوفت
هذه أداة مجانية تم تطويرها بواسطة Microsoft داخليًا ، وهي متوفرة للتنزيل باستخدام الرابط المشترك أدناه. قم بتنزيله وتشغيله على جهاز الكمبيوتر الخاص بك. إذا عثر على شيء ما ، فاتبع الإرشادات التي تظهر على الشاشة لحل خطأ “سلة المحذوفات”.
نظرًا لأن Microsoft Safety Scanner عبارة عن مزيل لتهديدات البرامج الضارة ، فقد أوصي بتجربة Malwarebytes. إنه برنامج تابع لجهة خارجية ، والإصدار المجاني جيد بدرجة كافية. البرامج الضارة أكثر قوة وقد تجد التهديدات التي نجت من فرار أداة مايكروسوفت.
4. التخلص من OneDrive
هل تستخدم OneDrive على الكمبيوتر الذي يعمل بنظام Windows 10؟ إذا كانت الإجابة بنعم ، فيمكنك محاولة قتله لأنه من المعروف أنه مسؤول عن خطأ “سلة المحذوفات”. للاختبار ، اضغط على مفتاح Ctrl + Shift + Esc على لوحة المفاتيح لتشغيل إدارة المهام. ضمن علامة التبويب “العمليات” ، ستجد OneDrive. انقر بزر الماوس الأيمن فوقه وحدد إنهاء المهمة.
أعد التحقق مما إذا كان يمكنك تفريغ “سلة المحذوفات” الآن. إذا كانت الإجابة بنعم ، فسيتعين عليك العثور على بديل لبرنامج OneDrive. أوصي بشدة بـ Google Drive ، ولكن يمكنك أن تذهب لأي مكان آخر.
5. تنظيف BOOT
على الرغم من أن ذلك ليس ضروريًا دائمًا ، فقد يساعد تنفيذ التمهيد النظيف في حل بعض الأخطاء مثل خيار “سلة المحذوفات” الفارغة. للقيام بذلك ، اضغط على مفتاح Windows + R لفتح “تشغيل موجه” واكتب msconfig قبل الضغط على Enter.
ضمن علامة التبويب “الخدمات” ، انقر فوق “إخفاء كافة خدمات Microsoft” ثم حدد “تعطيل الكل”.
افتح الآن مدير المهام بالنقر فوق الارتباط الموجود ضمن علامة التبويب بدء التشغيل.
حدد كل عنصر بدء التشغيل في القائمة وتعطيله عن طريق النقر بزر الماوس الأيمن. أعد تشغيل الكمبيوتر الخاص بك ومعرفة ما إذا تم حل المشكلة. إذا كانت الإجابة بنعم ، فأنت تعلم أن أحد البرامج أو التطبيقات المرتبطة هو الجاني.
سيستغرق تضييقه بعض الوقت ، لكنه سهل. أعد تمكين العناصر واحدًا تلو الآخر ضمن علامة التبويب “بدء التشغيل” في “إدارة المهام” ثم أعد تشغيل الكمبيوتر للتحقق مما إذا كانت المشكلة تظهر من جديد. وأنا أعلم ، مضيعة للوقت ومملة كما الجحيم.
هنا خدعة نظيفة. حدد وقم بتمكين 50٪ من العمليات في وقت واحد وتحقق مما إذا كان يمكنك إفراغ “سلة المحذوفات” أم لا. عندما تختبر نصفهم في وقت واحد ، فإنك تقضي على النصف الآخر. كرر العملية مع النصف المتبقي واختر مرة أخرى نصفهم لإزالة الباقي. إذا كان لديك 16 عملية قيد التشغيل ، فستذهب من 16 إلى 8 ثم تليها 8 إلى 4 وما إلى ذلك. في نهاية المطاف ، سوف تضيقه إلى الذي يسبب هذه المشكلة.
6. إعادة تعيين سلة المحذوفات
تقترح Microsoft أنه يجب عليك إعادة تعيين “سلة المحذوفات” الخاصة بك من أجل تفعيلها كما ينبغي. القيام بذلك أمر سهل بما فيه الكفاية. اضغط على مفتاح Windows + X على لوحة المفاتيح للكشف عن اختصار مخفي وحدد Command Prompt أو PowerShell مع Admin بين قوسين.
اكتب الأمر أدناه واضغط على Enter. كرر الأمر نفسه لكل محرك أقراص لديك على جهاز الكمبيوتر الخاص بك عن طريق استبدال الحرف “C” بحرف محرك الأقراص المعني.
rd /s /q C:\$Recycle.bin
إعادة تشغيل جهاز الكمبيوتر الخاص بك ومن الممكن أن يكون تم حلها.
7. طريقة بديلة لإفراغ و إعادة تعيين سلة المحذوفات
إذا فشل كل شيء آخر ، فإليك طريقة أخرى لإفراغ “سلة المحذوفات” حتى تصل إلى المشكلة. اضغط على مفتاح Windows + I لتشغيل الإعدادات والبحث عن حذف الملفات المؤقتة.
سيقوم نظامك بإجراء مسح ضوئي سيستغرق دقيقة أو دقيقتين. عند الانتهاء ، يمكنك العثور على خيار “سلة المحذوفات الفارغة” من بين أشياء أخرى. حدده ويمكنك اختيار أو إلغاء تحديد العناصر الأخرى إذا كنت في حاجة.
انقر على إزالة الملفات وانت تقوم به. كما ترى ، يعد هذا اختصارًا مفيدًا يمكنك استخدامه لتنظيف أنواع مختلفة من الملفات غير المهمة من جهاز الكمبيوتر الخاص بك. على الرغم من أن ذلك قد لا يحل الخطأ ، إلا أنه سيستمر في إنجاز المهمة ويستغرق بضع نقرات أخرى.
تخلص من سلة المحذوفات
تنظيف الكمبيوتر هو أمر مهم. يمكن أن تكون كمية الخردة الرقمية التي يمكننا جمعها على مساحة تخزين جهاز الكمبيوتر الخاص بنا على مدى فترة مذهلة. ناهيك عن حقيقة أن عدم إفراغ “سلة المحذوفات” يمكن أن يؤثر سلبًا على أداء جهاز الكمبيوتر الخاص بك. أحد الطرق المذكورة أعلاه يجب أن تحل المشكلة.