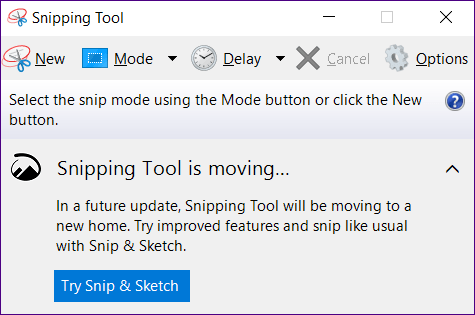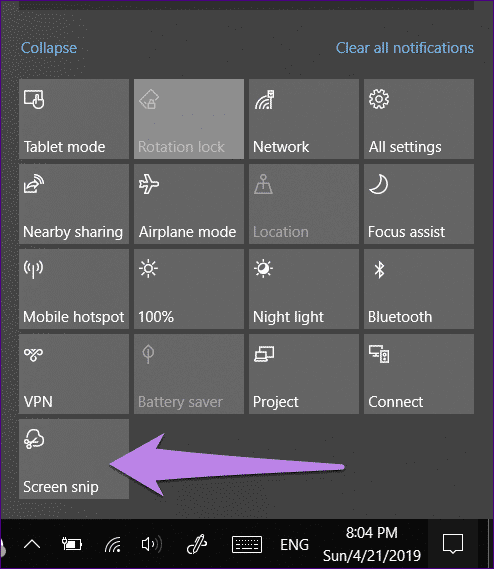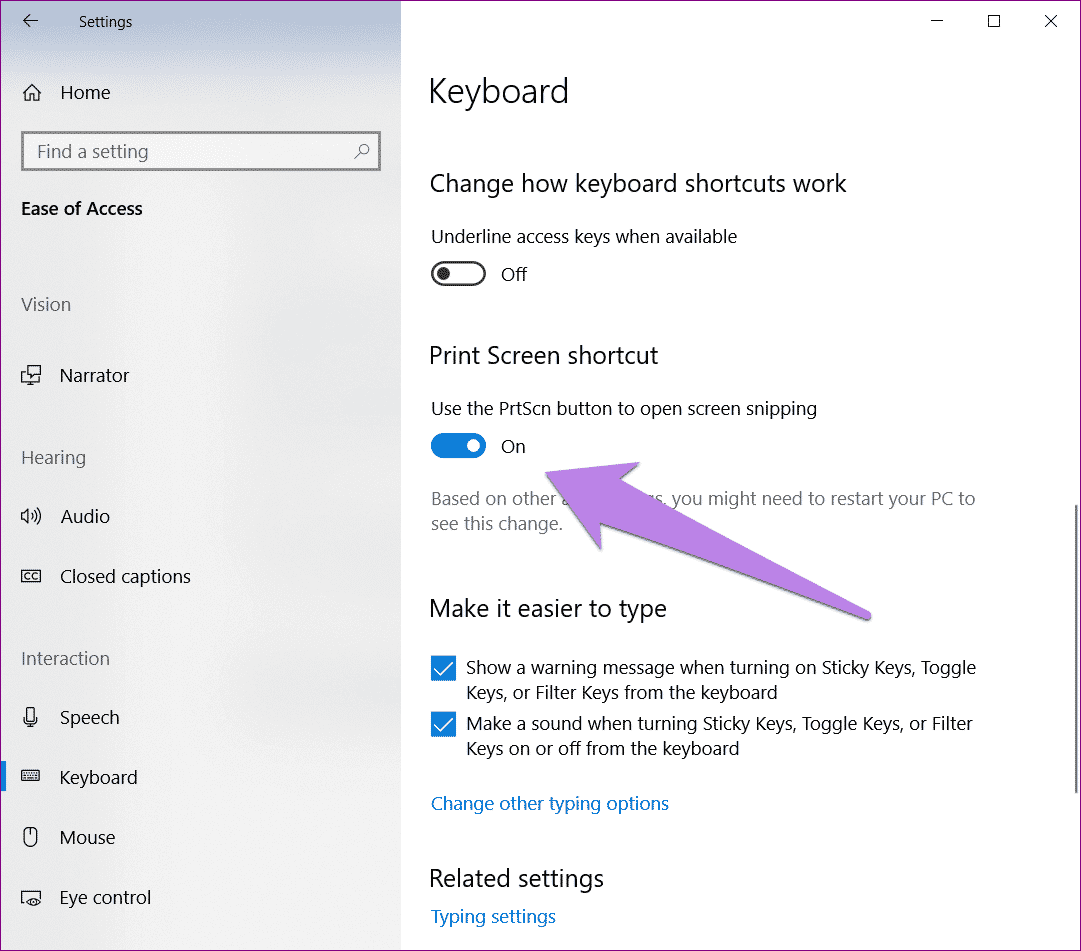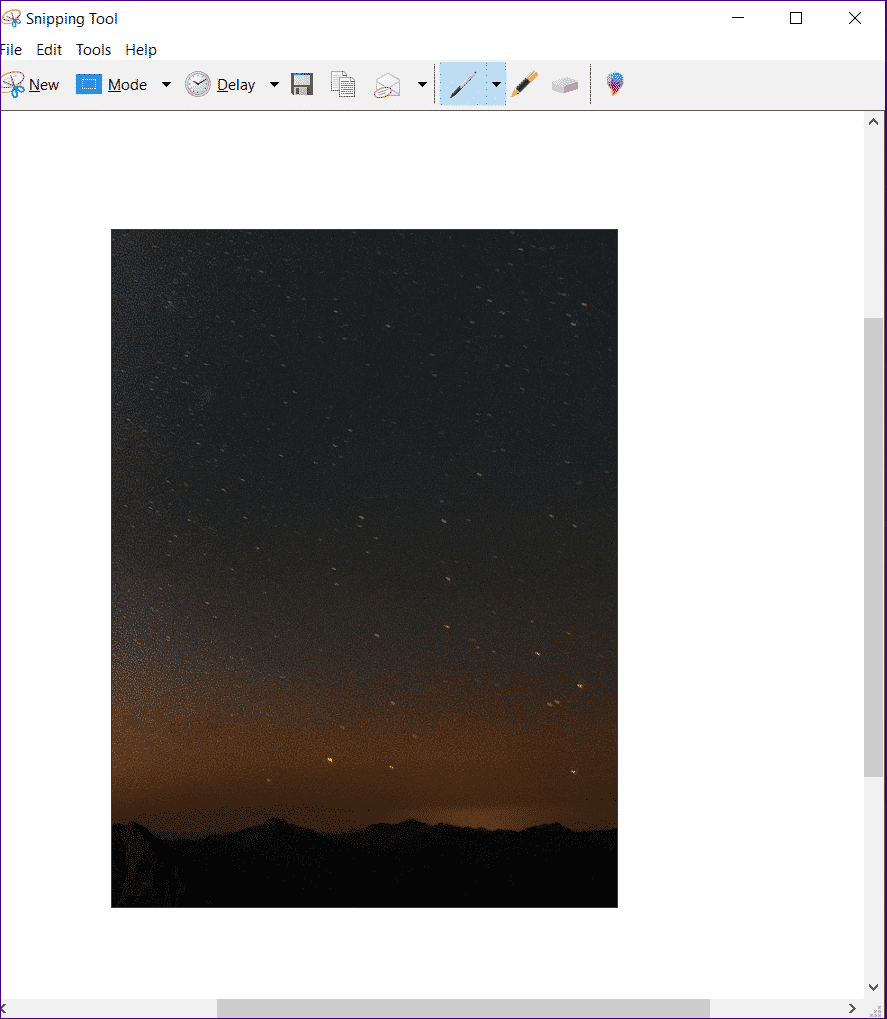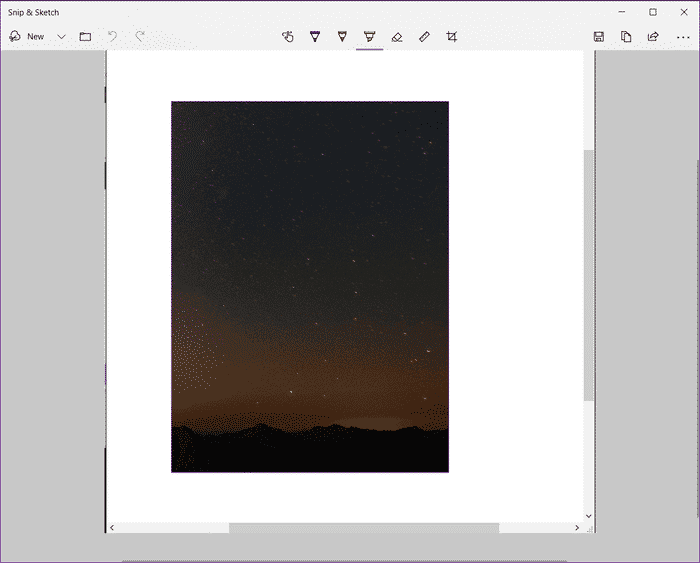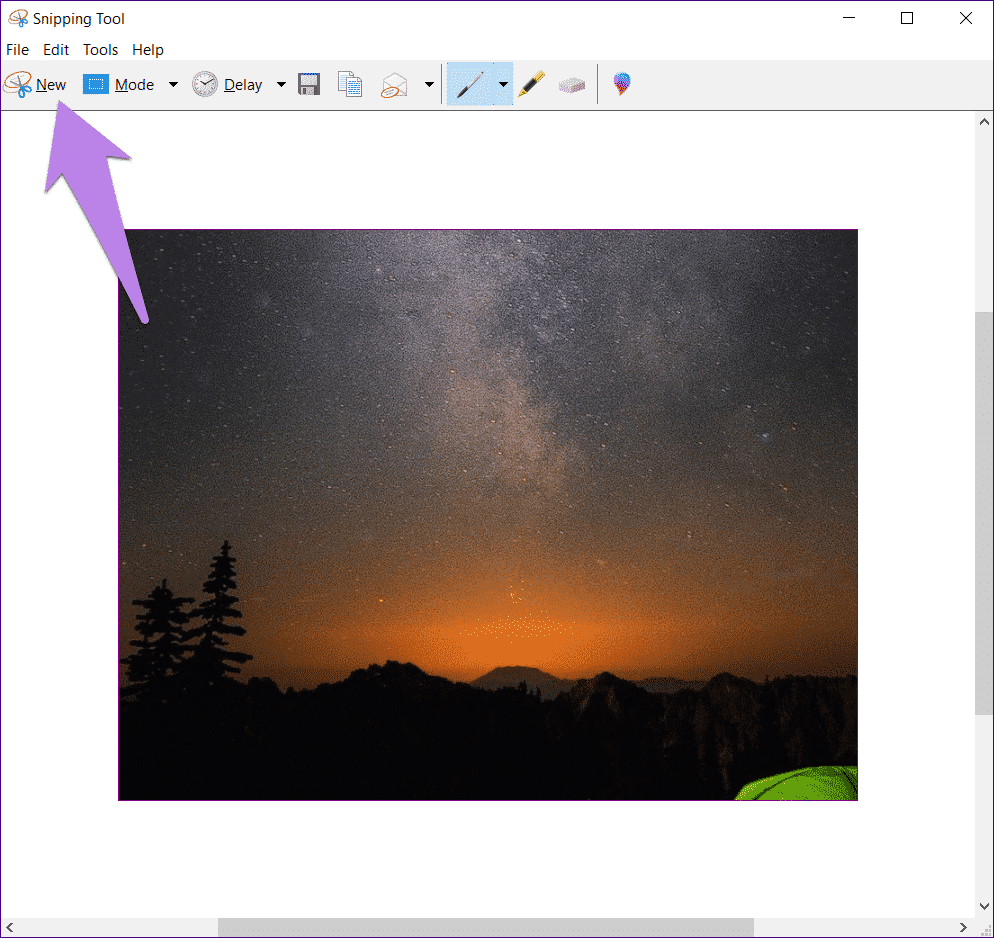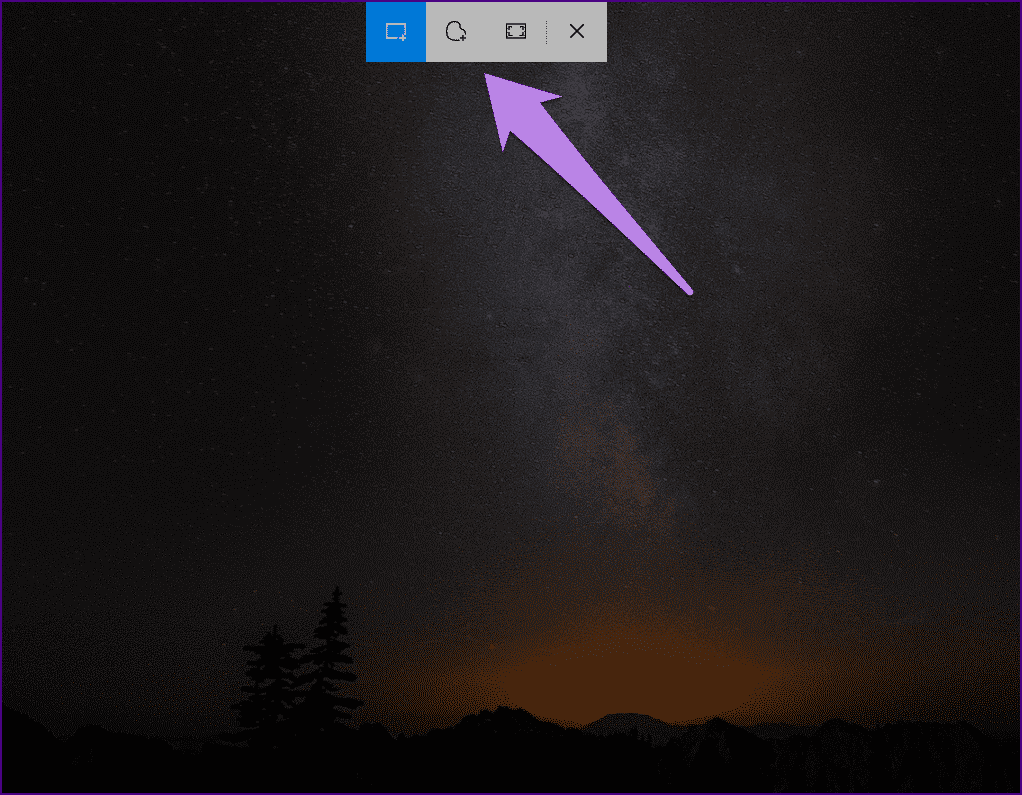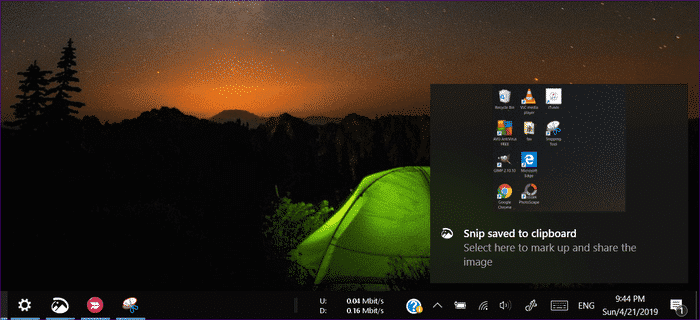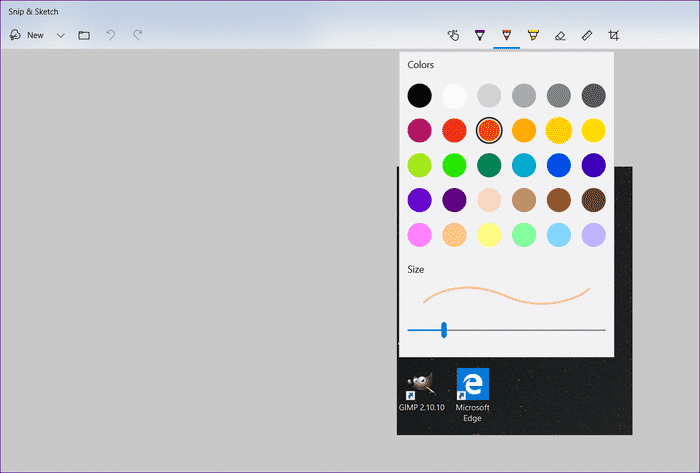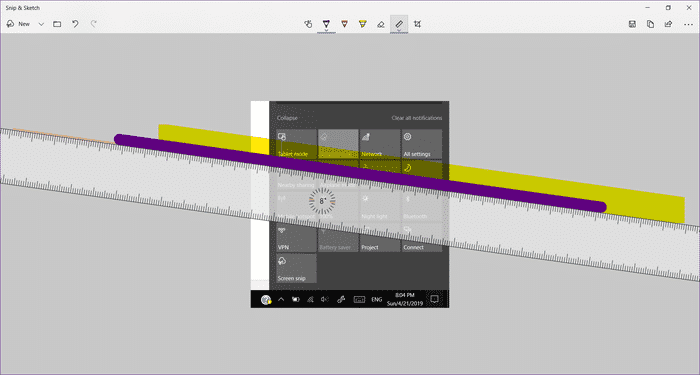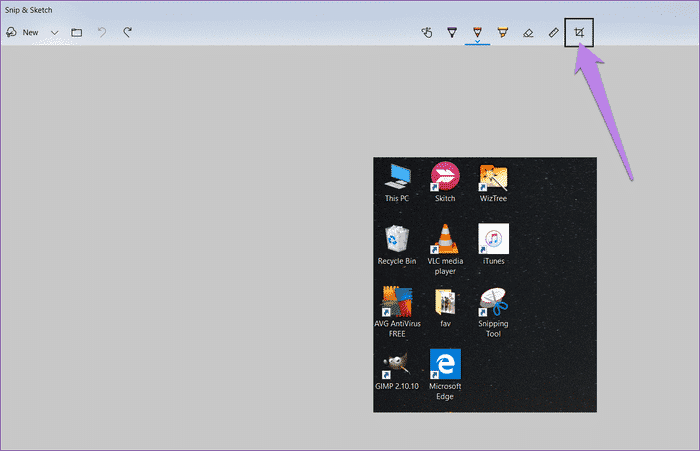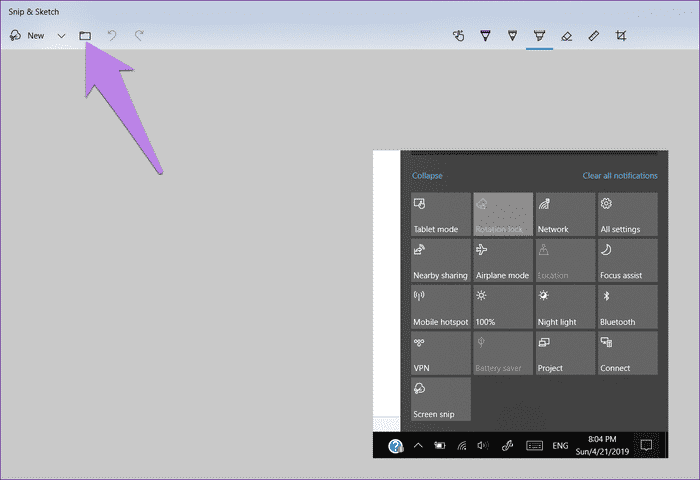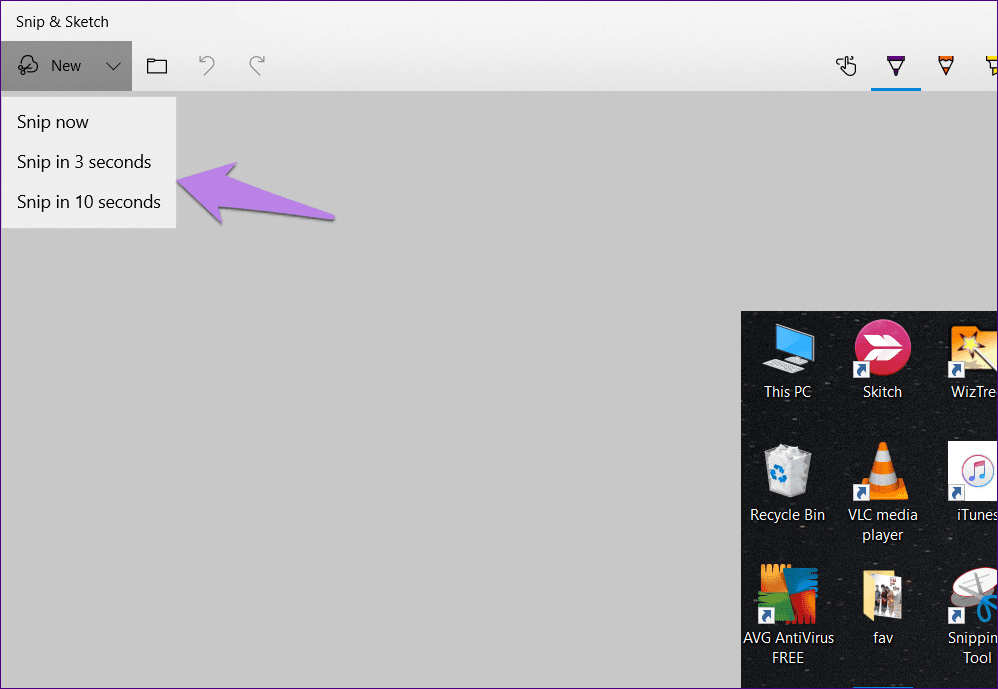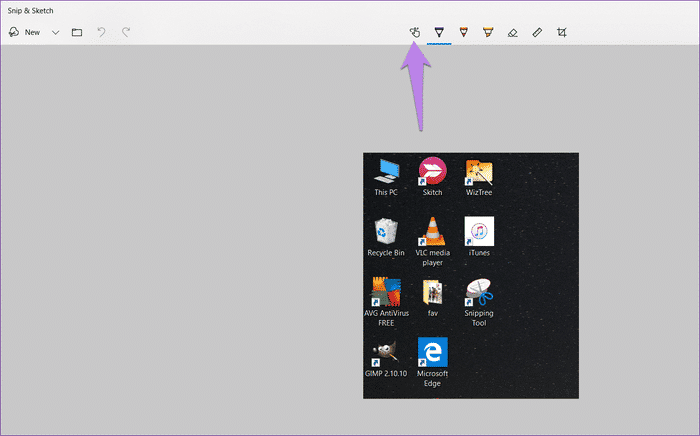Snipping Tool مقابل Snip & Sketch: كيف يختلفان
تتمثل أسهل طريقة لالتقاط لقطات شاشة على Windows باستخدام مفتاح PrtScn. ولكن ، إنها مملة أيضًا حيث تحتاج إلى لصق لقطة الشاشة في أداة أخرى لاستخدامها. لحسن الحظ ، وصل Windows 7 باستخدام أداة لقطة مناسبة تُعرف باسم أداة القطع.
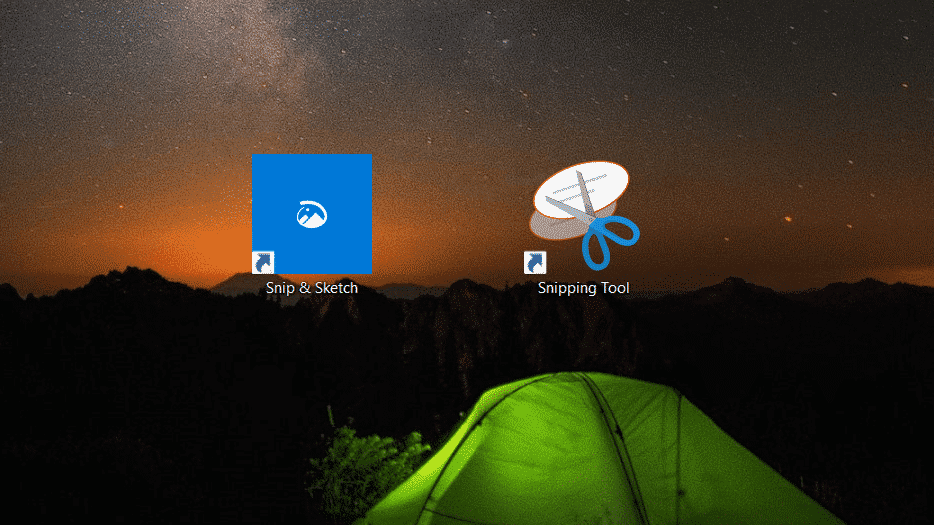
فقط عندما اعتدت على ذلك ، قامت Microsoft بدفع تحديث جديد ، وفجأة ، هناك الآن أداة أخرى معروفة باسم Snip & Sketch على جهاز الكمبيوتر المحمول الذي يعمل بنظام التشغيل Windows 10.
يعطي Snip & Sketch انطباعًا بأن Snipping Tool و Screen Sketch (جزء آخر من أدوات لقطة الشاشة من Windows Ink Workspace) اجتمعا وأنجبت طفلاً. ذلك لأنه يجمع بين ميزات كلتا الأدوات. على الرغم من أن Screen Sketch لم يعد مثبتًا على جهاز كمبيوتر الذي يعمل بنظام Windows ، إلا أن Snipping Tools تتواجد مع Snip & Sketch اعتبارًا من الآن.
قد تتساءل عن ماهية هذه الأداة الجديدة وكيف تختلف عن أداة القطع الرائعة الخاصة بنا.
ستحصل على إجابتك في هذا المنشور حيث نقارن Snip & Sketch و Snipping Tool. لنبدأ على الفور.
التوافق وتوافر
تتوفر أداة Snip & Sketch على أجهزة كمبيوتر سطح مكتب Windows 10 وأجهزة الكمبيوتر المحمولة التي تعمل على إصدار أكتوبر 2018 وما فوق. على عكس أداة القطع ، يمكنك تنزيلها وتثبيتها من متجر Microsoft أيضًا.
تعمل أداة القطع على الإصدارات السابقة من Windows. تم تثبيته حاليًا على إصدار أكتوبر 2018 أيضًا ، ولكن يقول التطبيق بوضوح أنه في التحديثات المستقبلية لن يتوفر سوى Snip & Sketch.
طرق لفتح
يمكنك تشغيل أداة القطع فقط من قائمة ابدأ أو بمساعدة اختصارها على سطح المكتب.
من ناحية أخرى ، تقدم Microsoft عدة طرق لإطلاق Snip & Sketch. أولاً ، يمكنك تشغيله من قائمة ابدأ المشابهة لأي تطبيق. ثانياً ، ستجده تحت Action Center. انقر فوقه لبدء التقاط لقطات الشاشة.
- نصيحة: اضغط على مفتاح WinKey + A لفتح مركز العمل.
يمكنك أيضًا استخدام الاختصار WinKey + Shift + S لبدء التقاط لقطات الشاشة من أي تطبيق مباشرةً. أخيرًا ، يمكنك تعيينه إلى مفتاح PrtScn أيضًا. لذلك ، انتقل إلى الإعدادات> سهولة الوصول> لوحة المفاتيح. قم بتشغيل التبديل للاختصار “شاشة الطباعة”.
تصميم واجهة المستخدم
أصبحت أداة القطع جزءًا من Windows منذ وقت طويل ، وبالتالي ، فهي تتمتع بنفس الواجهة القديمة مع File ، و Edit ، وخيارات أخرى. الرموز المختلفة مثل New ، Delay ، Mode ، إلخ ، موجودة أسفل تلك الخيارات.
تُعد أداة Snip & Sketch جزءًا من Universal Windows Platform (UWP) وهي بذلك تقدم تصميمًا عصريًا مشابهًا لتطبيقات Microsoft الأخرى لنظام التشغيل Windows 10.
ستجد زر لقطة شاشة جديدة على الجانب الأيسر مع العديد من الأقلام في المنتصف. على اليمين ، لديك الإعدادات وخيارات المشاركة.
علاوة على ذلك ، عندما تقوم بتغيير حجم التطبيق ، فإن الأيقونات المختلفة تحاذي نفسها لتناسب المساحة المتوفرة حيث يأخذ البعض الشريط السفلي.
هل العمل هو نفسه
في أداة Snipping ، حيث يمكنك فتحه بواسطة طريقة واحدة فقط ، أي من خلال التطبيق مباشرة ، تحتاج إلى النقر فوق الزر “جديد” في التطبيق لالتقاط لقطة شاشة. على الرغم من أنه يمكنك أيضًا استخدام اختصار Ctrl + N ، إلا أن ذلك لن يعمل إلا عند فتح التطبيق. لحسن الحظ ، عند التقاط لقطة شاشة ، سيتم فتحها مباشرة في التطبيق حيث يمكنك التعليق عليها وحفظها.
على العكس ، أثناء استخدام الزر “جديد” (أو اختصار Ctrl + N) عندما يكون التطبيق مفتوحًا هو إحدى الطرق لالتقاط لقطة شاشة في Snip & Sketch ، فإنه يوفر أيضًا طريقة سريعة ومباشرة. أي عند استخدام الاختصار WinKey + Shift + S أو مفتاح PrtScn أو الأيقونة الموجودة في مركز العمل ، ستظهر الشاشة باهتة وستجد أوضاع لقطة الشاشة (مستطيلة الشكل وخالية لملء الشاشة) في الجزء العلوي لأخذ مخصص لقطات. حدد الشخص الذي تريده.
- نصيحة: استخدم مفتاح الجدولة على لوحة المفاتيح للتنقل بين الأوضاع. اضغط على مفتاح Enter لتحديد الوضع.
بمجرد القيام بذلك ، سوف تتلقى إشعارًا ، وسيتم نسخ لقطة الشاشة إلى الحافظة الخاصة بك. تحتاج إلى النقر فوق الإخطار لفتح المحرر وبعد ذلك فقط يمكنك حفظه.
لا يقوم التطبيقان بحفظ لقطة الشاشة تلقائيًا. ولكن على الأقل ، في أداة القطع ، سيتم فتح لقطة الشاشة مباشرة في التطبيق. في Snip & Sketch ، تكون العملية الكلية طويلة إذا استخدمت الطرق الثلاثة المذكورة أعلاه.
على الجانب المشرق ، تفتح كل لقطة شاشة في نافذة Snip & Sketch منفصلة تتيح لك العمل على لقطات متعددة في وقت واحد. هذا غير ممكن باستخدام أداة القطع.
أدوات الشرح
أداة القطع مقيدة عندما يتعلق الأمر بوضع أدوات الوسم. تحصل فقط على قلم وأداة تمييز مع خيارات ألوان محدودة.
في أداة Snip & Sketch ، تحصل على قلم رصاص بجانب القلم وأقلام تمييز. أيضا ، فإنه يوفر العديد من الألوان لجميع وسائط وضع العلامات.
- نصيحة: انقر على السهم السفلي الصغير أسفل القلم لتغيير حجمه ولونه.
الحكم والتطبيق الجيد
لا أعرف من الذي ينصح مطوري Microsoft بالميزات. يجب أن تحتوي أي أداة من أدوات لقطة الشاشة على أدوات أساسية مثل الأشكال والسهام والنص. للأسف ، جميعها مفقودة في أداة القطع.
بينما لم يكن Snip & Sketch أفضل من ذلك ، فهو يوفر مسطرة ومنقلة لرسم خطوط مستقيمة ودائرة. سوف أذكرك بالصف الهندسي. هيا مايكروسوفت! تعطينا الأدوات المناسبة.
على الجانب المشرق ، يمكنك قياس الخطوط والزوايا معهم.
- نصيحة: حافظ على مؤشر الماوس على المقياس أو الحامي واستخدم الزر الأوسط لتدويره. على لوحة اللمس ، قم بالتمرير لأعلى ولأسفل باستخدام إصبعين.
قطع الصورة
في بعض الأحيان ، تكون لقطة الشاشة التي نأخذها كبيرة جدًا. في أداة القطع ، يجب أن تأخذ لقطة شاشة جديدة إذا لم يكن الحجم من اختيارك. لحسن الحظ ، في Snip & Sketch ، يمكنك اقتصاص الصورة بمجرد التقاطها. لذلك ، انقر فوق رمز اقتصاص في الجزء العلوي وحدد المنطقة التي تريد اقتصاصها. ثم اضغط على مفتاح Enter.
فتح ملف موجود
لا يتيح لك Snip & Sketch الجديد التقاط لقطات الشاشة وتعديلها فحسب ، بل يمكنك أيضًا استخدامها لتعديل الصور القديمة أيضًا. لذلك ، قم بتشغيل التطبيق وانقر على أيقونة الملف المفتوح. ثم حدد الصورة. الميزة مفقودة في أداة القطع.
تأخير الوقت
واحدة من أروع قدرات أداة القطع هي أنها توفر وقت تأخير قبل التقاط لقطة الشاشة. على الرغم من أن الميزة نفسها جعلت أداة Snip & Sketch أيضًا ، إلا أنها توفر عددًا أقل من خيارات التأخير. وهذا هو ، يمكنك الاختيار من أي مكان بين 1-5 ثواني في أداة القطع. لكن في Snip & Sketch ، تقتصر الاحتمالات على 3 و 10 ثوانٍ فقط.
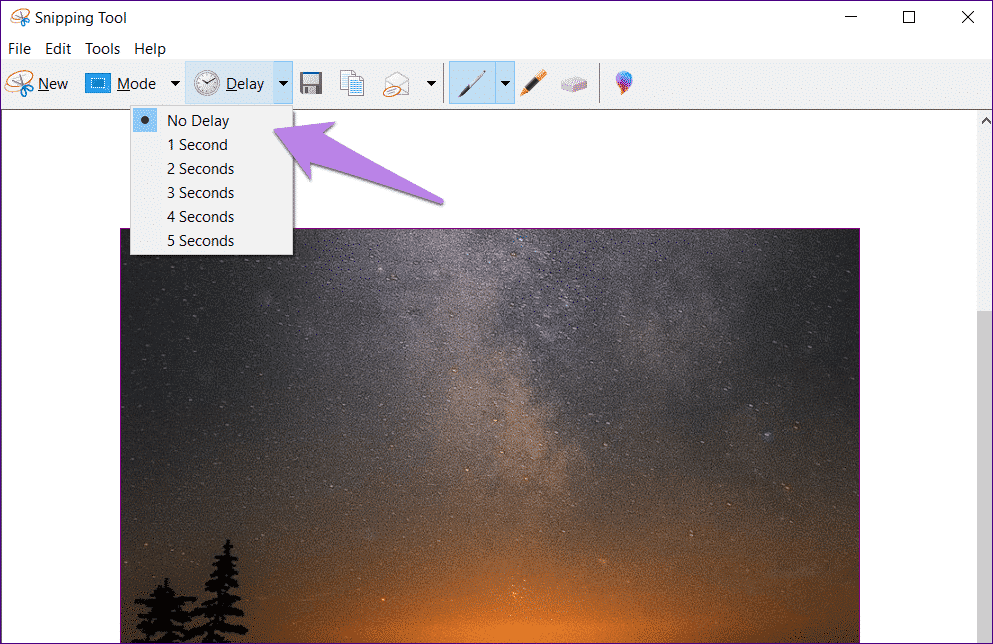
دعم اللمس
تدعم أداة Snip & Sketch اللمس. إذا كنت تمتلك كمبيوتر محمول بشاشة تعمل باللمس ، فيمكنك استخدام أصابعك أو قلم رقمي للرسم على لقطات الشاشة وكذلك لتدوير الحجم ومنقلة. لذلك ، تحتاج إلى تمكين خيار الكتابة باللمس الموجود في الأعلى. أداة القطع ليست سهلة الاستخدام.
WINDOW SNIP
تتيح لك أداة القطع التقاط لقطة شاشة لأي نافذة مفتوحة. أي أن الأداة تكتشف الإطار المحدد تلقائيًا دون أي تحديد يدوي. أنا استخدامها في كل وقت لالتقاط لقطات لمنشوراتي. للأسف ، الميزة مفقودة حاليًا في Snip & Sketch. ومع ذلك ، تم اكتشاف هذه الميزة مؤخرًا في Windows Insider build ، ونأمل أن تصل قريبًا للجميع.
- نصيحة: استخدم الاختصار Alt + PrtScn لالتقاط النافذة النشطة. سيتم نسخ لقطة الشاشة إلى الحافظة الخاصة بك. هذه ميزة Windows قديمة مستقلة عن أداة القطع و Snip & Sketch.
نافذة الخطوط العريضة
ميزة أخرى مفقودة في أداة Snip & Sketch هي الحدود التي يتم تطبيقها تلقائيًا بعد التقاط لقطة شاشة في أداة القطع. لحسن الحظ ، ظهر ذلك أيضًا في إصدار Windows Insider وقد يهبط قريبًا في الإنشاء المعتاد أيضًا.
وداعا ، وداعا أداة snipping
Snip & Sketch هو نسخة مطورة قليلاً من أداة القطع. ومع ذلك ، لا يزال يتعين على Microsoft فعل الكثير من حيث أداة لقطة الشاشة المناسبة. تحديث الواجهة فقط لن يكون له أي فائدة. الميزات البسيطة مثل النص والأشكال والسهام ولقطات التمرير وما إلى ذلك مفقودة في كلا الأدوات. لا يحتاج المرء أن يكون آينشتاين لتنفيذها. إنها Microsoft التي نتحدث عنها هنا.
آمل أن تقدم التحديثات المستقبلية الوظائف التي تشتد الحاجة إليها في تطبيق Snip & Sketch. وفي الوقت نفسه ، يمكنك استخدام تطبيقات الجهات الخارجية لالتقاط لقطات شاشة على Windows.