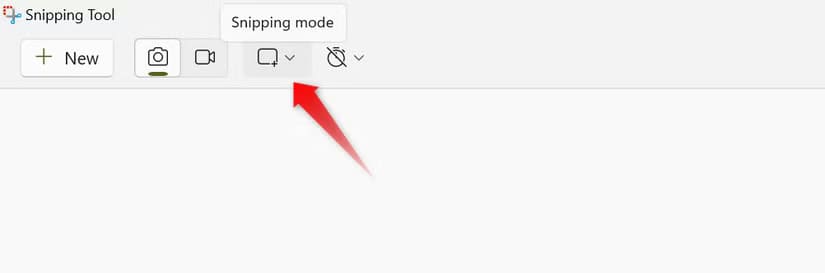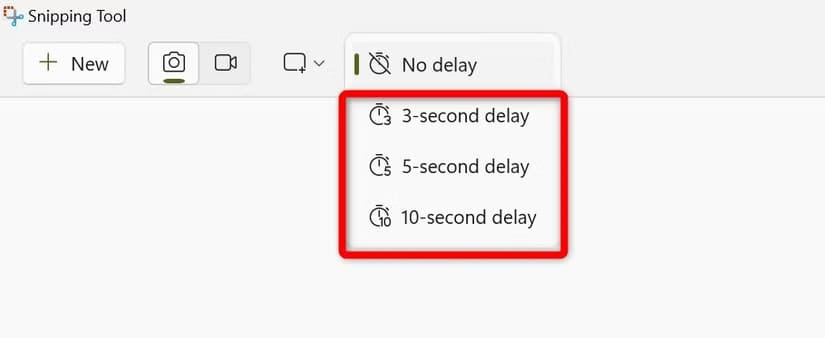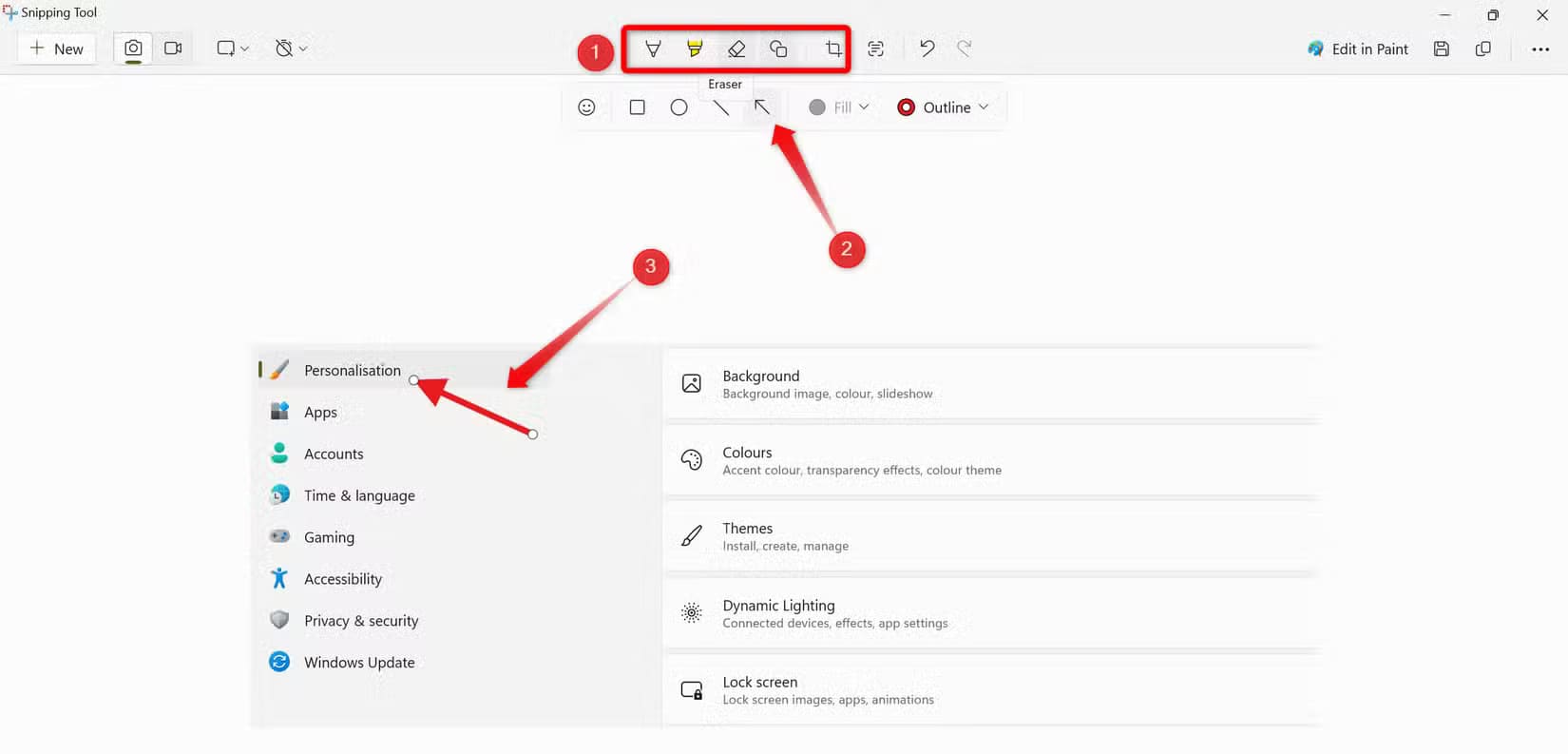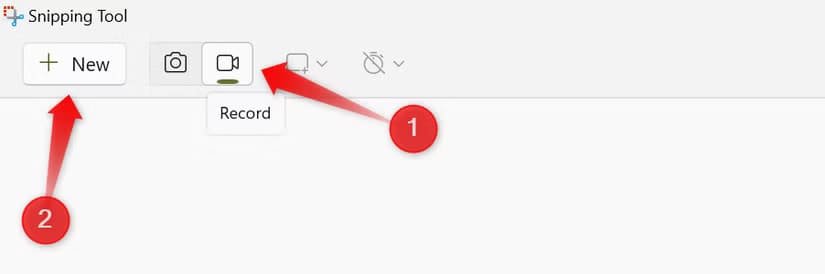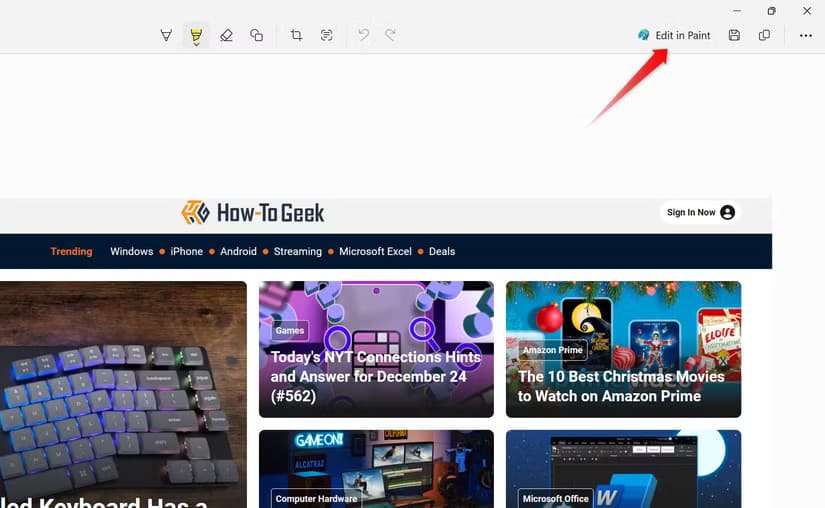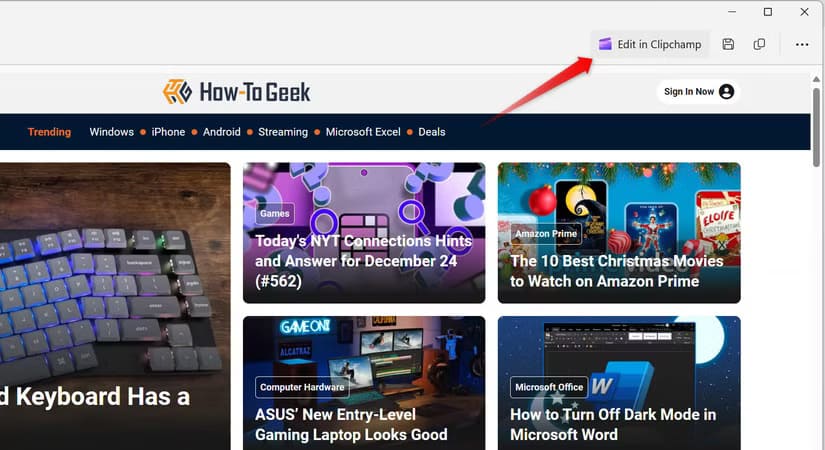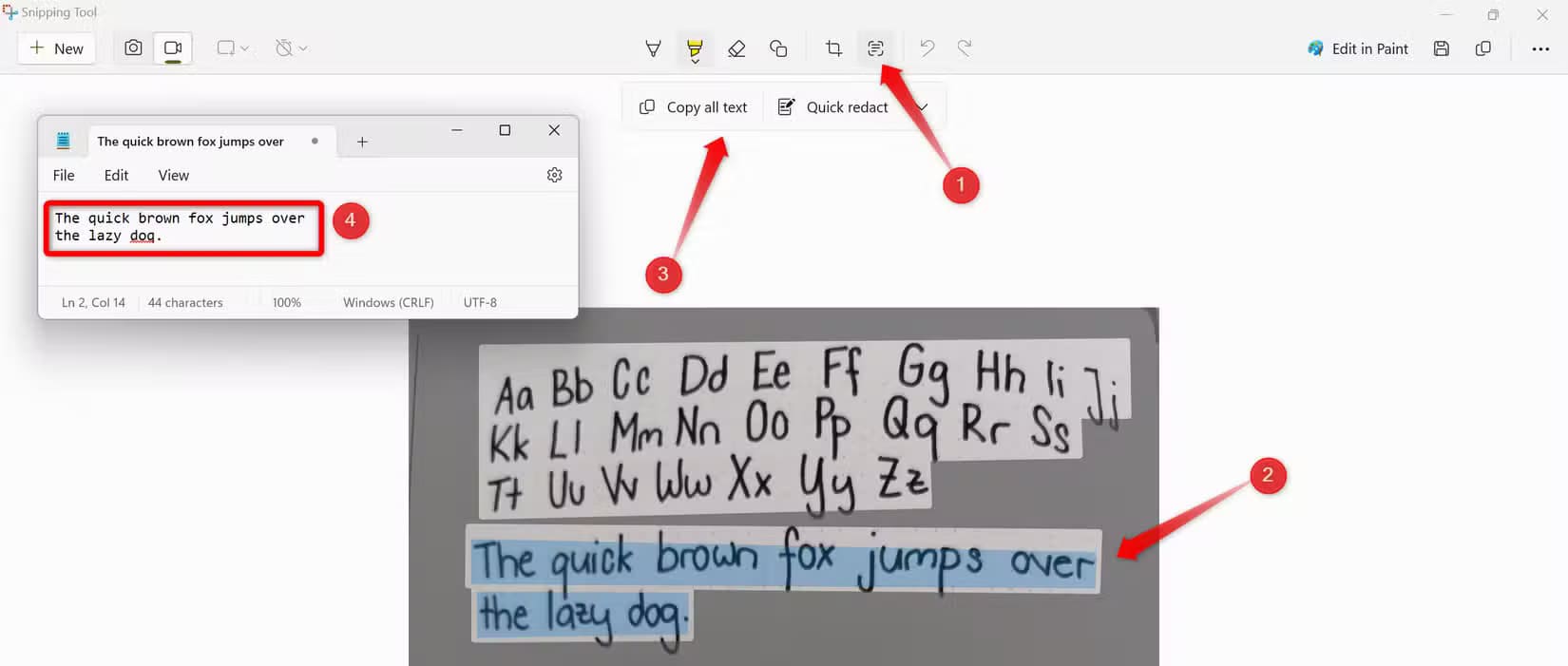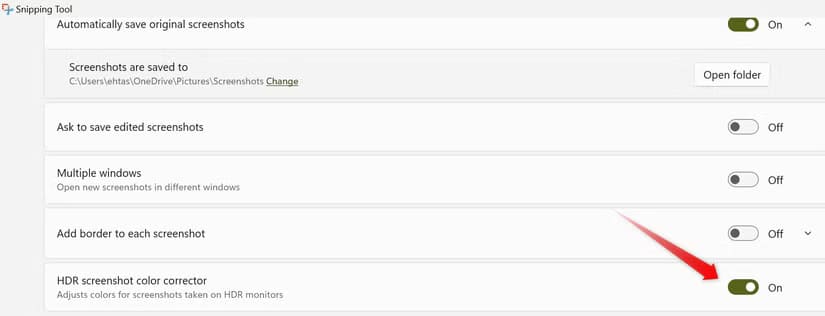أفضل ميزات Snipping Tool التي تُسهل التقاط الشاشة باحترافية
أداة Snipping Tool تُعد واحدة من أكثر الأدوات البسيطة والفعّالة لالتقاط الشاشة، لكنها تحتوي على ميزات مدهشة قد لا يكون الجميع على دراية بها. سواء كنت تريد التقاط لقطة سريعة أو إجراء تعديلات بسيطة، توفر لك هذه الأداة خيارات متقدمة تُسهل العملية وتوفر الوقت. في هذا المقال، نستعرض أهم ميزات Snipping Tool التي تساعدك على استخدام الأداة باحترافية، وتحقيق أقصى استفادة من إمكانياتها.
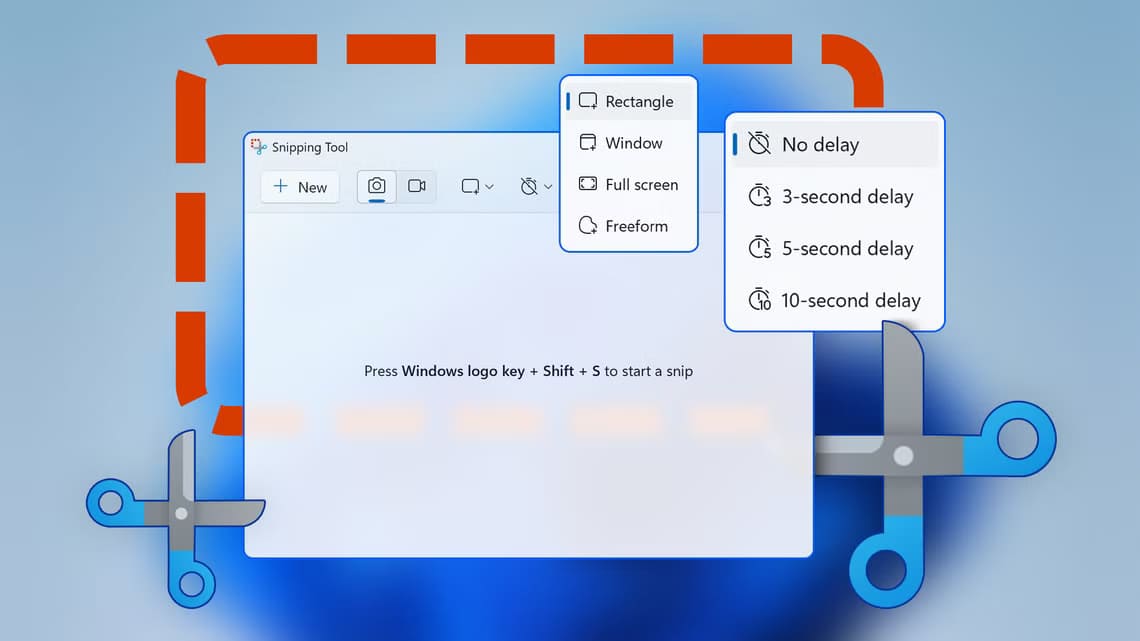
يستخدم العديد من مستخدمي Windows أداة Snipping Tool لالتقاط لقطات شاشة أساسية فقط، دون أن يدركوا مجموعة الميزات الكاملة التي توفرها. فباستخدامها، يمكنك التقاط لقطات شاشة متأخرة، وإنشاء لقطات شاشة حرة، وتسجيل مقاطع فيديو، واستخراج نص من الصور، والمزيد. إذا كنت تستخدمها فقط لالتقاط لقطات شاشة بسيطة، فإليك ما ستفتقده.
1. تعرف على أوضاع Snipping المختلفة
يلتزم معظم المستخدمين بوضع Snipping المستطيل الافتراضي، والذي يسمح لك برسم مستطيل حول المنطقة التي تريد التقاطها. ومع ذلك، توفر أداة Snipping Tool ثلاثة أوضاع إضافية يتجاهلها الكثيرون. يتيح لك وضع Snipping الحر رسم أي شكل حول المنطقة التي تريد التقاطها، مما يجعله مثاليًا لالتقاط لقطات شاشة غير منتظمة أو ذات شكل مخصص.
وبالمثل، يتيح لك وضع Snipping النافذة التقاط نافذة تطبيق معينة، مثل علامة تبويب المتصفح أو نافذة البرنامج، بينما يلتقط وضع Snipping ملء الشاشة شاشتك بالكامل، وهو أمر مفيد بشكل خاص لإعدادات الشاشات المتعددة. لاستخدام أوضاع القص هذه، قم بتوسيع قائمة “وضع القص”، واختر الوضع المطلوب، ثم التقط لقطة الشاشة كالمعتاد.
2. استخدم ميزة Time Delay
عند استخدام أداة Snipping Tool لالتقاط لقطات الشاشة، غالبًا ما تختفي القوائم المنسدلة وقوائم السياق والعناصر الديناميكية الأخرى عند الضغط على أي مفتاح. إذا واجهت صعوبة في التقاط هذه العناصر بسبب هذا، فستقدر ميزة Time Delay. تمنحك هذه الميزة الوقت لإعداد شاشتك أو فتح القوائم قبل التقاط لقطة الشاشة.
لاستخدام هذه الميزة، حدد وضع القص المطلوب في أداة Snipping Tool وقم بتوسيع القائمة المنسدلة “Delay Snip”. من هناك، يمكنك اختيار تأخير لمدة 3 أو 5 أو 10 ثوانٍ. بعد إعداد التأخير، ابدأ عملية القص وقم بإعداد شاشتك في الوقت المحدد. يتيح لك هذا التقاط لقطات شاشة أكثر تفصيلاً دون الشعور بالاندفاع.
3. جرِّب أدوات التعليق التوضيحي
تقدم أداة Snipping Tool أيضًا أدوات مدمجة لإضافة تعليقات توضيحية إلى لقطات الشاشة. فهي تتيح لك وضع علامات على الأجزاء المهمة من لقطات الشاشة وتسليط الضوء عليها لتوصيل رسالتك بفعالية. يمكنك الرسم أو الكتابة أو إضافة أشكال إلى الصورة. لتسليط الضوء على الصورة أو الرسم عليها، حدد أداة القلم أو أداة التمييز من شريط الأدوات.
إذا لم يكن سمك القلم أو أداة التمييز الافتراضي أو لونهما مناسبًا لتفضيلاتك، فيمكنك تخصيصهما. وإذا أضفت عن طريق الخطأ شكلاً أو رمزًا تعبيريًا أو نصًا، تتيح لك أداة الممحاة إزالة العناصر غير المرغوب فيها. كما يمكنك اقتصاص الصورة لإزالة الأجزاء غير الضرورية. تعد أدوات التعليق التوضيحي هذه رائعة للتحرير السريع، خاصة عندما تكون في عجلة من أمرك.
4. سجل شاشتك بسهولة
لقد تطورت أداة Snipping Tool إلى ما هو أبعد من مجرد أداة لالتقاط لقطات الشاشة. فقد قدمت شركة Microsoft ميزة تسجيل الشاشة التي تتيح لك تسجيل شاشتك. واجهة التسجيل بسيطة، مع خيارات لتسجيل صوتك وتشغيل صوت النظام أو إيقاف تشغيله. كما أنه لا يوجد حد زمني. إذا كنت تستخدم أداة تسجيل شاشة مختلفة، فيمكن لأداة Snipping Tool استبدالها بسهولة.
لاستخدام ميزة تسجيل الفيديو، حدد خيار “تسجيل” في الزاوية اليمنى العليا وانقر فوق الزر “جديد”. ثم حدد منطقة الشاشة التي تريد تسجيلها وانقر فوق الزر “ابدأ”. ستبدأ أداة Snipping Tool في التسجيل. عند الانتهاء، انقر فوق زر الإيقاف الأحمر، وسيحفظ Windows التسجيل في مجلد التسجيل الافتراضي.
5. تحرير لقطات الشاشة في برنامج Paint ومقاطع الفيديو في Clipchamp
إذا التقطت لقطات شاشة باستخدام أداة Snipping Tool لكنك عدلتها في برنامج مختلف، فيمكنك توفير الوقت عن طريق تصديرها مباشرة إلى برنامج Paint للتحرير. انقر فوق خيار “Edit in Paint” في الزاوية العلوية اليمنى من أداة Snipping Tool، وأجرِ تعديلاتك، ثم انتقل إلى قائمة “Save As” لحفظ الصورة المحررة بالتنسيق المفضل لديك.
وبالمثل، إذا كنت تستخدم أداة Snipping Tool لتسجيل مقاطع فيديو ثم تحريرها لاحقًا في محرر تابع لجهة خارجية، فيمكنك تصديرها مباشرةً إلى Clipchamp، محرر الفيديو المجاني من Microsoft. باستخدام Clipchamp، يمكنك دمج المقاطع وإضافة الصوت وتراكبات النص والانتقالات والمرشحات والمزيد – كل هذا مجانًا. كما أن واجهته سهلة الاستخدام تجعله محررًا مثاليًا للمبتدئين.
6. استخراج النص من الصور
تدعم أداة Snipping Tool الآن تقنية التعرف الضوئي على الحروف (OCR)، والتي تتيح لك استخراج النص من الصور. توفر لك هذه الميزة الوقت وتمنعك من كتابة ملاحظات مكتوبة يدويًا، سواء من صفحة مادية أو تم تنزيلها عبر الإنترنت. كما يمكنك بسهولة تحرير النص المستخرج.
لاستخدام هذه الميزة، ما عليك سوى استيراد صورة إلى أداة Snipping Tool، والنقر فوق خيار “إجراءات النص” في الأعلى، وستقوم الأداة بمسح الصورة بحثًا عن أي نص. بمجرد اكتشافه، ستسلط الضوء على أجزاء النص. يمكنك بعد ذلك تحديد النص، والنقر بزر الماوس الأيمن فوقه، واختيار “نسخ النص”، ولصقه أينما تريد. يمكنك أيضًا استخدام ميزة التحرير لإخفاء المعلومات الحساسة.
7. تمكين مصحح ألوان لقطات الشاشة بتقنية HDR
تبدو لقطات الشاشة الملتقطة على شاشة HDR أكثر حيوية وغامرة من تلك الملتقطة على شاشة قياسية. تتضمن أداة Snipping Tool ميزة HDR Screenshot Color Corrector التي تضبط ألوان لقطات الشاشة الملتقطة على شاشة HDR تلقائيًا. إذا كان لديك شاشة HDR، فإن تمكين هذه الميزة سيحسن مظهر لقطات الشاشة الخاصة بك.
بدون تمكين هذه الميزة، ستبدو لقطات الشاشة الملتقطة على شاشة HDR مشابهة لتلك الملتقطة على شاشة قياسية. يتم إيقاف تشغيل الميزة افتراضيًا، لذا سيتعين عليك تمكينها في الإعدادات. للقيام بذلك، افتح أداة Snipping Tool، وانقر فوق النقاط الأفقية الثلاث في الزاوية العلوية اليمنى، وحدد “الإعدادات”. ثم قم بتشغيل “HDR Screenshot Color Corrector”.
للتوضيح، هذه النصيحة لا تنطبق إلا إذا كان لديك شاشة HDR. إذا كنت تستخدم شاشة قياسية بدون دعم HDR، فلن تنطبق.
8. تعرف على اختصارات أداة Snipping Tool
تقدم أداة Snipping Tool في Windows العديد من اختصارات لوحة المفاتيح التي تبسط التقاط لقطات الشاشة وتسجيل الفيديو، مما يوفر لك الوقت. على سبيل المثال، يتيح لك الضغط على Win+Shift+S التقاط لقطة شاشة على الفور في وضع القص المفضل لديك، ويمكنك استخدام نفس الاختصار لالتقاط لقطات شاشة متعددة دفعة واحدة، والتي يتم حفظها في الحافظة الخاصة بك.
يؤدي الضغط على مفتاح PrtSc (Print Screen) إلى التقاط الشاشة بالكامل ونسخها إلى الحافظة. ومع ذلك، يؤدي الضغط على مفتاح Windows مع PrtSc إلى التقاط النافذة النشطة فقط دون أي عناصر إضافية. أيضًا، يؤدي الضغط على Win+PrtSc إلى التقاط الشاشة بالكامل وحفظها تلقائيًا كملف في مجلد لقطات الشاشة.
تقدم أداة Snipping Tool جميع الميزات الضرورية لرفع لعبة لقطات الشاشة الخاصة بك إلى المستوى التالي. إذا لم تكن على علم بالميزات المذكورة أعلاه، فابدأ في دمجها في سير عملك لتعزيز إنتاجيتك. إذا كنت تدفع مقابل برنامج تابع لجهة خارجية لإنجاز نفس المهام، فإن Snipping Tool لديه القدرة على استبداله، مما يوفر لك المال كل شهر.
استخدام أداة Snipping Tool يمكن أن يكون بسيطًا أو متقدمًا حسب معرفتك بميزاتها. من خلال استكشاف الخيارات المتاحة، ستجد أن التقاط الشاشة وتعديلها أصبح أكثر سهولة واحترافية. جرب الميزات التي تعرفت عليها اليوم، وشارك تجربتك مع الآخرين لتساعدهم على تحسين استخدامهم لهذه الأداة الرائعة.