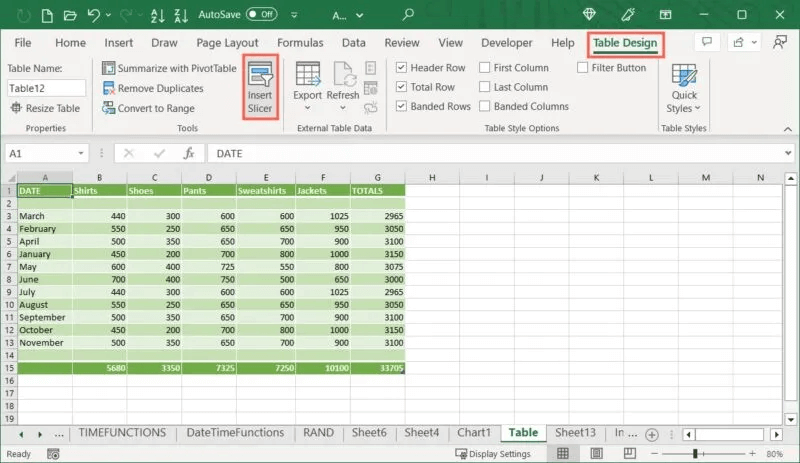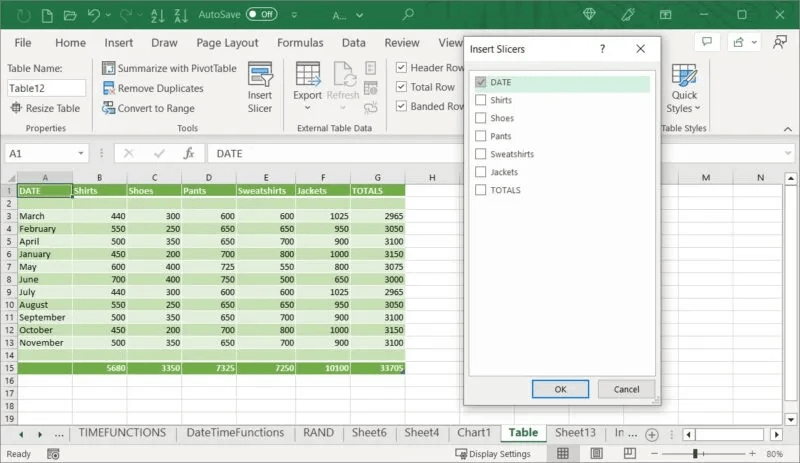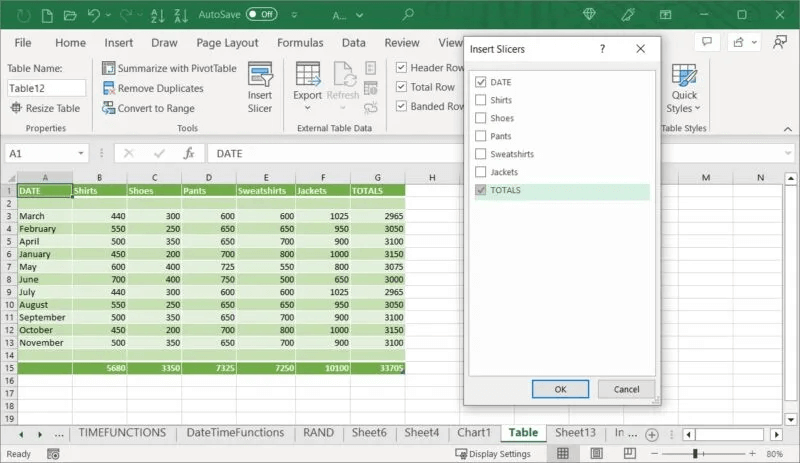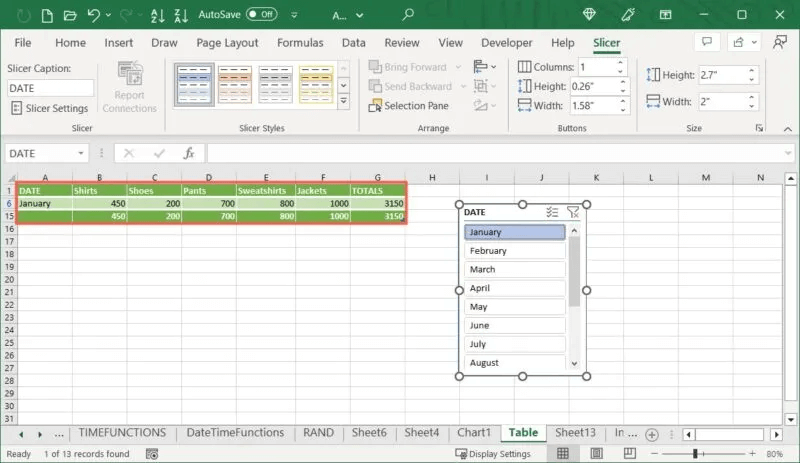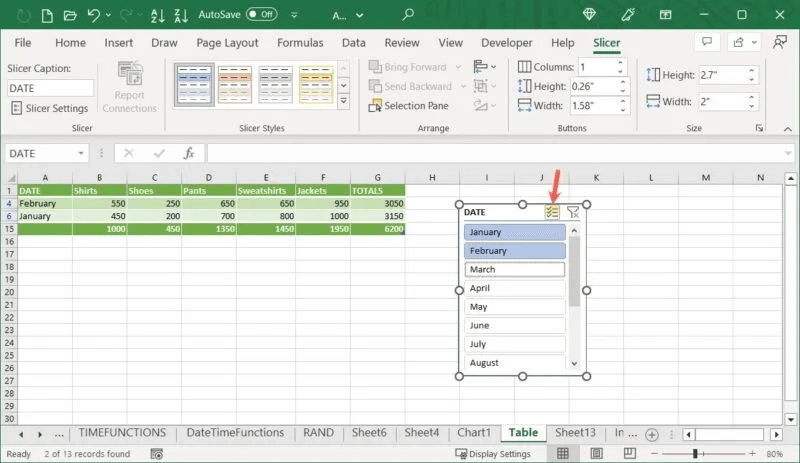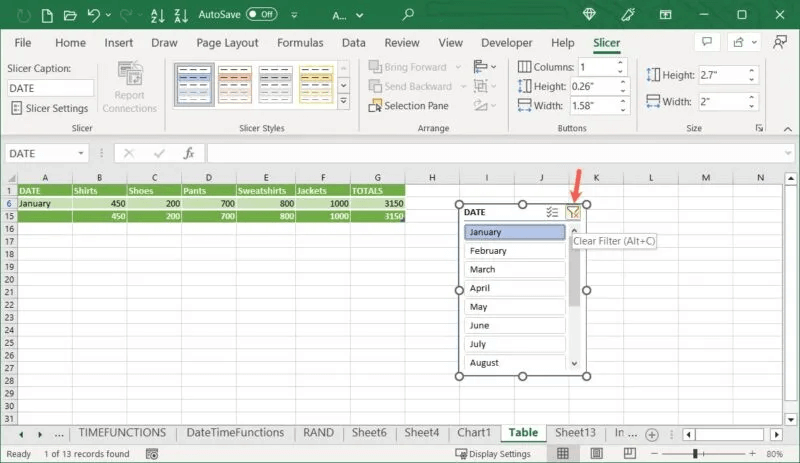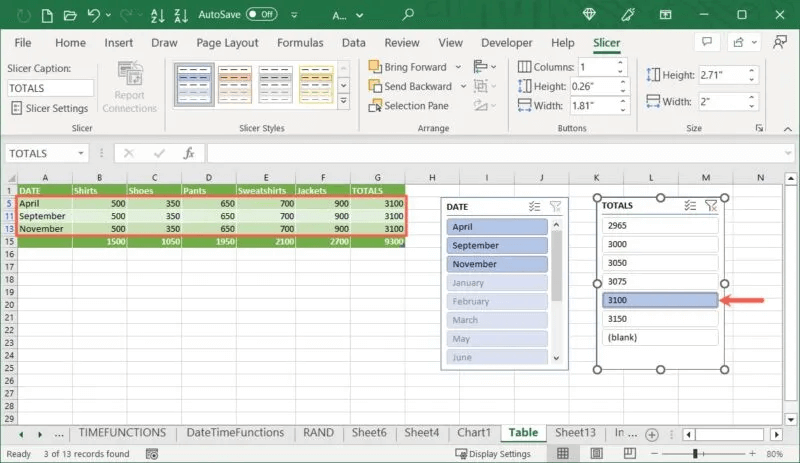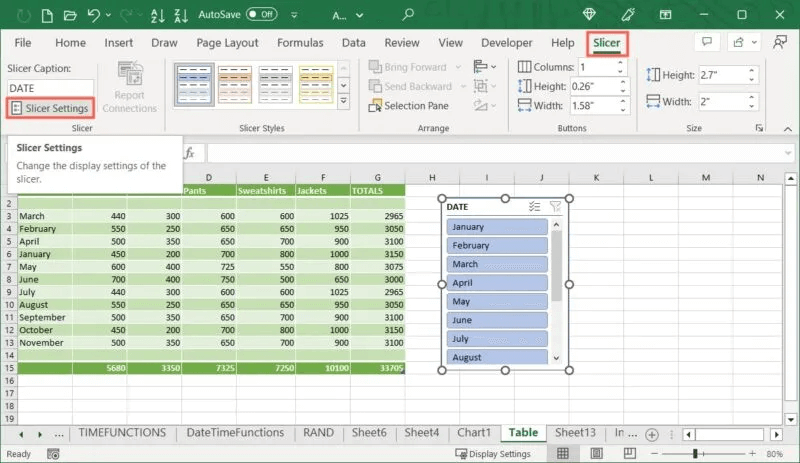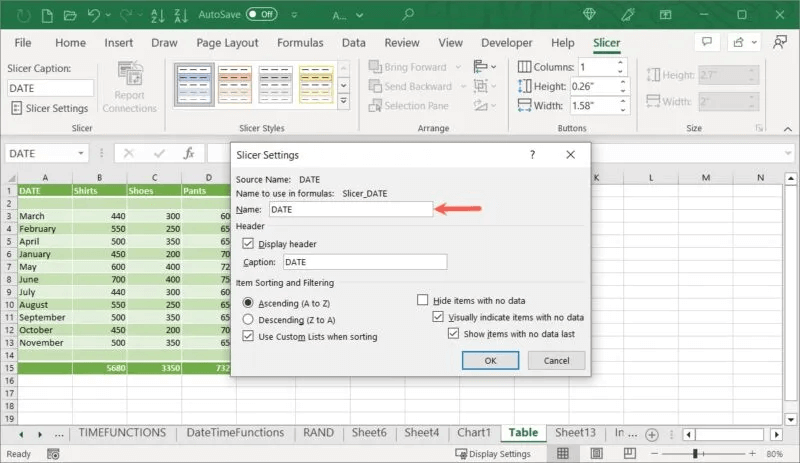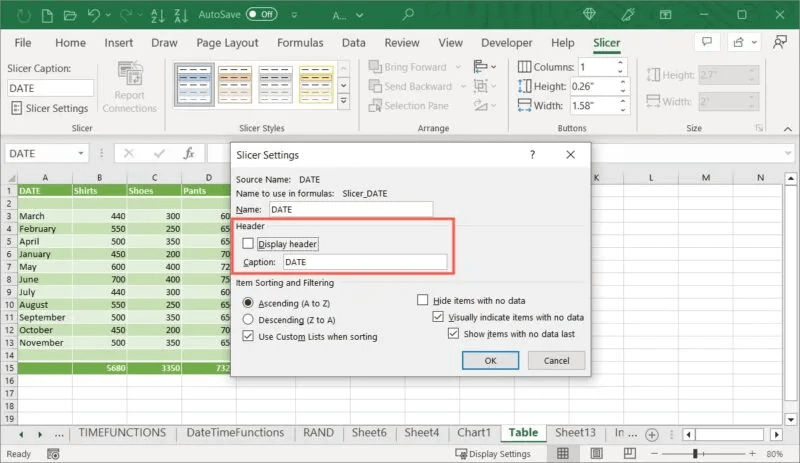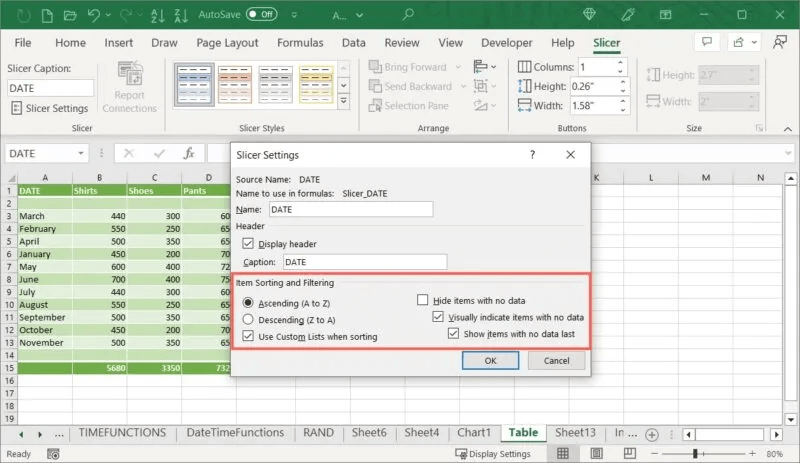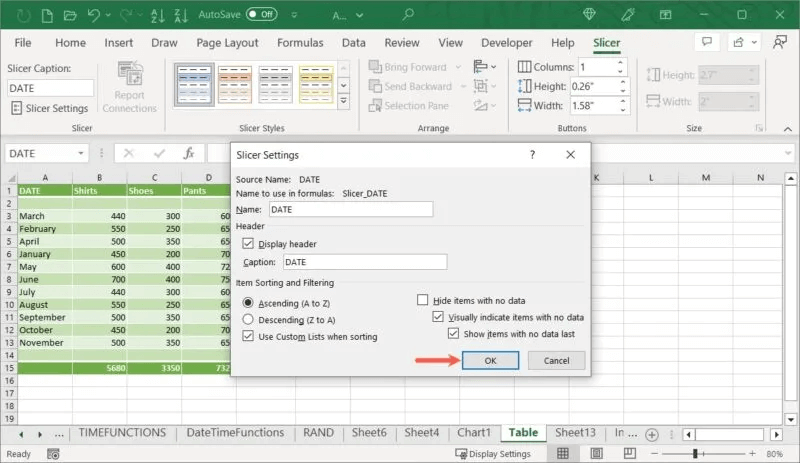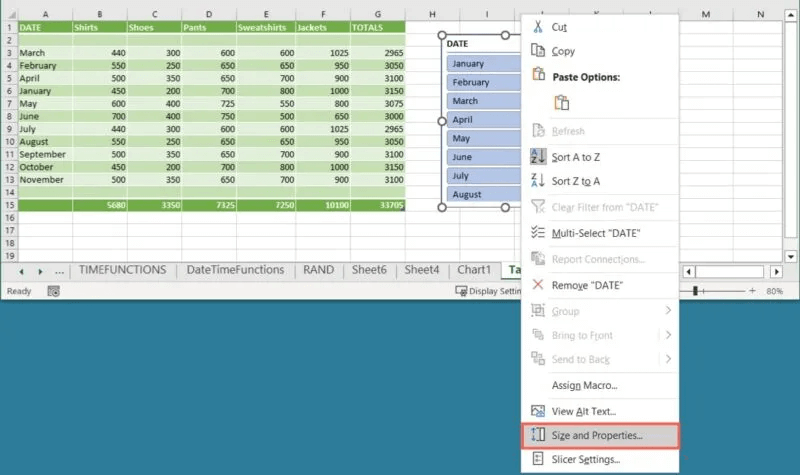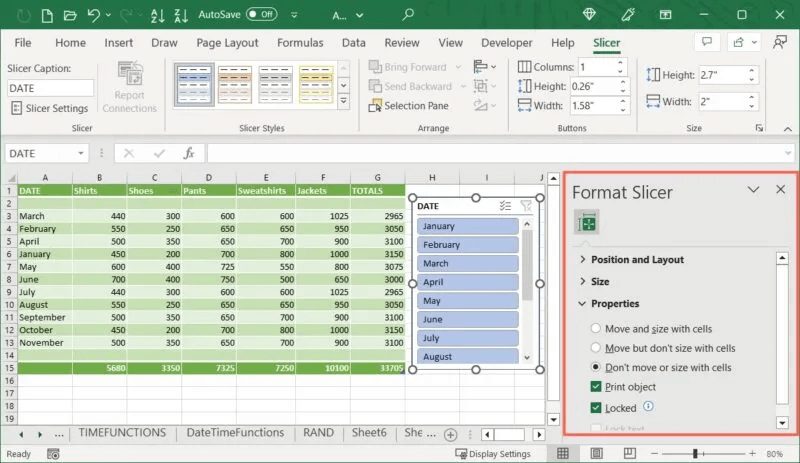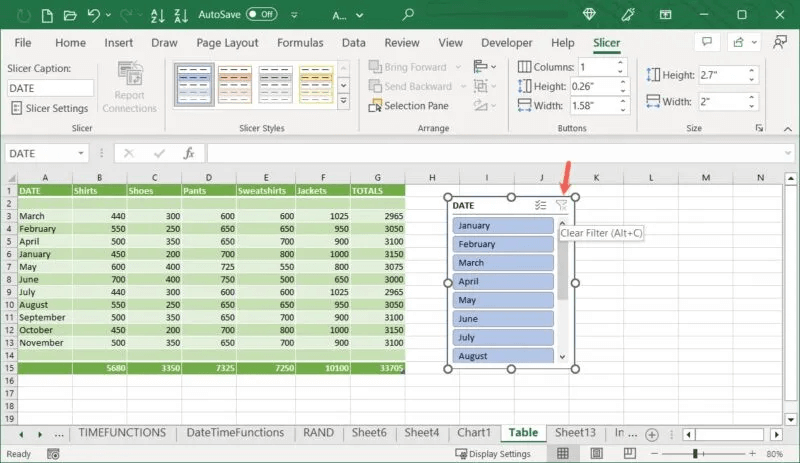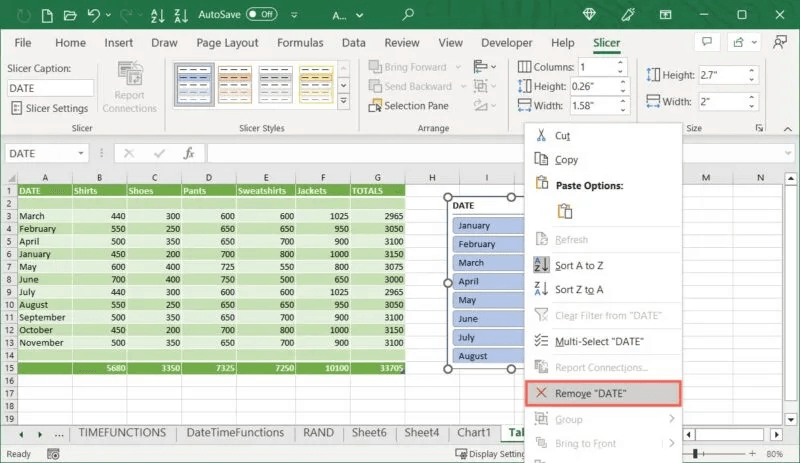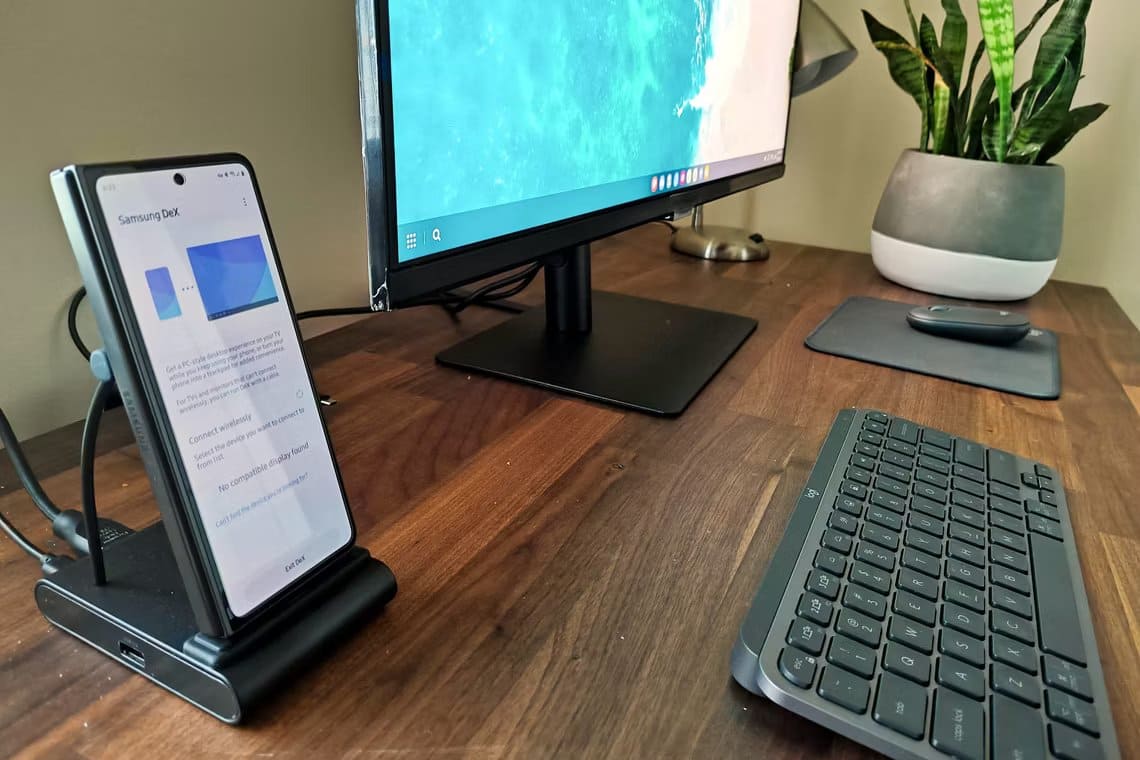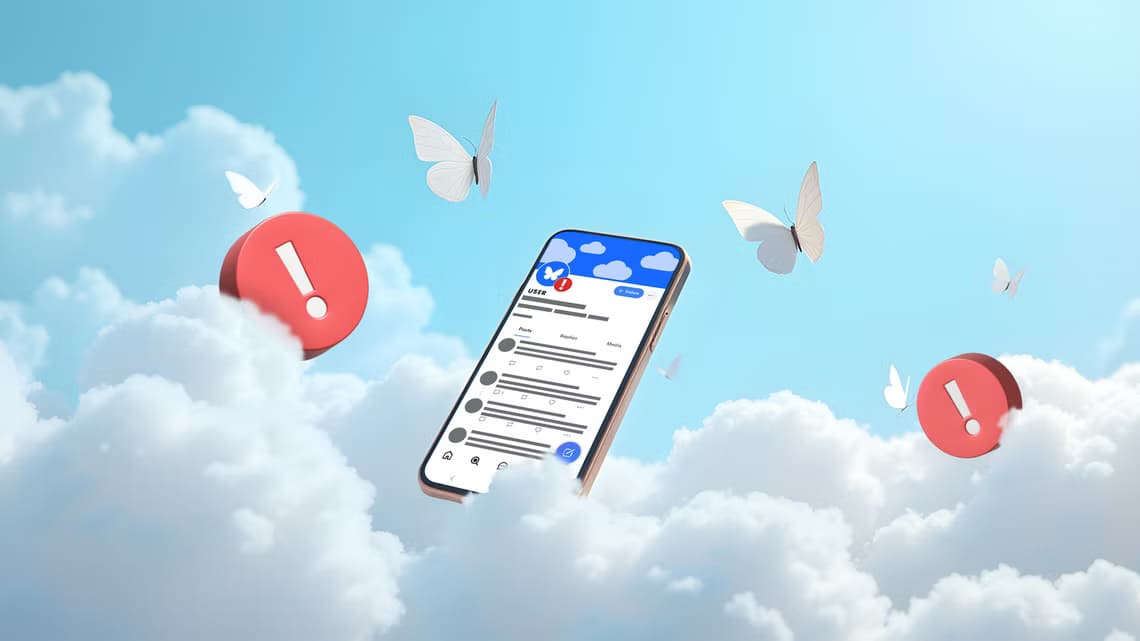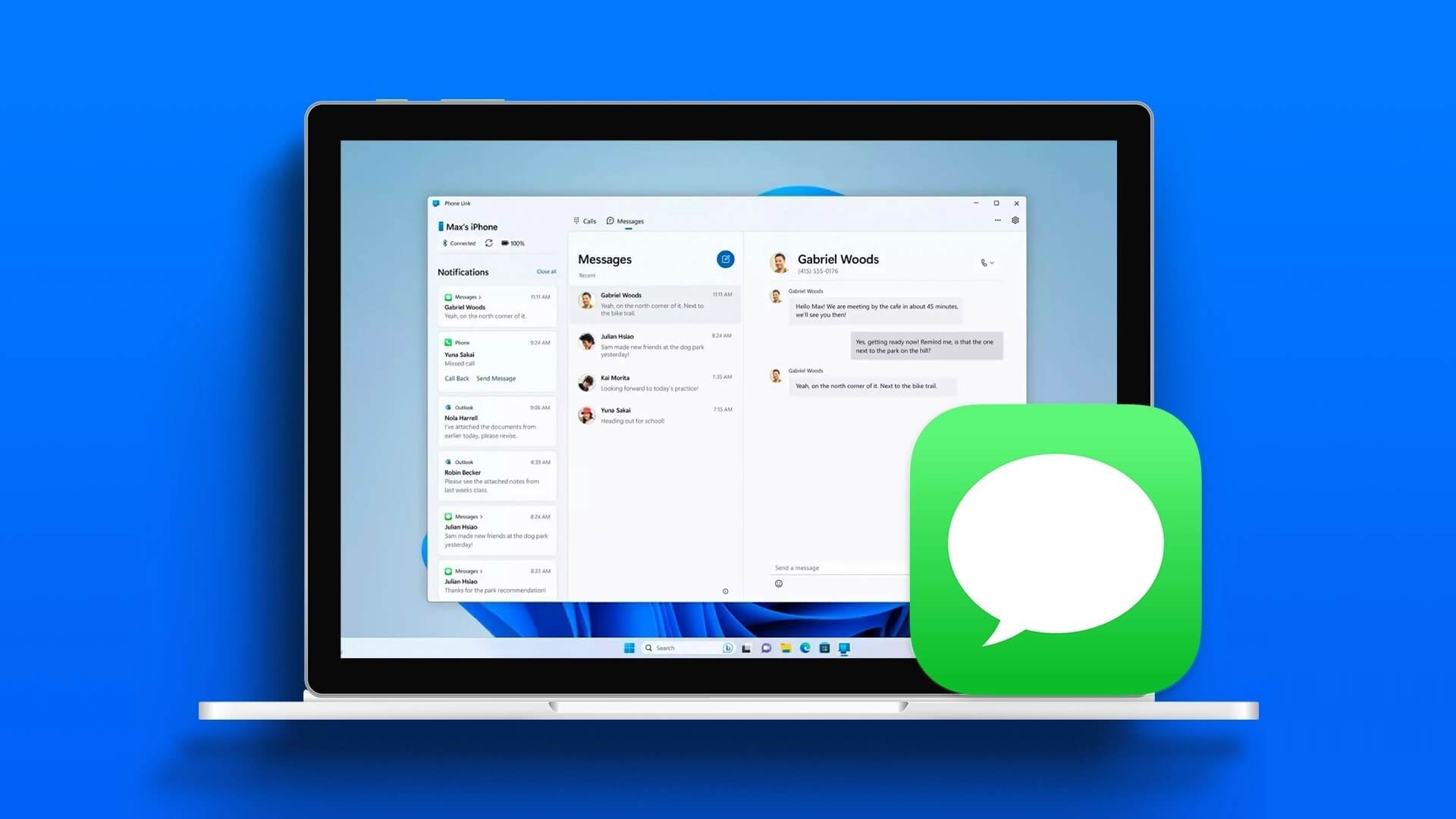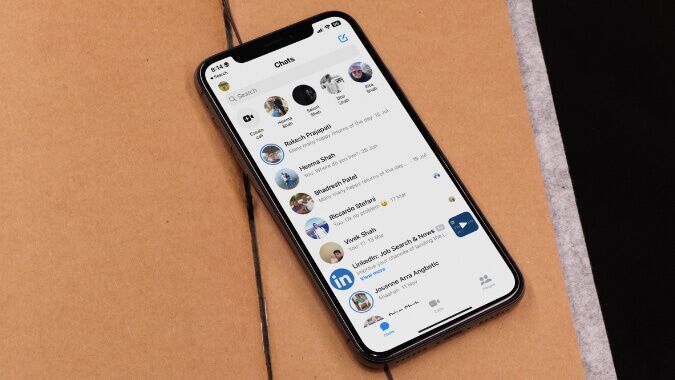عند العمل باستخدام بيانات جدول البيانات في جدول قياسي أو Pivot Table ، قد ترغب في عرض بيانات معينة فقط. يمكنك استخدام وظيفة التصفية المدمجة في Excel ؛ ومع ذلك ، يمكن أن تكون الخيارات مرهقة ومملة. بدلاً من ذلك ، تعلم كيفية استخدام Slicer لتصفية بيانات الجدول في Microsoft Excel.
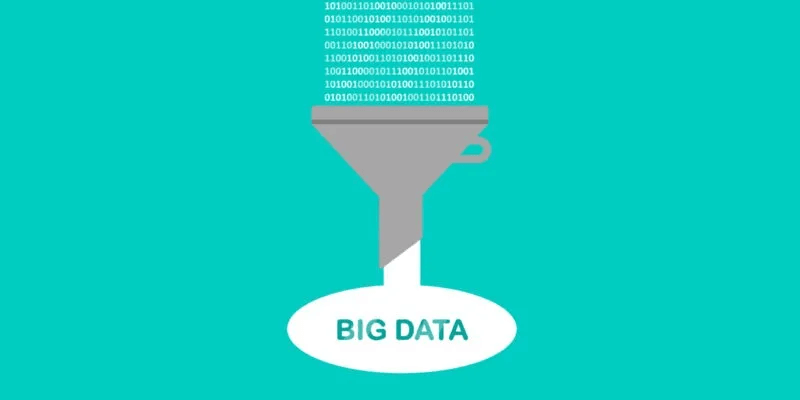
ما هي Slicer في Microsoft Excel؟
في Excel ، يعد Slicer أداة سهلة الاستخدام تسمح لك بتصفية البيانات في جدول أو جدول محوري. ما يجعل هذه الأداة أكثر مرونة من ميزة التصفية في Excel هو أنه يمكنك تصفية البيانات بنقرة واحدة وتحديد معايير متعددة لعامل التصفية في خطوات أقل. بالإضافة إلى ذلك ، يمكنك نقل Slicer في أي مكان على الورقة الخاصة بك.
باستخدام Slicer ، لديك أيضًا مؤشر واضح لحالة المرشح الحالية. بلمحة ، يمكنك أن ترى بالضبط ما قمت بتصفيته من خلال عرض أزرار Slicer .
إلى جانب ميزات Slicer ، يمكنك ضبط بعض الإعدادات. قد ترغب في قفل أداة تقطيع الشرائح بحيث لا يمكن نقلها عن طريق الخطأ أو تغيير حجمها لتلائم تمامًا نافذة برنامج Excel وعرضه.
أفضل طريقة لشرح كيفية عمل أداة تقطيع الشرائح هي استعراض كيفية استخدام أداة تقطيع الشرائح في Excel.
كيفية إدراج Slicer في Excel
عندما تقوم بتصفية البيانات في جدول Excel أو جدول محوري باستخدام Slicer ، فإنها تعمل بنفس الطريقة مع أي نوع من الجداول. تأكد من تنسيق بياناتك كجدول ، ثم اتبع هذه الخطوات لإدراج Slicer.
- حدد أي مكان داخل طاولتك وتوجه إلى علامة التبويب “تصميم الجدول”. انقر فوق “إدراج Slicer” في قسم الأدوات من الشريط.
- عندما يظهر مربع إدراج أدوات تقطيع ، سترى الحقول من الجدول الخاص بك. حدد المربع بجوار الحقل الذي تريد استخدامه لـ Slicer وانقر فوق “موافق”.
- إذا كنت تريد التصفية حسب الحقول المتعددة ، فيمكنك تحديد أكثر من مربع وستتلقى Slicer منفصل لكل حقل. انقر فوق “موافق” لإنشاء القواطع.
ستظهر أداة التقطيع على شكل صندوق صغير ، جاهزة للعمل.
كيفية استخدام Slicer في Excel
يحتوي Slicer على زر لكل جزء من البيانات في الحقل الذي حددته. على سبيل المثال ، اخترنا حقل التاريخ ولدينا أزرار لكل شهر.
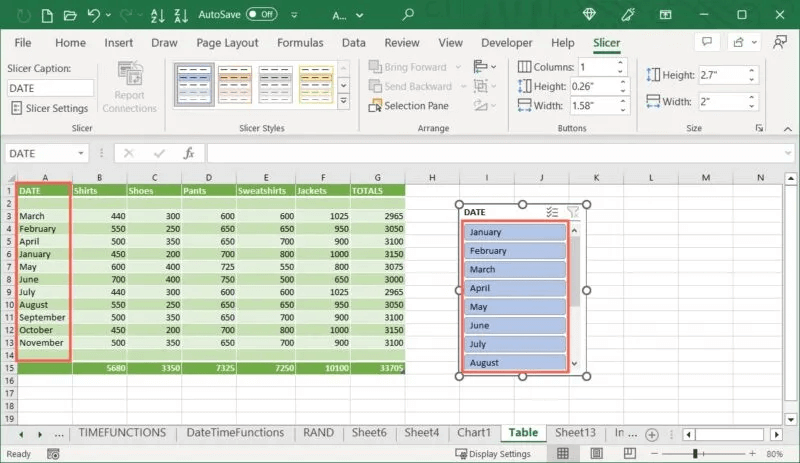
- حدد زرًا للتصفية حسب تلك البيانات المحددة. هنا ، نقوم بالتصفية حسب شهر كانون الثاني (يناير) ، لذلك نرى فقط بيانات شهر يناير في جدولنا ، مع إخفاء بيانات الجدول المتبقية عن العرض.
- في الجزء العلوي الأيمن من Slicer ، يوجد زر “Multi-Select” (رمز قائمة الاختيار) لتحديد أجزاء متعددة من البيانات. على سبيل المثال ، إذا كنت تريد التصفية حسب عنصرين ، مثل يناير وفبراير ، فيمكنك النقر فوق الزر “تحديد متعدد” ، ثم إلغاء تحديد جميع الأزرار باستثناء شهري يناير وفبراير. سيتم تحديث الجدول لإظهار تلك البيانات فقط.
- عند الانتهاء من استخدام الفلتر الحالي ، يمكنك مسحه وتطبيق مرشح آخر. حدد الزر “مسح عامل التصفية” (مرشح برمز X) في الزاوية العلوية اليمنى من Slicer.
كيفية استخدام أكثر من Slicer
إذا قررت إنشاء أكثر من أداة تقطيع في Excel ، فإنها تمنحك المزيد من الخيارات لتصفية بيانات الجدول. يعمل كل Slicer بمفرده لتصفية البيانات ولكنه يعمل أيضًا مع Slicer (slicer) الإضافي للبيانات.
- في هذا المثال ، لدينا Slicer للتاريخ وآخر للإجماليات. يمكننا مزج ومطابقة أزرار البيانات في هذه الحقول. على سبيل المثال ، يمكننا اختيار “3100” في حقل إجماليات Slicer ورؤية ثلاث نتائج لشهر أبريل وسبتمبر ونوفمبر.
- في هذا المثال ، نختار “أبريل” في حقل “أداة تقطيع الشرائح” في حقل “التاريخ” ونرى فقط بيانات هذا الشهر (الذي يحتوي على 3100 للإجماليات).
مرة أخرى ، يمكنك استخدام أزرار “Multi-Select” و “Clear Filter” على كليهما أو كل أداة تقطيع حسب الحاجة.
كيفية ضبط إعدادات Slicer
إذا كنت ترغب في إعادة تسمية Slicer أو إخفاء الرأس أو فرز البيانات ، فيمكنك إجراء هذه التعديلات في إعدادات Slicer.
- انقر بزر الماوس الأيمن فوق Slicer واختر “Slicer Settings” ، أو انتقل إلى علامة التبويب “Slicer” واختر “Slider Settings” على الجانب الأيسر من الشريط.
- يمكنك تغيير الاسم في حقل “الاسم” في الأعلى.
- إخفاء الرأس بإلغاء تحديد مربع “عرض الرأس”. يمكنك أيضًا تغيير التسمية التوضيحية (الرأس) في المربع أدناه.
- استخدم قسم “فرز العناصر وتصفيتها” لاختيار ترتيب تصاعدي أو تنازلي ، واستخدام القوائم المخصصة عند الفرز ، وإخفاء العناصر التي لا تحتوي على بيانات وتخصيصها.
- حدد “موافق” لتطبيق التغييرات ، وسيتم تحديث أداة تقطيع الشرائح تلقائيًا.
كيفية تغيير حجم أداة تقطيع الشرائح أو وضعها أو قفلها
إلى جانب الإعدادات المذكورة أعلاه لـ Slicer ، يمكنك إجراء المزيد من التعديلات على الحجم والموضع والخصائص.
- انقر بزر الماوس الأيمن على أداة تقطيع الشرائح واختر “الحجم والخصائص”. يمكنك أيضًا العثور على بعض الإعدادات المدرجة في علامة التبويب “Slicer”.
- هذا يفتح الشريط الجانبي Format Slicer مع هذه الأقسام القابلة للتوسيع:
- الموضع والتخطيط: أدخل القياسات الأفقية والرأسية ، أو قم بتعطيل تغيير حجم Slicer أو نقله ، أو اختر عدد الأعمدة ، أو اضبط ارتفاع الزر وعرضه.
- الحجم: اضبط الارتفاع والعرض والدوران وارتفاع المقياس وعرض المقياس لأبعاد أداة تقطيع اللحم. يمكنك أيضًا قفل نسبة العرض إلى الارتفاع.
- الخصائص: حدد خيارًا للتنقل والتحجيم بالخلايا ، أو التحرك دون تغيير الحجم بالخلايا ، أو عدم التحرك أو تغيير الحجم بالخلايا. يمكنك أيضًا اختيار طباعة أداة التقطيع فقط وقفل أو إلغاء قفل أداة التقطيع ونصها.
3. أثناء إجراء تغييرات التنسيق على أداة تقطيع الشرائح ، ستراها يتم تحديثها تلقائيًا. يعد هذا مناسبًا إذا كنت تريد التراجع عن تغيير على الفور. عند الانتهاء من إجراء التغييرات ، أغلق الشريط الجانبي Format Slicer باستخدام “X” في أعلى اليسار.
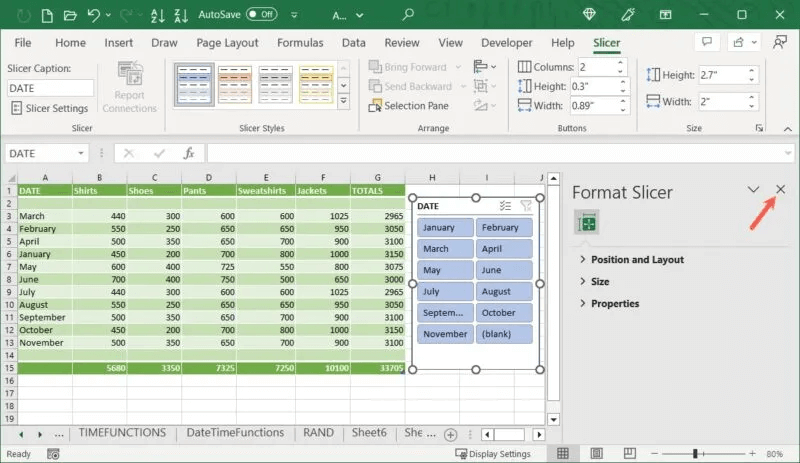
كيفية حذف Slicer
عند الانتهاء من استخدام أداة التقطيع ، يمكنك إزالتها من الورقة إذا كنت ترغب في ذلك.
- حدد الزر “مسح عامل التصفية” في الجزء العلوي الأيمن من Slicer لإعادة بيانات الجدول إلى حالتها الأصلية.
- انقر بزر الماوس الأيمن فوق Slicer واختر “Remove [Slicer name]” في القائمة.
أسئلة شائعة
س1: هل يمكنني استخدام Slicer للبيانات العادية؟
الجواب. قد تكون هناك أداة خارجية أو وظيفة إضافية يمكن استخدامها للبيانات العادية ، ولكن إذا كنت ترغب في تحويل بياناتك إلى جدول للتحقق من Slicer ، فاتبع الخطوات التالية: حدد بياناتك ، وانتقل إلى “إدراج “، واختر” جدول “. قم بتأكيد نطاق الخلايا في النافذة المنبثقة وانقر فوق “موافق”. سترى مجموعة البيانات منسقة كجدول ويمكنك استخدام ميزة Slicer.
نصيحة: إذا كانت بياناتك موجودة في ملف PDF ، فيمكنك تحويلها إلى جدول بيانات Excel.
س2: هل يمكنني استخدام Slicer لرسم بياني في Excel؟
الجواب: نظرًا لأن Slicers “تتصل” بالجداول ، يمكنك استخدام أداة تقطيع الشرائح لضبط البيانات في الجدول الذي يقوم بتشغيل البيانات في المخطط.
على سبيل المثال ، إذا كنت تستخدم جدولًا لإنشاء مخطط دائري ، فحدد الجدول وأدخل أداة تقطيع الشرائح كما هو موضح أعلاه. عندما تقوم بتصفية بيانات الجدول باستخدام أداة تقطيع الشرائح ، يجب أن ترى المخطط الخاص بك يتم تحديثه تلقائيًا لعرض تلك البيانات التي تمت تصفيتها أيضًا.
س3: هل يمكنني تغيير لون Slicers ؟
الجواب: يمكنك استخدام أحد أنماط Excel المعدة مسبقًا لتغيير نظام الألوان الخاص بـ Slicer.
لاختيار نمط ، حدد Slicer ، وانتقل إلى علامة التبويب “Slicer” التي تظهر ، واختر خيارًا في مربع “Slicer Styles”.