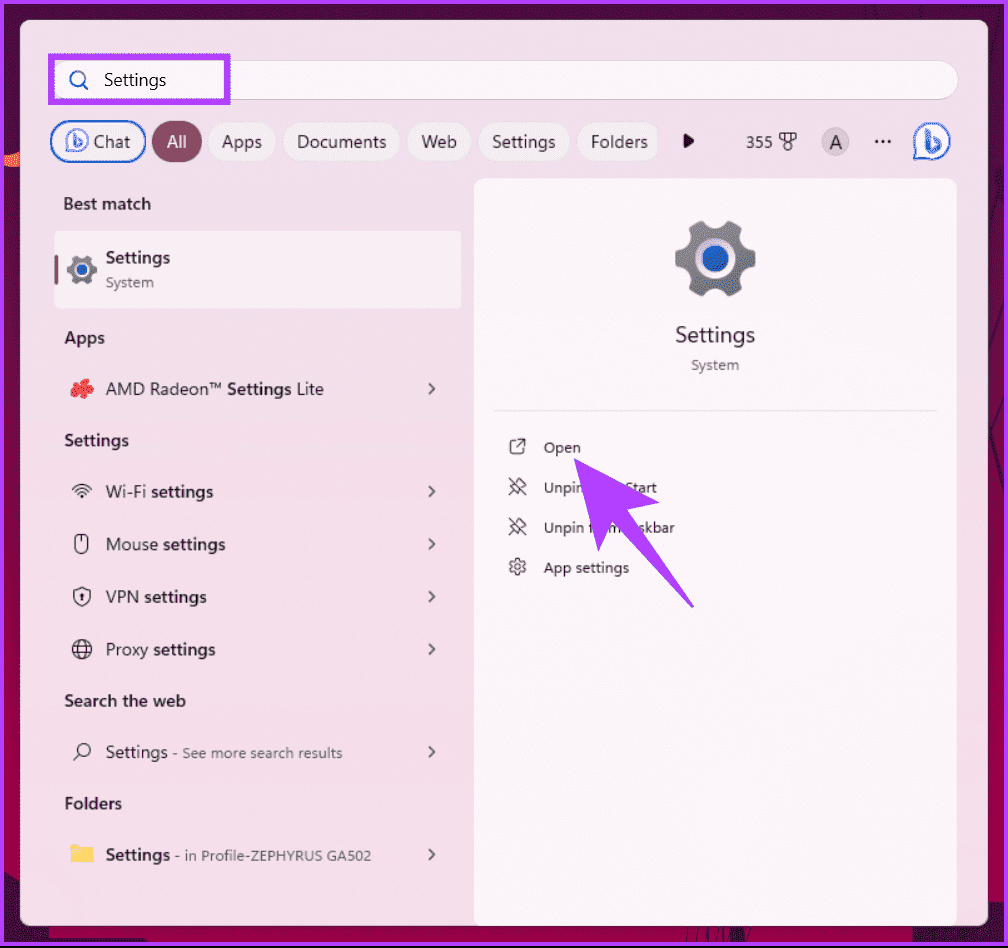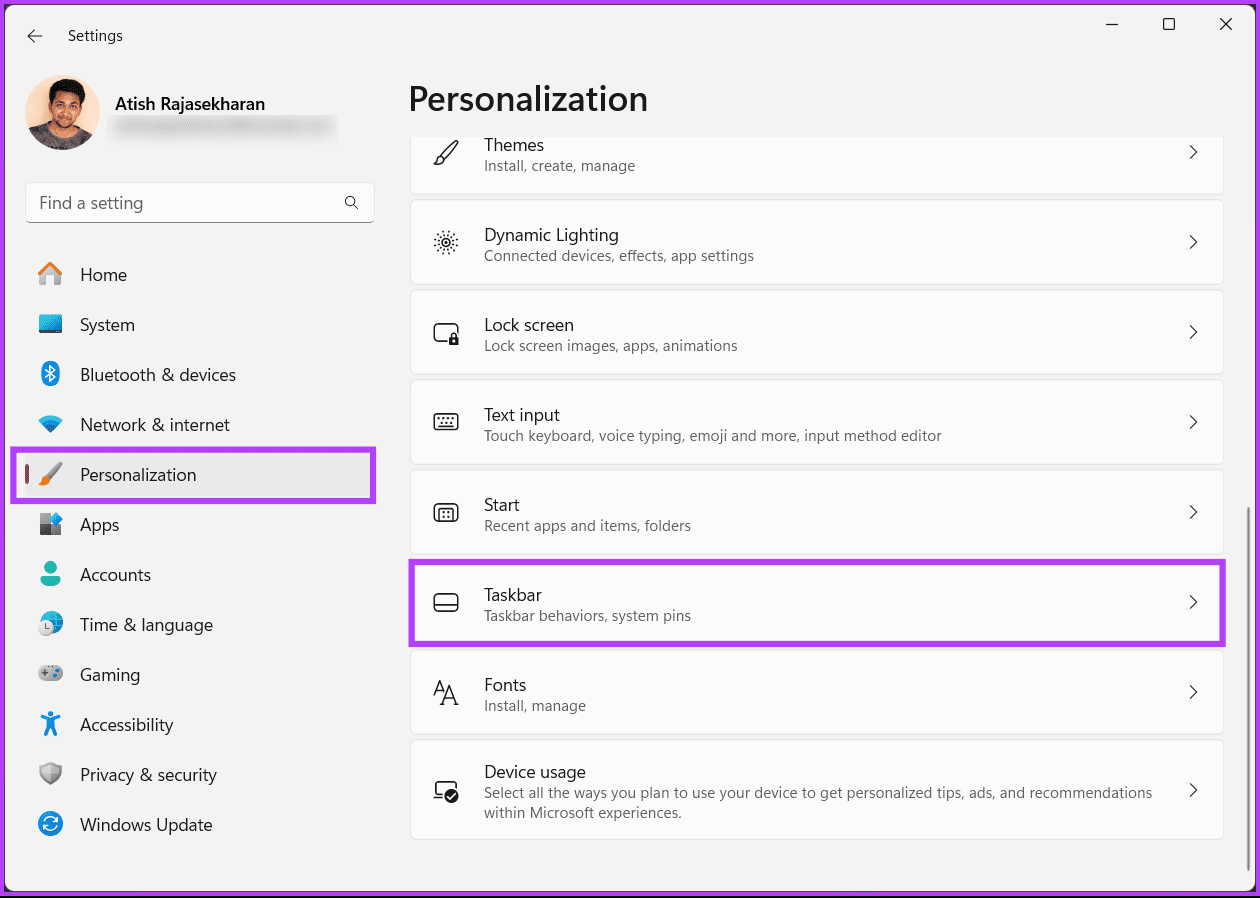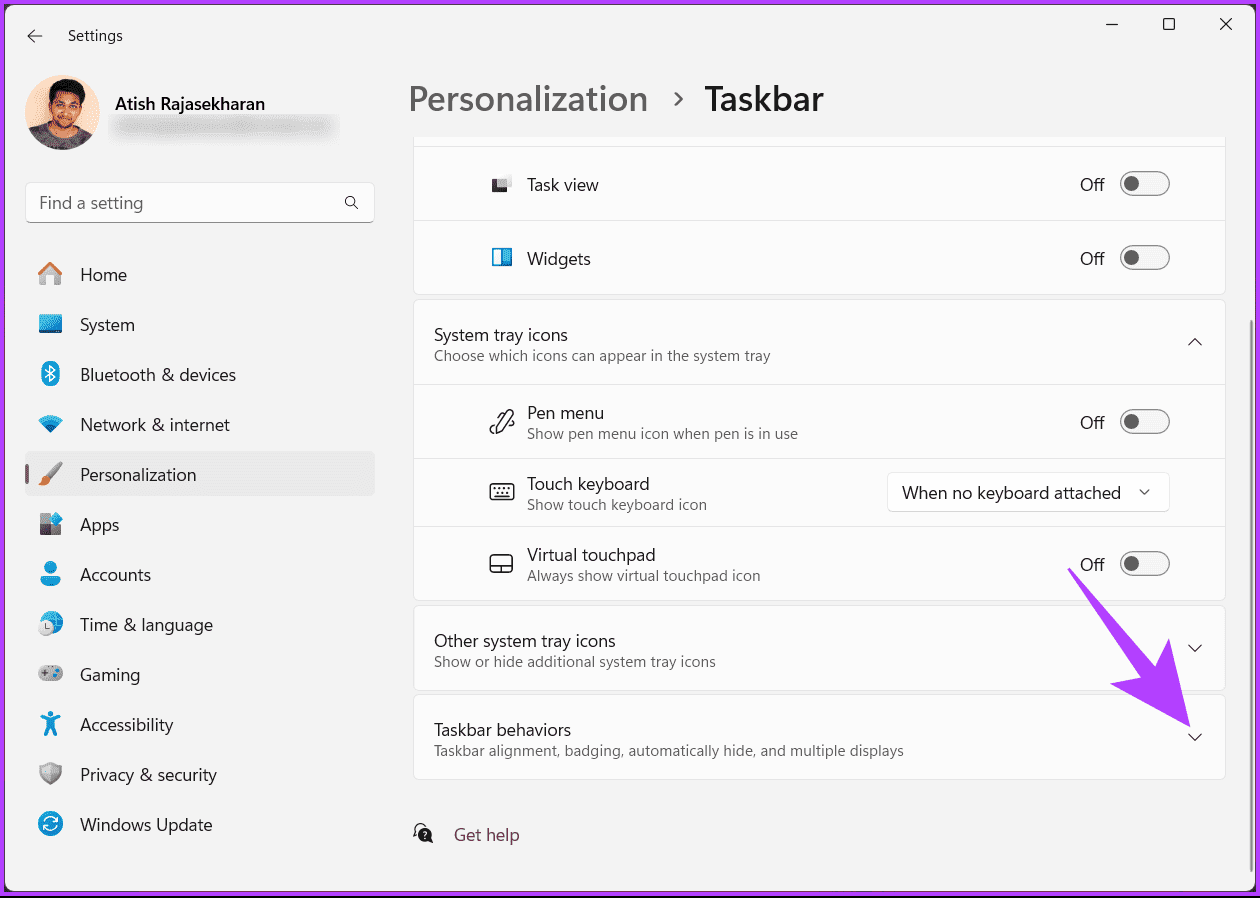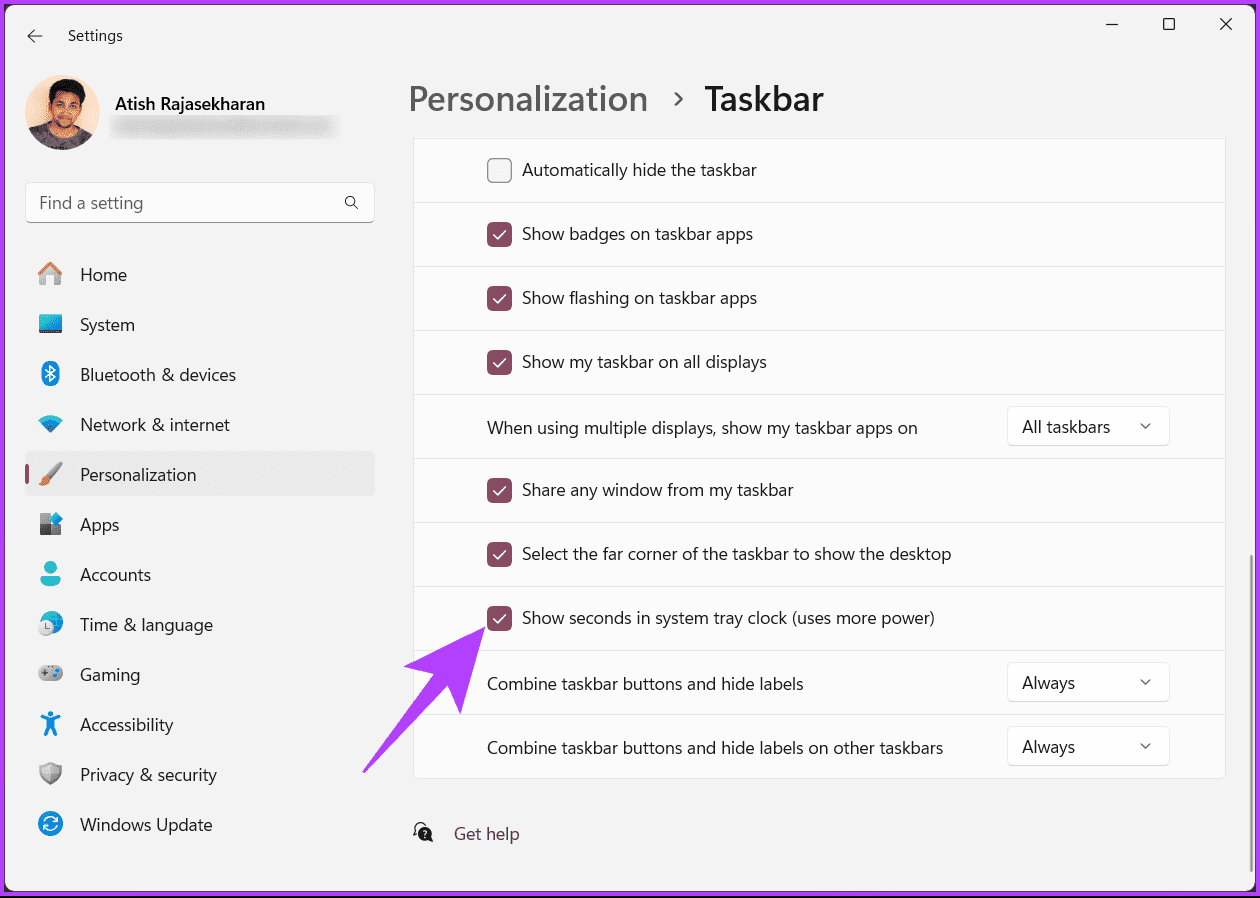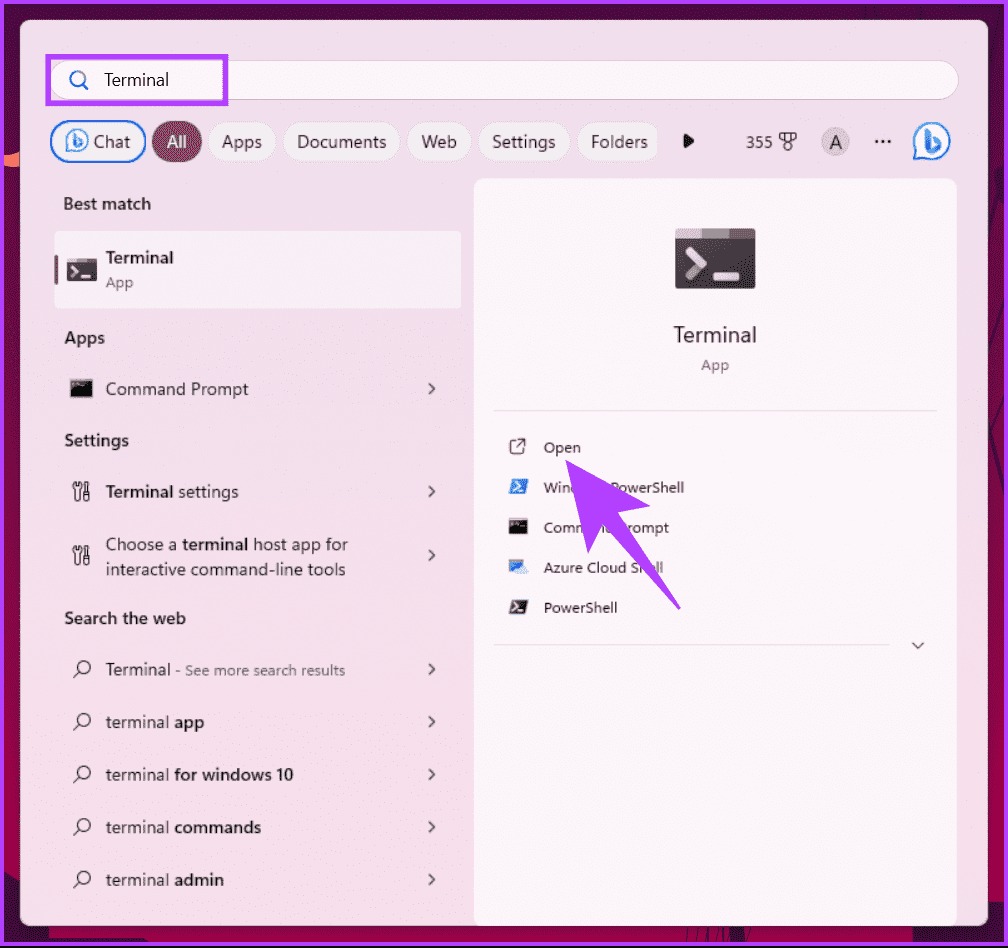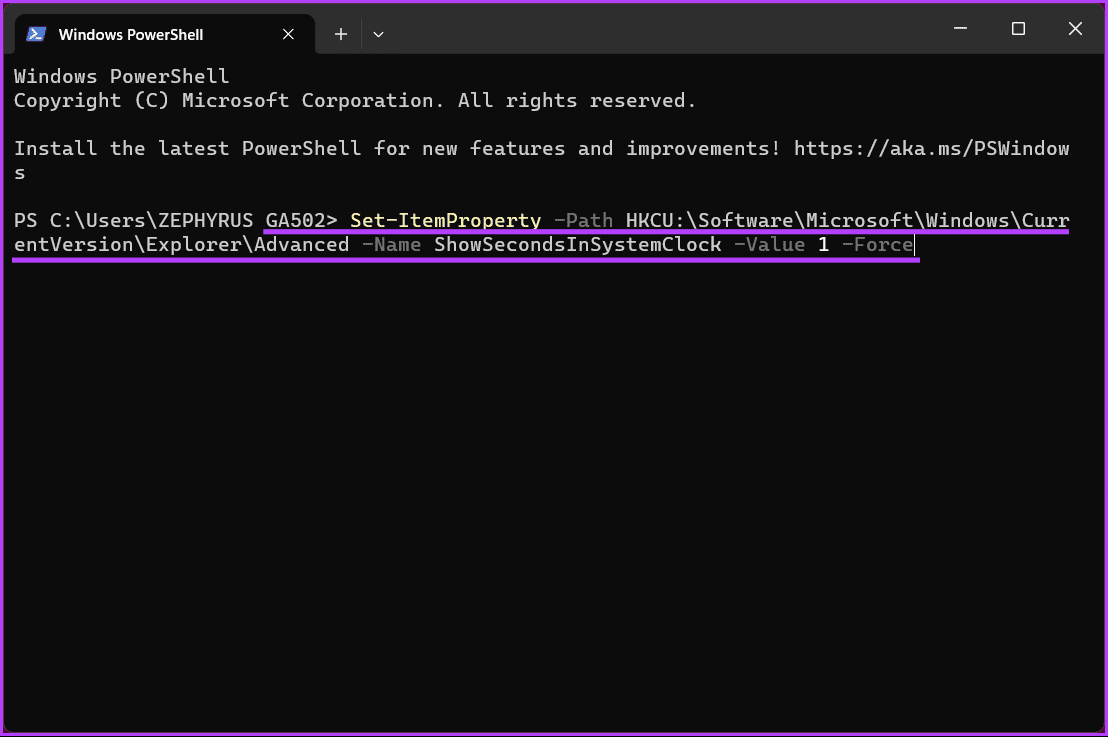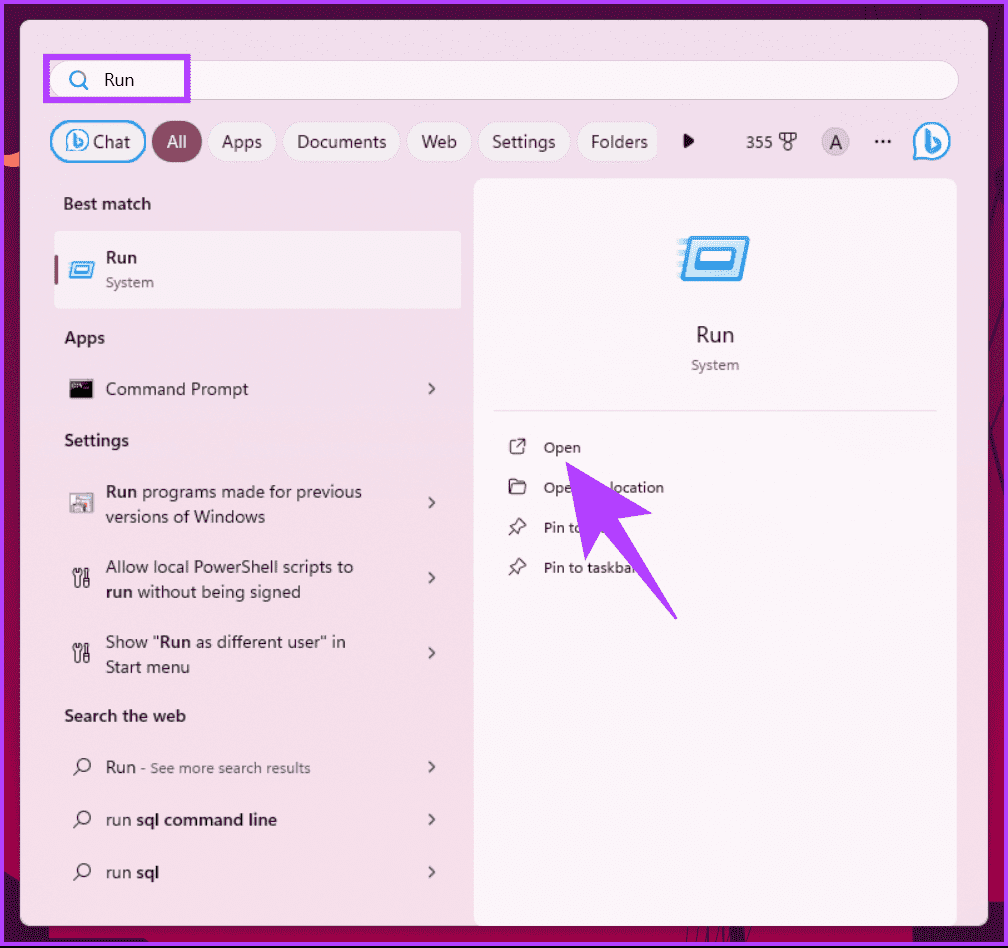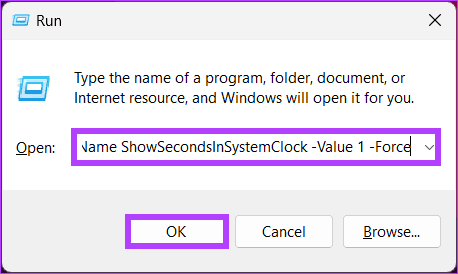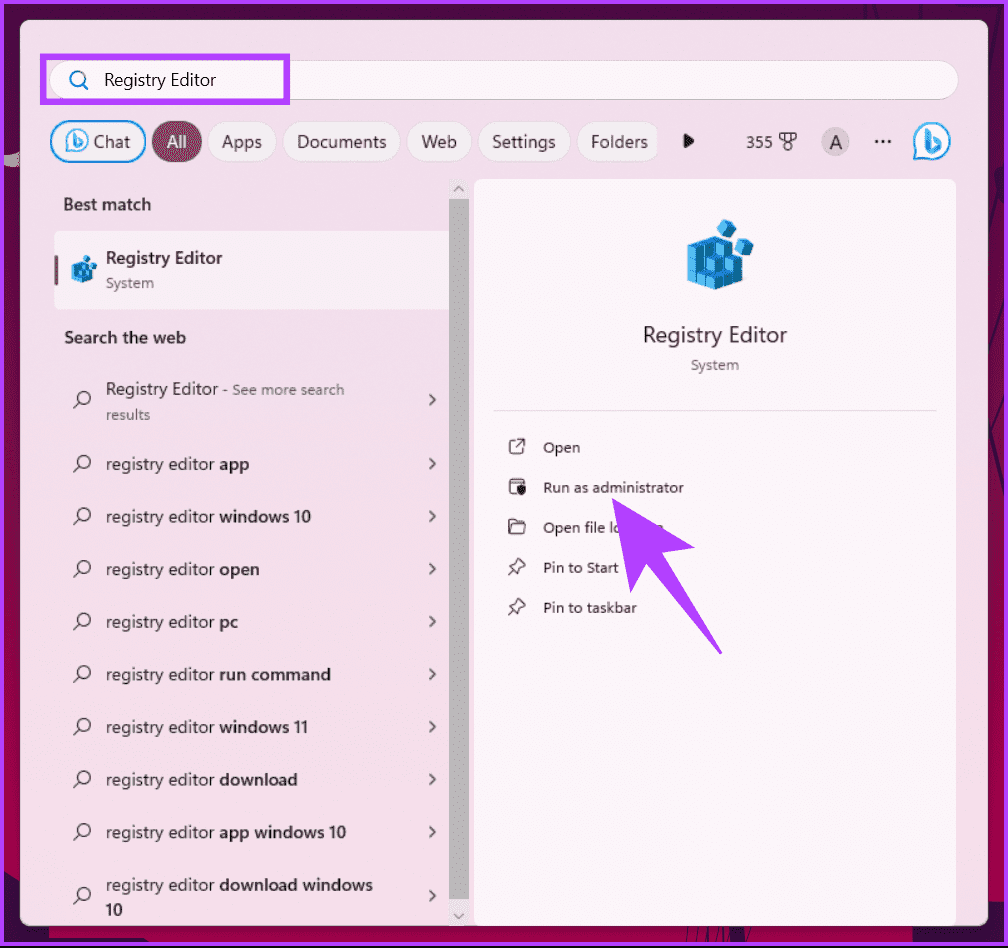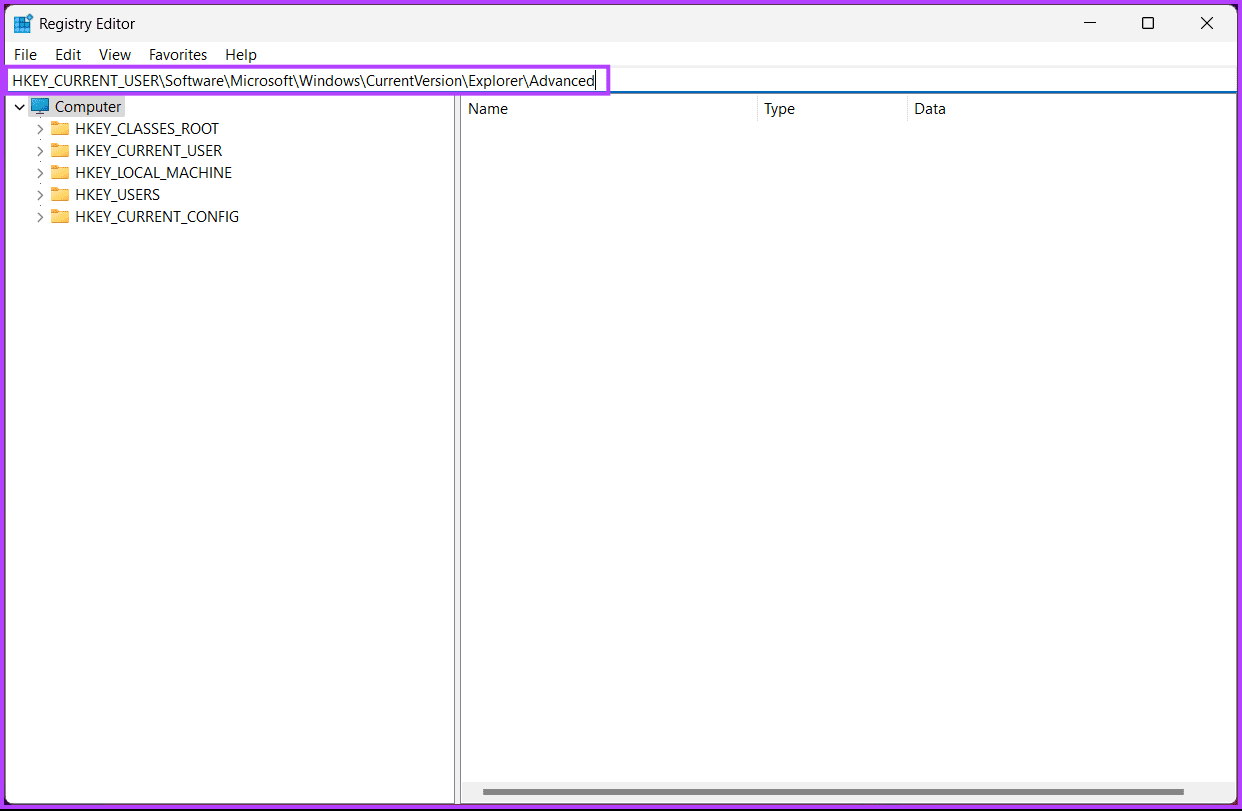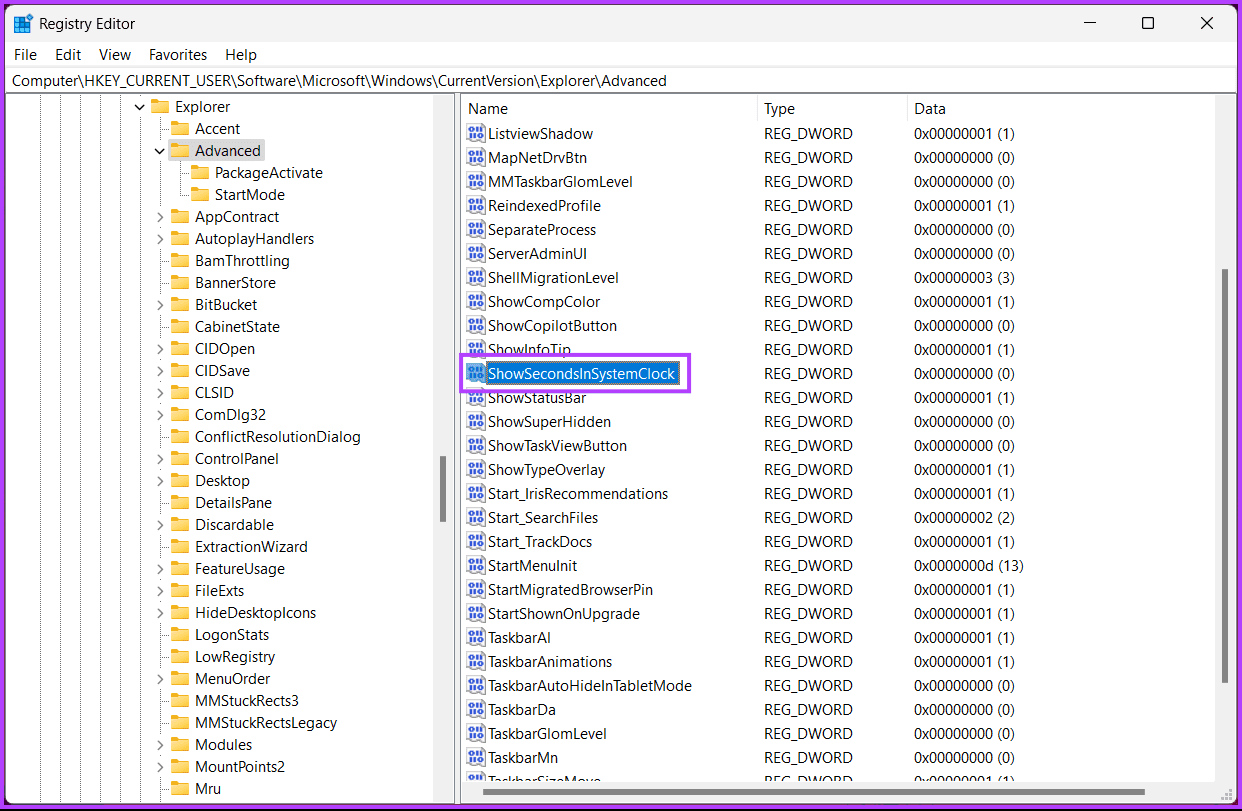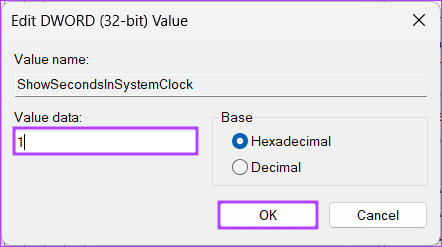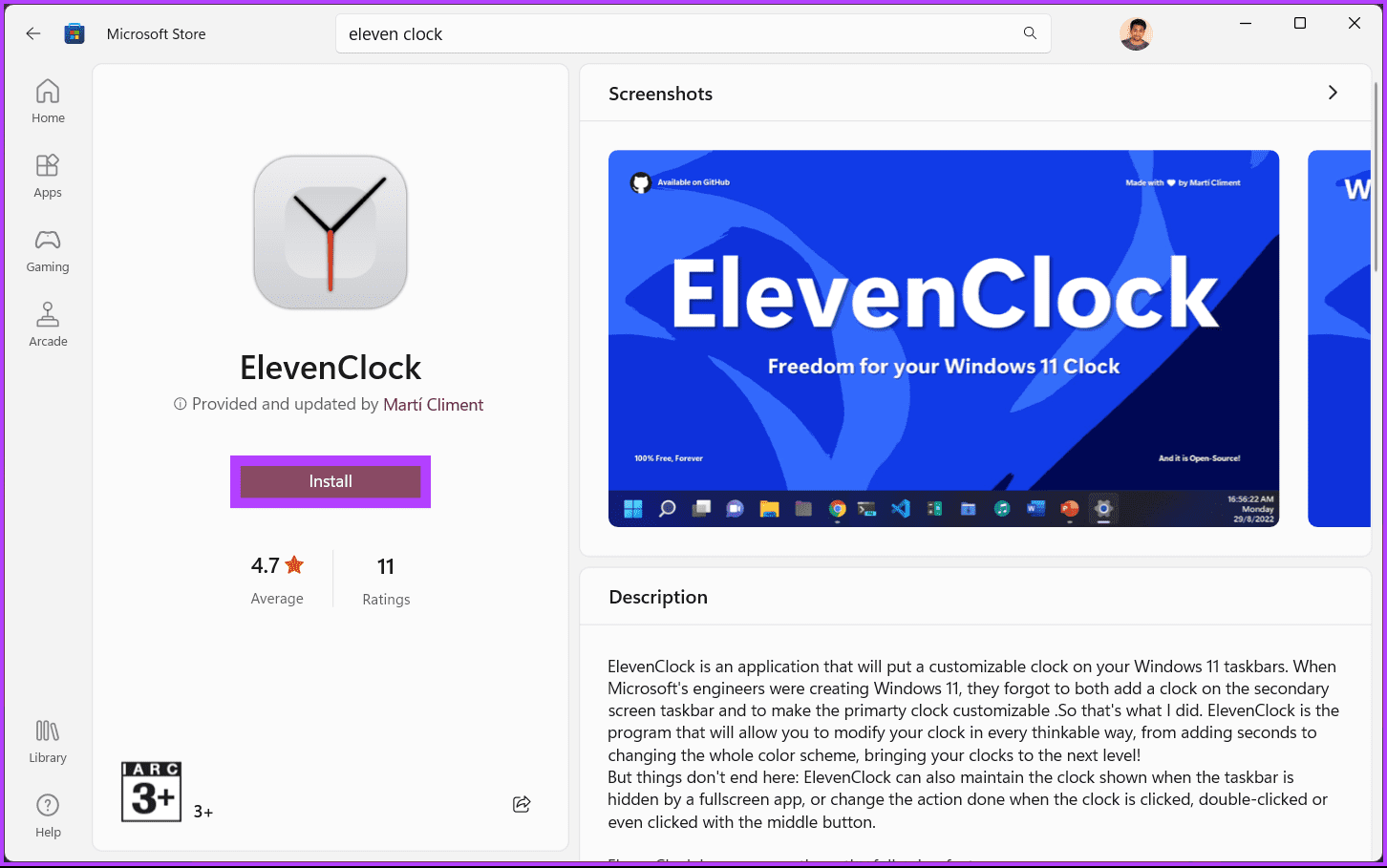كيفية إظهار الثواني على ساعة Windows 11
هل وجدت نفسك يومًا ما تنظر إلى ساعة جهاز الكمبيوتر الخاص بك، وتتوق إلى هذا المستوى الإضافي من الدقة؟ حسنًا، أضافت Microsoft أخيرًا القدرة على عرض الثواني على ساعة شريط المهام، وهي ميزة غائبة بشكل ملحوظ في الإصدار الأولي. سترشدك هذه المقالة حول كيفية إظهار الثواني على ساعة Windows 11 بسرعة وفعالية.
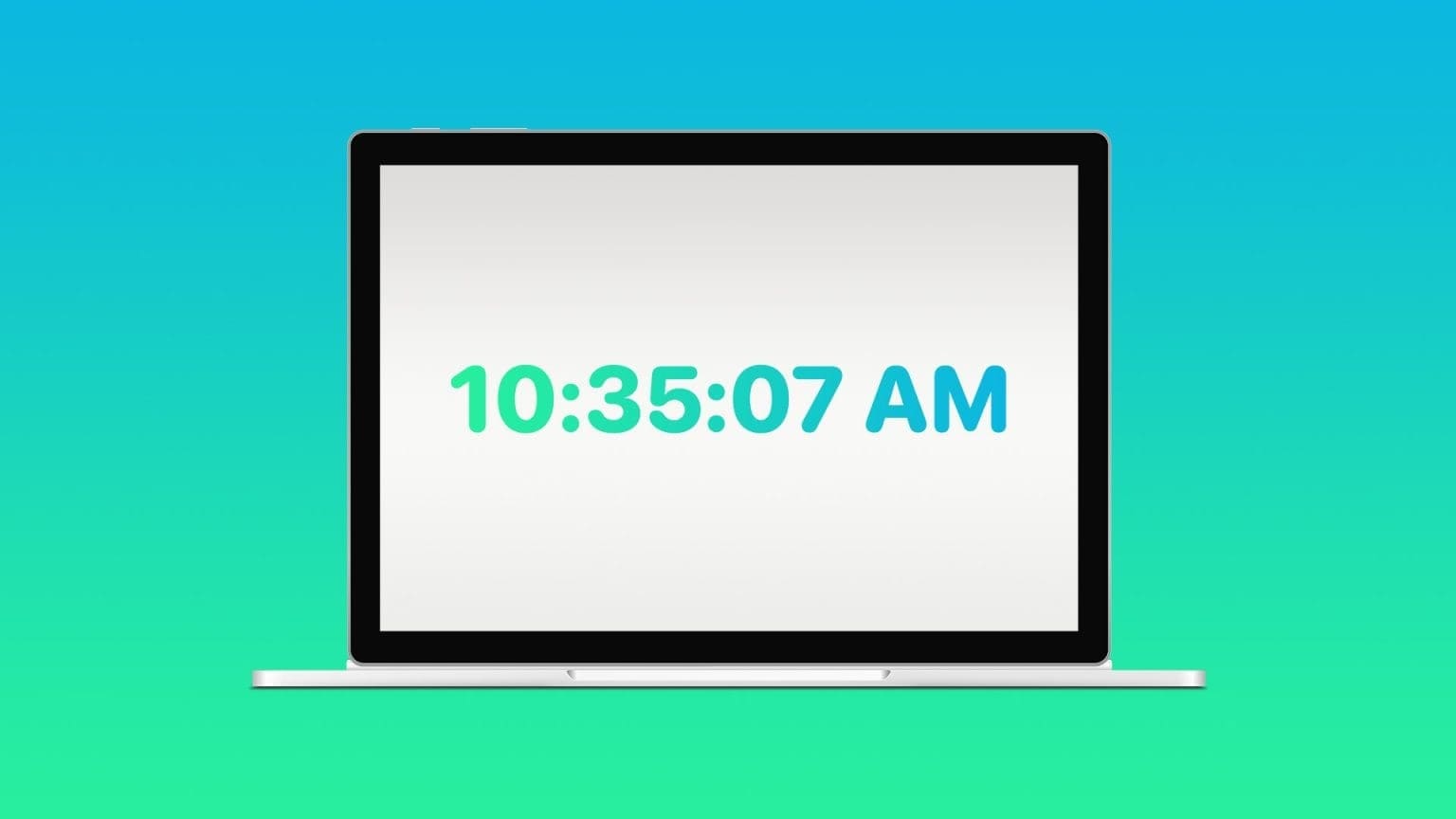
سواء كنت تقوم بتنسيق المهام الحساسة للوقت، أو مزامنة التسجيلات الدقيقة، أو تفضل عرضًا أكثر تفصيلاً للوقت، فإن وجود ثوانٍ في متناول يدك يمكن أن يكون مفيدًا بشكل مدهش. إنها الأشياء الصغيرة التي تضيف إلى تجربة حوسبة أكثر سلاسة وكفاءة. مع هذا الفهم، لنبدأ بالخطوات.
1. استخدام إعدادات شريط المهام
تعد هذه إحدى أكثر الطرق شيوعًا وأسهلها لإضافة ثوانٍ إلى ساعة Windows 11. اتبع الخطوات التالية.
الخطوة 1: اضغط على مفتاح Windows على لوحة المفاتيح، واكتب الإعدادات، ثم انقر فوق فتح.
الخطوة 2: انتقل إلى التخصيص واختر خيار شريط المهام.
إلى الخطوة 3: ضمن إعدادات شريط المهام، انقر فوق سلوكيات شريط المهام.
الخطوة 4: أخيرًا، حدد المربع بجوار “إظهار الثواني في ساعة علبة النظام” في القائمة الموسعة.
بمجرد تمكين الخيار، تظهر الثواني على مدار الساعة في الركن الأيمن السفلي من شريط المهام. هناك طريقة أخرى لإضافة الثواني إلى ساعة Windows 11 وهي استخدام أداة سطر الأوامر؛ أكمل القراءة.
2. استخدام Windows Terminal
يمكنك أيضًا استخدام Windows Terminal لإضافة ساعة بالثواني في علبة النظام. اتبع التعليمات التالية.
الخطوة 1: اضغط على مفتاح Windows بلوحة المفاتيح، واكتب Terminal، ثم انقر فوق فتح أو “تشغيل كمسؤول”.
الخطوة 2: الآن، اكتب الأمر أدناه واضغط على Enter.
Set-ItemProperty -Path HKCU:\Software\Microsoft\Windows\CurrentVersion\Explorer\Advanced -Name ShowSecondsInSystemClock -Value 1 -Force
بمجرد تنفيذ الأمر، يجب أن تشاهد ساعة بها ثوانٍ معروضة في شريط المهام.
اقرأ أيضًا: كيفية إضافة ساعات متعددة على جهاز الكمبيوتر الذي يعمل بنظام Windows
3. استخدام مربع أوامر التشغيل
هذه طريقة بديلة لإظهار الثواني في أيقونة علبة النظام إذا كنت لا تريد القيام بذلك من خلال الوحدة الطرفية. اتبع الخطوات المذكورة أدناه.
الخطوة 1: اضغط على مفتاح Windows على لوحة المفاتيح، واكتب Run، ثم انقر فوق فتح.
الخطوة 2: اكتب الأمر أدناه في مربع النص وانقر فوق موافق.
cmd /c powershell.exe Set-ItemProperty -Path HKCU:\Software\Microsoft\Windows\CurrentVersion\Explorer\Advanced -Name ShowSecondsInSystemClock -Value 1 -Force
هذا كل ما في الأمر. بمجرد تنفيذ هذا الأمر، فإنه سيمكن Windows من إظهار الثواني في ساعة علبة النظام. هناك طريقة أخرى للسماح للساعة بالثواني على نظام التشغيل Windows 11؛ أكمل القراءة.
4: استخدام محرر التسجيل
هذه الطريقة أكثر تعقيدًا من الطريقة المذكورة أعلاه، لكن الخطوات سهلة المتابعة والتنفيذ. ومع ذلك، لأننا سنستخدم محرر التسجيل، نوصي بعمل نسخة احتياطية من سجل Windows قبل متابعة الخطوات أدناه.
الخطوة 1: اضغط على مفتاح Windows بلوحة المفاتيح، واكتب محرر التسجيل، ثم انقر فوق “تشغيل كمسؤول”.
ملاحظة: بدلاً من ذلك، اضغط على مفتاح Windows + R لفتح مربع الحوار “تشغيل”، واكتب regedit.exe، ثم انقر فوق “موافق” لفتح محرر التسجيل.
في المطالبة، حدد نعم.
الخطوة 2: في شريط العناوين العلوي، أدخل المسار التالي.
HKEY_CURRENT_USER\Software\Microsoft\Windows\CurrentVersion\Explorer\Advanced
ملحوظة: يمكنك الانتقال يدويًا إلى القسم أيضًا.
إلى الخطوة 3: ابحث عن مفتاح ShowSecondInSystemClock وانقر عليه نقرًا مزدوجًا.
الخطوة 4: الآن، اكتب 1 في حقل بيانات القيمة واضغط على موافق.
وأخيرا، أعد تشغيل النظام لتنفيذ التغييرات. وهذا كل شيء! بعد تشغيل جهاز الكمبيوتر الخاص بك مرة أخرى، ستكون قد قمت بتشغيل ساعة بها ثوانٍ على شريط المهام.
إذا كانت هذه الطريقة أكثر من اللازم، فيمكنك استخدام تطبيقات الطرف الثالث المتاحة للحصول على ساعة الثواني في علبة النظام؛ تابع القراءة.
اقرأ أيضًا: كيفية ضبط المنبه وتحريره وحذفه في نظام التشغيل Windows 11
5. استخدام أدوات الطرف الثالث
تتوفر العديد من تطبيقات الطرف الثالث التي تضيف ثوانٍ إلى ساعة Windows 11؛ بعض تلك الشعبية هي ElevenClock وT-Clock Redux. سوف نستخدم ElevenClock للتوضيح؛ لنبدأ بالخطوات.
الخطوة 1: انتقل إلى متجر Microsoft، وابحث في ElevenClock، وانقر فوق زر التثبيت. أو يمكنك النقر على الرابط أدناه والانتقال إلى صفحة التنزيل مباشرة.
الخطوة 2: بمجرد التثبيت، قم بتشغيل التطبيق وانتقل إلى “إعدادات التاريخ والوقت”.
إلى الخطوة 3: من القائمة المنسدلة، ابحث عن “إظهار الثواني على مدار الساعة”، وحدد المربع المجاور له.
ملاحظة: قد يكون لديك خيارات تخصيص إضافية، مثل التلاشي في الثواني أو ضبط حجم الخط.
بمجرد الانتهاء من هذه الخطوات، يجب أن تشاهد الثواني المعروضة في ساعة علبة النظام، مما يوفر ضبطًا أكثر دقة للوقت لتجربة Windows 11 الخاصة بك.
الأسئلة الشائعة حول عرض الثواني على ساعة Windows 11
1. هل استخدام أدوات الطرف الثالث لإظهار الثواني له أي عيوب؟
على الرغم من أن أدوات الجهات الخارجية يمكن أن توفر خيارات تخصيص إضافية، فقد تكون لديها قيود أو مشكلات في التوافق مع تحديثات Windows المستقبلية.
2. هل يمكنني استخدام شاشة التوقف أو أداة سطح المكتب لعرض الثواني؟
نعم، يمكنك استخدام شاشات التوقف أو أدوات سطح المكتب التي تعرض الوقت بالثواني.
ابقِ مراقبة قريبة
قد تبدو القدرة على إظهار الثواني على ساعة Windows 11 بمثابة تعديل بسيط، ولكنها يمكن أن تؤثر بشكل كبير على أنشطتك اليومية. الآن بعد أن عرفت كيفية إظهار الثواني على ساعة Windows 11، يمكنك الحصول على تلك الدقة الإضافية. قد ترغب أيضًا في قراءة كيفية مزامنة ساعة Windows مع Internet Time Server.