كيفية إظهار مدة الاجتماع في Zoom
ليس هناك شك في أن عام 2020 ينتمي إلى تطبيقات مكالمات الفيديو. شهدت برامج مثل Zoom و Microsoft Teams و Google Meet ارتفاعًا هائلاً في التنزيلات والاستخدام. اليوم ، يستخدم العديد من الأشخاص Zoom لإجراء مقابلات عمل وحضور الندوات والحفلات الموسيقية والبقاء على اتصال مع الأصدقاء والعائلة والمزيد. أثناء وجودك في اجتماع مهم على Zoom ، تحتاج إلى تتبع وقت جلسة Zoom ومدتها.

تعد وظيفة مدة الاجتماع مفيدة لأولئك الذين يرغبون في تتبع الوقت لاجتماع Zoom. على سبيل المثال ، يمكن للمدرسين إلقاء نظرة على المدة لمدة 30 دقيقة أو 45 دقيقة ثم إلغاء محاضرة اليوم على Zoom. يمكنك أيضًا الاحتفاظ بعلامة تبويب حول المدة التي يستغرقها مؤتمر Zoom.
بشكل افتراضي ، لا يعرض Zoom مدة الاجتماع في التطبيق. تحتاج إلى تمكين الخيار من تطبيق الإعدادات. يمكن للمرء أيضًا استخدام تطبيقات الجهات الخارجية لتمكين المؤقت أثناء اجتماعات Zoom.
في هذا المنشور ، سنعرض كيفية استخدام تمكين مدة الاجتماع في Zoom وغيرها من الحيل. هيا بنا نبدأ.
عرض مدة الاجتماع في ZOOM لسطح المكتب
كما ذكرت سابقًا ، لا يقوم Zoom بتمكين مدة الاجتماع افتراضيًا. لذا فأنت إما تعتمد على المنبه أو التذكير أو التخمين اليدوي للتحقق من مدة الاجتماع. ومع ذلك ، أضاف Zoom خيارًا لتمكين مدة الاجتماع في التطبيق. اتبع الخطوات التالية.
الخطوة 1: افتح تطبيق Zoom على نظام Windows أو Mac.
الخطوة 2: اضغط على أيقونة الملف الشخصي في الزاوية اليمنى العليا وانتقل إلى الإعدادات.
الخطوة 3: انتقل إلى عام> إظهار مدة اجتماعي وقم بتمكين الخيار.
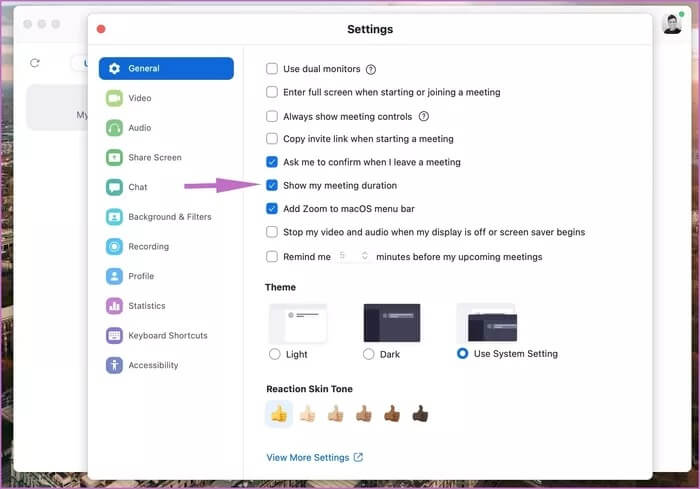
من الآن فصاعدًا ، كلما استضافت اجتماع Zoom ، ستلاحظ مدة الاجتماع في الزاوية اليمنى العليا.
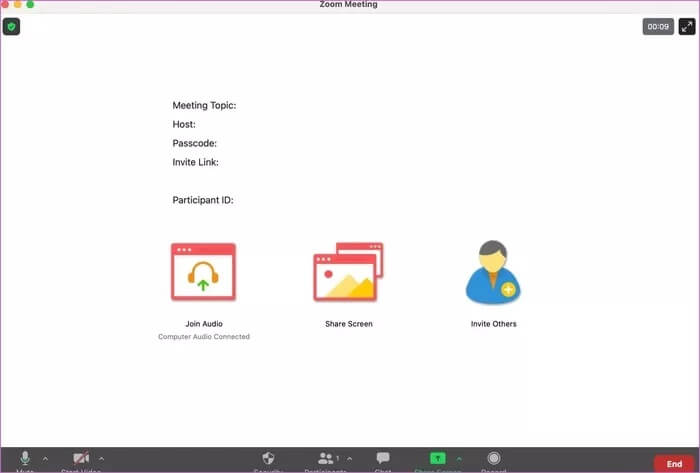
دعني أوضح هذا. يتم تمكين وظيفة المدة من جانبك فقط. بمعنى ، يمكنك كمضيف أو مشارك مشاهدة مدة الاجتماع في جلسة Zoom. لن يتمكن المستخدمون الآخرون من رؤية الشيء نفسه من جانبهم. ربما يمكنك مشاركة هذا المنشور مع الآخرين أو إرشادهم باستخدام نفس الخطوات المذكورة أعلاه.
تفعيل مدة الاجتماع في تطبيقات ZOOM للهاتف المحمول
نظرًا لتوافرها عبر الأنظمة الأساسية ، فإن Zoom مشهور على الشاشة الصغيرة أيضًا. يفضل هؤلاء المستخدمون الذين ليس لديهم وصول إلى سطح المكتب طوال الوقت تطبيق Zoom للأجهزة المحمولة على المشاركة في اجتماع. إذا اتبعت في الفئة المحددة ، فانتقل من خلال الخطوات أدناه لتمكين اجتماعات Zoom على Android أو iOS.
ملاحظة: كل من تطبيقات Android و iOS Zoom لها نفس واجهة المستخدم وهي متطابقة في مجموعة الميزات. لقطات الشاشة أدناه مأخوذة من تطبيق Zoom iOS ولكن يمكنك اتباع نفس الخطوات على تطبيق Android لتمكين مدة الاجتماع.
الخطوة 1: افتح تطبيق Zoom على iPhone / Android.
الخطوة 2: انتقل إلى الإعدادات من علامة التبويب السفلية.
الخطوة 3: اذهب إلى الاجتماع وانتقل لأسفل من القائمة التالية.
الخطوة 4: تمكين خيار إظهار وقتي المتصل. سيعرض الخيار الوقت المنقضي في الاجتماع.
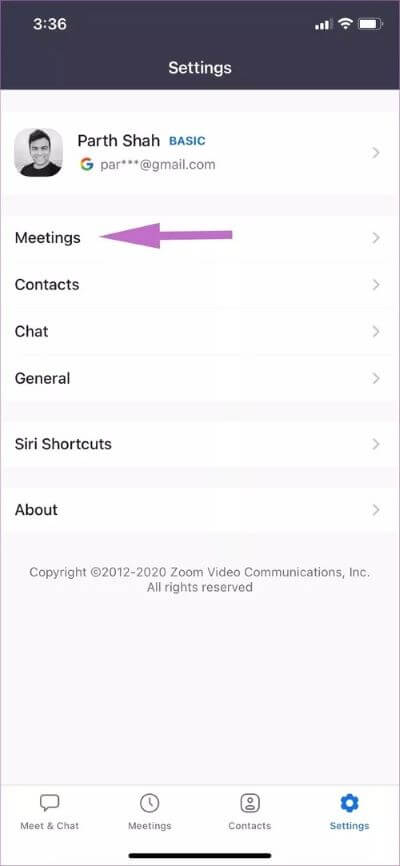
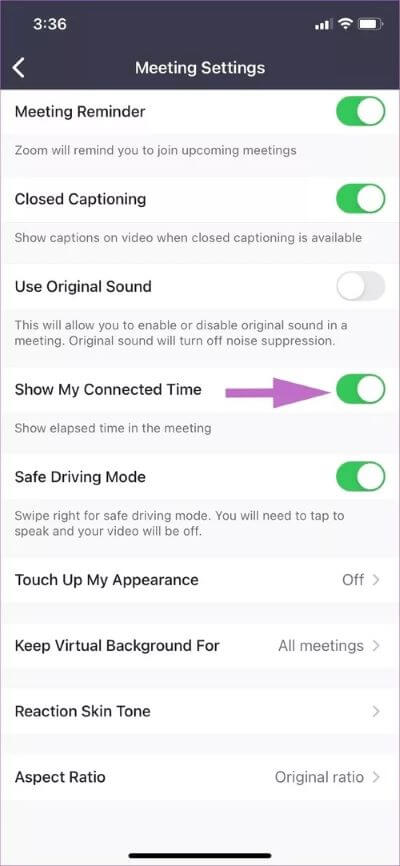
عد الآن للاستضافة أو الانضمام إلى اجتماع Zoom ، وستلاحظ مدة الاجتماع في الزاوية اليمنى العليا.
خدعة المؤقت مفيدة للمستخدمين في خطة Zoom الأساسية (التي يستخدمها معظمنا). تقدم Zoom نسخة مجانية – لا يفعلها أي من منافسيها تقريبًا – تسمح حتى للمستخدمين باستضافة ما يصل إلى 99 عضوًا والدردشة معهم لمدة 40 دقيقة.
ضوابط الاجتماع غير المرئي في ZOOM
ربما لاحظت أنه أثناء اجتماع Zoom المستمر ، تختفي عناصر التحكم في الاجتماع تلقائيًا ، ويمكن أن تصبح مزعجة عندما تريد الوصول إلى عناصر التحكم المهمة في الاجتماع مثل Zoom Screen Share و Zoom Mute وردود الفعل والمزيد. فيما يلي خطوات إصلاح عناصر التحكم في الاجتماع بشكل تكبير.
الخطوة 1: افتح تطبيق Zoom على سطح المكتب.
الخطوة 2: اضغط على قائمة الملف الشخصي وانتقل إلى الإعدادات.
الخطوة 3: انتقل إلى عام.
الخطوة 4: قم بتمكين إظهار خيار عناصر التحكم في الاجتماع دائمًا.
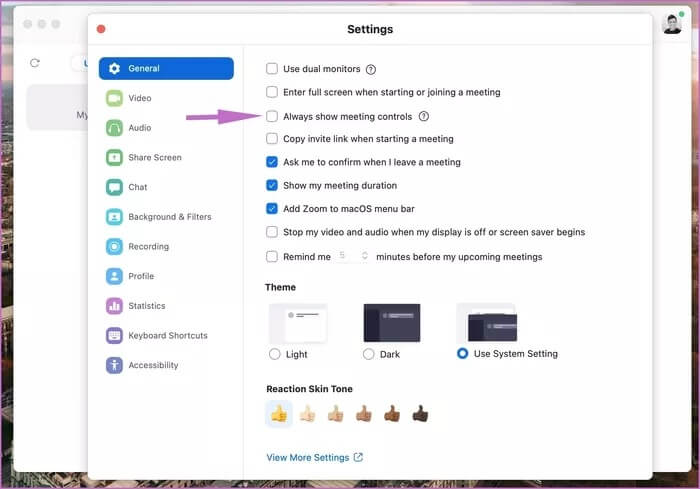
من الآن فصاعدًا ، سترى عناصر تحكم ثابتة في الاجتماع في تطبيق Zoom. بدلاً من ذلك ، يمكنك إتقان اختصارات لوحة المفاتيح Zoom للوصول إلى خيارات Zoom المهمة أثناء مكالمة الفيديو.
كما هو متوقع ، يمكنك تمكين عناصر تحكم الاجتماع الثابتة على تطبيق الهاتف أيضًا. لكنني لا أوصي بالقيام بذلك على الشاشة الصغيرة للتخلص من مساحة الشاشة المهمة أثناء اجتماعات Zoom.
اجتماعات Zoom
يعد تتبع الوقت أثناء الاجتماعات أمرًا في غاية الأهمية حتى تتمكن من تحقيق أقصى استفادة من الوقت المحدود الذي يستثمره الجميع. يساعدك على إنهاء اجتماعاتك قبل 40 دقيقة. أيضًا ، يمكنك استخدام هذا الوقت الذي تم توفيره لإدارة الأنشطة الأخرى أيضًا. هل قمت بتمكين مؤقت المدة في اجتماعات Zoom؟ كيف تستخدم الوظيفة في Zoom؟ شارك روتين Zoom في قسم التعليقات أدناه.
