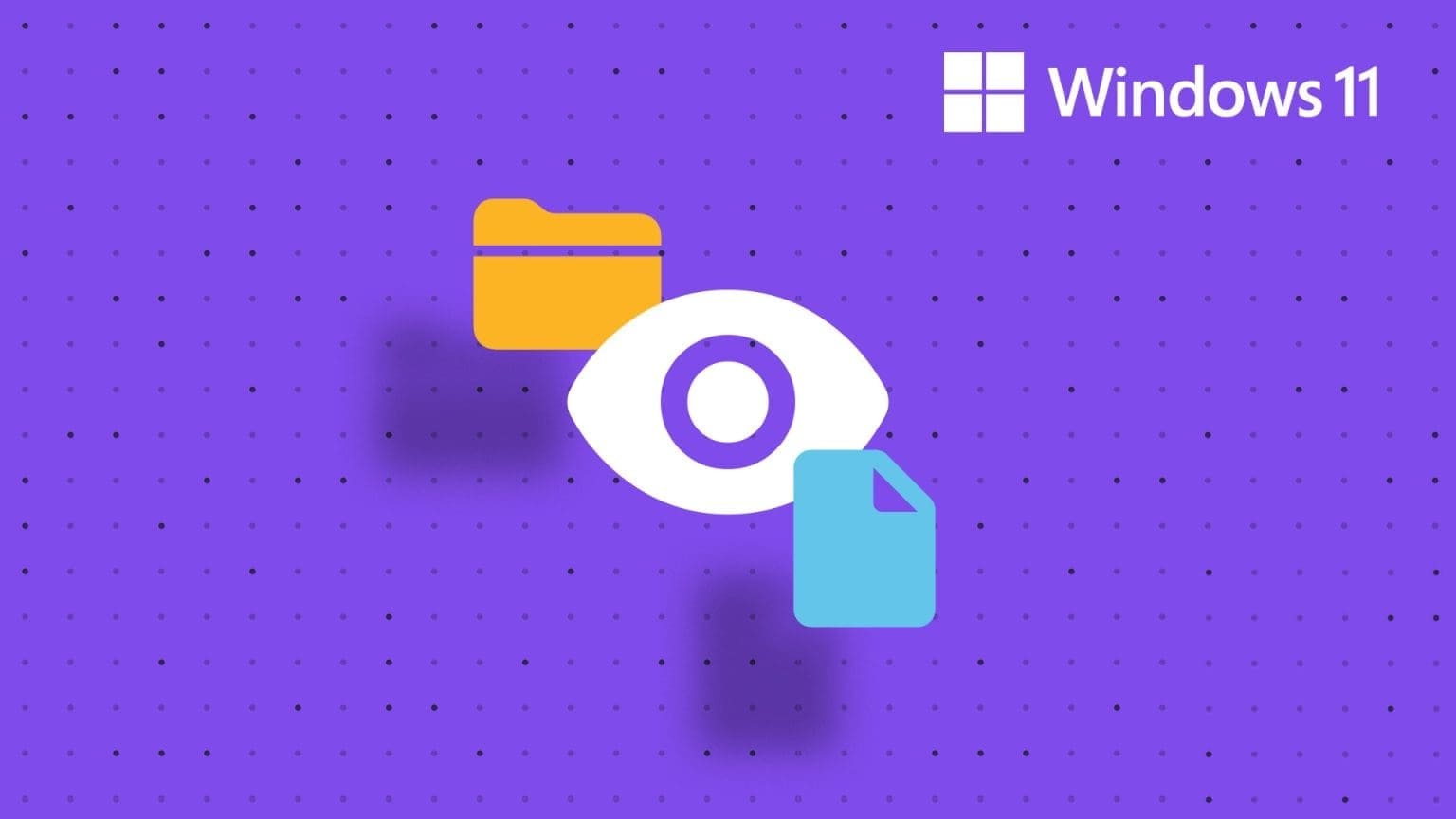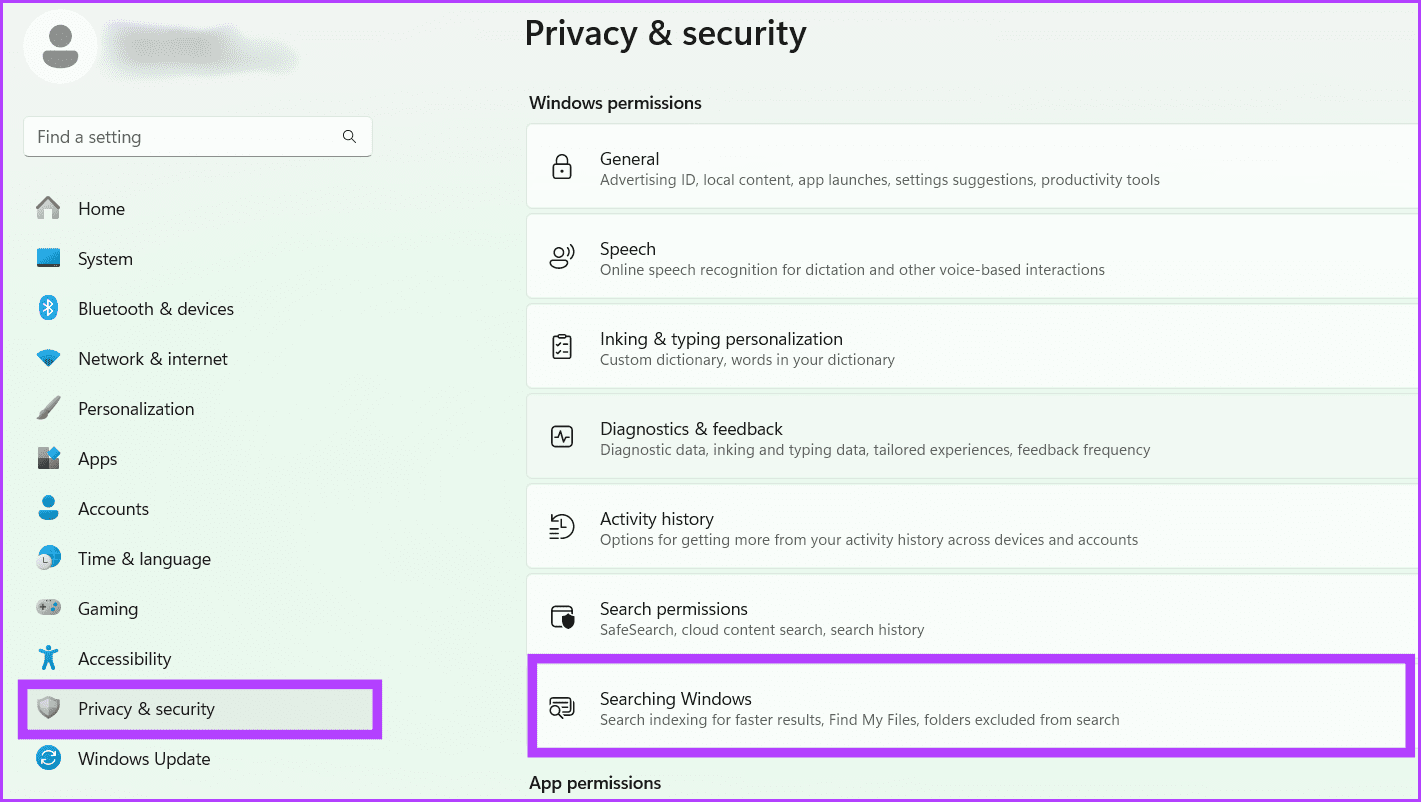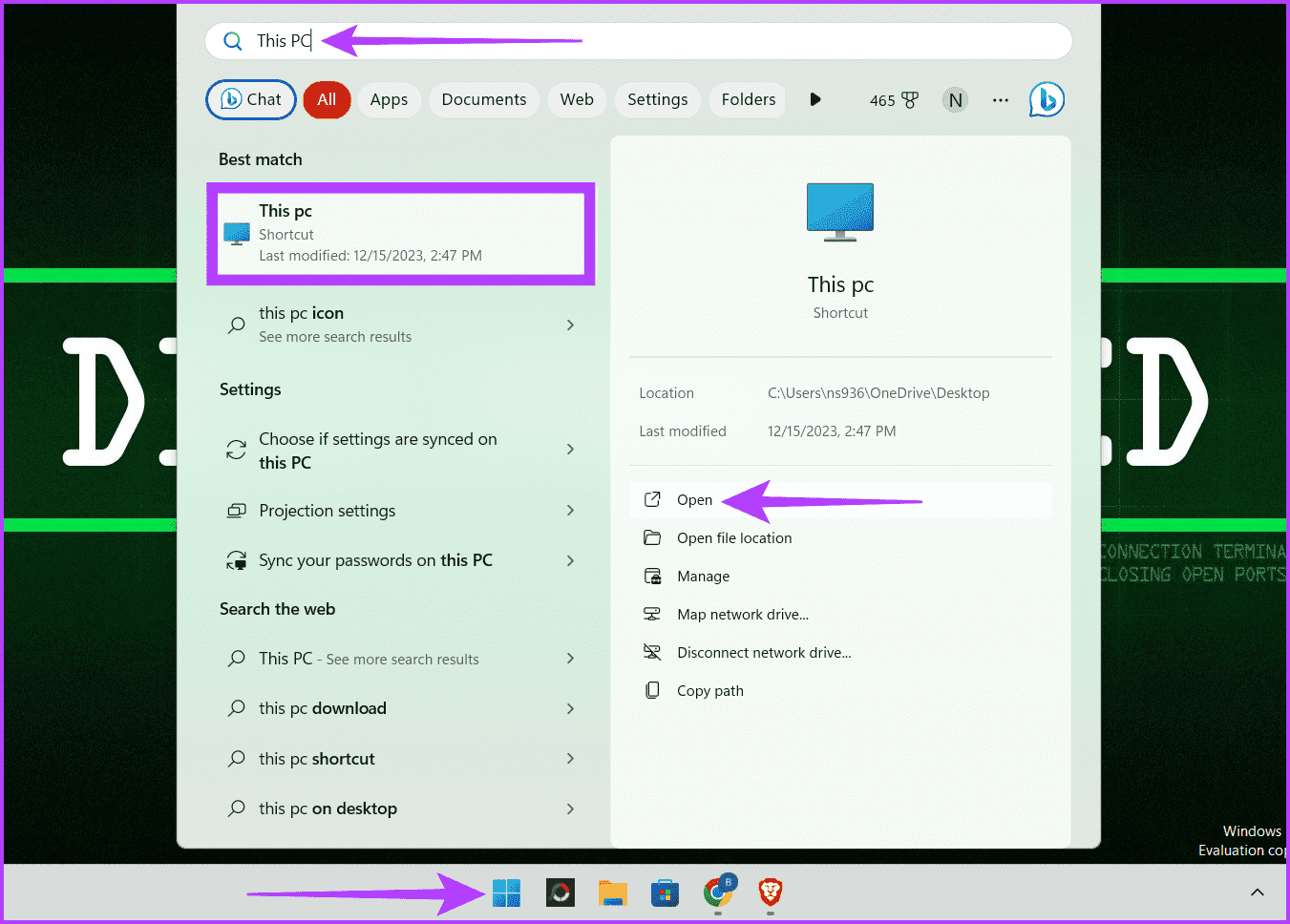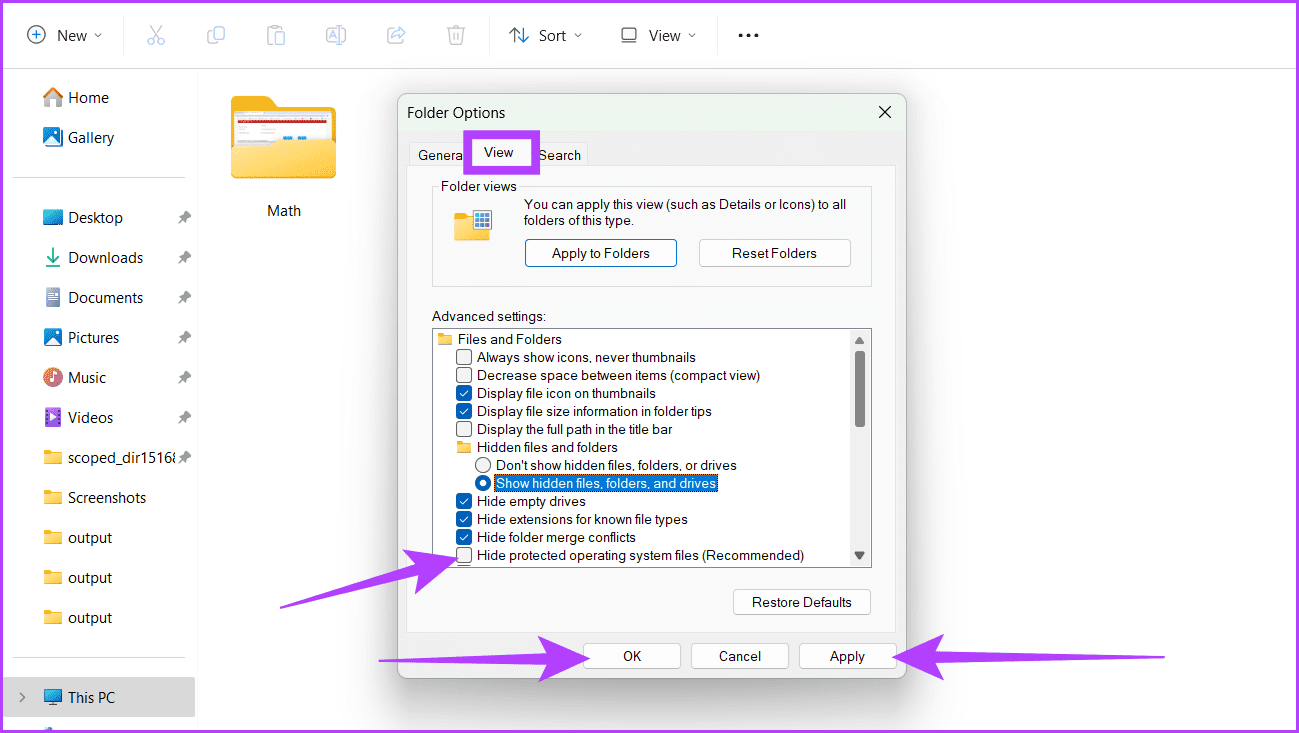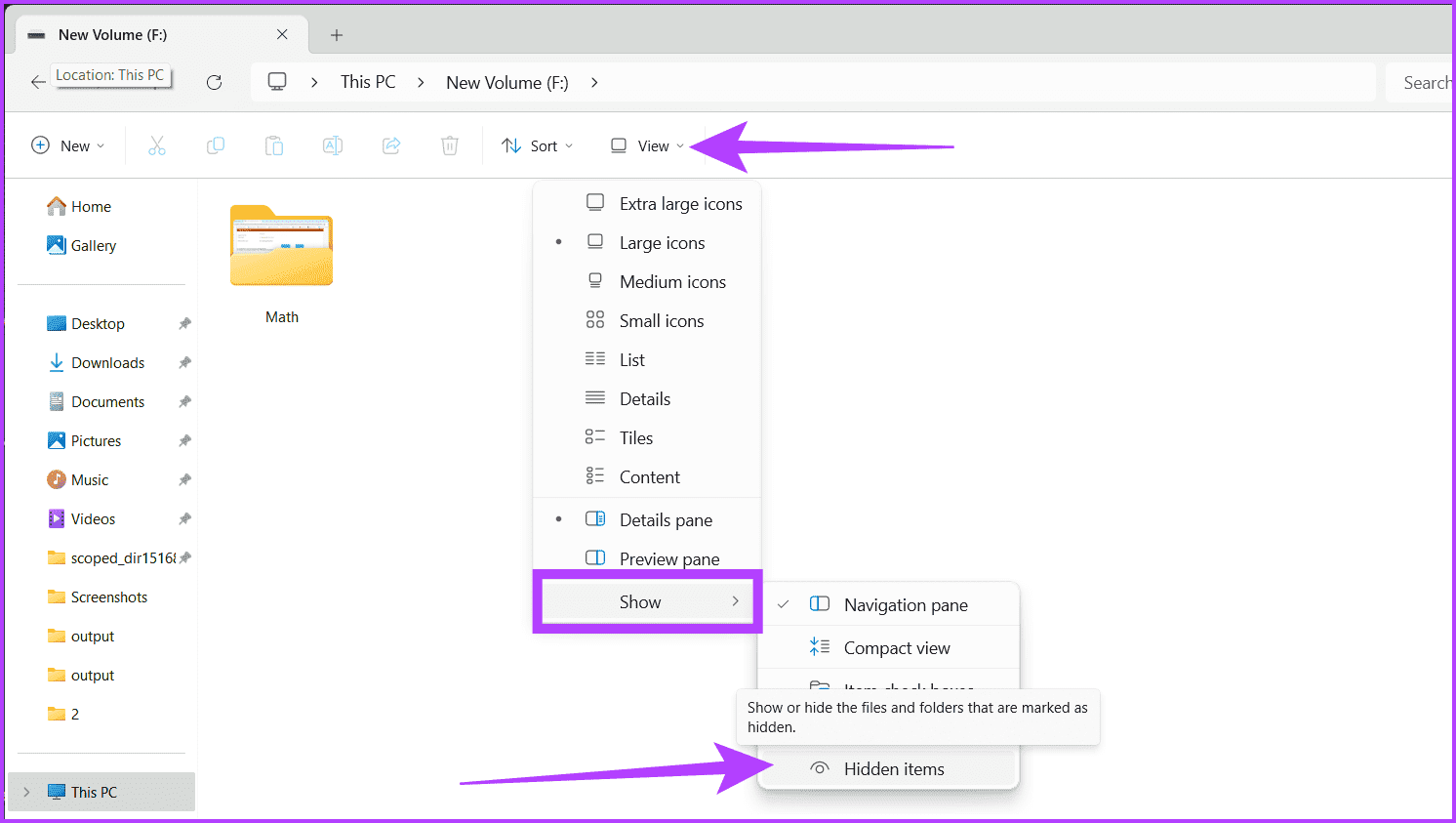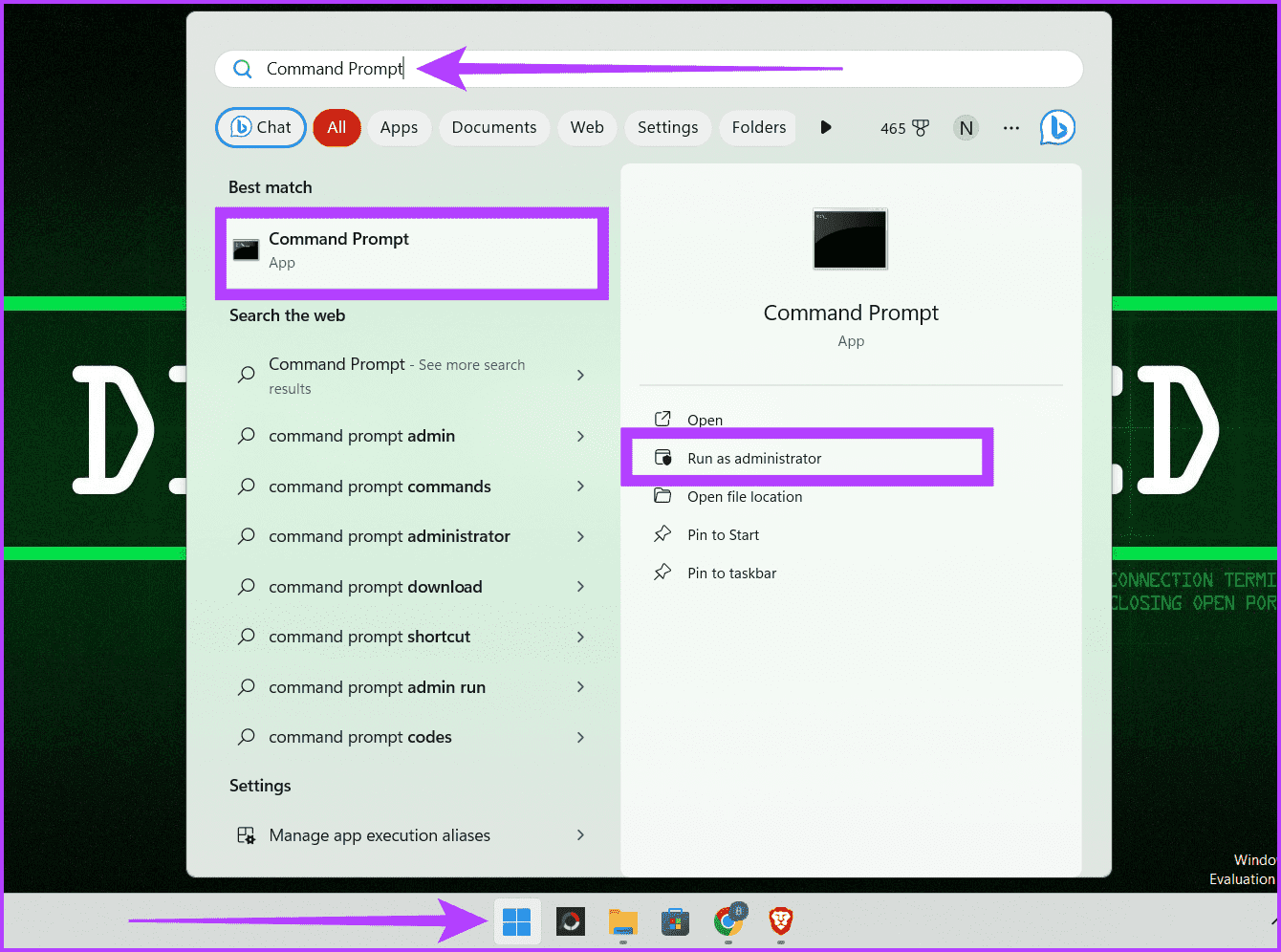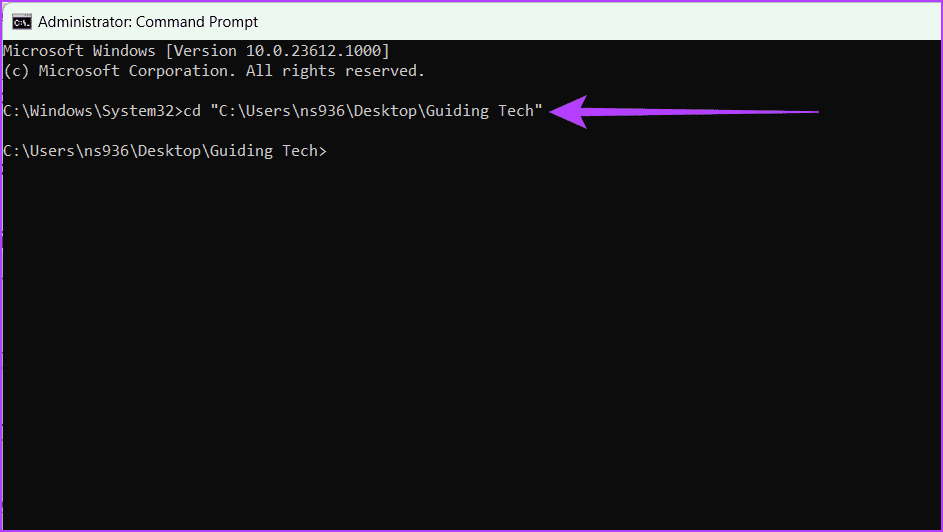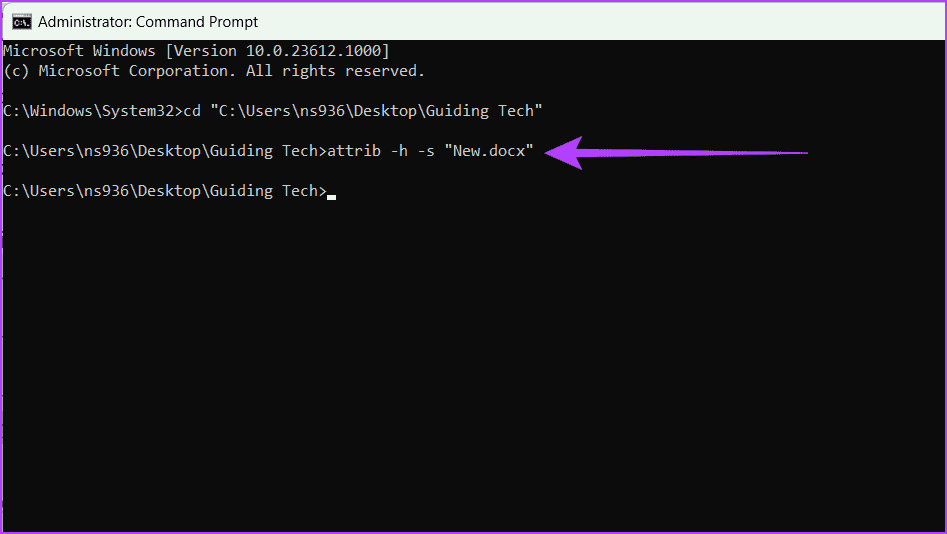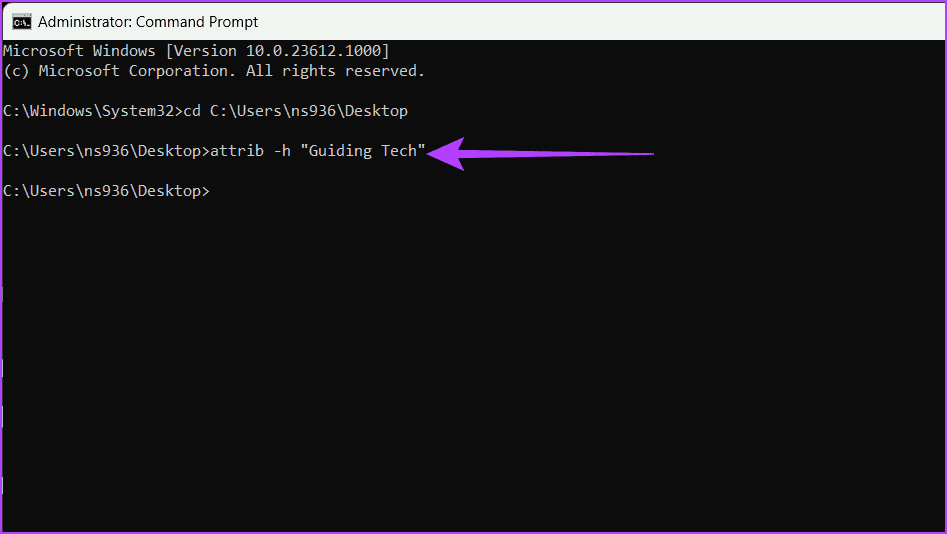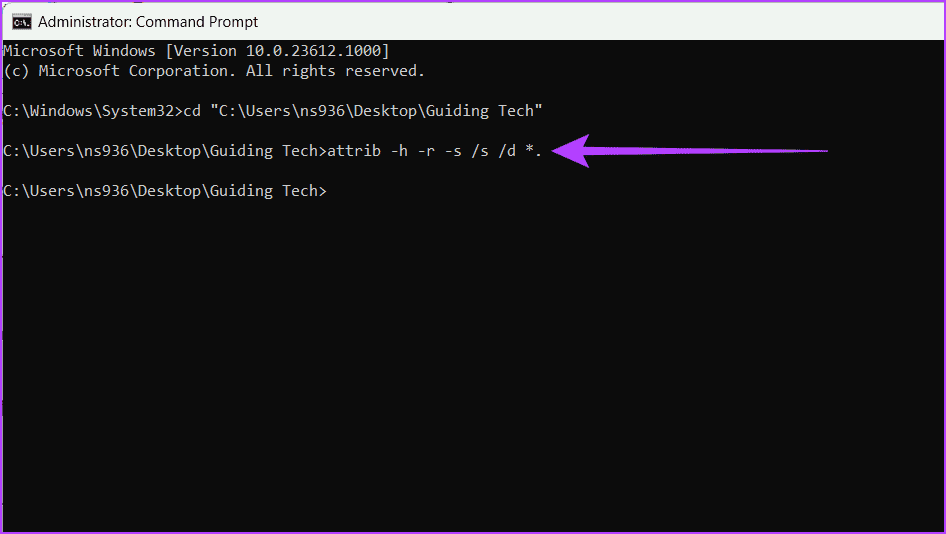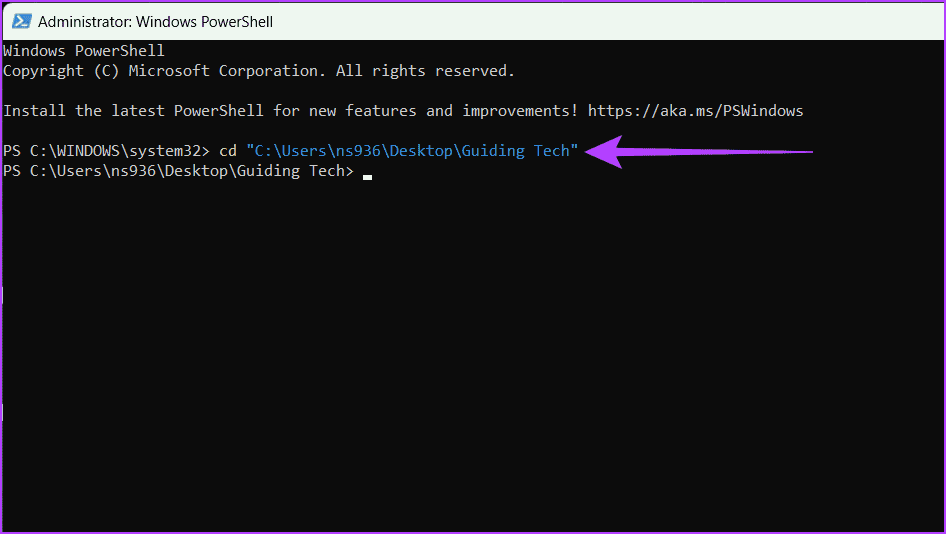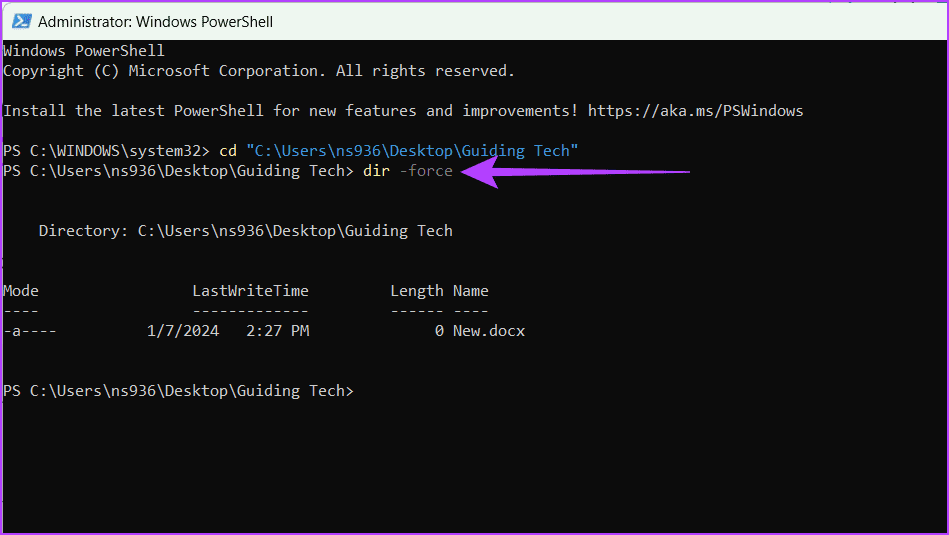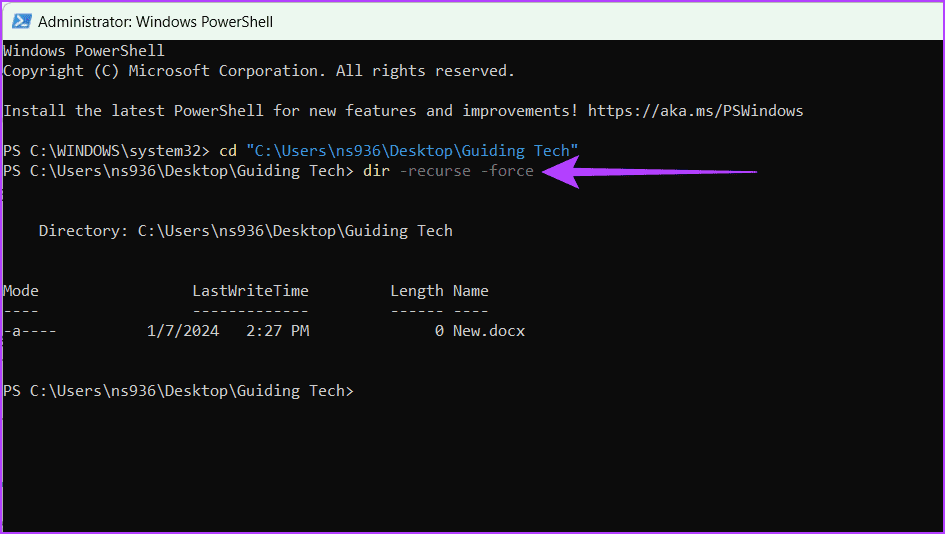كيفية إظهار الملفات والمجلدات المخفية في Windows 11
هل سبق لك أن واجهت موقفًا حيث قمت بإخفاء بعض الملفات على جهاز Windows الخاص بك أثناء مشاركتها مع الأصدقاء أو العائلة ولم تتمكن من العثور عليها لاحقًا؟ لا تقلق. سنرشدك في هذه المقالة خلال خطوات إظهار الملفات والمجلدات المخفية في نظام التشغيل Windows 11.
يمكن أن يكون إخفاء الملفات مفيدًا، ولكن معرفة كيفية إظهارها مرة أخرى لا تقل أهمية. والخبر السار هو أنه يمكنك عرض الملفات والمجلدات المخفية في Windows باستخدام طرق مختلفة. لذا، تخلص من البحث المحموم وتحقق من الطرق المختلفة أدناه لإظهار الملفات والمجلدات في Windows.
الطريقة 1: عرض الملفات والمجلدات المخفية باستخدام إعدادات Windows
يعد تطبيق إعدادات Windows بمثابة متجرك الشامل لتخصيص تجربة جهازك. بدءًا من إدارة الحسابات والخصوصية وحتى ضبط إعدادات العرض والشبكة، يمكنك ضبط كل جانب من جوانب جهاز الكمبيوتر الخاص بك. علاوة على ذلك، فهو يسمح لك أيضًا بعرض الملفات والمجلدات المخفية في Windows. اتبع الإرشادات أدناه للقيام بذلك:
الخطوة 1: قم بتشغيل تطبيق إعدادات Windows بالضغط على Windows + I على لوحة المفاتيح.
الخطوة 2: على الجانب الأيسر من الجزء، انقر فوق الخصوصية والأمان. على اليمين، انقر فوق “البحث في Windows”.
إلى الخطوة 3: ضمن قسم “استبعاد المجلدات من البحث المحسن”، حدد الملف أو المجلد الذي تريد إظهاره في البحث السريع. اضغط على أيقونة ثلاثية النقاط واختر إزالة.
اقرأ أيضًا: كيفية فتح تطبيق الإعداد على نظام التشغيل Windows
الطريقة 2: استخدام اختصارات لوحة المفاتيح لإظهار الملفات المخفية
يمكنك أيضًا استخدام اختصارات لوحة المفاتيح لإظهار الملفات والمجلدات المخفية في نظام التشغيل Windows 11. فهي لا توفر لك الوقت فحسب، بل تقلل أيضًا من جهد النقرات المتعددة.
- إظهار/إخفاء الملفات المخفية: اضغط على Ctrl + Shift + H داخل أي نافذة مستكشف الملفات. يؤدي هذا إلى تبديل الرؤية بسرعة دون الحاجة إلى المرور عبر القوائم.
- إظهار كافة الملفات: في شريط بحث File Explorer، اكتب *.* ثم اضغط على Enter. يؤدي هذا إلى عرض جميع الملفات، بما في ذلك الملفات المخفية، بناءً على امتداداتها.
الطريقة 3: إخفاء الملفات والمجلدات في نظام التشغيل Windows عبر خيارات المستكشف
هناك طريقة سريعة أخرى للوصول إلى الملفات والمجلدات وإظهارها في Windows وهي استخدام خيارات Explorer. وإليك كيف يتم ذلك:
الخطوة 1: انقر على أيقونة ويندوز. في مربع البحث، اكتب هذا الكمبيوتر واختر فتح.
الخطوة 2: توجه إلى المكان الذي تريد رؤية الملفات أو المجلدات المخفية فيه. حدد أيقونة النقاط الثلاث في شريط الأدوات واختر خيارات.
إلى الخطوة 3: توجه إلى علامة التبويب “عرض” وحدد “إظهار الملفات والمجلدات ومحركات الأقراص المخفية”. الآن، اضغط على “تطبيق“، متبوعًا بـ “موافق“.
الطريقة 4: إظهار الملفات المخفية المحمية بالنظام
بينما يحتفظ Windows ببعض الملفات والمجلدات مخفية للتنظيم والحماية، فقد تحتاج إلى الوصول إليها لاستكشاف الأخطاء وإصلاحها أو إدارة إعدادات النظام أو استرداد بيانات معينة. ولحسن الحظ، يمكنك الوصول إلى تلك الملفات المخفية المحمية بالنظام بسهولة عن طريق اتباع الخطوات التالية:
الخطوة 1: اضغط على مفتاح Windows + S على لوحة المفاتيح، واكتب هذا الكمبيوتر في مربع البحث، ثم انقر فوق فتح.
الخطوة 2: توجه إلى الموقع الذي تريد رؤية الملفات والمجلدات المخفية فيه. انقر على أيقونة النقاط الثلاث في شريط الأدوات وحدد الخيارات.
إلى الخطوة 3: انتقل إلى علامة التبويب “عرض” وقم بإلغاء تحديد المربع “إخفاء ملفات نظام التشغيل المحمية” (مستحسن).
الخطوة 4: انقر فوق نعم عندما يُطلب منك ذلك. وأخيرًا، حدد “تطبيق”، ثم “موافق”.
اقرأ أيضًا: كيفية حماية مجلد بكلمة مرور في نظام التشغيل Windows
الطريقة 5: استخدام شريط قوائم المستكشف
يوفر شريط قائمة Explorer الموجود أعلى نافذة File Explorer مسارًا مناسبًا لعرض الملفات والمجلدات المخفية في Windows. إليك كيفية استخدامه:
الخطوة 1: انقر فوق أيقونة ابدأ، واكتب هذا الكمبيوتر في مربع البحث، ثم حدد فتح. قم بمنح الإذن بالضغط على نعم في النافذة المنبثقة.
الخطوة 2: توجه إلى الموقع الذي تريد رؤية الملفات أو المجلدات المخفية فيه. اضغط على زر القائمة المنسدلة بجوار عرض في شريط القوائم.
إلى الخطوة 3: حدد إظهار > العناصر المخفية.
اقرأ أيضًا: كيفية إصلاح مشكلة عدم عمل مستكشف الملفات على نظام التشغيل Windows 11
الطريقة 6: إظهار الملفات المخفية باستخدام موجه الأوامر
إذا كنت مرتاحًا لاستخدام أدوات سطر الأوامر، فإن موجه الأوامر يقدم إحدى أسهل الطرق لإخفاء الملفات والمجلدات في Windows. اتبع الخطوات المذكورة أدناه للقيام بذلك:
الخطوة 1: اضغط على Windows + S على لوحة المفاتيح. في مربع البحث، اكتب موجه الأوامر وانقر فوق تشغيل كمسؤول. حدد نعم في النافذة المنبثقة.
الخطوة 2: توجه إلى المجلد الذي يحتوي على الملفات أو المجلدات. اكتب الأمر أدناه واضغط على Enter:
cd [folder/file path]
ملاحظة: استبدل [مسار المجلد/الملف] بالوجهة الأصلية للعنصر. يمكنك نسخ المجلد أو مسار الملف من شريط العناوين ولصقه في نافذة CMD.
إلى الخطوة 3: لإظهار ملف، اكتب الأمر التالي ثم اضغط على Enter:
attrib -h -s "<filename.ext>"
ملاحظة: استبدل <filename.ext> باسم الملف الذي تريد رؤيته.
الخطوة 4: لإظهار مجلد، أدخل الأمر التالي واضغط على Enter.
attrib -h "<folder name>"
ملاحظة: استبدل <اسم المجلد> باسم المجلد الذي تريد إظهاره.
الخطوة 5: لإظهار كافة المجلدات الفرعية والملفات الفرعية في وقت واحد، انتقل داخل المجلد الذي تريد إظهاره باستخدام الأمر cd.
إلى الخطوة 6: اكتب الأمر التالي واضغط على Enter:
attrib -h -r -s /s /d *.
شرح الأوامر
- السمة -h تجعل الملفات مرئية.
- يقوم الأمر -r بإزالة حالة القراءة فقط.
- -s تزيل السمة سمة النظام.
- يقوم مفتاحا التبديل /s و /d بتطبيق التغييرات على كافة الدلائل الفرعية والملفات الموجودة داخلهما.
الطريقة 7: استخدام POWERSHELL لإظهار الملفات المخفية
يوفر PowerShell طريقة بسيطة وفعالة للكشف عن الملفات المخفية داخل نظام Windows لديك. للعثور على هذه الملفات المخفية، اتبع الخطوات التالية:
الخطوة 1: انقر على أيقونة Windows، واكتب PowerShell، ثم حدد تشغيل كمسؤول. عندما يُطلب منك ذلك، اختر نعم.
الخطوة 2: توجه إلى المجلد الذي تريد إظهار الملفات أو المجلدات المخفية فيه. اكتب الأمر أدناه واضغط على Enter بلوحة المفاتيح للقيام بذلك.
cd "[file/folder path]"
ملاحظة: استبدل [مسار الملف/المجلد] بالمسار الأصلي. يمكنك نسخ مسار الملف/المجلد من شريط العناوين في File Explorer ولصقه في نافذة PowerShell.
إلى الخطوة 3: الآن، اكتب الأمر أدناه واضغط على Enter للكشف عن الملفات والمجلدات المخفية.
dir -force
الخطوة 4: إذا لم تكن متأكدًا من المجلد الذي يحتوي على الملفات المخفية، فاكتب الأمر أدناه واضغط على Enter.
dir -recurse -force
ملحوظة: تشغيل هذا الأمر دون التوجه إلى مجلد سيظهر كافة الملفات أو المجلدات المخفية الموجودة على الجهاز.
يمكنك الآن رؤية جميع الملفات والمجلدات المخفية في المجلد المحدد ومجلداته الفرعية. ومع ذلك، تذكر أن هذه الطريقة ستسمح لك فقط برؤية الملفات المخفية في نافذة PowerShell، ولن تجعل تلك العناصر المخفية تظهر في File Explorer، حيث تنظر عادةً إلى الملفات والمجلدات.
الأسئلة الشائعة حول عرض الملفات والمجلدات المخفية
1. هل يمكنني جعل الملفات والمجلدات المخفية مرئية بشكل دائم؟
نعم، قم بتعديل مفاتيح محددة في السجل لجعل الملفات والمجلدات المخفية مرئية بشكل دائم. ومع ذلك، يوصى بهذا الأسلوب للمستخدمين ذوي الخبرة نظرًا لخطر العبث بإعدادات النظام.
الوصول إلى الملفات والمجلدات المخفية
نأمل أن تساعدك هذه المقالة في إظهار الملفات والمجلدات المخفية في نظام التشغيل Windows 11. هل كانت هناك طريقة معينة تناسبك بشكل أفضل؟ أم اكتشفت طريقة أخرى؟ شارك نصائحك وحيلك في التعليقات أدناه.