أفضل 4 طرق لإظهار حجم المجلد في Windows 10
من الطبيعي التحقق من حجم الملفات والمجلدات على جهاز الكمبيوتر الشخصي الذي يعمل بنظام Windows لتحرير مساحة التخزين أو نقل الملفات إلى محرك أقراص USB أو محرك أقراص خارجي. يمنحك ذلك فكرة عن مقدار التخزين الذي يمكنك تحريره أو نقله. أيضًا ، يصبح التحقق من حجم الملف وحجم المجلد مهمًا أثناء التحميل إلى خدمة التخزين السحابي مثل OneDrive أو Google Drive.
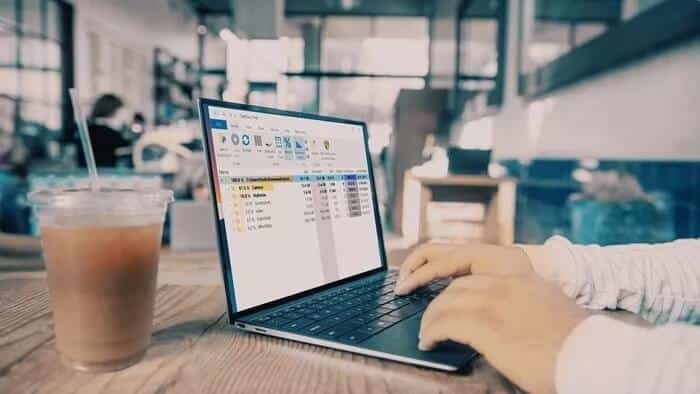
هناك عدة طرق للتحقق من حجم المجلد على Windows 10. اتبع الخطوات أدناه وتحقق من حجم المجلد قبل نقل أو تحميل المجلد للحصول على تجربة لا تشوبها شائبة.
1. تحويم مؤشر الماوس فوق المجلد
هذه هي أسهل طريقة للتحقق من حجم المجلد على Windows 10. لكنها تأتي مع قيود صارخة.
قم بتمرير مؤشر الماوس فوق المجلد في تطبيق File Manager وسيعرض تاريخ الإنشاء والوقت وحجم المجلد والمجلد الذي يحتوي عليه.
تكمن مشكلة الطريقة في شيء غير موثوق به ولن يُظهر حجم المجلد. إذا كان حجم المجلد كبيرًا بمئات الجيجابايت ، فقد لا ترى حجم المجلد على الفور مع الخدعة.
2. استخدام قائمة الخصائص
ستمنحك هذه الخدعة تفاصيل أكثر من حجم المجلد البسيط في Windows 10. يختار معظم المستخدمين هذه الخدعة للتحقق من حجم المجلد وعدد الملفات ومشاهدة الملفات المخفية وإعادة تسمية المجلد وخيارات المشاركة المتقدمة والمزيد. انتقل من خلال الخطوات أدناه.
الخطوة 1: افتح تطبيق File Manager على نظام التشغيل Windows 10.
الخطوة 2: تحديد المجلد.
خطوة 3: للتحقق من حجم المجلد ، انقر بزر الماوس الأيمن فوقه وافتح قائمة السياق.
الخطوة 4: حدد خصائص من القائمة التالية.
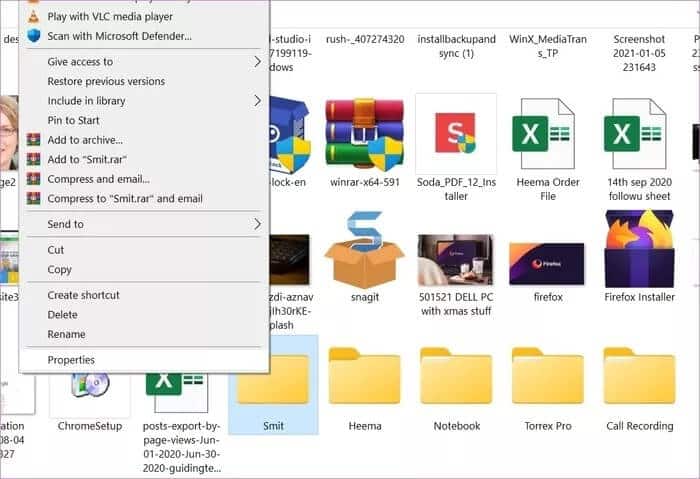
يمكنك رؤية اسم المجلد وحجمه بالجيجابايت والبايت وعدد الملفات ووقت وتاريخ الإنشاء والسمات والمزيد.
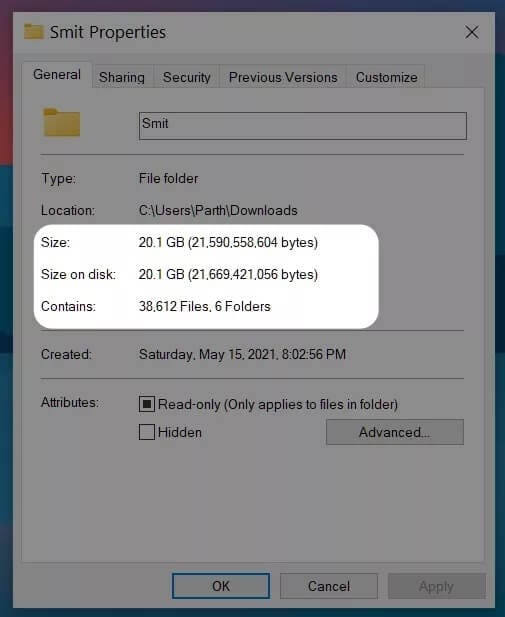
يمكنك أيضًا اللعب بالمشاركة والأمان والتحقق من الإصدارات السابقة وحتى تخصيص رمز المجلد من نفس القائمة.
3. استخدام خيارات مستكشف الملفات
باستخدام قائمة خيارات مستكشف الملفات ، يمكنك تمكين عرض معلومات حجم الملف في خيار تلميحات المجلد. انتقل من خلال الخطوات أدناه لإجراء التغييرات ذات الصلة.
الخطوة 1: اضغط على مفتاح Windows وافتح قائمة بحث Windows 10.
الخطوة 2: اكتب خيارات مستكشف الملفات واضغط على Enter.
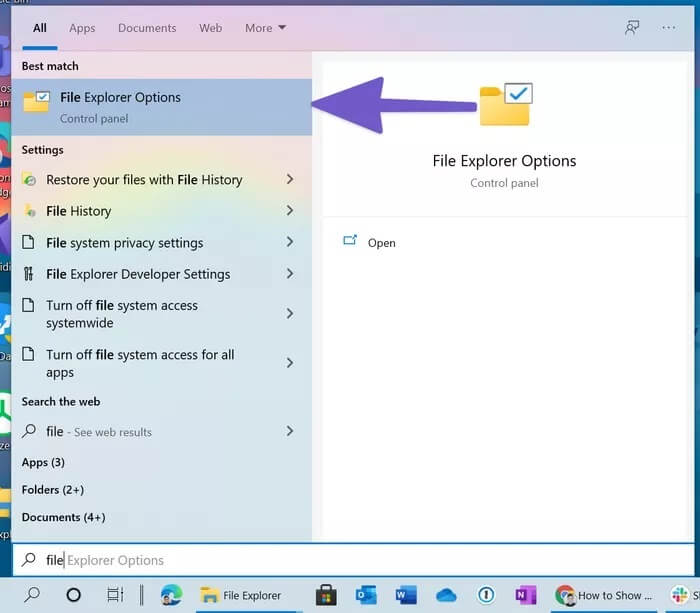
خطوة 3: سيتم فتح قائمة خيارات مستكشف الملفات.
الخطوة 4: اذهب إلى قائمة العرض.
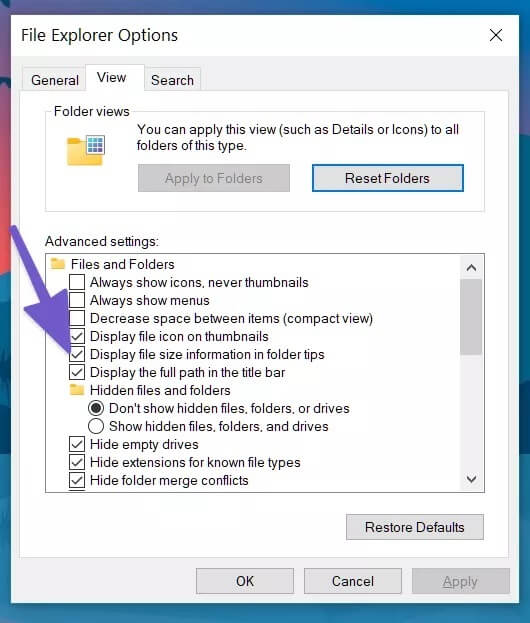
الخطوة 5: قم بتمكين عرض معلومات حجم الملف في خيار تلميحات المجلد.
4. استخدم تطبيق جهة خارجية
يجب أن تعمل النصائح المذكورة أعلاه بشكل جيد تمامًا مع إظهار حجم المجلد على Windows 10. إذا لم يعمل أي منها ، فيجب أن تفكر في اختيار برنامج جهة خارجية من الويب.
باستخدام برنامج تابع لجهة خارجية ، يمكن للمرء أيضًا الاطلاع على المزيد من خيارات المجلد والتفاصيل في Windows 10. وسنشرح ذلك بالتفصيل لاحقًا.
هناك العشرات من تطبيقات الجهات الخارجية للتحقق من حجم المجلد على Windows 10. من بينها ، اخترنا خيارًا مجانيًا ينجز المهمة دون أي إعلانات غير ضرورية أو سعر مميز.
اتبع الخطوات التالية.
الخطوة 1: قم بتنزيل برنامج TreeSize من الرابط أدناه.
الخطوة 2: قم بتثبيت التطبيق وانتقل إلى الخيارات المعتادة لإعداد الخدمة.
خطوة 3: يبقى التطبيق ويمكن الوصول إليه من قائمة السياق.
الخطوة 4: عندما تريد التحقق من حجم المجلد ، انقر بزر الماوس الأيمن فوق المجلد وحدد TreeSize Free.
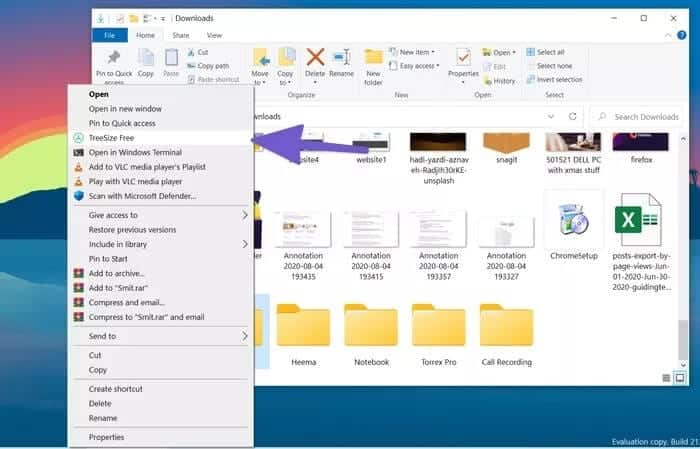
هنا سترى تفصيلاً مفصلاً للمجلد الأصل مع المجلدات والملفات الأخرى. يمكن للمرء أيضًا معرفة مقدار المساحة المكتسبة بواسطة ملف أو مجلد معين في المجلد الأصلي. إنها تفاصيل صغيرة ولكنها تساعد كثيرًا في سيناريوهات معينة.
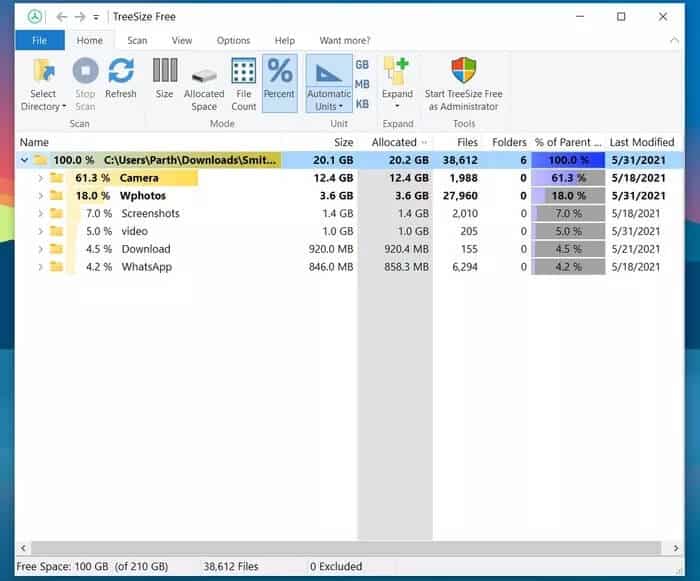
يمكنك أيضًا تحديد عدد الملفات والنسبة المئوية في شريط القائمة والاطلاع على تفاصيل إضافية في المجلد.
تغيير رمز المجلد
هل تريد إنشاء مجلد معين متميزًا عن البقية؟ يسمح Windows 10 للمستخدمين بتغيير رمز المجلد أيضًا. إنها خدعة رائعة ومفيدة حقًا عندما تتعامل مع مئات المجلدات في قائمة إدارة الملفات. اقرأ الخطوات للتعرف على كيفية تغيير رمز المجلد في نظام التشغيل Windows 10.
الخطوة 1: حدد المجلد وانقر بزر الماوس الأيمن فوقه.
الخطوة 2: انقر فوق خصائص من قائمة السياق التالية.
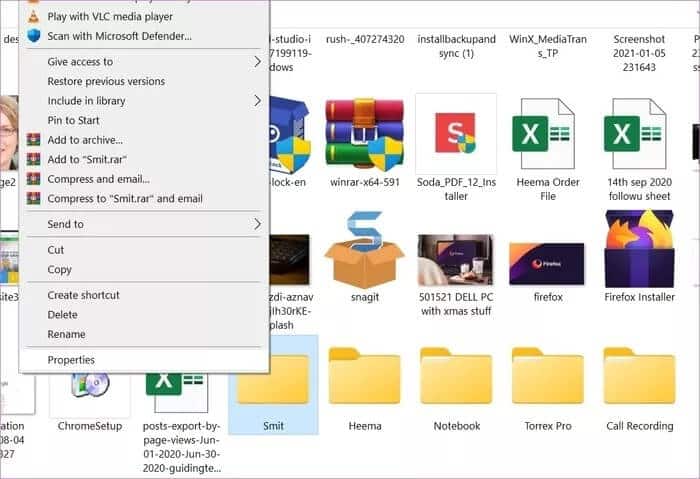
خطوة 3: انقر فوق تخصيص.
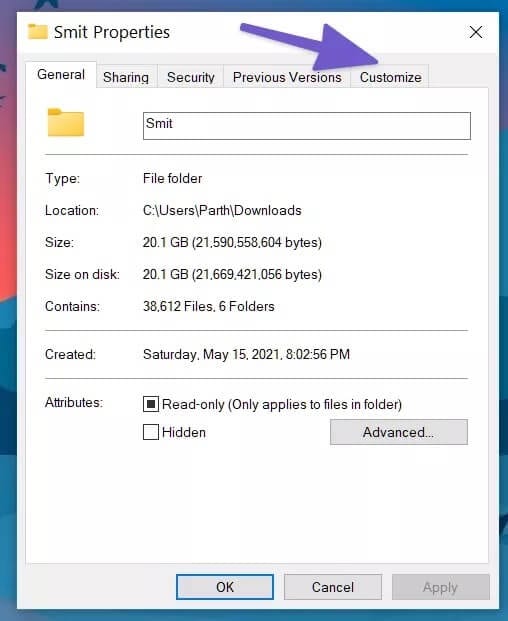
الخطوة 4: حدد تغيير الرمز ضمن قائمة رمز المجلد.
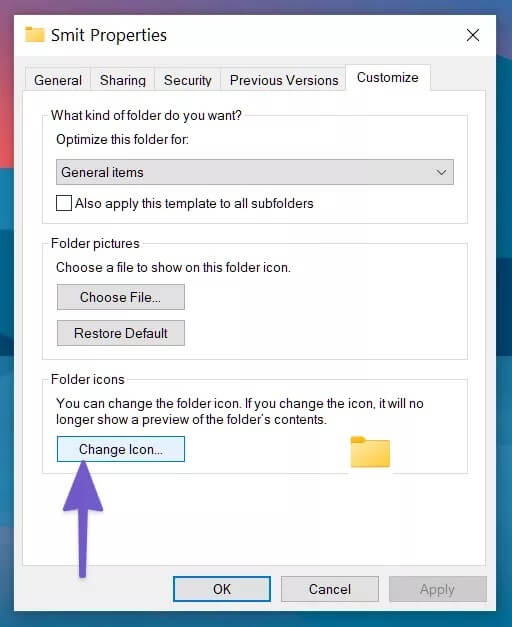
الخطوة 5: حدد الرمز من القائمة واضغط على موافق.
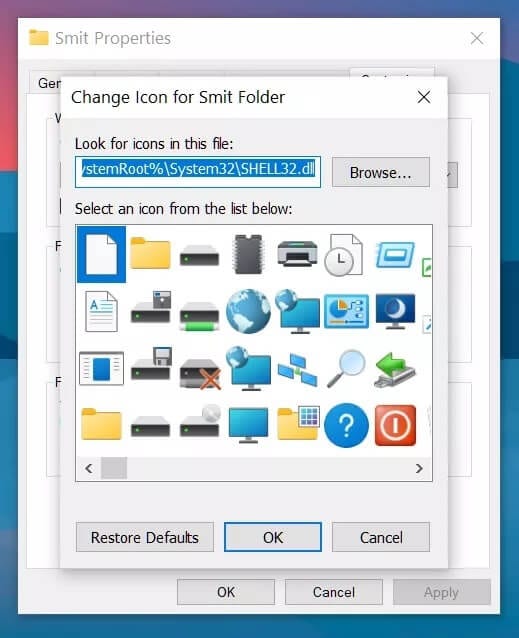
هذا هو. لقد نجحت في تغيير رمز المجلد في نظام التشغيل Windows 10.
تحقق من حجم المجلد في Windows 10
انتقل إلى الحلول المذكورة أعلاه ويمكنك بسهولة التحقق من حجم المجلد في Windows 10. في معظم الأحيان ، يجب أن تكون الحيلة الافتراضية كافية. إذا كنت تريد المزيد من الخيارات للتحقق من تفاصيل المجلد لمحرك الأقراص بأكمله ، فيمكنك الاستثمار في تطبيق تابع لجهة خارجية مثل TreeSize. ما الحيلة التي ستستخدمها؟ الصوت خارج في التعليقات أدناه.
