4 طرق لإظهار سطح المكتب على Mac
من السهل الانتقال إلى سطح المكتب على جهاز كمبيوتر يعمل بنظام Windows. ومع ذلك، إذا قمت مؤخرًا بالتبديل من جهاز كمبيوتر يعمل بنظام Windows إلى جهاز MacBook وتتساءل “كيفية الانتقال إلى سطح المكتب على جهاز Mac”، فنحن هنا لمساعدتك. لدى MacBook أيضًا طرق سهلة ولكنها مخفية لإظهار سطح المكتب. على سبيل المثال، يمكنك النقر على خلفية الشاشة، أو استخدام إيماءة لوحة التتبع، أو إعداد Hot Corner. دعونا نتحقق من كل هذه الطرق لإظهار سطح المكتب على جهاز Mac.
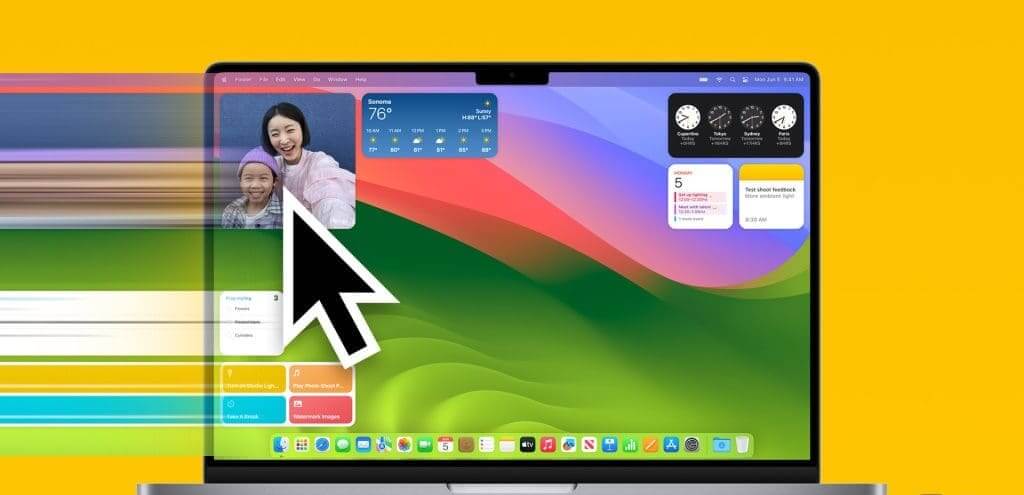
لإظهار سطح المكتب على جهاز Mac، سيتم إخفاء كافة النوافذ المفتوحة عن العرض. بمجرد ظهورك على سطح المكتب، يمكنك عرض عناصر واجهة مستخدم MacBook والتفاعل معها، أو فتح الملفات والتطبيقات بسرعة، أو عرض الخلفية وتغييرها.
1. عن طريق النقر على خلفية الشاشة
مع نظام التشغيل macOS Sonoma، قدمت Apple طريقة سهلة للانتقال إلى سطح المكتب. كل ما عليك فعله هو النقر على أي جزء من خلفية جهاز MacBook الخاص بك لإظهار سطح المكتب. انقر مرة أخرى على خلفية الشاشة لإخفاء سطح المكتب والكشف عن التطبيقات المفتوحة.
تم اختبار هذه الطريقة على نظام التشغيل macOS Sonoma وتعمل بشكل جيد من أي تطبيق وفي Stage Manager أيضًا.
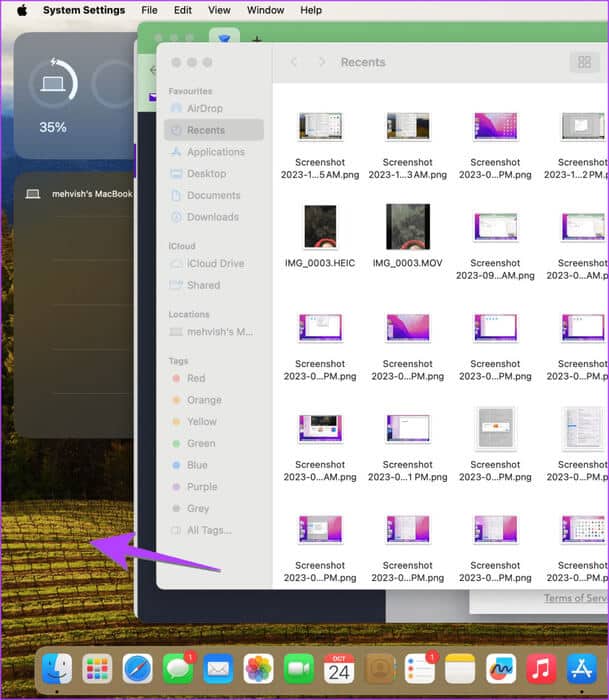
إذا لم يؤدي النقر على خلفية الشاشة إلى ظهور سطح المكتب، فانتقل إلى إعدادات النظام > سطح المكتب والإرساء. ابحث عن خيار “انقر فوق خلفية الشاشة للكشف عن سطح المكتب”. انقر فوق “فقط في Stage Manager” بجواره وحدد دائمًا.
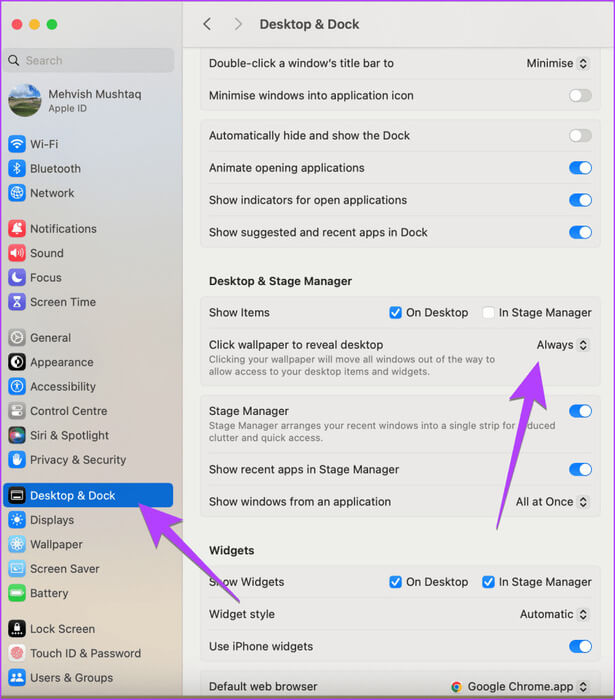
نصيحة: تعرف على كيفية تغيير خلفية الشاشة على جهاز MacBook الخاص بك.
2. استخدم اختصار لوحة مفاتيح MACOS لإظهار سطح المكتب
إذا كنت تفضل اختصارات لوحة المفاتيح، فإن macOS لديه اختصاران لإظهار سطح المكتب. اضغط على Fn + F11 أو ببساطة F11 للكشف عن سطح المكتب. وبدلاً من ذلك، استخدم اختصار لوحة المفاتيح Command + F3 (Mission Control) للانتقال إلى سطح المكتب على جهاز MacBook الخاص بك.

إذا كان اختصار macOS لإظهار سطح المكتب لا يعمل، فانتقل إلى إعدادات النظام > لوحة المفاتيح > اختصارات لوحة المفاتيح. انقر فوق Mission Control من الشريط الجانبي وتأكد من تحديد Show Desktop. تأكد أيضًا من وجود F11 لاختصار لوحة المفاتيح Show Desktop المجاور له.
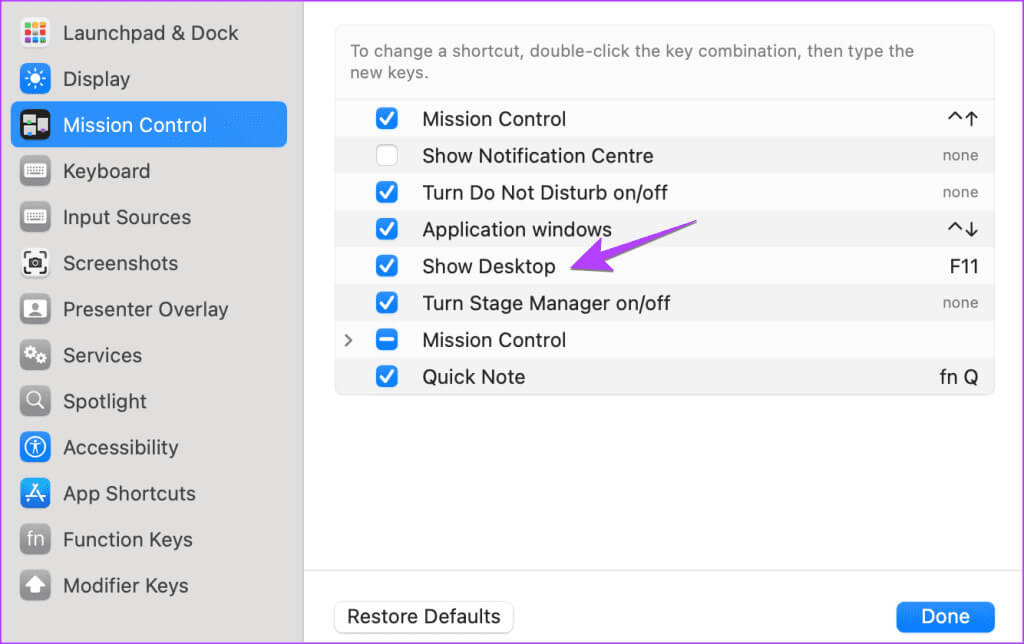
نصيحة: استخدم اختصارات لوحة المفاتيح Command + M لتصغير النوافذ وCommand + H لإخفاء النوافذ على جهاز MacBook.
3. عرض سطح المكتب على جهاز Mac باستخدام إيماءة لوحة التتبع
إذا كنت تستمتع باستخدام الإيماءات، فهناك إيماءة لوحة التتبع لعرض سطح المكتب على جهاز Mac. لاستخدام إيماءة إظهار سطح المكتب، ضع يدك على لوحة التعقب واسحب أو حرك ثلاثة أصابع بعيدًا عن الإبهام (إيماءة التصغير باستخدام ثلاثة أصابع والإبهام). لإخفاء سطح المكتب، استخدم إيماءة الضغط باستخدام ثلاثة أصابع والإبهام، أي قم بتقريب الأصابع الثلاثة من الإبهام.
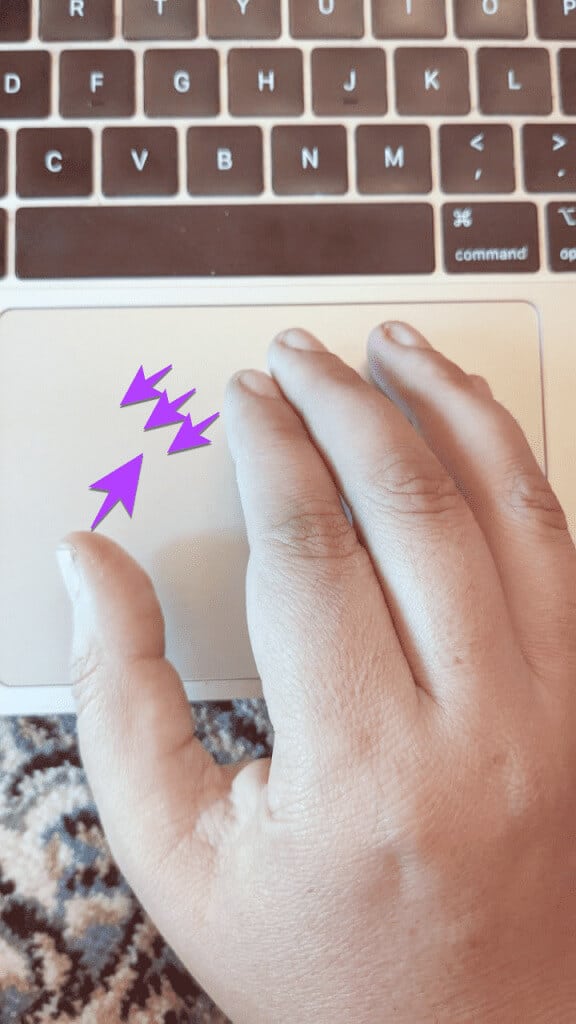
يتم تمكين الإيماءة بشكل افتراضي، ولكن إذا كانت إيماءة لوحة التتبع لا تعمل، فانتقل إلى إعدادات النظام > لوحة التتبع. انقر فوق علامة التبويب “المزيد من الإيماءات” في الجزء العلوي وقم بتمكين التبديل بجوار “إظهار سطح المكتب”.
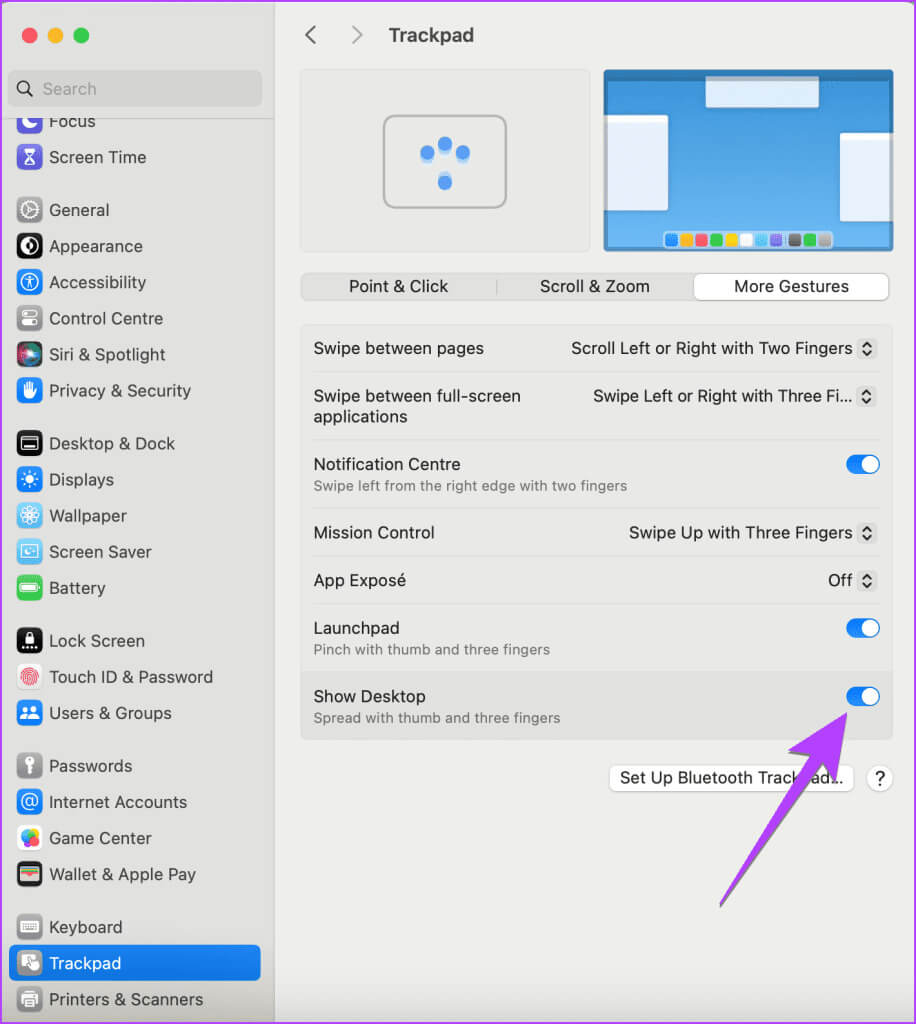
نصيحة: تعرف على كيفية تغيير اتجاه التمرير على جهاز MacBook.
4. من CORNERS
تعتبر Hot Corners ميزة خاصة في أجهزة MacBooks لتعيين وظائف محددة، مثل Mission Control وLaunchpad وQuick Note وScreen Screen Saver وما إلى ذلك، إلى الزوايا الأربع لشاشتك. يمكنك تشغيل الوظيفة المخصصة لزاوية ما عن طريق تحريك المؤشر إلى تلك الزاوية المحددة.
لإعداد سطح المكتب وإظهاره كأحد Hot Corners على جهاز MacBook، اتبع الخطوات التالية:
الخطوة 1: افتح إعدادات النظام على جهاز MacBook الخاص بك.
الخطوة 2: انتقل إلى Desktop & Dock وانقر على زر Hot Corners في الأسفل.
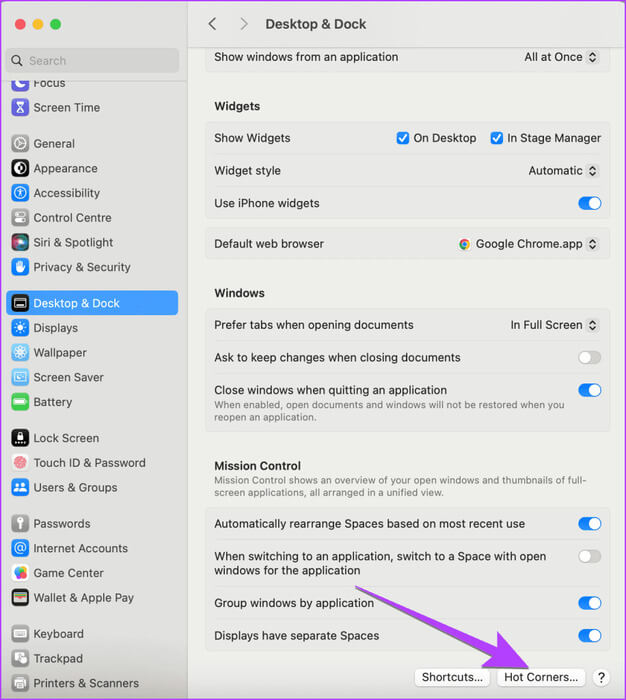
خطوة 3: انقر على المربع المنسدل بجوار الزاوية وحدد سطح المكتب، متبوعًا بالزر “تم”.
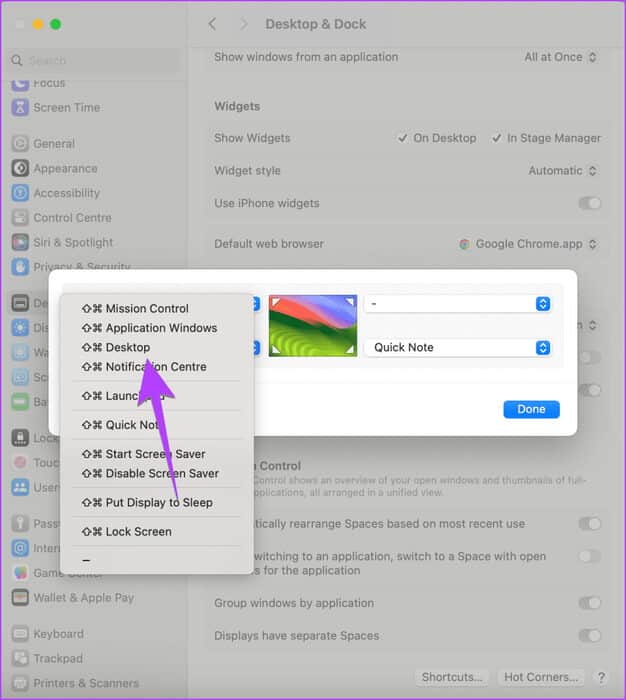
هذا كل شيء. الآن، حرك المؤشر إلى الزاوية التي قمت بتعيين إجراء سطح المكتب لها لإظهار سطح المكتب على جهاز Mac الخاص بك.
نصيحة: تعرف على كيفية استخدام hot corners على جهاز iPhone الخاص بك
المكافأة: كيفية إصلاح أيقونات التطبيقات أو الملفات التي لا تظهر على سطح المكتب أو مدير المسرح
قد لا ترى عناصر سطح المكتب مثل أيقونات التطبيقات ومحركات الأقراص الثابتة في Stage Manager بشكل افتراضي. ولكن إذا كنت لا تراها على سطح المكتب العادي لديك أيضًا، فيجب عليك تمكين إعداد إظهار العناصر كما هو موضح أدناه.
الخطوة 1: انتقل إلى إعدادات النظام وانقر على Desktop & Dock.
الخطوة 2: انتقل إلى قسم Desktop & Stage Manager وحدد المربع الموجود على سطح المكتب لإظهار العناصر على سطح المكتب.
إذا كنت تريد إظهارها في Stage Manager أيضًا، فحدد المربع “In Stage Manager”.
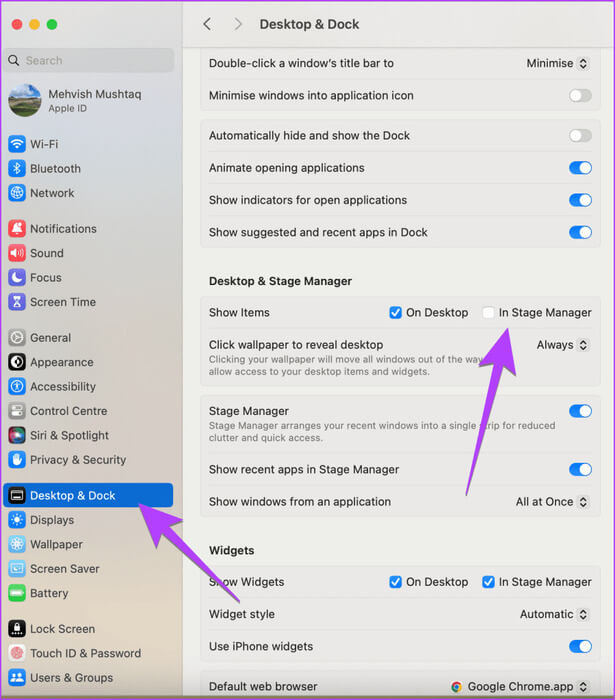
نصيحة: تعرف على كيفية إصلاح Stage Manager الذي لا يعمل على نظام Mac
تعرف على MacBook الخاص بك
كانت تلك هي الطرق السهلة لإظهار سطح المكتب على جهاز MacBook. قبل أن تذهب، تعرف على مكان جهاز الكمبيوتر الخاص بي على جهاز MacBook. تعرف أيضًا على كيفية تحرير لقطات الشاشة على نظام Mac.
