كيفية إظهار درجة حرارة وحدة المعالجة المركزية ووحدة معالجة الرسومات على شريط المهام
يمكن أن يكون هناك العديد من الأسباب التي قد تجعلك ترغب في مراقبة درجة حرارة وحدة المعالجة المركزية ووحدة معالجة الرسومات. فيما يلي كيفية إظهار درجة حرارة وحدة المعالجة المركزية ووحدة معالجة الرسومات على شريط المهام.
إذا كنت تقوم فقط بالعمل المكتبي والمدرسي على الكمبيوتر المحمول أو سطح المكتب ، فقد يبدو أن التحقق من شاشات وحدة المعالجة المركزية ووحدة معالجة الرسومات لا داعي له. لكن درجات الحرارة هذه ضرورية في تحديد كفاءة نظامك. إذا خرجت درجات الحرارة عن النطاق المتحكم فيه ، فقد يتسبب ذلك في تلف دائم للدوائر الداخلية للنظام. ارتفاع درجة الحرارة هو سبب للقلق لا ينبغي الاستخفاف به. لحسن الحظ ، هناك العديد من البرامج والتطبيقات المجانية الاستخدام لمراقبة درجة حرارة وحدة المعالجة المركزية أو وحدة معالجة الرسومات. لكنك لن ترغب في تخصيص مساحة كبيرة على الشاشة فقط لمراقبة درجات الحرارة. الطريقة المثالية لتتبع درجات الحرارة هي تثبيتها على شريط المهام. فيما يلي كيفية إظهار درجة حرارة وحدة المعالجة المركزية ووحدة معالجة الرسومات في شريط المهام.

كيفية إظهار درجة حرارة وحدة المعالجة المركزية ووحدة معالجة الرسومات على شريط المهام
هناك العديد من البرامج والتطبيقات المجانية المتاحة لمراقبة درجة حرارة وحدة المعالجة المركزية أو وحدة معالجة الرسومات في علبة نظام Windows. لكن أولاً ، عليك أن تفهم ما ينبغي أن تكون درجة الحرارة العادية ومتى تصبح درجات الحرارة المرتفعة مقلقة. لا توجد درجة حرارة معينة جيدة أو سيئة للمعالج. يمكن أن تختلف باختلاف البنية والعلامة التجارية والتكنولوجيا المستخدمة وأعلى درجة حرارة قصوى.
للعثور على معلومات حول درجة الحرارة القصوى للمعالج ، ابحث في الويب عن صفحة منتج وحدة المعالجة المركزية الخاصة بك واعثر على أقصى درجة حرارة مثالية. يمكن أيضًا ذكرها على أنها “درجة حرارة التشغيل القصوى” أو “حالة T” أو “تقاطع T.” مهما كانت القراءة ، حاول دائمًا الحفاظ على درجة الحرارة 30 درجة أقل من الحد الأقصى لتكون آمنة. الآن ، عندما تراقب درجة حرارة وحدة المعالجة المركزية أو وحدة معالجة الرسومات على شريط مهام Windows 10 ، ستعرف متى يتم تنبيهك وتتوقف عن عملك.
3 طرق لمراقبة درجة حرارة وحدة المعالجة المركزية أو وحدة معالجة الرسومات في علبة نظام Windows
هناك العديد من تطبيقات الطرف الثالث سهلة الاستخدام ومجانية الاستخدام والتي يمكن أن تساعدك في إظهار درجة حرارة وحدة المعالجة المركزية ووحدة معالجة الرسومات على شريط مهام Windows 10.
1. استخدم تطبيق HWiNFO
هذا تطبيق مجاني تابع لجهة خارجية يمكنه تزويدك بالكثير من المعلومات حول أجهزة النظام ، بما في ذلك درجة حرارة وحدة المعالجة المركزية ووحدة معالجة الرسومات.
1. قم بتنزيل HWiNFO من موقعه الرسمي على الإنترنت وقم بتثبيته في برنامج Windows الخاص بك.
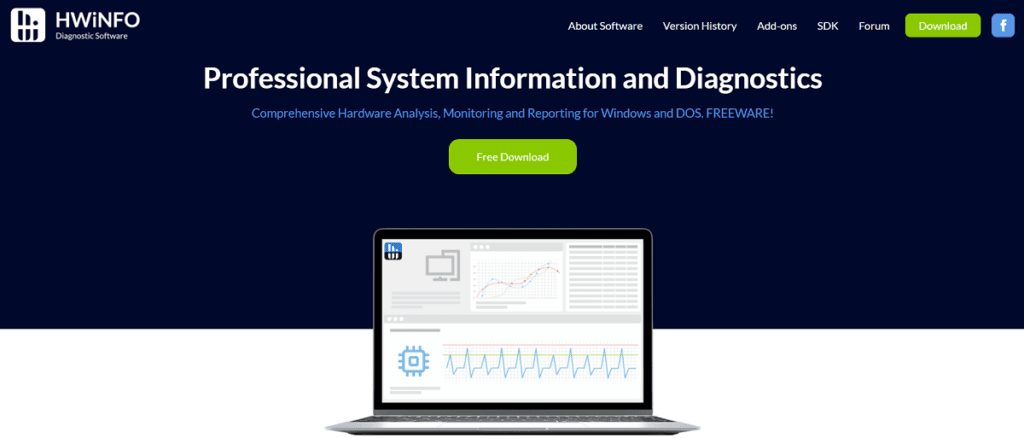
2. قم بتشغيل التطبيق من قائمة ابدأ أو ببساطة انقر نقرًا مزدوجًا فوق الرمز الموجود على سطح المكتب.
3. انقر فوق الخيار “تشغيل” في مربع الحوار.
4. سيسمح هذا للتطبيق بالعمل على نظامك لجمع المعلومات والتفاصيل.
5. ضع علامة على خيار “أجهزة الاستشعار” ثم انقر على زر التشغيل للتحقق من المعلومات التي تم جمعها. في صفحة المستشعر ، سترى قائمة بجميع حالات المستشعر.
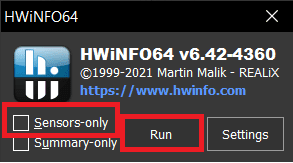
6. ابحث عن مستشعر “حزمة وحدة المعالجة المركزية” ، أي المستشعر الذي يحتوي على درجة حرارة وحدة المعالجة المركزية.
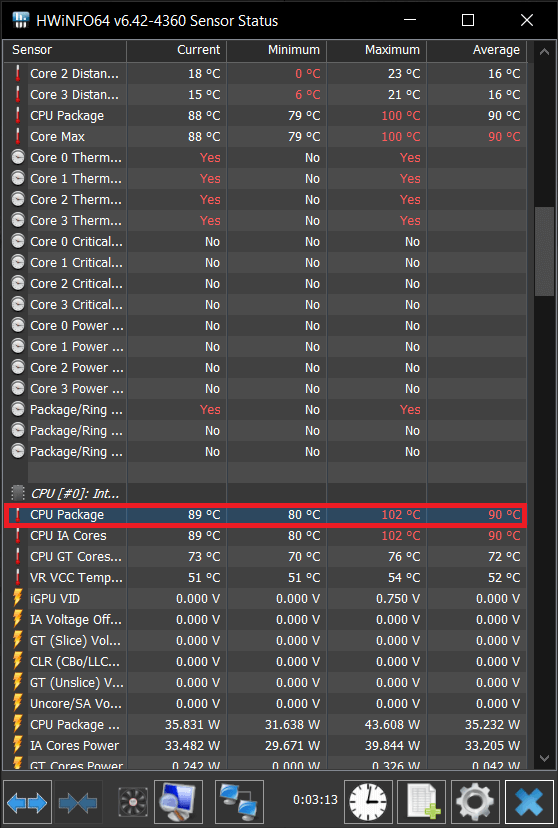
7. انقر بزر الماوس الأيمن فوق الخيار وحدد الخيار “إضافة إلى علبة” من القائمة المنسدلة.
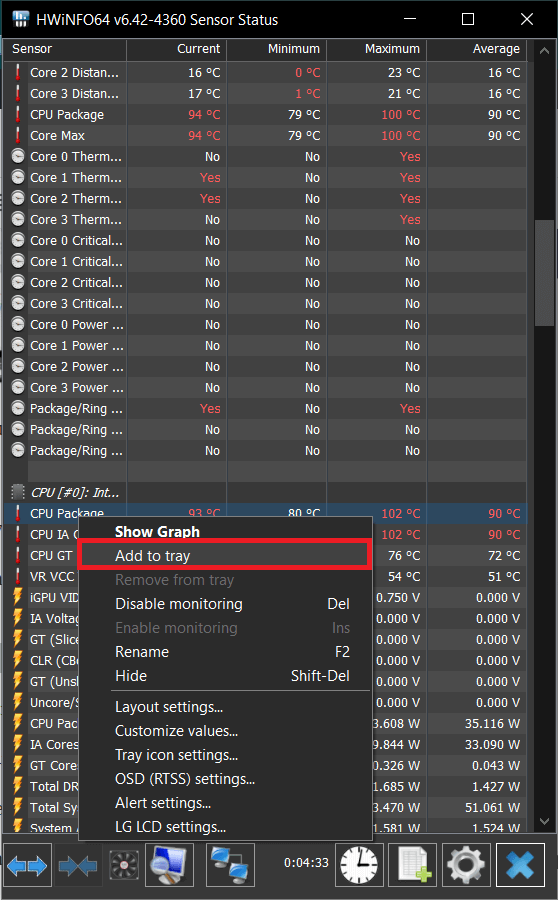
8. وبالمثل ، ابحث عن “درجة حرارة حزمة وحدة معالجة الرسومات” وانقر على “إضافة إلى علبة” في قائمة النقر بزر الماوس الأيمن.
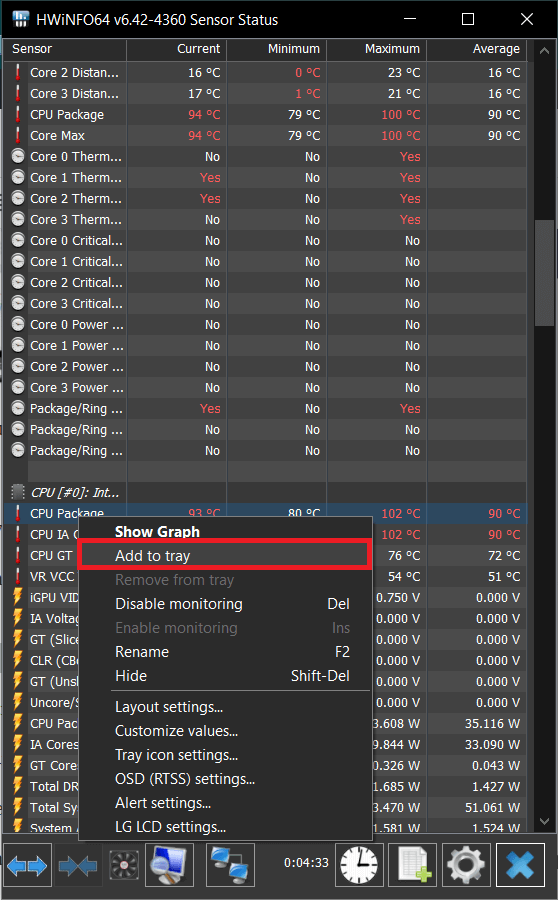
9. يمكنك الآن مراقبة درجة حرارة وحدة المعالجة المركزية أو وحدة معالجة الرسومات على شريط مهام Windows 10.
10. عليك فقط إبقاء التطبيق قيد التشغيل لمعرفة درجات الحرارة على شريط المهام. تصغير التطبيق ولكن لا تغلق التطبيق.
11. يمكنك أيضًا تشغيل التطبيق تلقائيًا في كل مرة ، حتى إذا تمت إعادة تشغيل نظامك. لهذا ، تحتاج فقط إلى إضافة التطبيق إلى علامة التبويب بدء تشغيل Windows.
12. من شريط المهام ، انقر بزر الماوس الأيمن على تطبيق “HWiNFO” ثم حدد “الإعدادات“.
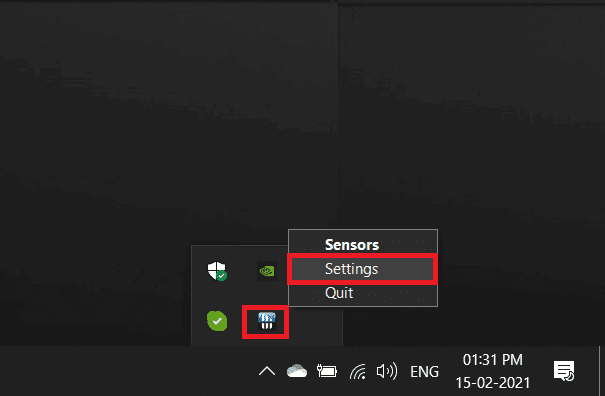
13. في مربع حوار الإعداد ، انتقل إلى علامة التبويب “عام / واجهة المستخدم” ثم حدد بعض الخيارات.
14. الخيارات التي تحتاجها لتحديد المربعات هي:
- عرض أجهزة الاستشعار عند بدء التشغيل
- تصغير النافذة الرئيسية عند بدء التشغيل
- تقليل أجهزة الاستشعار عند بدء التشغيل
- بدء تلقائي
15. انقر فوق موافق. من الآن فصاعدًا ، سيكون التطبيق دائمًا قيد التشغيل حتى بعد إعادة تشغيل النظام.
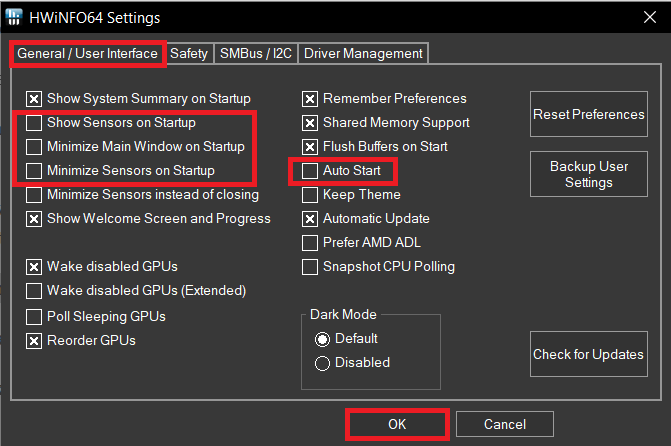
يمكنك إضافة تفاصيل النظام الأخرى إلى شريط المهام أيضًا بطريقة مماثلة من قائمة المستشعرات.
2. استخدم MSI Afterburner
MSI Afterburn هو تطبيق آخر يمكن استخدامه لإظهار درجة حرارة وحدة المعالجة المركزية ووحدة معالجة الرسومات على شريط المهام. يستخدم التطبيق بشكل أساسي في زيادة سرعة بطاقات الرسومات ، ولكن يمكننا أيضًا استخدامه لمعرفة التفاصيل الإحصائية المحددة لنظامنا.
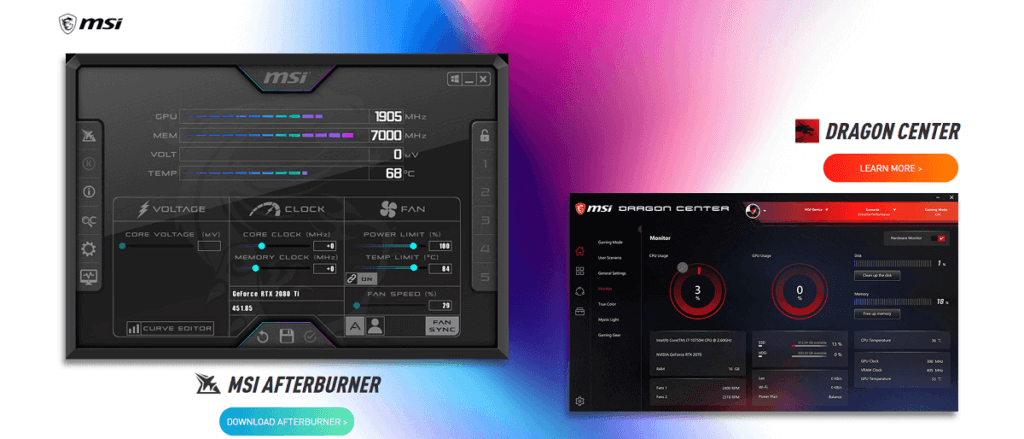
1. قم بتنزيل تطبيق MSI Afterburn. قم بتثبيت التطبيق.
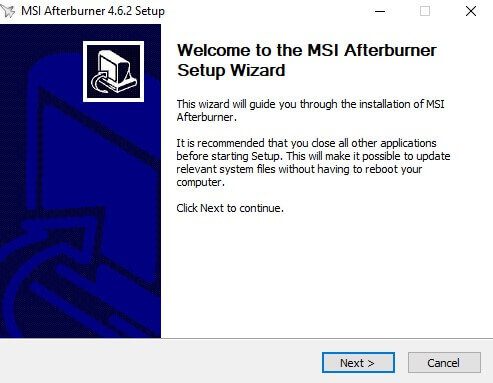
2. في البداية ، سيحتوي التطبيق على تفاصيل مثل جهد وحدة معالجة الرسومات ودرجة الحرارة وسرعة الساعة.
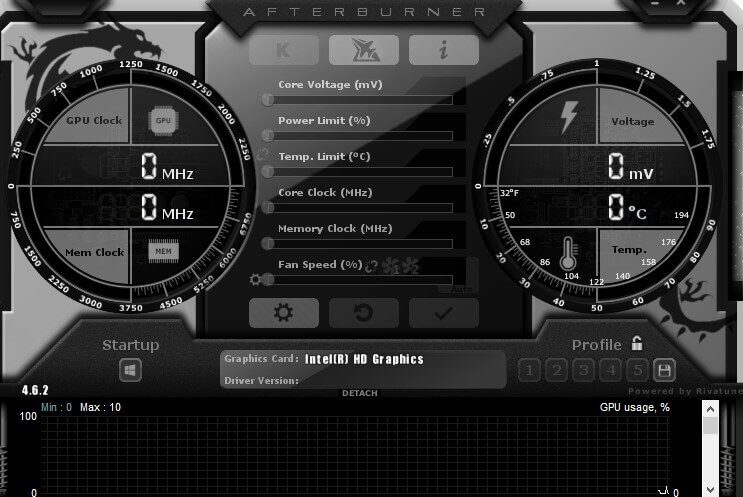
3. للوصول إلى إعدادات MSI Afterburner للحصول على إحصائيات الأجهزة ، انقر فوق رمز الترس.
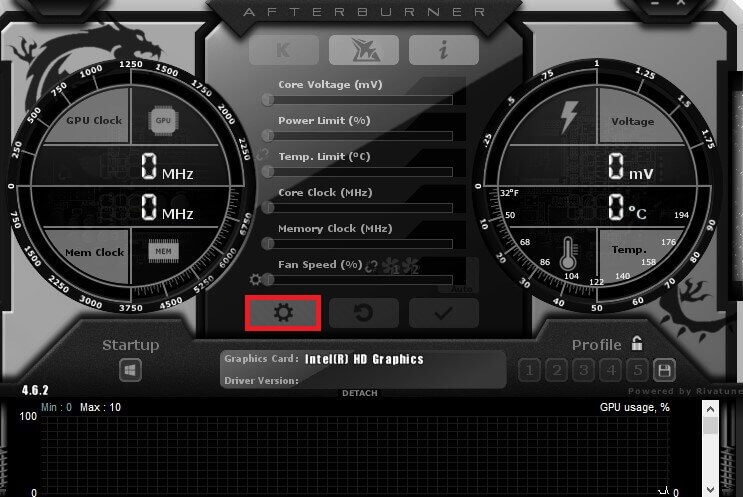
4. سترى مربع حوار الإعداد لـ MSI Afterburner. حدد الخيارين “البدء مع Windows” و “البدء المصغر” أسفل اسم وحدة معالجة الرسومات لبدء تشغيل التطبيق في كل مرة تبدأ فيها تشغيل نظامك.
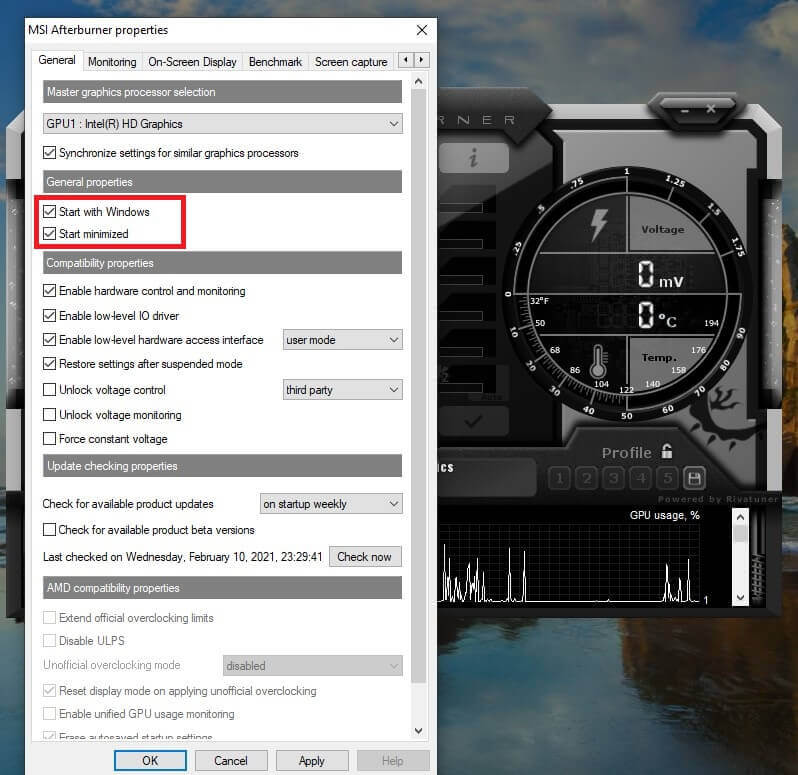
5. الآن ، انتقل إلى علامة التبويب “المراقبة” في مربع حوار الإعداد. سترى قائمة من الرسوم البيانية التي يمكن للتطبيق إدارتها تحت عنوان “الرسوم البيانية النشطة لمراقبة الأجهزة”.
6. من هذه الرسوم البيانية ، تحتاج فقط إلى تعديل الرسوم البيانية التي تهتم بتثبيتها على شريط المهام.
7. انقر فوق خيار الرسم البياني الذي تريد تثبيته على شريط المهام. بمجرد تمييزه ، حدد الخيار “إظهار في العلبة” في القائمة. يمكنك إظهار الأيقونة بالتفاصيل كنص أو رسم بياني. يجب أن يفضل النص لقراءات دقيقة.
8. يمكنك أيضًا تغيير لون النص الذي سيتم استخدامه في شريط المهام لإظهار درجة الحرارة بالنقر فوق المربع الأحمر في نفس القائمة.
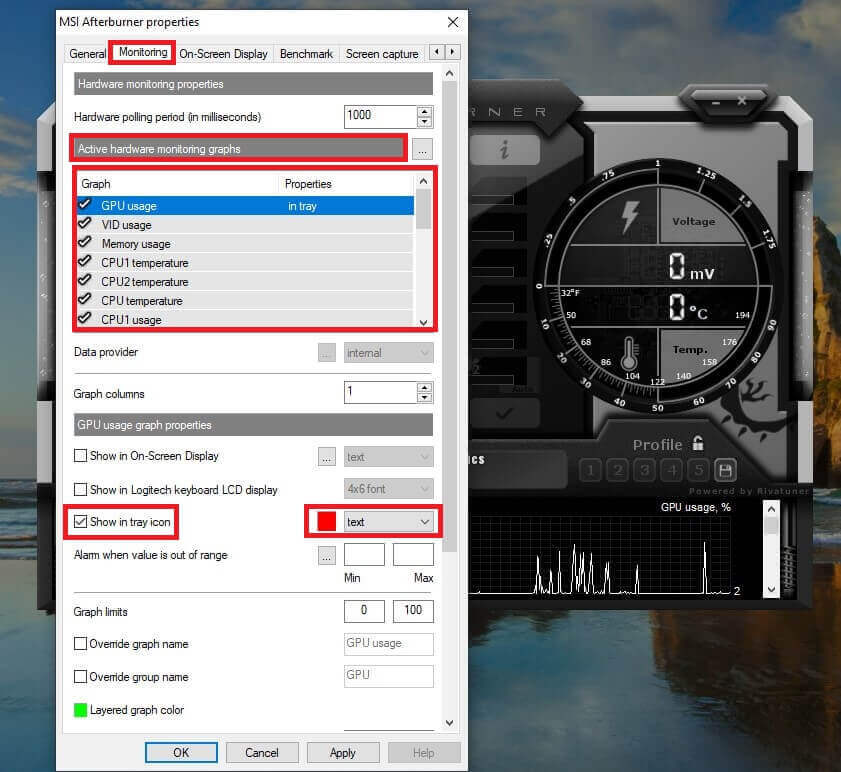
9. يمكن أيضًا ضبط الإنذار ليتم تشغيله إذا كانت القيم تتجاوز قيمة ثابتة. إنه ممتاز لمنع ارتفاع درجة حرارة النظام.
10. اتبع نفس الخطوات لأية تفاصيل تريد أن تظهر على شريط المهام الخاص بك. تحقق أيضًا من عدم إخفاء الرمز في علبة النظام غير النشطة. يمكنك تغييره في “إعداد شريط المهام” بالنقر بزر الماوس الأيمن على شريط المهام.
11. يحتوي MSI Afterburner أيضًا على رمز مستقل على شكل طائرة في شريط المهام. يمكنك إخفاؤه بالانتقال إلى “علامة تبويب واجهة المستخدم” في مربع حوار الإعداد وتحديد مربع “وضع رمز علبة واحدة”.
12. بهذه الطريقة ، يمكنك دائمًا مراقبة درجة حرارة وحدة المعالجة المركزية ووحدة معالجة الرسومات في علبة نظام Windows.
3. استخدم Open Hardware Monitor
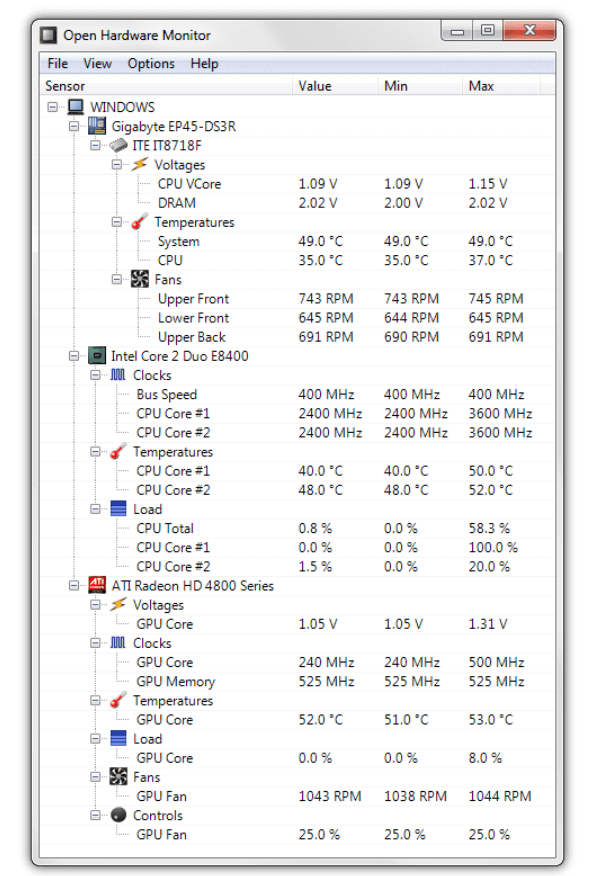
1. Open Hardware Monitor هو تطبيق بسيط آخر يمكن استخدامه لإظهار درجة حرارة وحدة المعالجة المركزية أو وحدة معالجة الرسومات في شريط المهام.
2. قم بتنزيل Open Hardware Monitor وقم بتثبيته باستخدام الإرشادات التي تظهر على الشاشة. بمجرد الانتهاء من ذلك ، قم بتشغيل التطبيق وسترى قائمة بجميع المقاييس التي يتتبعها التطبيق.
3. ابحث عن اسم وحدة المعالجة المركزية ووحدة معالجة الرسومات. أسفله ، ستجد درجة الحرارة لكل منهما على التوالي.
4. لتثبيت درجة الحرارة على شريط المهام ، انقر بزر الماوس الأيمن على درجة الحرارة واختر خيار “إظهار في الدرج” من القائمة.
أعلاه بعض من أفضل تطبيقات الجهات الخارجية التي يسهل استخدامها ويمكنها إظهار درجة حرارة وحدة المعالجة المركزية ووحدة معالجة الرسومات على شريط مهام Windows 10. يمكن أن يؤدي ارتفاع درجة الحرارة إلى إتلاف معالج النظام الخاص بك إذا لم يتم التعامل معه في الوقت المناسب. اختر أيًا من التطبيقات أعلاه واتبع الخطوات لمراقبة درجة حرارة وحدة المعالجة المركزية أو وحدة معالجة الرسومات في علبة نظام Windows.
