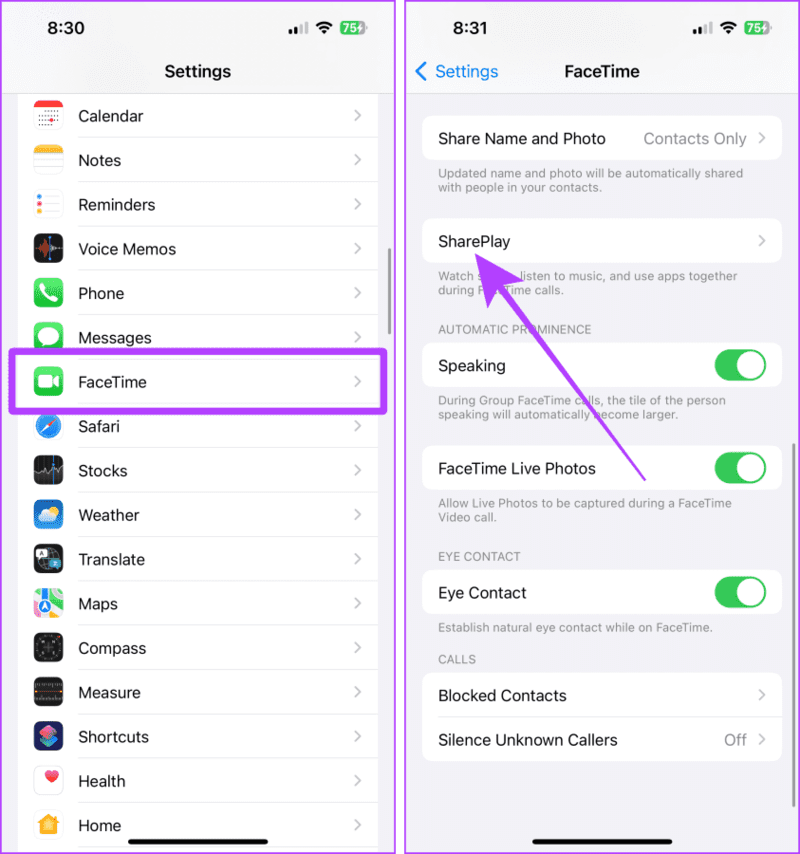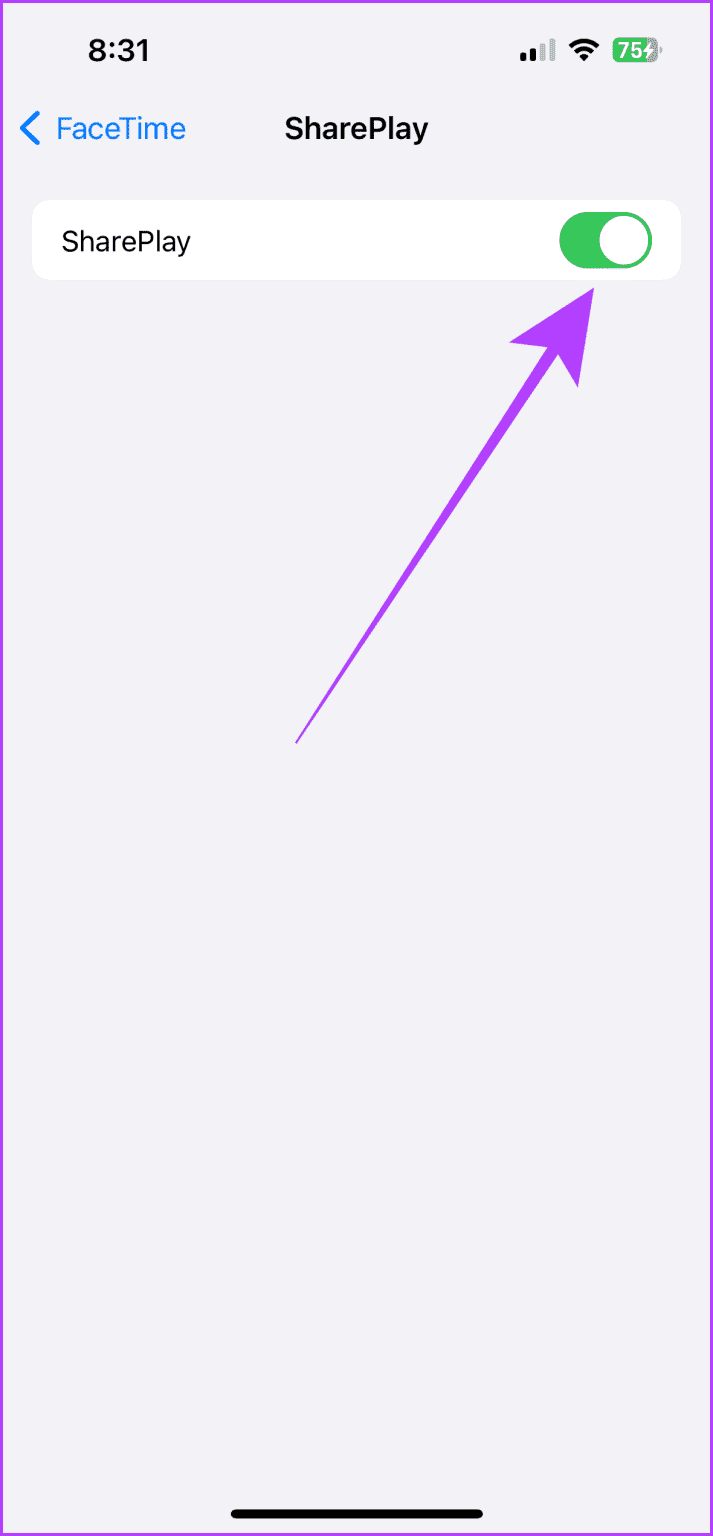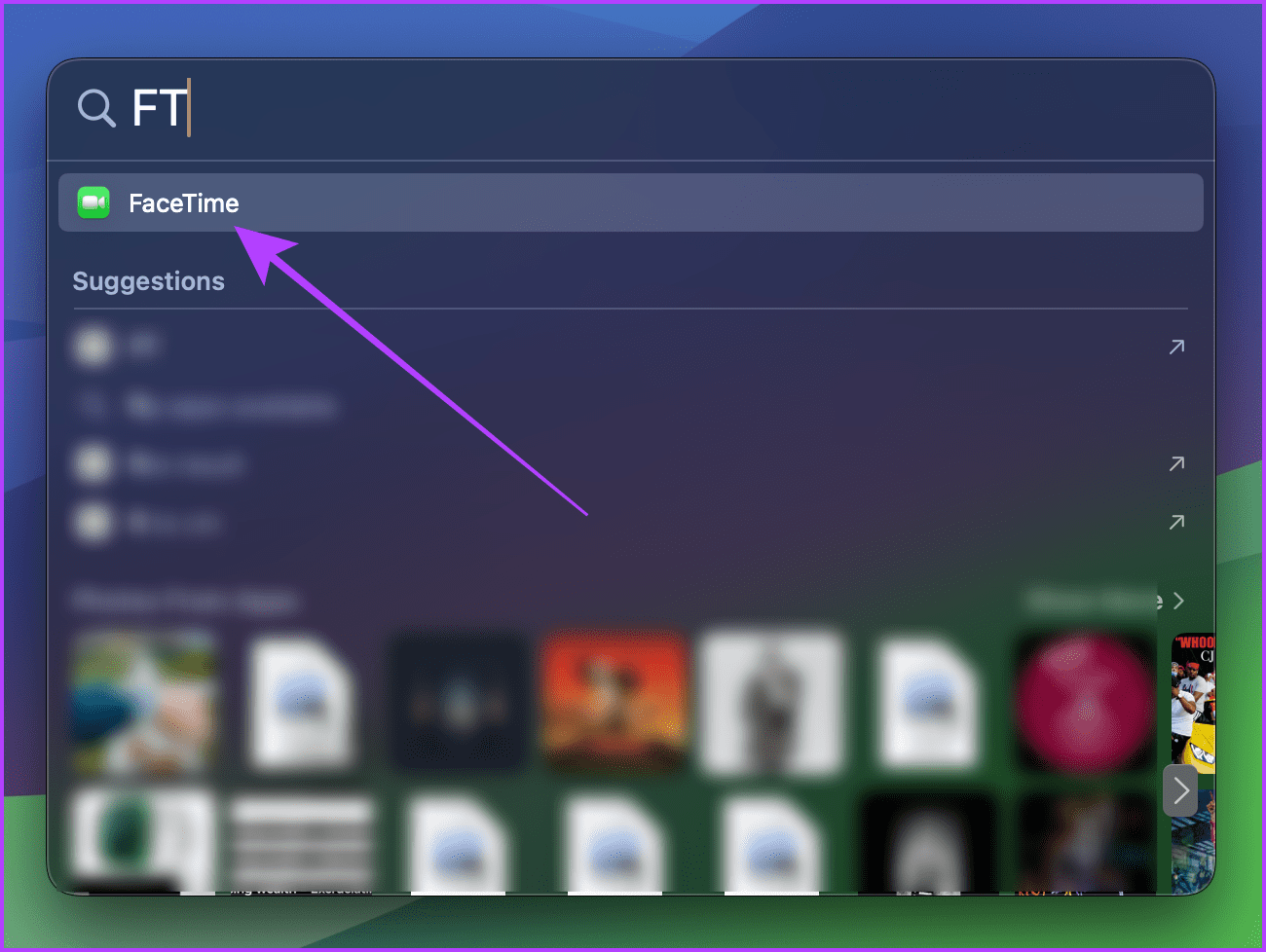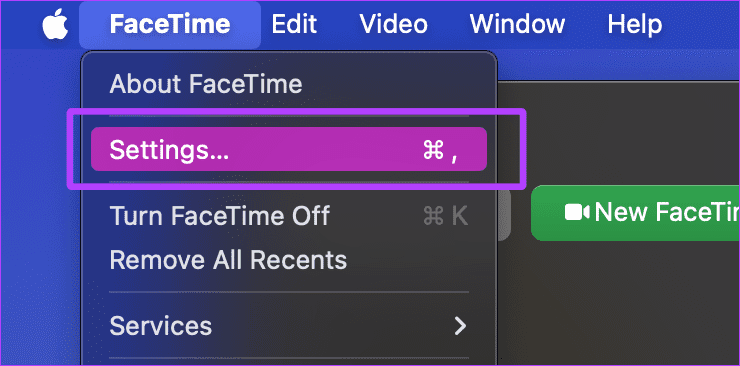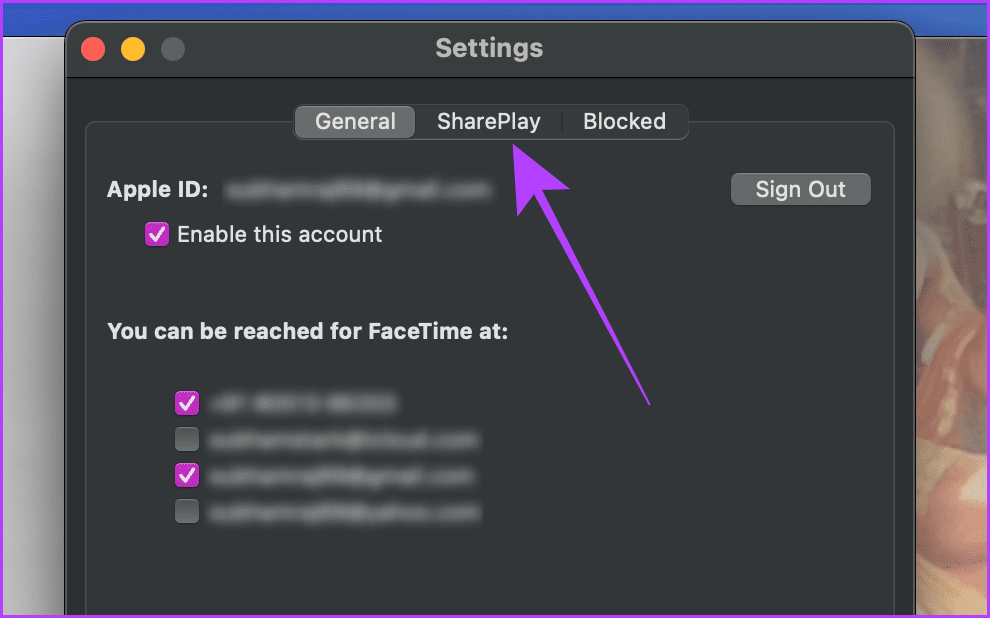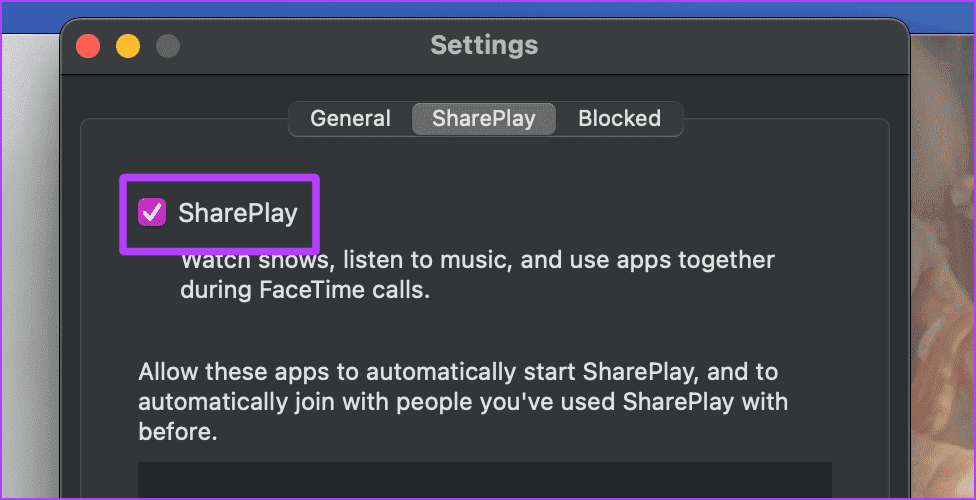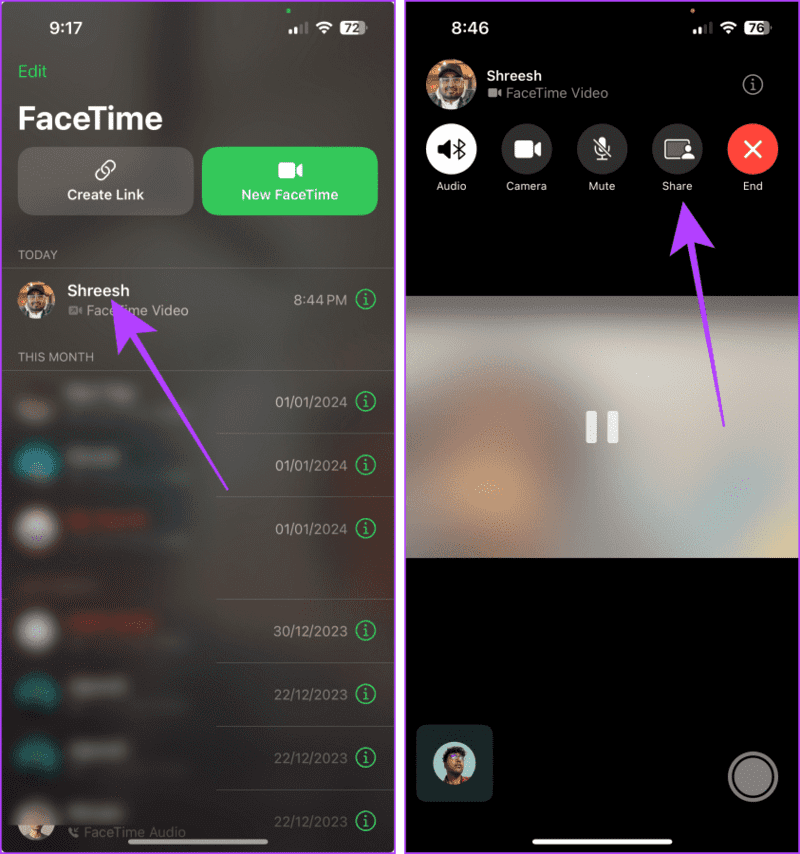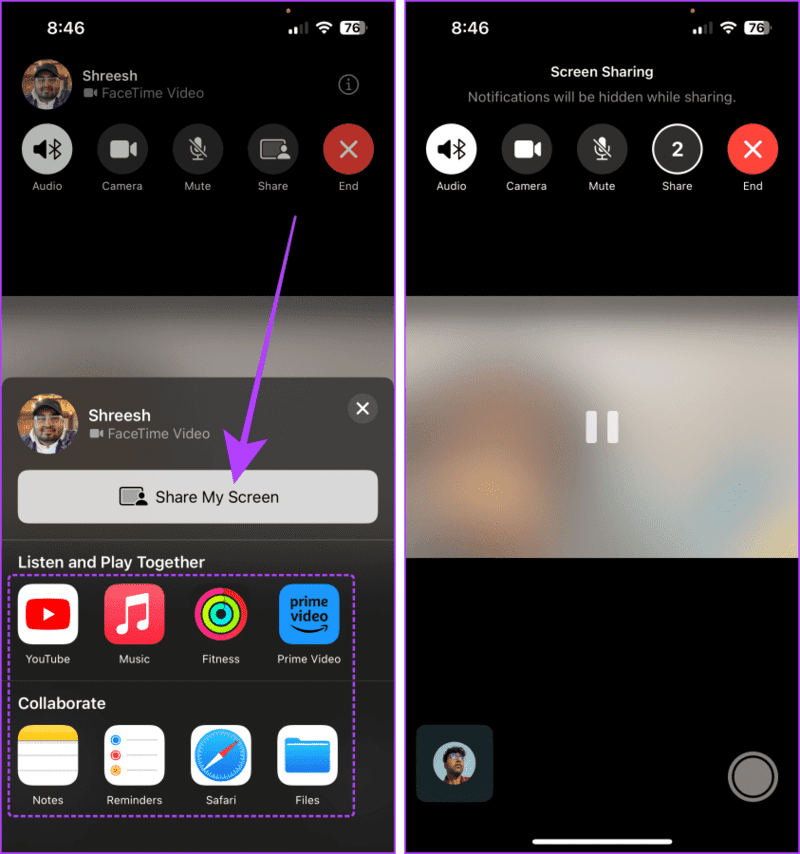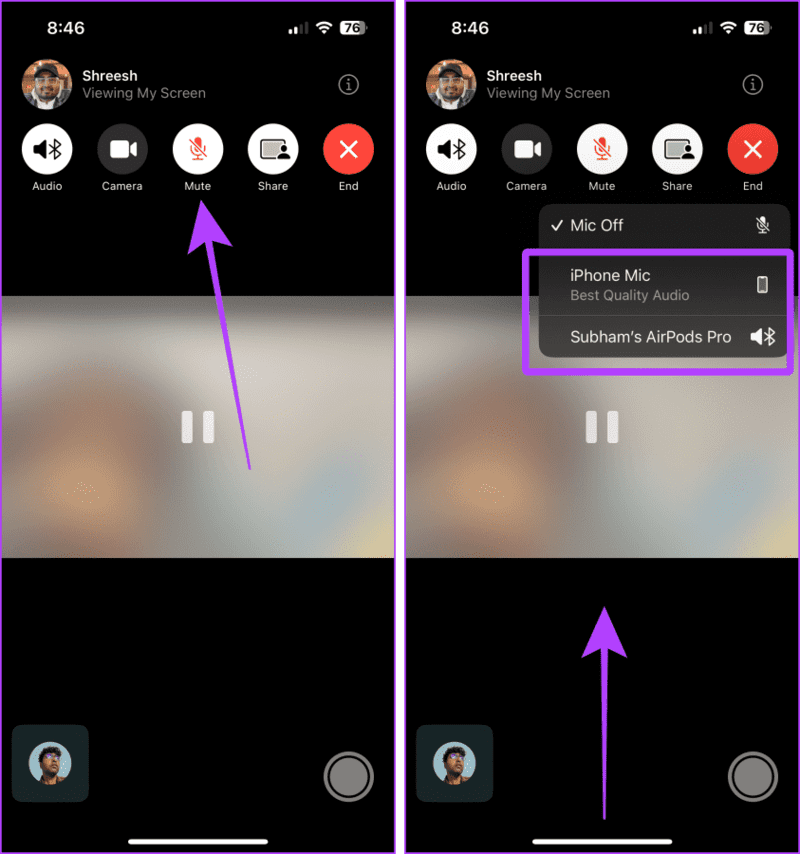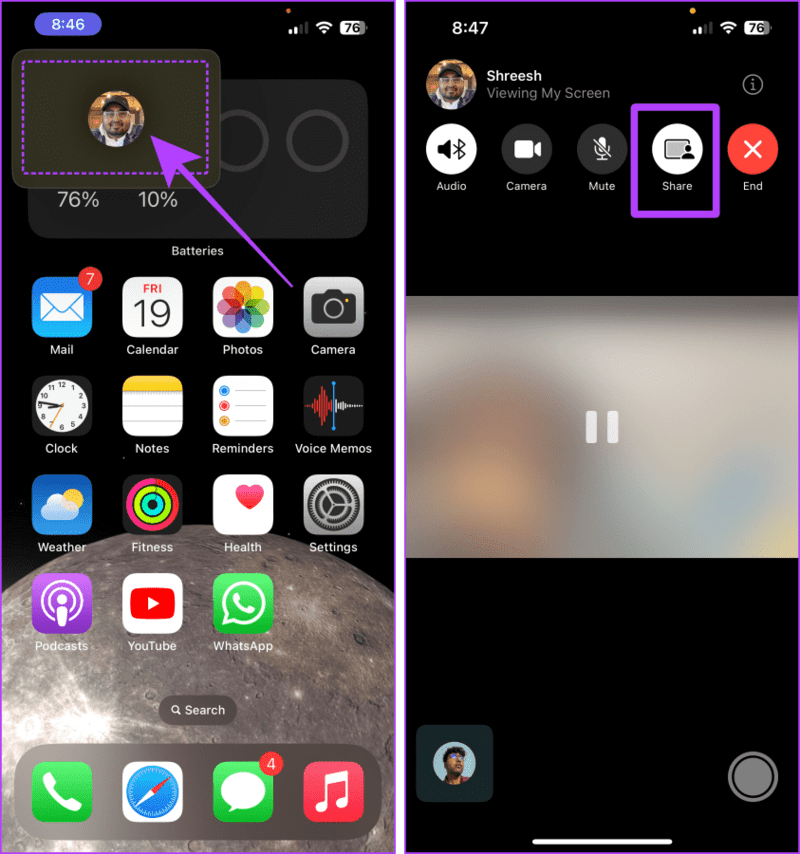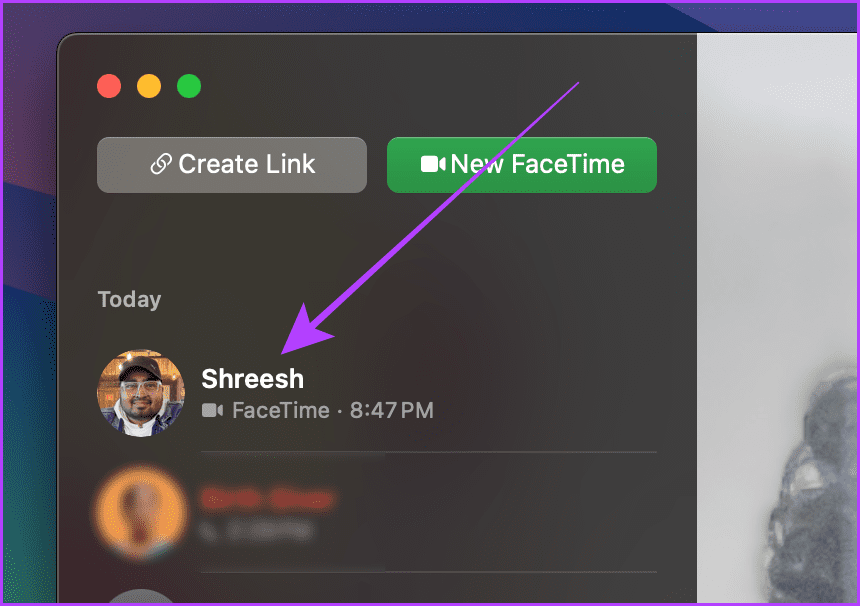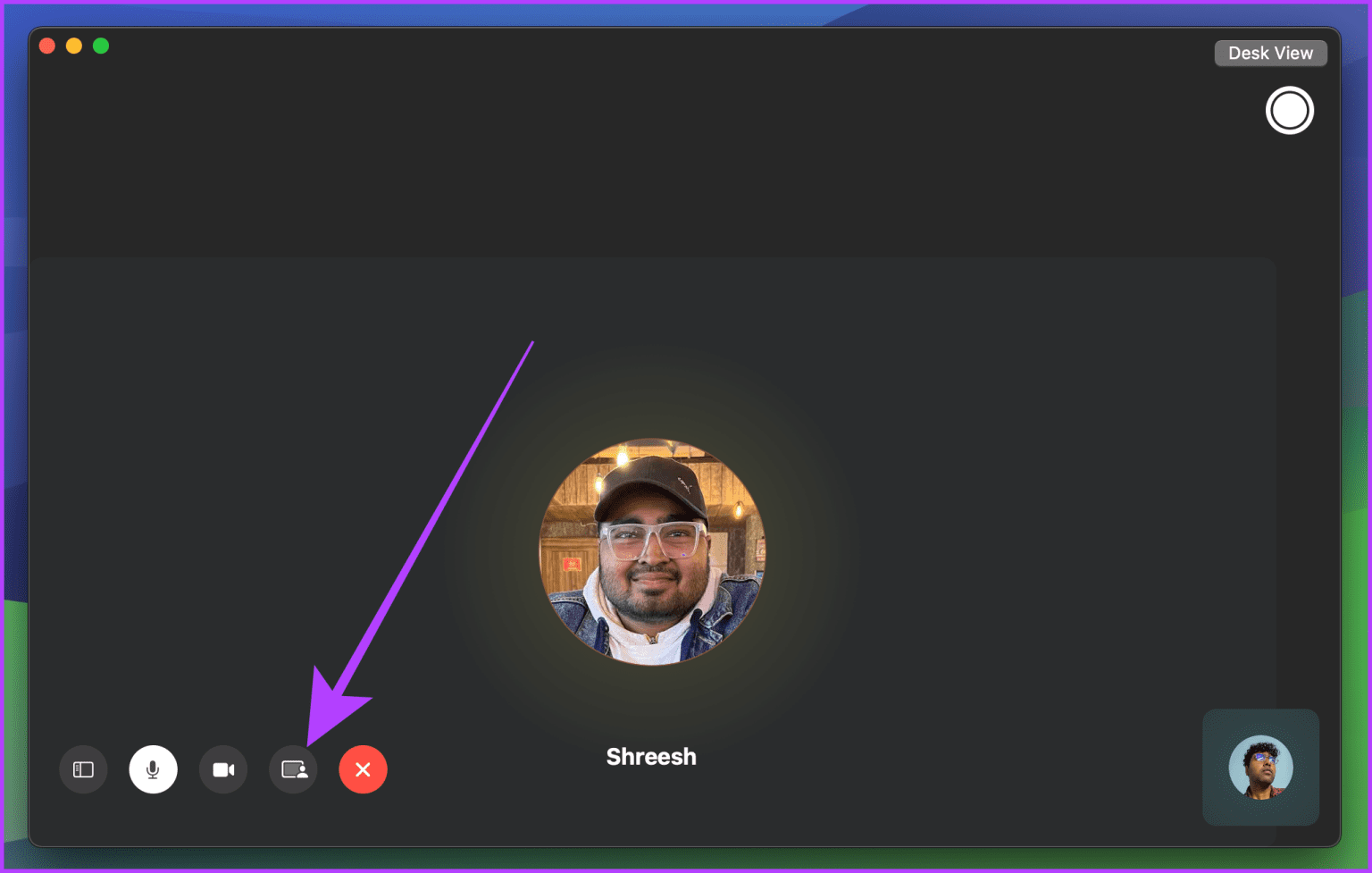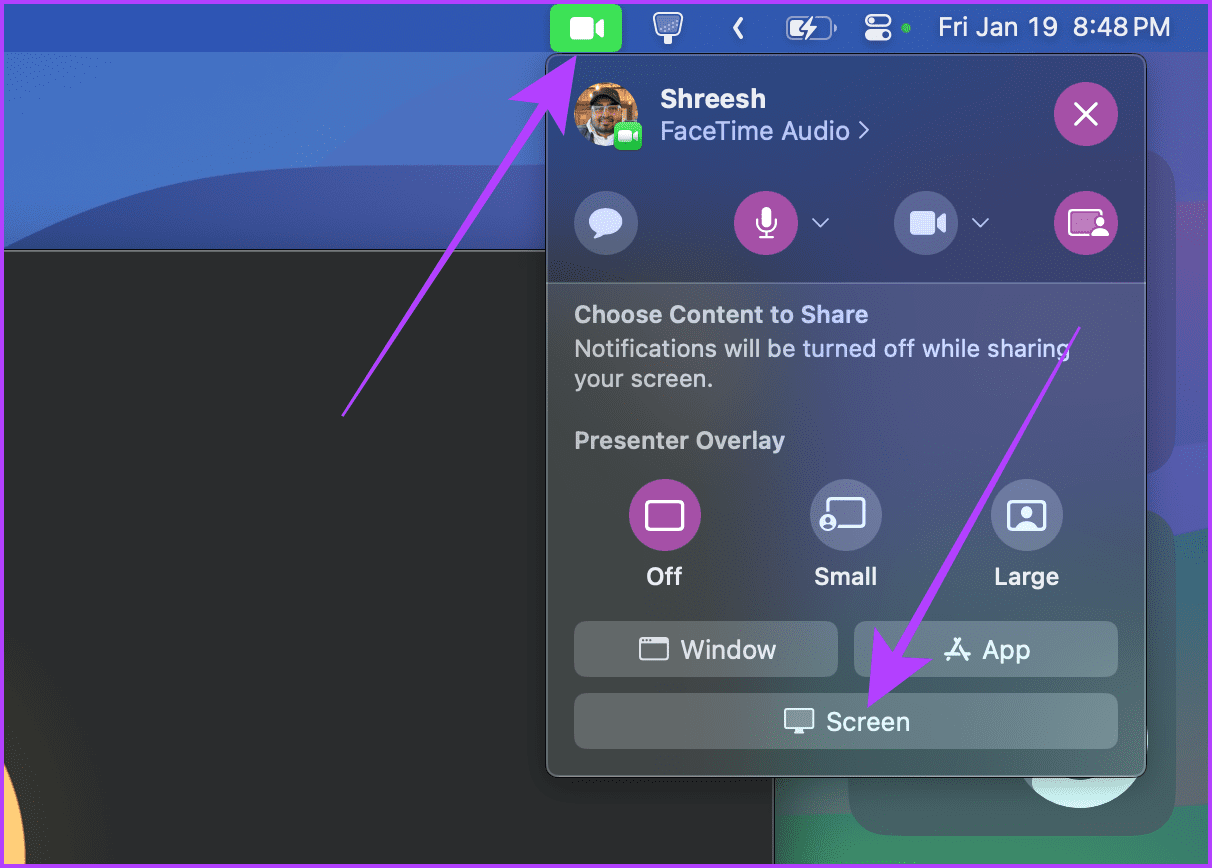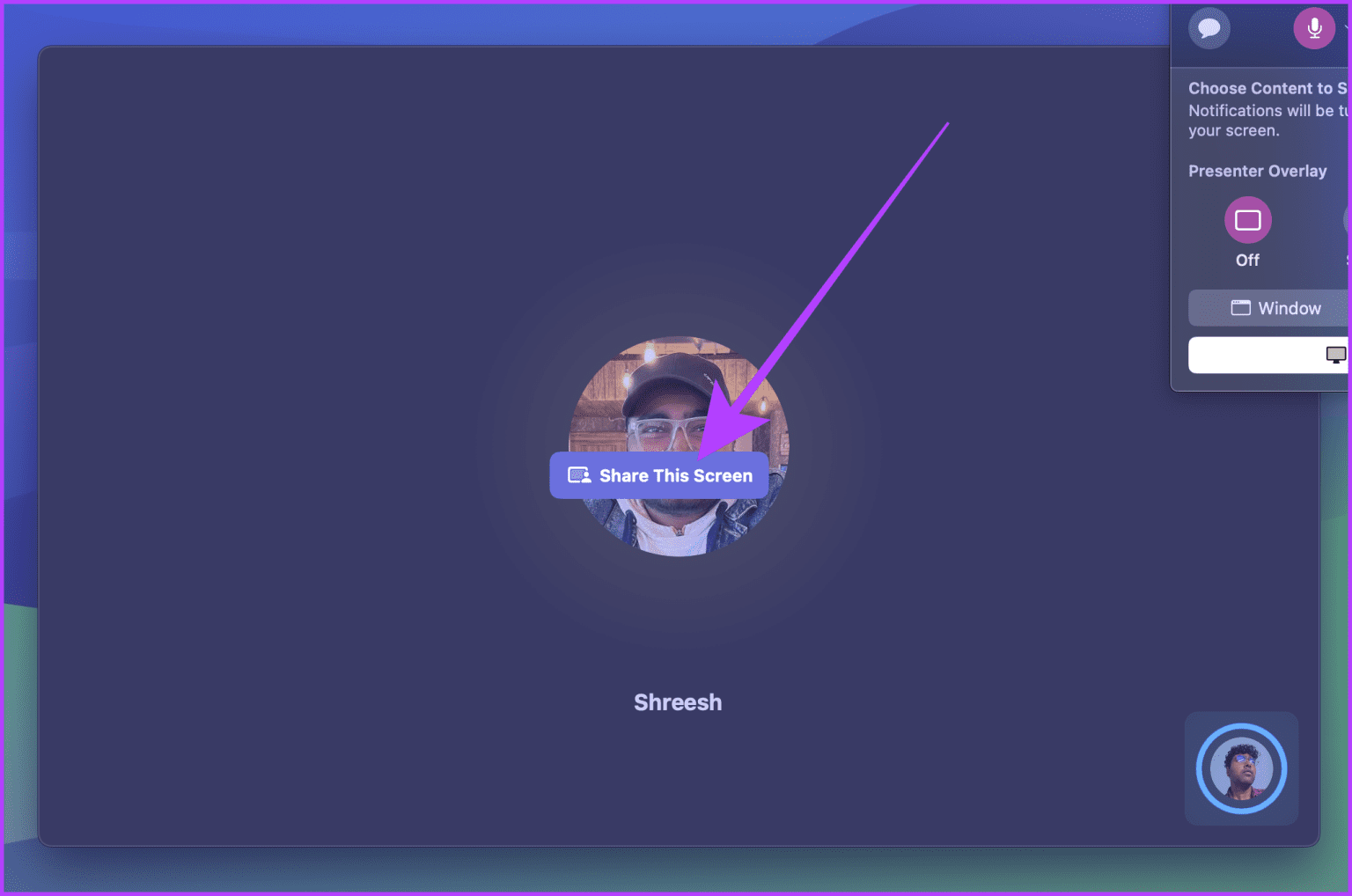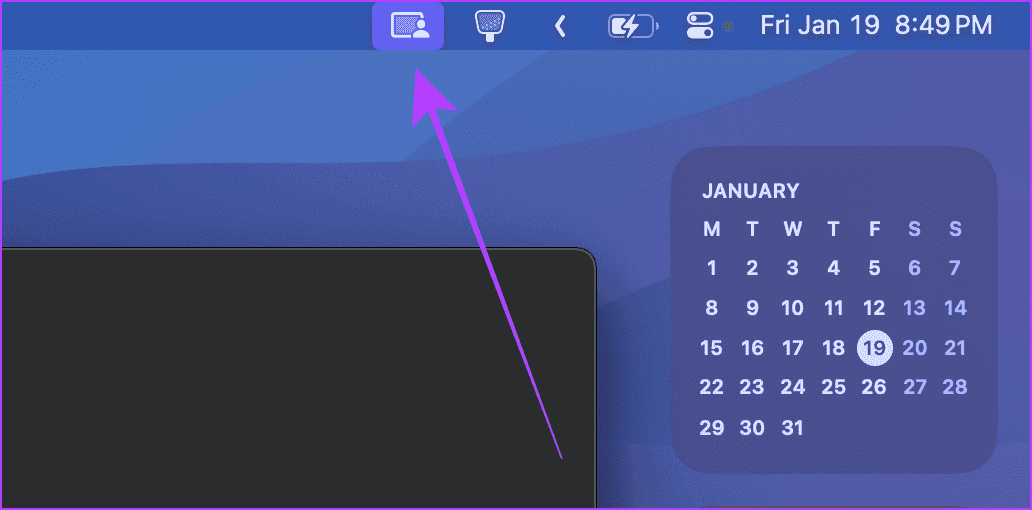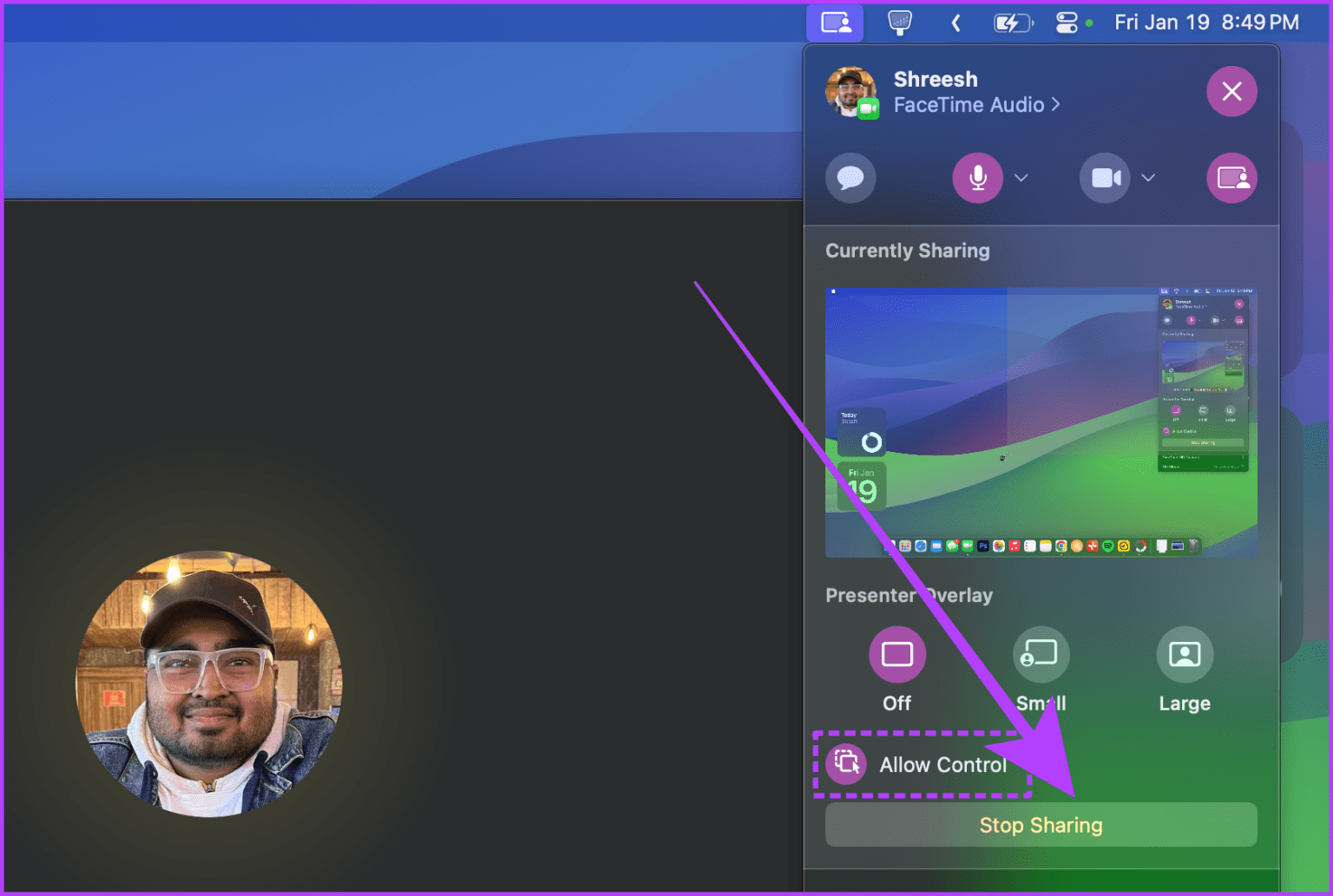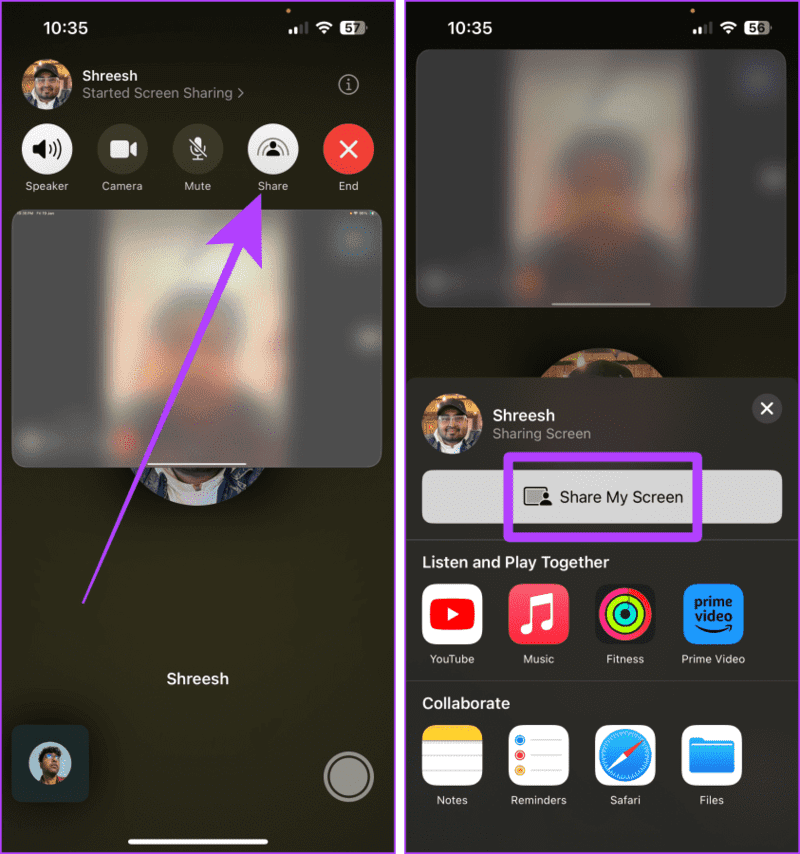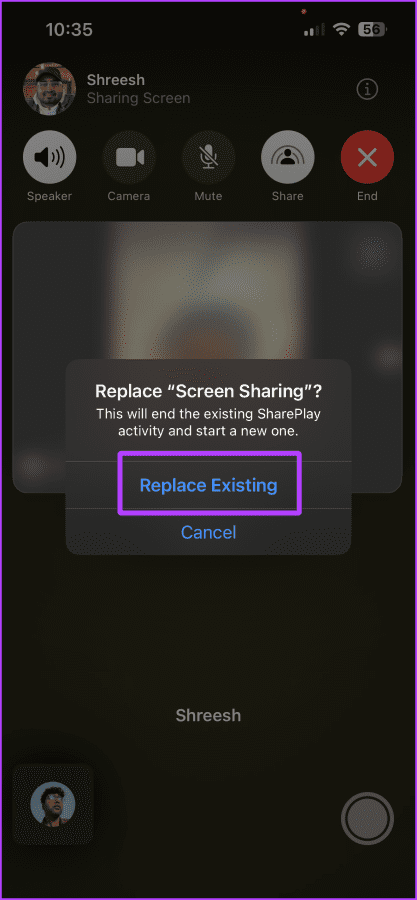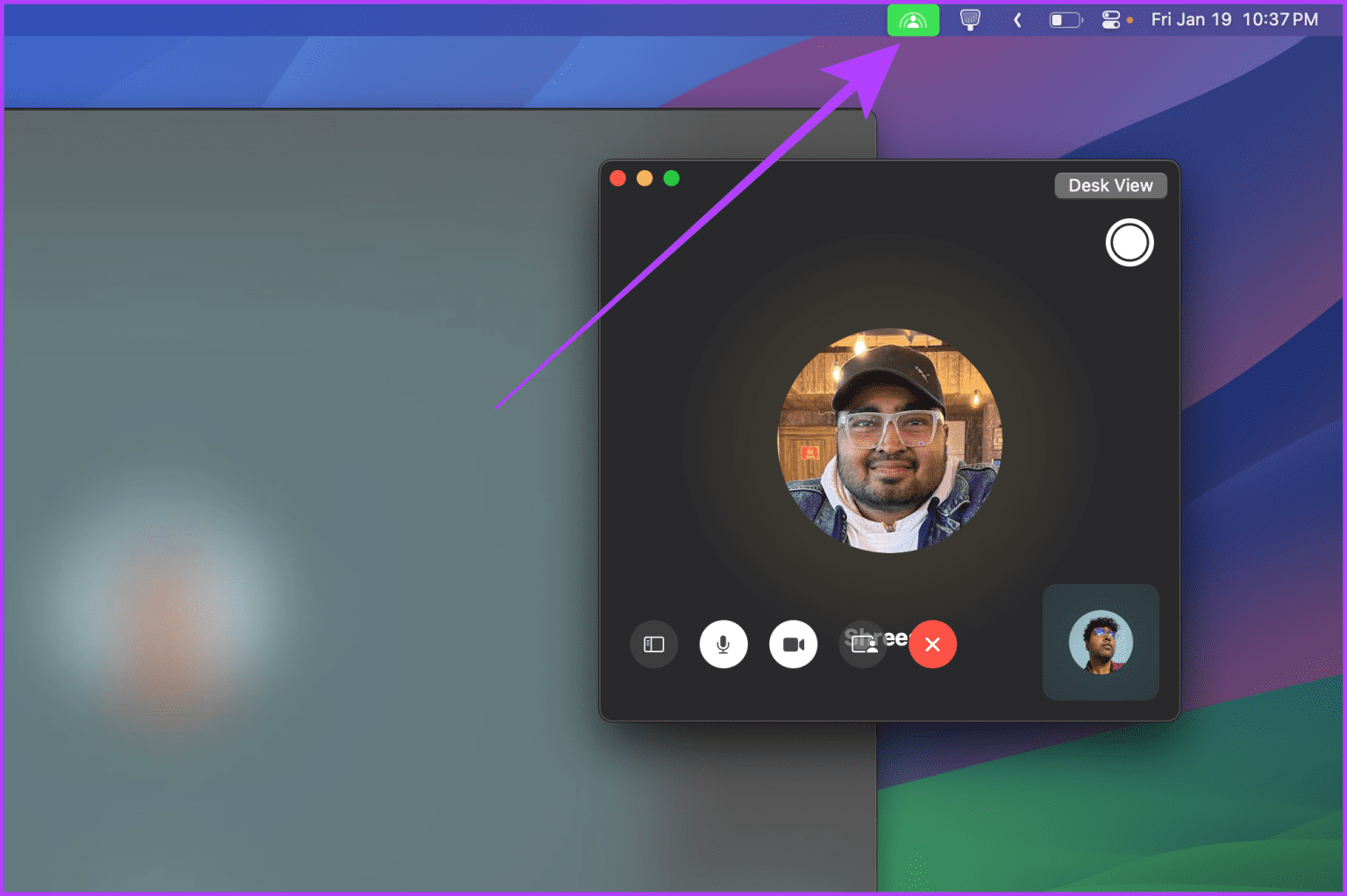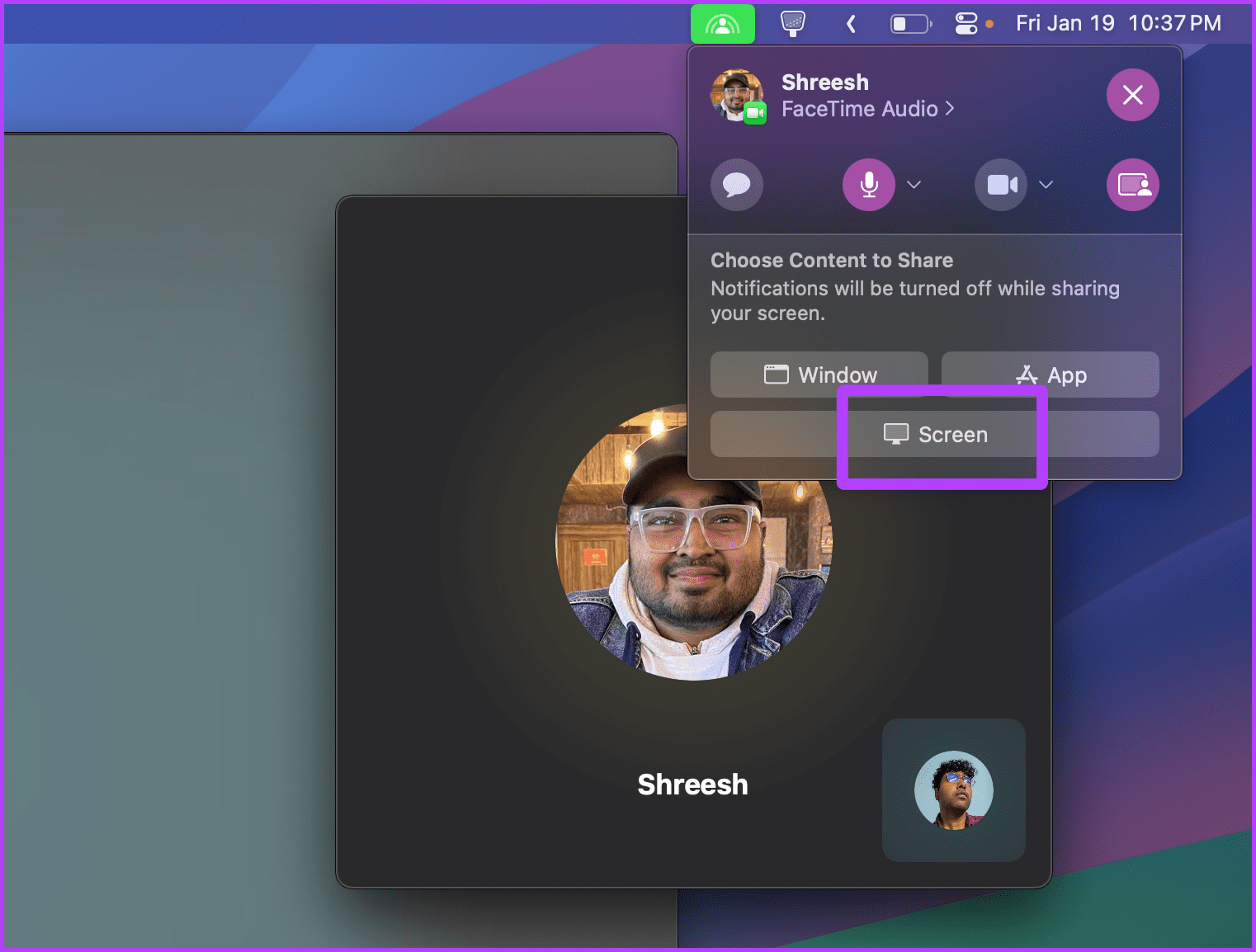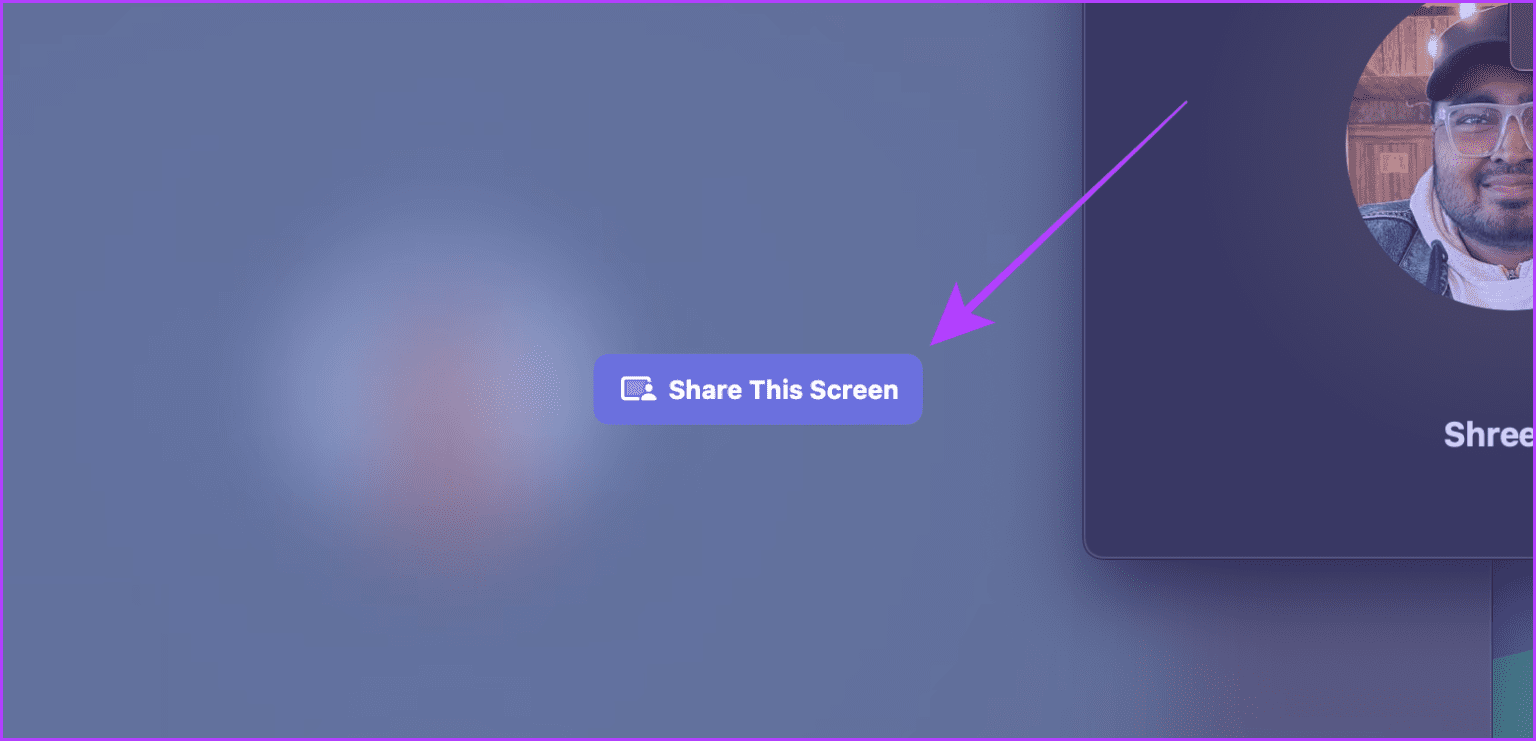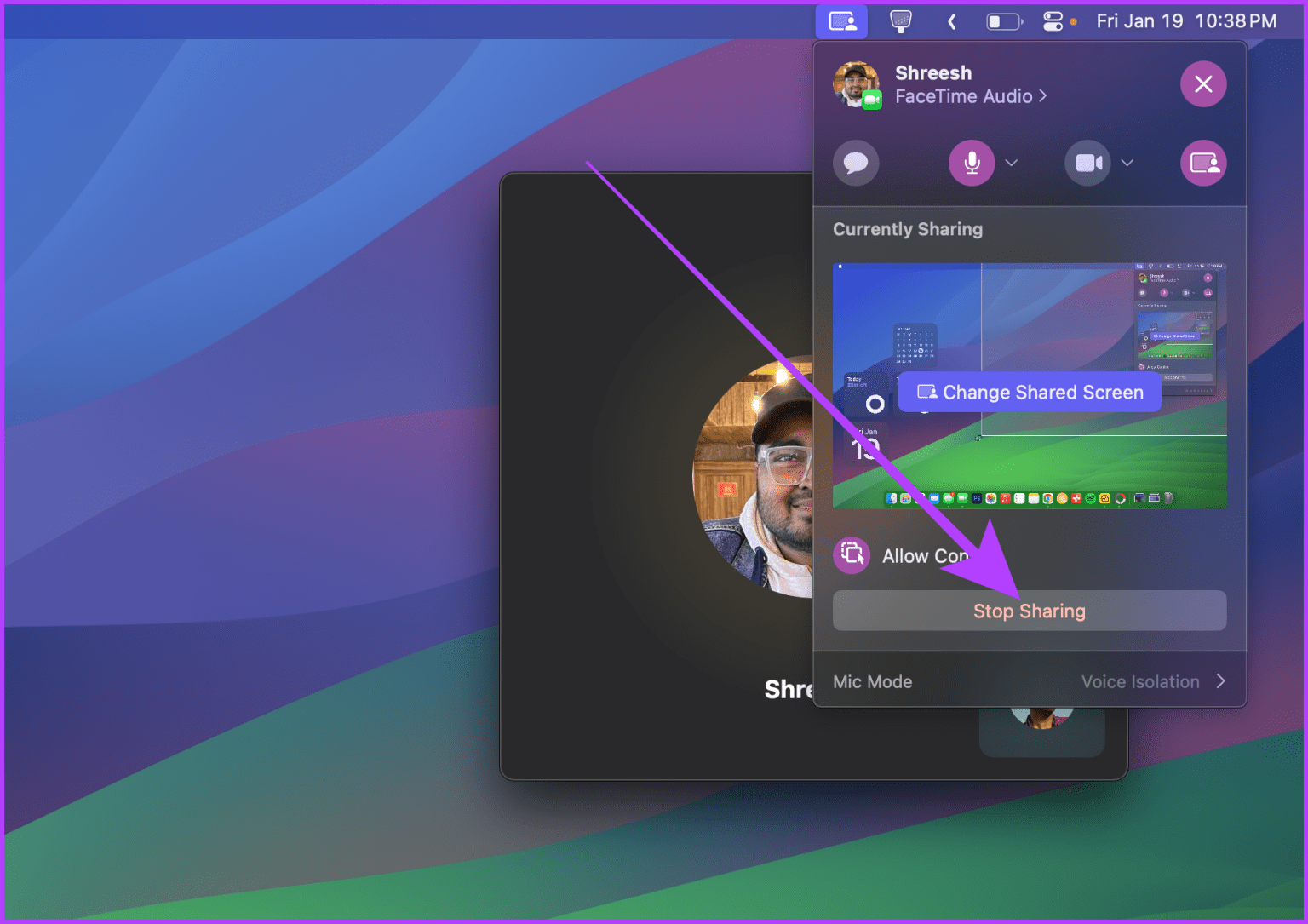كيفية مشاركة شاشتك في FaceTime على iPhone وiPad وMac
يعد FaceTime رائعًا للتواصل مع الأصدقاء والعائلات، ولكن مهلا، يمكنك استخدام FaceTime للقيام بالمزيد. يمكنك استخدامه لمشاركة شاشتك وذكرياتك أو استكشاف أخطاء جهازك وإصلاحها مع شخص ما من خلال المكالمة. إليك كيفية مشاركة شاشتك في FaceTime على iPhone وiPad وMac.
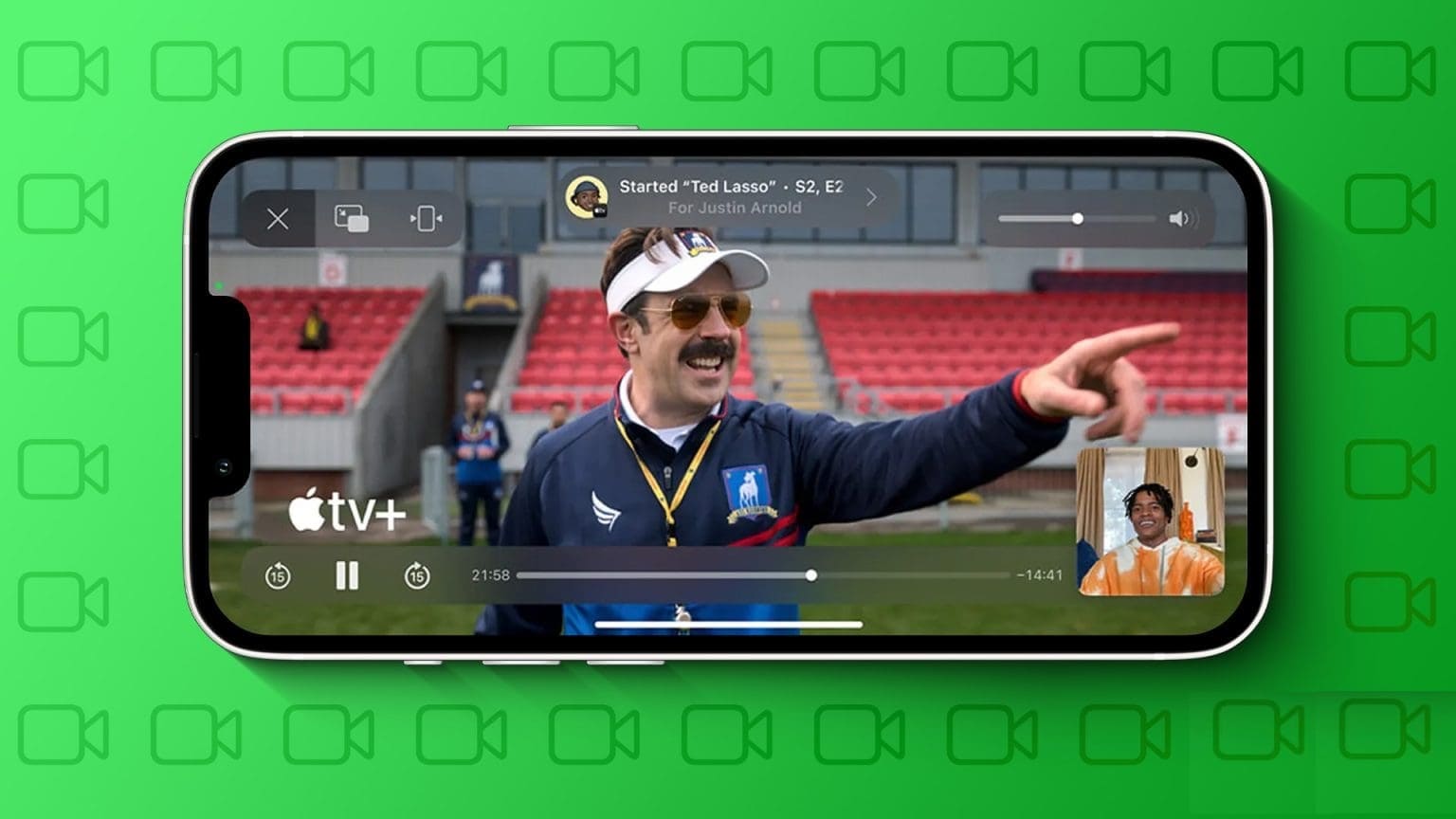
في هذا الدليل، سنشارك كيفية بدء وإيقاف مشاركة الشاشة على FaceTime. ولكن للقيام بذلك، تحتاج إلى تمكين SharePlay على أجهزتك. دعونا نتعمق ونتعلم كيفية القيام بذلك.
ولكن أولاً، قم بتمكين ميزة SHAREPLAY
SharePlay هي ميزة Apple Ecosystem التي تتيح لك مشاركة شاشتك على FaceTime. لذا، قبل أن ننظر إلى كيفية مشاركة شاشتك في مكالمة FaceTime على جهاز Mac أو iPhone، فلنقم أولاً بتمكين SharePlay.
على iPhone وiPad
الخطوة 1: قم بتشغيل تطبيق الإعدادات على جهاز iPhone الخاص بك واضغط على FaceTime.
الخطوة 2: قم بالتمرير لأسفل وانقر فوق SharePlay.
إلى الخطوة 3: انقر فوق وقم بتمكين التبديل لـ SharePlay.
على Mac
الخطوة 1: افتح Spotlight Search على جهاز Mac الخاص بك بالضغط على Cmd + Spacebar.
الخطوة 2: ابحث عن FaceTime وانقر عليه لفتحه.
إلى الخطوة 3: انقر على FaceTime من شريط القائمة.
الخطوة 4: الآن، انقر فوق الإعدادات من القائمة المنسدلة.
الخطوة 5: انتقل إلى علامة التبويب SharePlay من الأعلى.
إلى الخطوة 6: انقر وتحقق من SharePlay.
وهذا كل شيء. الآن، دعونا نفهم كيفية مشاركة الشاشة في مكالمة FaceTime.
مشاركة الشاشة في Facetime على IPHONE وIPAD
يعد FaceTime على iPhone ميزة بسيطة ولكنها مفيدة. ولكن يمكنك أيضًا استخدامه لمشاركة شاشتك مع الآخرين باستخدام أجهزة Apple. العملية سهلة، وإليك الخطوات التي يجب اتخاذها.
ملاحظة: يجب أن يعمل كلا جهازي iPhone (جهازك أنت والشخص الذي تتصل به) بنظام iOS 15.1 أو إصدار أحدث لاستخدام ميزة مشاركة الشاشة في مكالمة FaceTime.
الخطوة 1: افتح تطبيق FaceTime على جهاز iPhone الخاص بك وانقر للاتصال بالشخص الذي تريد مشاركة الشاشة معه.
الخطوة 2: أثناء المكالمة، اضغط على مشاركة.
إلى الخطوة 3: اضغط على مشاركة شاشتي.
الخطوة 4: انتظر حتى العد التنازلي. سيبدأ تلقائيًا في مشاركة شاشتك بعد ذلك.
الخطوة 5: بمجرد بدء مشاركة الشاشة، سيتم إيقاف تشغيل الميكروفون تلقائيًا. اضغط عليها لتمكينه مرة أخرى.
إلى الخطوة 6: اختر مصدر إدخال الميكروفون واسحب لأعلى للانتقال إلى الشاشة الرئيسية؛ يمكنك مشاركة ما تريد إظهاره للشخص الآخر.
الخطوة 7: بمجرد الانتهاء من مشاركة الشاشة، انقر فوق نافذة مكالمة FaceTime العائمة للعودة إلى مكالمة FaceTime.
الخطوة 8: اضغط على زر المشاركة لإنهاء مشاركة الشاشة، أو اضغط على زر إنهاء لإنهاء المكالمة ومشاركة الشاشة في وقت واحد.
اقرأ أيضًا: كيفية إصلاح عدم عمل مشاركة شاشة FaceTime على iPhone
مشاركة الشاشة في Facetime على MAC
إذا كنت تحاول استكشاف أخطاء شيء ما وإصلاحه على جهاز Mac الخاص بك أو تقديم عرض تقديمي، فيمكنك مشاركة شاشتك في FaceTime دون تثبيت تطبيق تابع لجهة خارجية على جهاز Mac الخاص بك. إذا كنت أنت والشخص الآخر تستخدمان جهاز Mac، فيمكنك أيضًا السماح له بالتحكم في جهاز Mac الخاص بك عن بُعد. دعونا نلقي نظرة على الخطوات.
ملاحظة: يجب أن يعمل كلا جهازي Mac (جهازك والشخص الذي تتصل به) بنظام التشغيل macOS 12 أو إصدار أحدث لاستخدام ميزة مشاركة الشاشة في مكالمة FaceTime.
الخطوة 1: قم بتشغيل FaceTime على جهاز Mac الخاص بك وانقر على الشخص الذي تريد مشاركة الشاشة للاتصال به.
نصيحة: يمكنك استخدام Spotlight Search (Cmd + Spacebar) لتشغيل FaceTime على جهاز Mac الخاص بك بسرعة.
الخطوة 2: انقر فوق زر SharePlay لمشاركة شاشتك أثناء المكالمة.
إلى الخطوة 3: الآن انقر على أيقونة FaceTime من شريط القائمة وانقر على الشاشة.
الخطوة 4: سيتم تسليط الضوء على الشاشة بأكملها. انقر فوق “مشاركة هذه الشاشة” لبدء مشاركة شاشتك مع الشخص الآخر على FaceTime.
الخطوة 5: انقر فوق أيقونة SharePlay من شريط القائمة بعد مشاركة الشاشة.
إلى الخطوة 6: انقر فوق إيقاف المشاركة لإنهاء جلسة مشاركة الشاشة.
نصيحة: اسمح للشخص الآخر بالتحكم في جهاز Mac الخاص بك عن بُعد عن طريق تمكين السماح بالتحكم من القائمة المنسدلة. لكن لاحظ أنه يعمل فقط عندما يكون لدى الطرفين جهاز Mac يعمل بنظام macOS Sonoma أو إصدار أحدث.
اقرأ أيضًا: كيفية إصلاح عدم عمل مشاركة شاشة FaceTime على نظام Mac
السيطرة على مشاركة الشاشة في Facetime من شخص آخر
سواء كنت تستخدم جهاز Mac أو iPhone، يمكنك التحكم في مشاركة الشاشة في مكالمة FaceTime وإظهار شيء ما للشخص الآخر. فيما يلي الخطوات التي يجب اتباعها.
على iPhone وiPad
الخطوة 1: عندما يشارك الشخص الآخر شاشته، انتقل إلى شاشة مكالمة FaceTime واضغط على مشاركة.
الخطوة 2: اضغط على مشاركة شاشتي.
إلى الخطوة 3: ستظهر نافذة منبثقة على الشاشة؛ انقر فوق “استبدال الموجود” لتولي مشاركة الشاشة ومشاركة شاشتك معهم.
على Mac
الخطوة 1: عندما يقوم الشخص الآخر بمشاركة شاشته، انقر فوق أيقونة مشاركة الشاشة من شريط القائمة للمتابعة.
الخطوة 2: انقر على أيقونة SharePlay من القائمة المنسدلة.
إلى الخطوة 3: الآن، انقر فوق الشاشة.
الخطوة 4: انقر فوق مشاركة هذه الشاشة في وسط الشاشة المميزة، وسيبدأ في مشاركة شاشتك وإيقاف مشاركة الشاشة من الشخص الآخر.
الخطوة 5: بمجرد مشاركة شاشتك، انقر فوق إيقاف المشاركة. وهذا كل شيء.
الأسئلة الشائعة المتعلقة بالمشاركة ومشاركة الشاشة
1. هل يمكنك مشاركة شاشة Netflix أو Hulu أو خدمات البث الأخرى مع FaceTime؟
يمكنك مشاركة الشاشة أثناء المشاهدة من البث إذا كانت تدعم ميزة SharePlay. على سبيل المثال، تدعمها Apple TV وHulu وDisney+، لكن Netflix لا تدعمها.
2. هل يلزم الاشتراك على كلا الجهازين لمشاركة الشاشة أثناء مشاهدة فيلم أو مسلسل في تطبيق OTT؟
نعم، يلزم الاشتراك على كلا الجهازين لمعظم تطبيقات OTT.
3. هل يمكنك مشاركة شاشتك على FaceTime مع مستخدم Android؟
لا. مشاركة الشاشة في مكالمات FaceTime متاحة فقط بين أجهزة Apple.
أصبحت مشاركة الشاشة سهلة
سواء كنت تحاول استكشاف أخطاء شيء ما وإصلاحها أو مشاهدة فيلم أو مسلسل معًا، فإن مشاركة الشاشة في مكالمة FaceTime تعد ميزة ممتازة. نأمل أن تتمكن من مشاركة شاشتك على جهاز Apple الخاص بك بسلاسة.