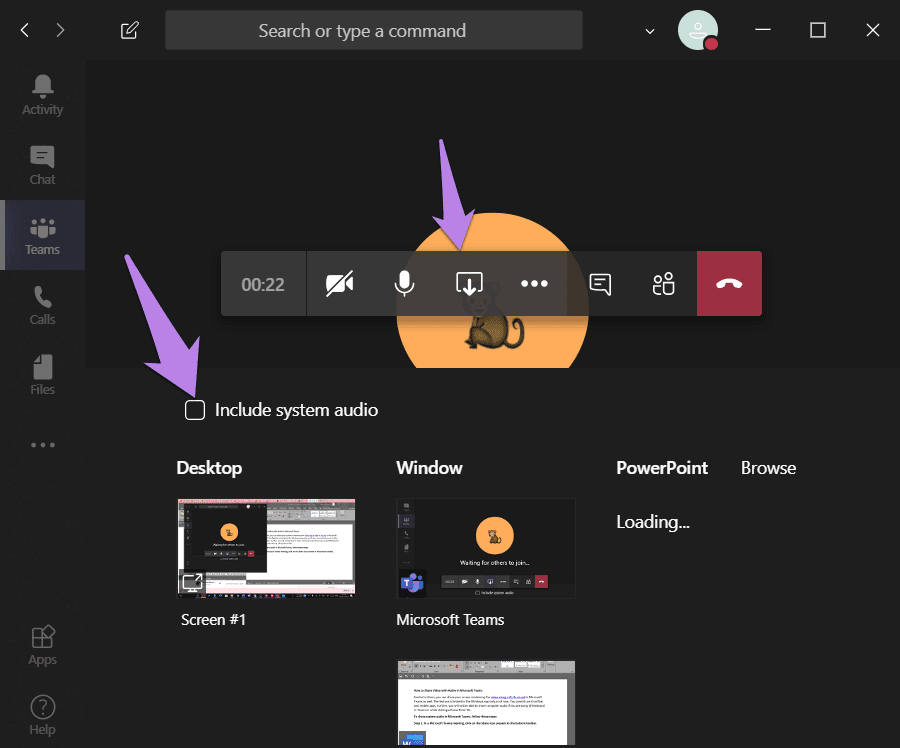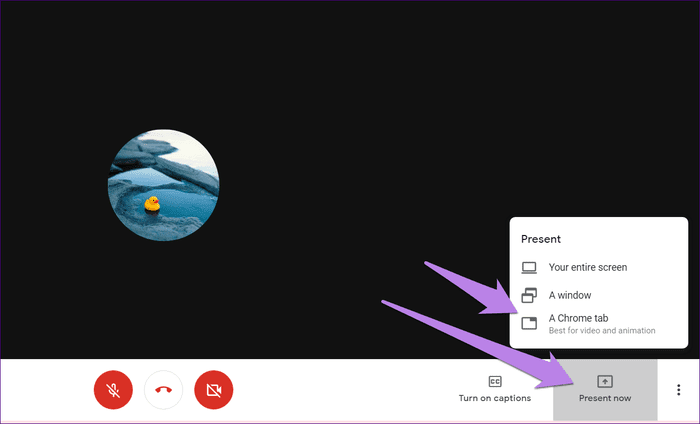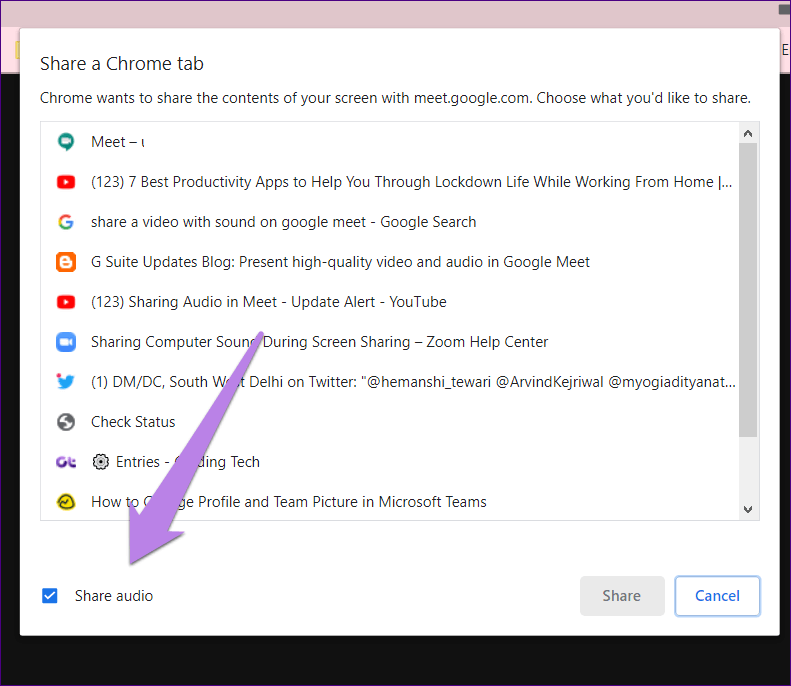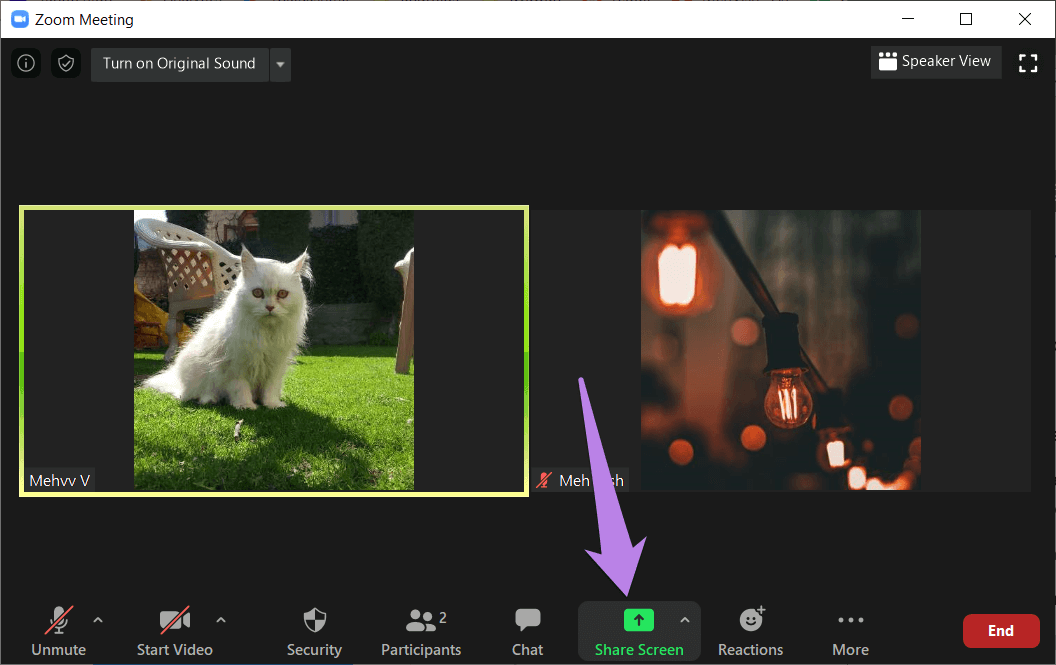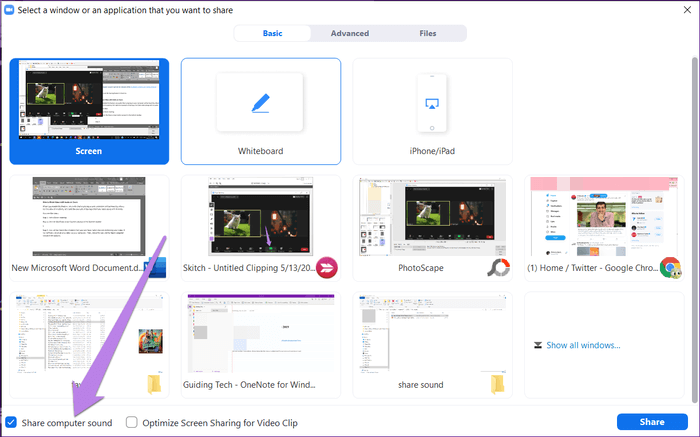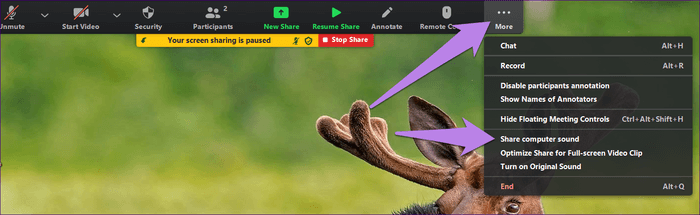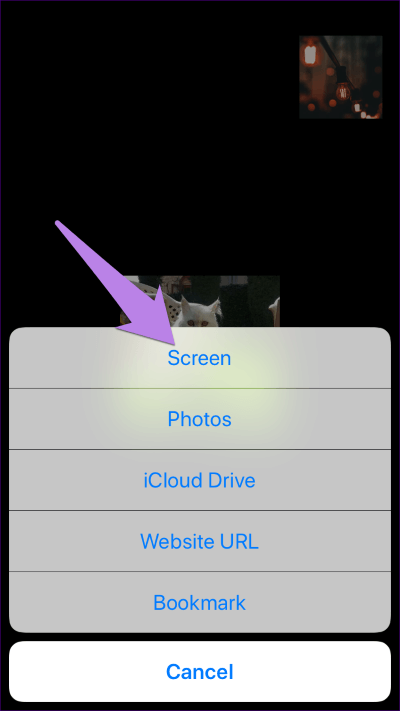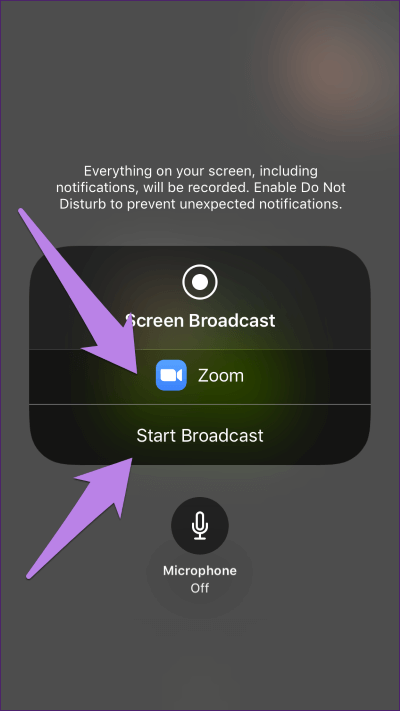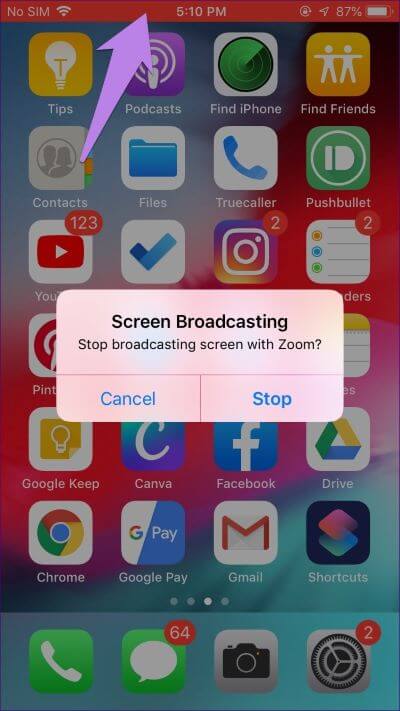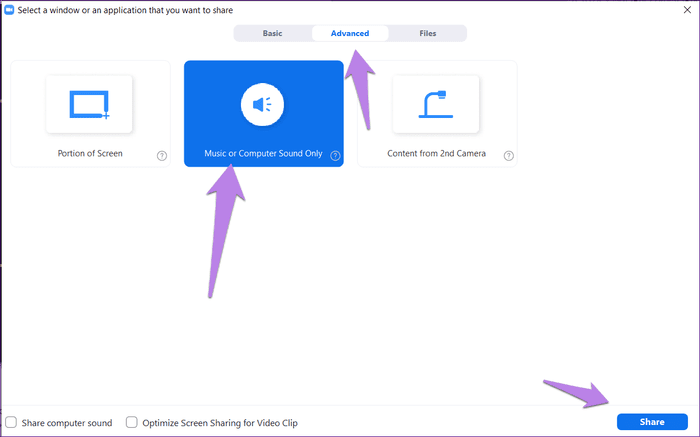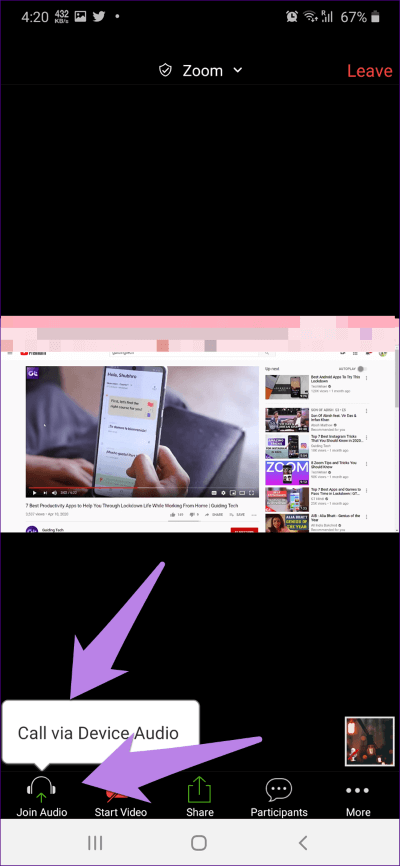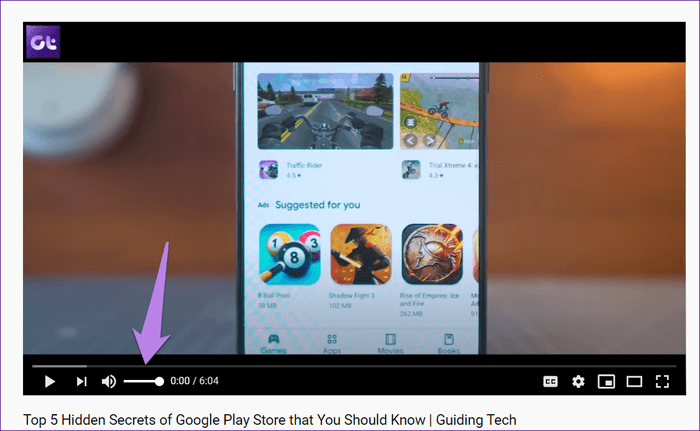كيفية مشاركة الفيديو بالصوت على Zoom و Microsoft Teams و Google Meet
تبدو عملية مشاركة الشاشة في تطبيقات الاجتماع عن بُعد واضحة تمامًا. اضغط على زر مشاركة الشاشة متبوعًا بتحديد النافذة التي تريد مشاركتها. هذا كل شئ. ماذا لو كنت في اجتماع وشاركت مقطع فيديو لكن المشاركين لا يمكنهم سماع أي شيء؟ يمكن أن يكون مروعا. كيف يمكن مشاركة مقطع فيديو مع صوته على تطبيقات مثل Zoom و Google Meet و Microsoft Teams؟ جد الجواب في هذا المنشور
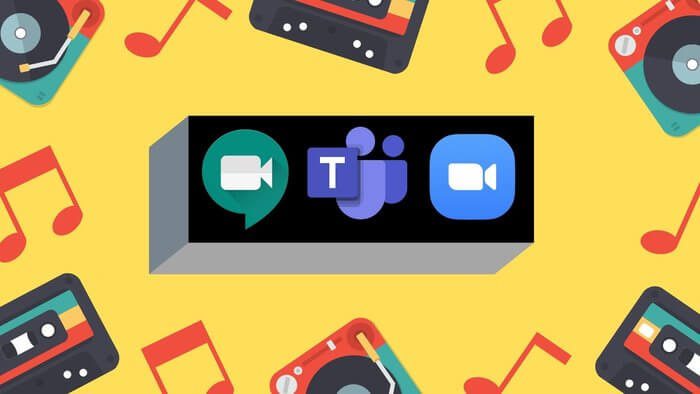
لنبدأ مع Microsoft Teams و Google Meet متبوعًا بدليل تفصيلي لـ Zoom أيضًا. نظرًا لأن Zoom يدعم مشاركة الصوت بدون مشاركة الشاشة ، فقد تناولنا ذلك أيضًا. كمكافأة ، قمنا بالإجابة على العديد من الأسئلة الشائعة المتعلقة بمشاركة الصوت في هذه التطبيقات في نهاية المنشور.
هيا بنا نبدأ.
كيفية مشاركة الفيديو مع الصوت في Microsoft Teams
في الوقت الحالي ، تقتصر ميزة مشاركة شاشتك التي تحتوي على الفيديو مع الصوت الخاص به في Microsoft Teams على تطبيق Windows فقط. لا يمكنك استخدامه على Mac وتطبيقات الهاتف المحمول (Android و iOS). أيضًا ، لن تتمكن من مشاركة صوت الكمبيوتر إذا كنت تستخدم Whiteboard في Teams أو أثناء مشاركة ملف PowerPoint.
لمشاركة صوت النظام في Microsoft Teams ، انقر فوق رمز المشاركة الموجود في شريط الأدوات السفلي في اجتماع Microsoft Teams. سيظهر عدد من الخيارات. أولاً ، حدد المربع بجوار تضمين صوت النظام ، ثم اختر وضع المشاركة.
كيفية عرض الفيديو باستخدام الصوت في GOOGLE MEET
حتى منتصف أبريل 2020 ، لم يكن Google Meet قادرًا على مشاركة صوت النظام. بعد ذلك ، طرحت Google تحديثًا لتقديم وظيفة إضافة صوت النظام في Meet. الآن ، عندما تشارك علامة تبويب Chrome في Meet ، يمكنك تضمين صوت النظام. لذا ، يمكن للآخرين سماع كل ما يتم تشغيله في علامة التبويب هذه.
ملاحظة: تقتصر الوظيفة على علامات تبويب Chrome فقط. لا يمكنك مشاركة الصوت مباشرة من جهاز الكمبيوتر الخاص بك.
لاستخدام هذه الميزة ، افتح Chrome وشغّل فيديو تريد مشاركة الصوت فيه في الاجتماع. إذا كان يبدو جيدًا ، فافتح Google Meet وانضم إلى الاجتماع.
انقر على زر الحاضر الآن في الأسفل وحدد علامة تبويب Chrome.
حدد علامة التبويب Chrome من قائمة علامات التبويب المفتوحة. تأكد من تحديد المربع المجاور لمشاركة الصوت في الأسفل. ثم ، انقر فوق مشاركة.
كيفية مشاركة الفيديو مع الصوت على ZOOM
نظرًا لأن الميزة متوفرة على تطبيقات سطح المكتب والجوّال ، فلنراجع الخطوات بشكل منفصل.
شارك الفيديو بالصوت على Zoom Desktop Apps
عند تمكين هذه الميزة ، سيتم سماع أي صوت يتم تشغيله على جهاز الكمبيوتر الخاص بك من قبل الآخرين.
ملاحظة: لا يمكنك مشاركة صوت الكمبيوتر عند مشاركة شاشات متعددة على Zoom.
فيما يلي خطوات مشاركة الصوت في Zoom:
الخطوة 1: انضم إلى اجتماع Zoom.
الخطوة 2: انقر على زر مشاركة الشاشة الموجود على شريط الأدوات السفلي.
نصيحة: إليك دليل حول كيفية معرفة كلمة مرور اجتماع Zoom.
الخطوة 3: ستظهر لك النوافذ التي يمكنك مشاركتها. حدد الذي يحتوي على الفيديو الخاص بك. يمكن أن يكون من متصفح أو فيديو على جهاز الكمبيوتر الخاص بك.
ثم حدد المربع الموجود بجوار “مشاركة صوت الكمبيوتر” في الأسفل واضغط على زر المشاركة.
ملاحظة: سيسمع الآخرون حتى الإشعار والأصوات الأخرى على جهاز الكمبيوتر الخاص بك عندما تقوم بمشاركة صوت الكمبيوتر.
مشاركة صوت الكمبيوتر في Zoom بعد مشاركة الشاشة
إذا كنت قد بدأت بالفعل في مشاركة الشاشة ، فليس عليك إيقاف المشاركة لتشغيل صوت الكمبيوتر. لمشاركة صوت الكمبيوتر أو إيقافه بعد بدء مشاركة الشاشة ، مرر مؤشر الماوس فوق الحافة العلوية من الشاشة. سيظهر شريط أدوات. انقر على أيقونة النقاط الثلاث وحدد مشاركة صوت الكمبيوتر. كرر الخطوات لتعطيل الصوت.
شارك الفيديو بالصوت على تطبيق Zoom Mobile
بينما تتوفر وظيفة مشاركة الشاشة في تطبيق Zoom’s Android ، لا يمكنك مشاركة الصوت معها. ومع ذلك ، تختلف الأشياء مع إصدار iOS للتطبيق حيث يمكنك مشاركة صوت هاتفك.
لذلك ، ما عليك سوى النقر على زر مشاركة المحتوى في الجزء السفلي داخل اجتماع Zoom. ثم حدد الشاشة.
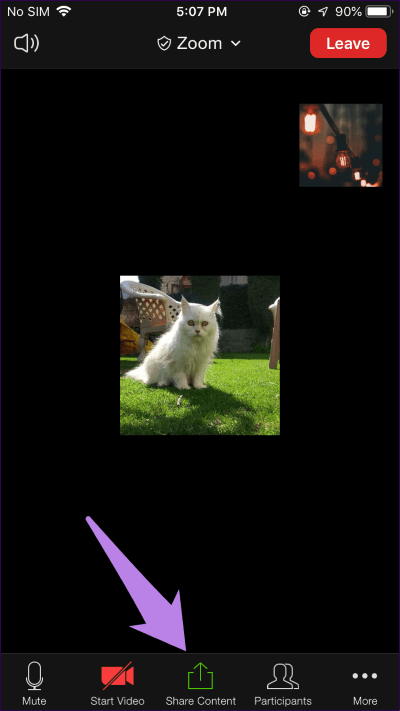
ستظهر شاشة بث الشاشة. اضغط على Zoom واضغط على زر بدء البث. الآن ، قم بتشغيل الصوت أو الفيديو على هاتفك ، وسيسمع الآخرون نفس الصوت.
لإيقاف البث ، انقر على الحافة العلوية للشاشة واختر إيقاف من القائمة المنبثقة التي تظهر. سيتم نقلك إلى شاشة بث Zoom. انقر في أي مكان للعودة إلى المكالمة.
مكافأة: كيفية مشاركة صوت الكمبيوتر في ZOOM بدون مشاركة الشاشة
لا يلزم مشاركة الشاشة أثناء مشاركة صوت الكمبيوتر. ماذا لو أراد مستخدم تشغيل موسيقى خلفية للفيديو المباشر؟
لحسن الحظ ، توجد طريقة يمكنك من خلالها مشاركة صوت الكمبيوتر دون عرض أي شيء على شاشة Zoom. نعم ، يمكنك حتى إيقاف تشغيل الفيديو الخاص بك. سيرى المشاركون الآخرون في الاجتماع صورة ملفك الشخصي فقط وسماع صوت الكمبيوتر.
لتشغيل الموسيقى على Zoom بدون مشاركة الشاشة ، اتبع الخطوات التالية:
الخطوة 1: داخل اجتماع Zoom ، انقر فوق خيار شاشة المشاركة في الأسفل.
الخطوة 2: انقر فوق علامة التبويب خيارات متقدمة في الأعلى. ثم حدد الموسيقى أو صوت الكمبيوتر فقط واضغط على زر المشاركة.
ملاحظة: يعمل هذا الإعداد بشكل مستقل عن خيارات كتم الصوت وإظهار الفيديو. أي أنه سيتم مشاركة صوت النظام حتى إذا كتمت صوتك.
إصلاح : لا يمكن سماع الصوت من الآخرين على الهاتف المحمول في ZOOM
إذا كنت غير قادر على سماع صوت الآخرين (من الميكروفون وصوت الكمبيوتر) على هاتفك المحمول ، فتأكد من تمكين خيار الانضمام إلى الصوت على هاتفك. لذلك ، ما عليك سوى النقر على خيار الانضمام إلى الصوت الموجود في أسفل شاشة الاجتماع في تطبيق Zoom mobile. ثم اختر مكالمة عبر صوت الجهاز.
الأسئلة الشائعة: مشاركة صوت الكمبيوتر في تطبيقات مؤتمرات الفيديو
في ما يلي بعض الأسئلة الشائعة بشأن مشاركة الصوت في تطبيقات مثل Zoom و Meet و Microsoft Teams.
هل يمكن للناس أن يسمعوا ويراكم أثناء مشاركة الصوت
يعتمد ذلك بالكامل على إعدادات الكاميرا والميكروفون. الأمر متروك لك فيما إذا كنت ترغب في تمكينها أم لا. هذه الإعدادات مستقلة عن ميزة مشاركة صوت الكمبيوتر. لذا ، يمكنك حتى التحدث وتشغيل مقطع فيديو مع صوته في نفس الوقت.
كيفية تغيير حجم الصوت أثناء مشاركة صوت الكمبيوتر
إذا قمت بتغيير حجم النظام الخاص بك ، سيتم تغيير مستوى الصوت على جانبك فقط. تحتاج إلى تغيير مستوى الصوت داخل التطبيق لزيادة حجمه للآخرين أيضًا. على سبيل المثال ، إذا كنت تشغل أغنية عبر YouTube ، فقم بزيادة مستوى الصوت على YouTube.
هل يؤثر ارتداء سماعات الرأس على صوت الكمبيوتر
لا ، يمكنك الاستمرار في ارتداء سماعات الرأس الخاصة بك أثناء مشاركة صوت الكمبيوتر.
المنافسة قوية
تتيح لك جميع التطبيقات الثلاثة مشاركة الصوت مع الفيديو. ومع ذلك ، فإن Zoom يتقدم قليلاً على الاثنين الآخرين لأنه يوفر القدرة على مشاركة الصوت دون مشاركة الشاشة أيضًا. يمتلك Zoom ميزة على Google Meet من حيث الميزات الأخرى أيضًا. حتى Facebook قدم ميزة الغرف للتنافس مع Zoom. دعونا نرى الميزات الأخرى التي ستجلبها هذه التطبيقات في المستقبل.