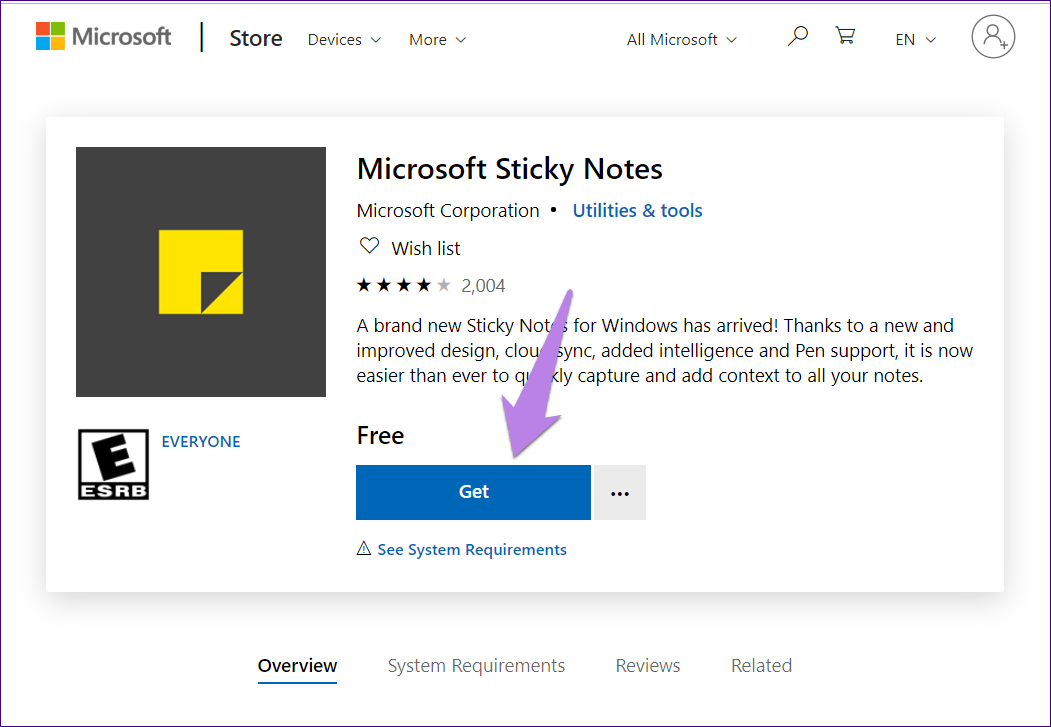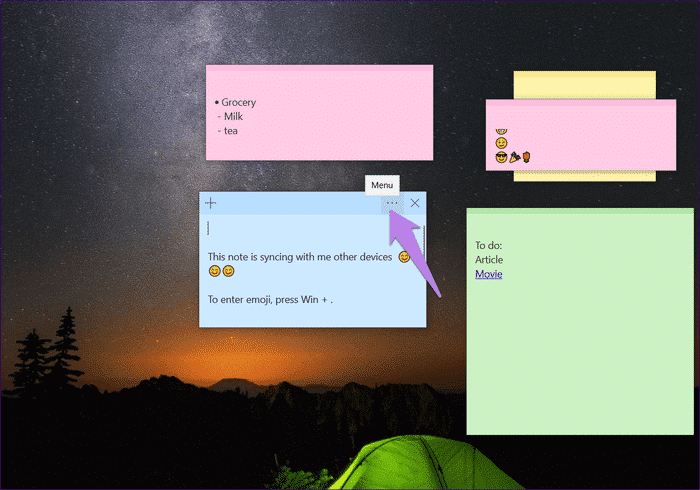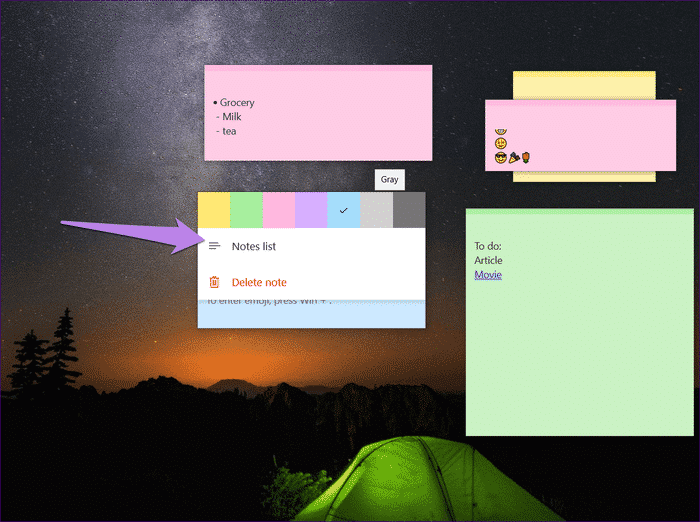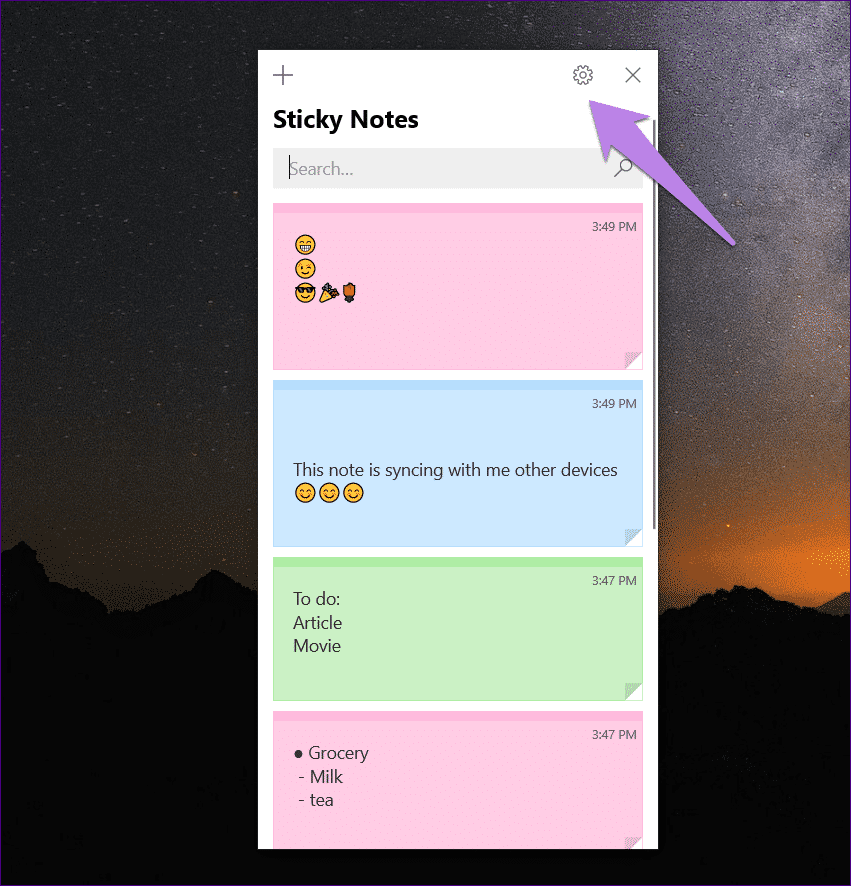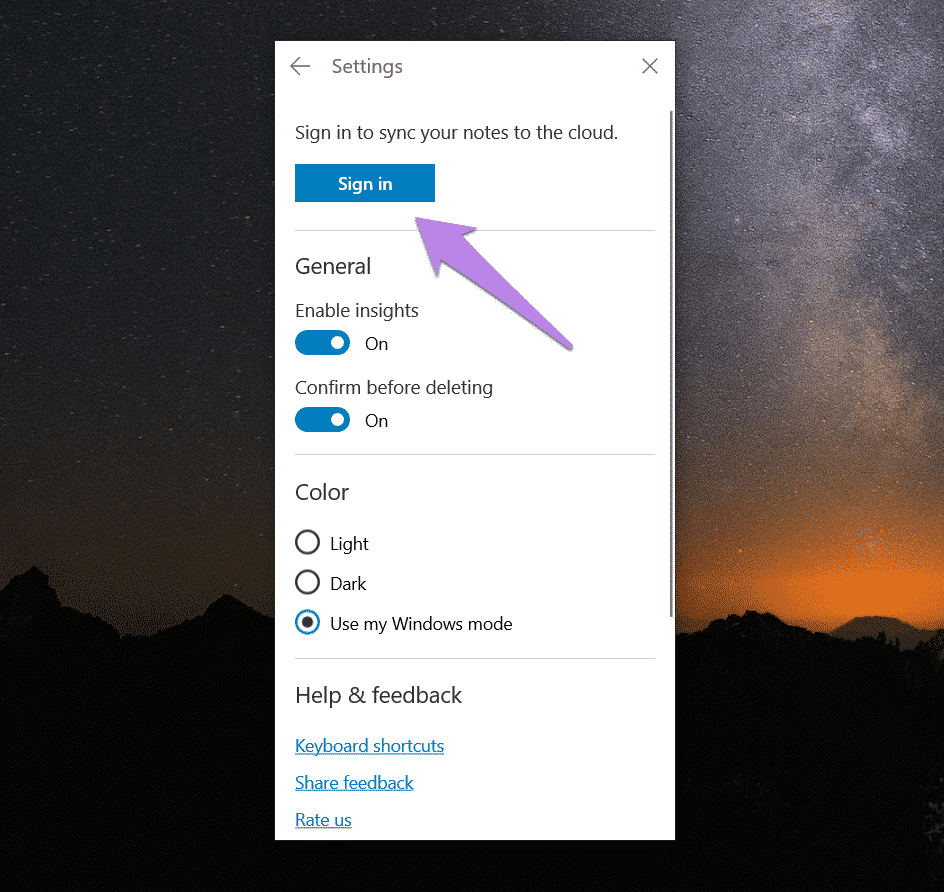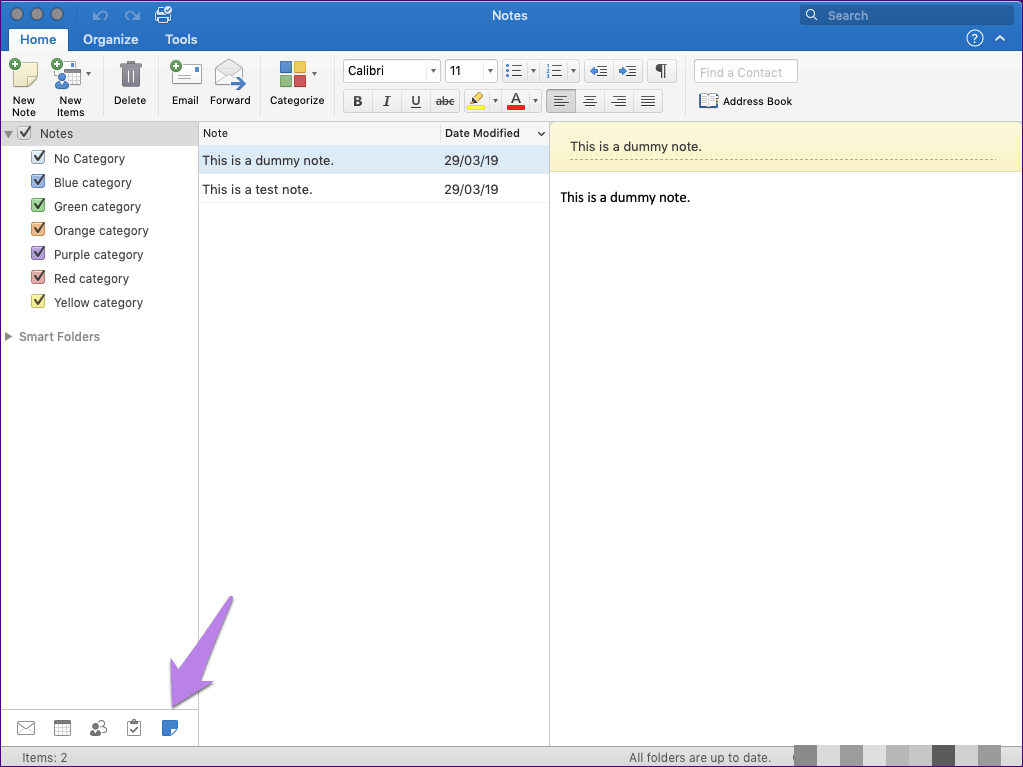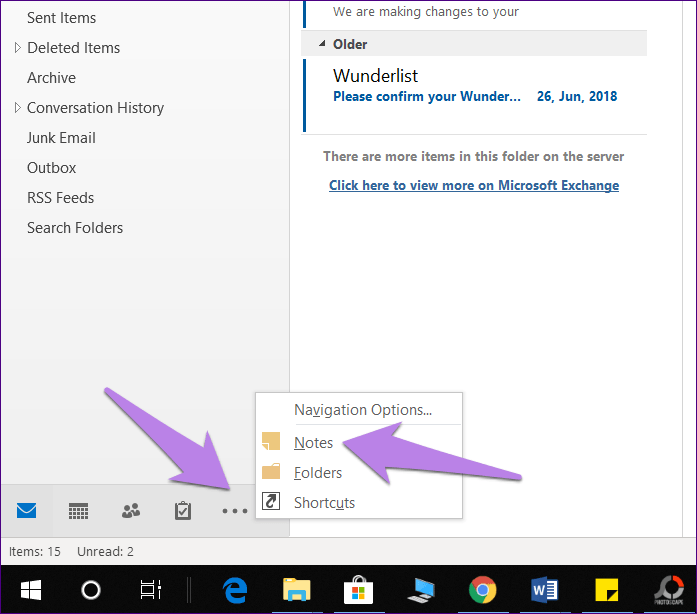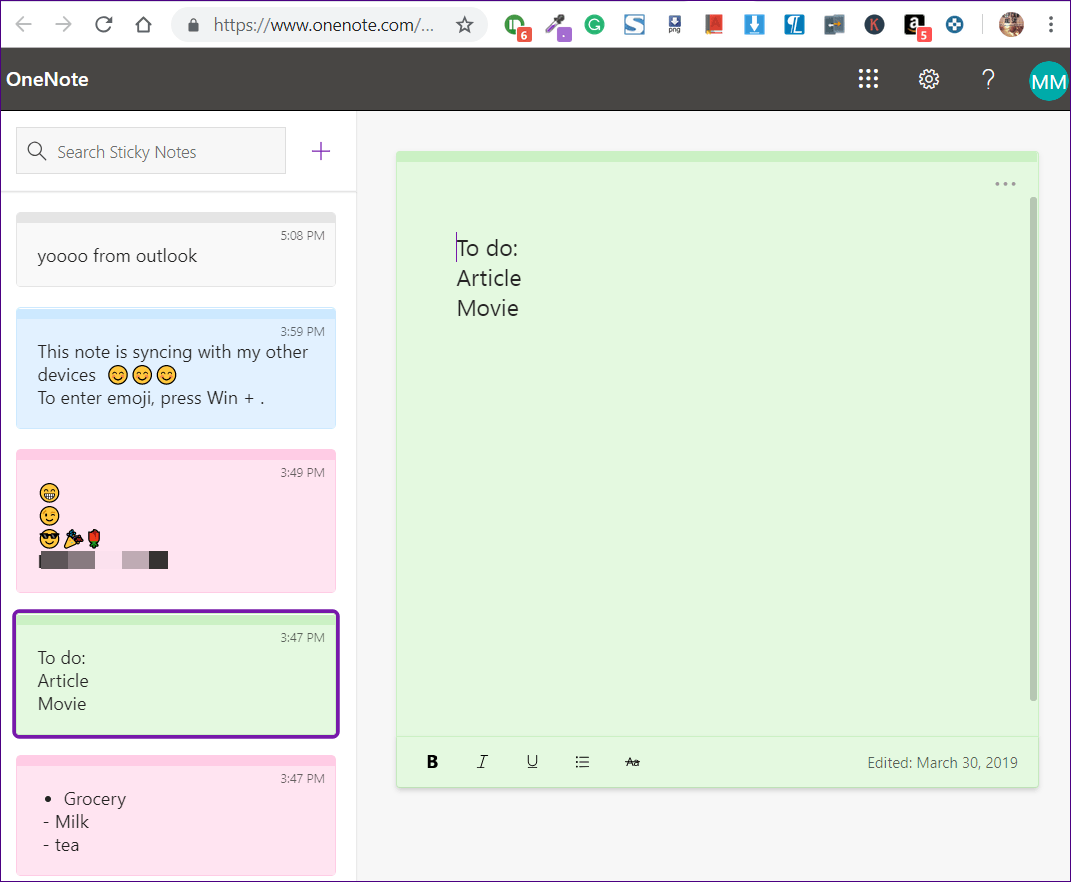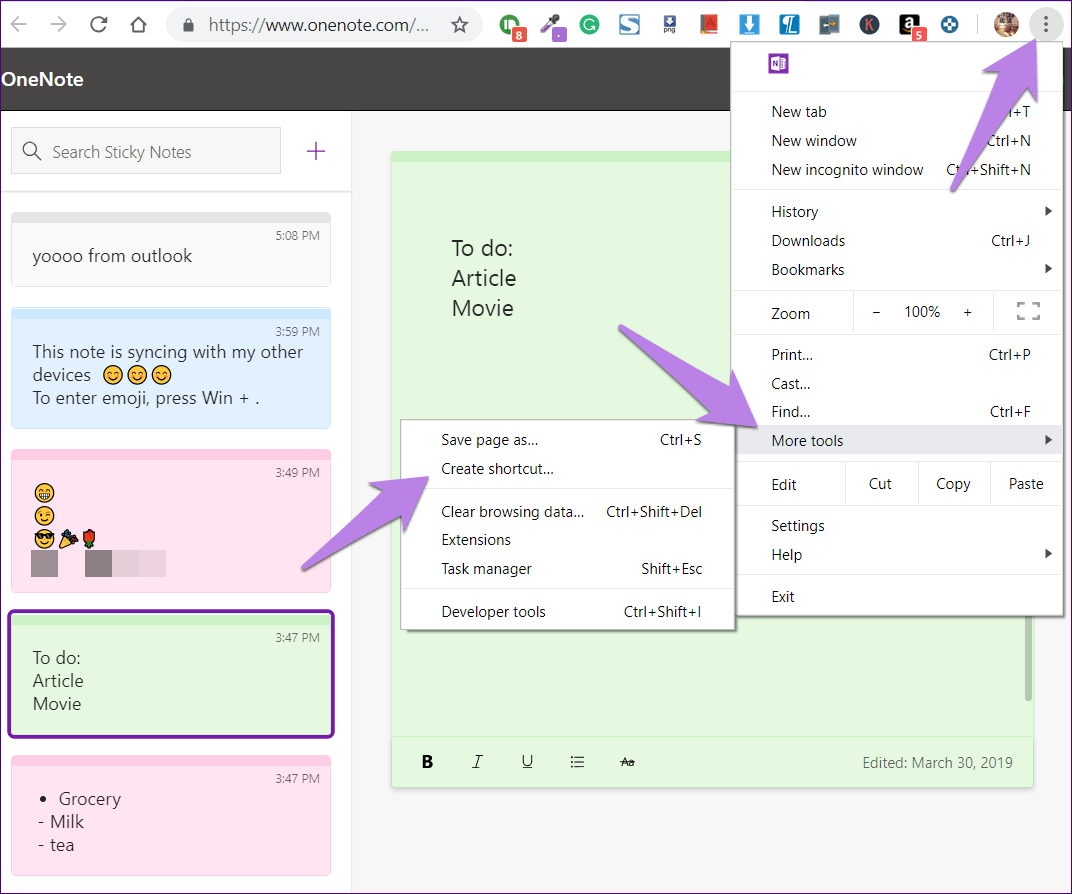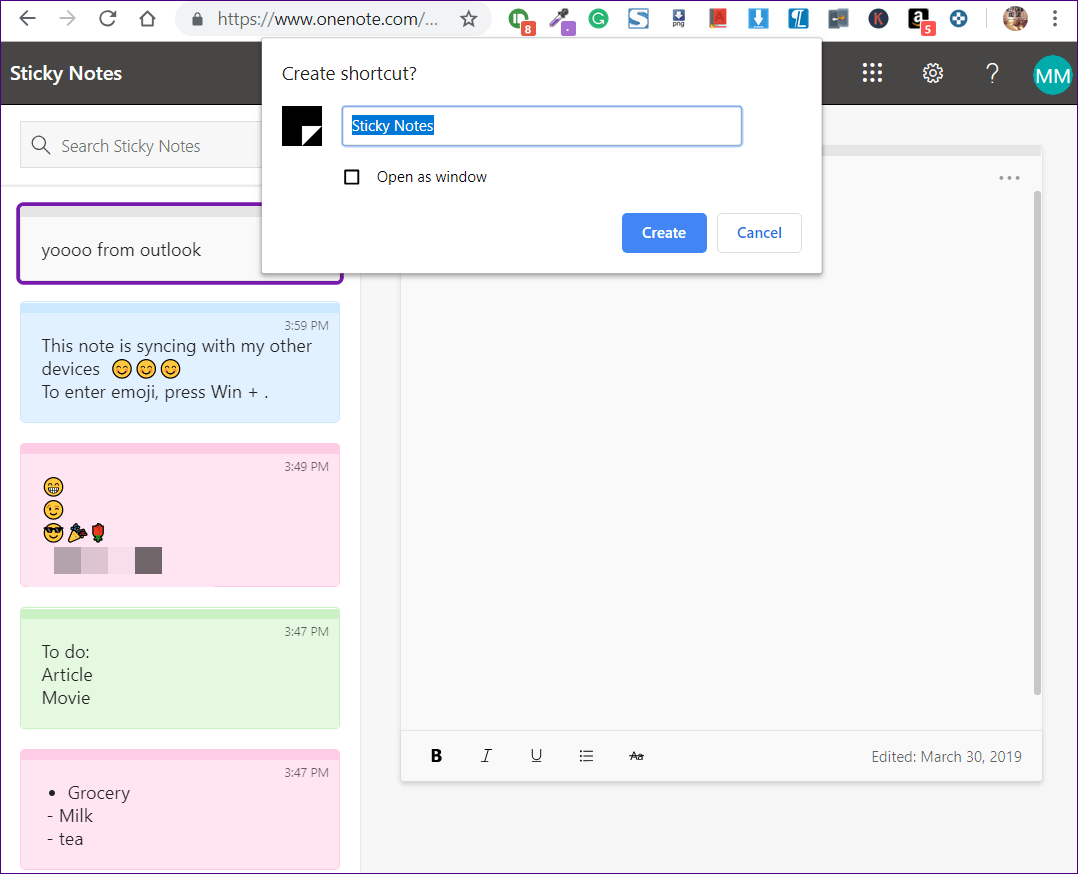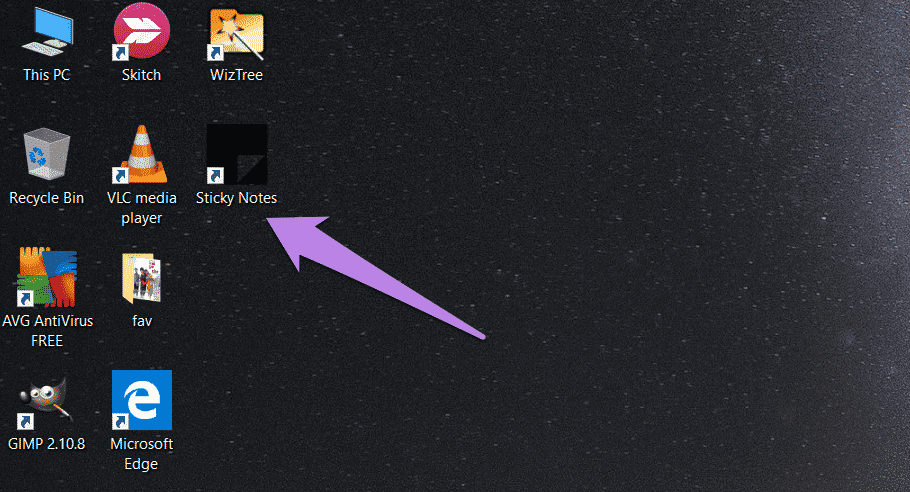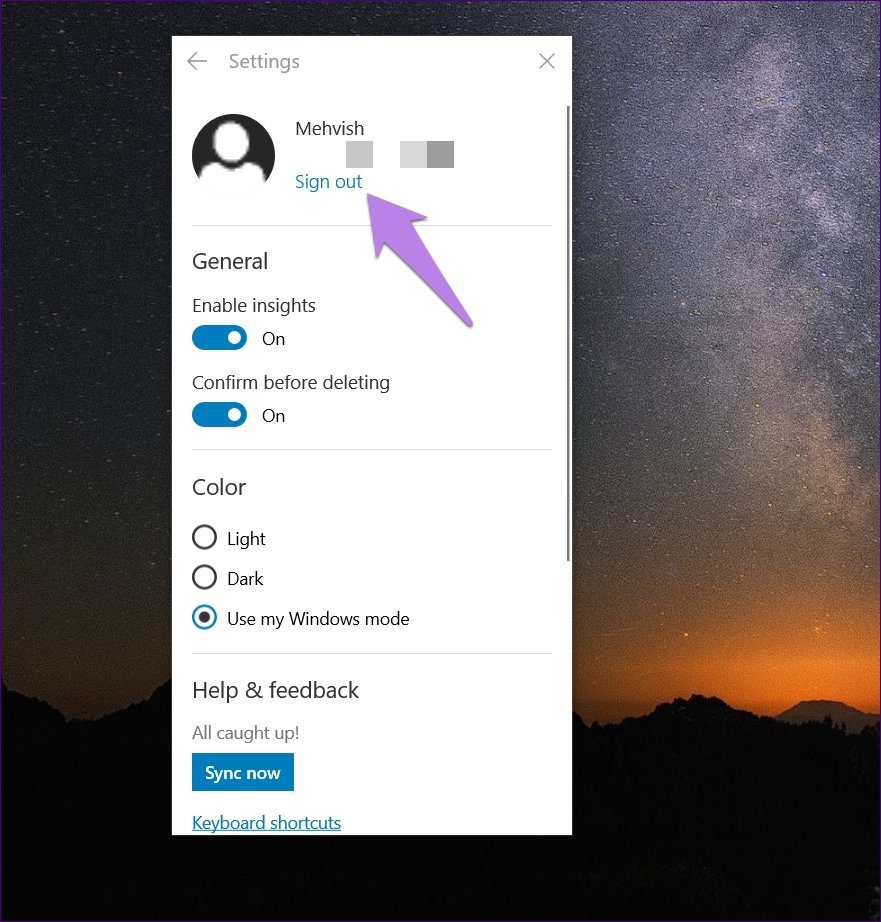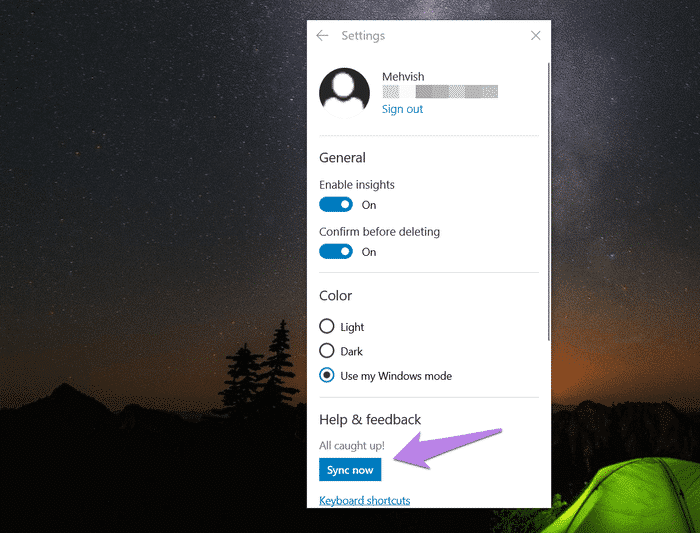كيفية مشاركة ملاحظات Sticky بين أجهزة الكمبيوتر
لقد ولت الأيام التي كان عليك الاعتماد فيها على Google Drive أو طريقة لصق النسخ البسيطة لنقل ملاحظاتك الملصقة من كمبيوتر إلى آخر. يمكنك الآن القيام بذلك دون أي مساعدة خارجية باستخدام Sticky Notes 3.0+.
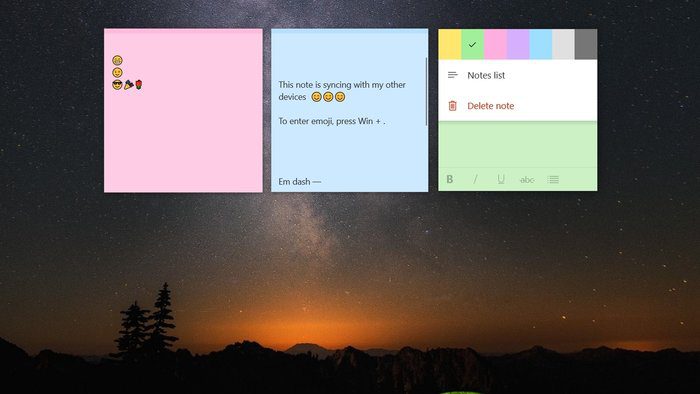
في العام الماضي ، أطلقت Microsoft إصدارًا جديدا تمت ترقيته إلى Sticky Notes (3.0) مع تحديث أكتوبر 2018 (الإصدار 1809). يأتي Sticky Notes الجديد بميزات مثيرة للاهتمام مثل الوضع الغامق والتنسيق والبحث. ليس ذلك فحسب ، بل يوفر أيضًا إمكانية مزامنة الملاحظات مع أجهزة الكمبيوتر الأخرى وهواتف Android و iPhone.
سواء كنت ترغب في مزامنة الملاحظات اللاصقة مع نظام التشغيل MacOS أو Windows 7/8 أو أي جهاز كمبيوتر آخر يعمل بنظام Windows 10 ، فنحن هنا للمساعدة. هناك ثلاث طرق لمشاركة الملاحظات. دعنا نتحقق منها واحدة تلو الأخرى.
1. مشاركة STICKY NOTES بين حواسيب WINDOWS 10
أولاً ، أولاً ، لا تعمل هذه الطريقة إلا على أجهزة الكمبيوتر التي تعمل بنظام Windows 10 لأن الإصدارات السابقة من Windows و macOS لا تدعم تطبيق Sticky Notes المحدث.
الآن لمشاركة ومزامنة Sticky Notes مع أجهزة كمبيوتر Windows 10 الأخرى ، كل ما عليك القيام به هو تسجيل الدخول إلى Sticky Notes 3.0+ على كل من جهازي الكمبيوتر باستخدام حساب Microsoft الخاص بك. عند القيام بذلك ، ستظهر ملاحظاتك الملصقة تلقائيًا على الجهاز الجديد. رائع ، أليس كذلك؟
ومع ذلك ، تذكر أن التغييرات التي تجريها على أي كمبيوتر ستنعكس على الكمبيوتر الثاني أيضًا ، حيث تتم مزامنة الملاحظات باستمرار.
كيفية تسجيل الدخول إلى ملاحظات Sticky
الخطوة 1: قم بتشغيل تطبيق Sticky Notes على سطح مكتب Windows 10 أو الكمبيوتر المحمول. إذا كان التطبيق مفقودًا ، فقم بتثبيته من الرابط التالي بالنقر فوق الزر “الحصول على” في صفحة Microsoft.
نقترح تحديث التطبيق المثبت من الرابط أعلاه قبل المتابعة. سترى زر تحديث (بعد ضرب Get) إذا كان هناك تحديث متاح.
الخطوة 2: إذا ظهرت الملاحظات الملصقة على سطح المكتب ، فاتبع هذه الخطوة. وإلا ، إذا رأيت نافذة واحدة تحمل ملاحظاتك الملصقة ، فانتقل إلى الخطوة الثالثة.
انقر على أيقونة ثلاثية النقاط الموجودة أعلى أي ملاحظة وحدد قائمة الملاحظات من القائمة.
الخطوة 3: في شاشة قائمة Sticky Notes ، انقر على أيقونة ترس الإعدادات في الأعلى.
الخطوة 4: على الشاشة التالية ، انقر فوق تسجيل الدخول وتسجيل الدخول باستخدام حساب Microsoft الخاص بك.
الخطوة 5: كرر الخطوات المذكورة أعلاه لأجهزة الكمبيوتر الأخرى التي تعمل بنظام Windows 10. سوف تظهر الملاحظات تلقائيا هناك. فقط تأكد من أنك تستخدم تطبيق Sticky Notes المحدث على كل جهاز كمبيوتر.
2. الوصول إلى الملاحظات Sticky على نظام التشغيل MacOS و WINDOWS
هناك طريقة أخرى لمشاركة Sticky Notes وهي استخدام تطبيق Outlook لنظامي التشغيل Windows و macOS.
إليك ما عليك القيام به.
الخطوة 1: أفترض أنك تريد مشاركة ملاحظات Windows Sticky على الأجهزة الأخرى. لذا يرجى تحديث تطبيق Sticky Notes وتسجيل الدخول إليه كما هو موضح أعلاه.
الخطوة 2: افتح تطبيق Outlook على جهاز الكمبيوتر الخاص بك وقم بتسجيل الدخول بنفس الحساب الذي تستخدمه مع Sticky Notes.
الخطوة 3: في تطبيق Outlook ، انقر على أيقونة Notes الموجودة في الأسفل. إذا لم يكن ذلك متاحًا ، فانقر على أيقونة النقاط الثلاث أولاً ثم انقر فوق أيقونة الملاحظات.
ستجد ملاحظاتك Sticky جالسة بسعادة هناك.
3. الوصول إلى الملاحظات Sticky على أي جهاز
الأساليب المذكورة أعلاه لا تعمل من أجلك؟ لا تقلق يمكن استخدام هذه التقنية على أي جهاز مزود بإمكانية تصفح – سواء كان لديك هاتف يعمل بنظام Android أو الكمبيوتر اللوحي أو iPhone أو iPad أو Chromebook أو أي كمبيوتر يعمل بنظام Windows (Windows 7 أو Windows 8 أو Windows 10) وغيرها.
في الأساس ، أصبح لدى Sticky Notes الآن إصدار ويب. هذا يعني أنه يمكنك عرض ملاحظاتك على الإنترنت على https://www.onenote.com/stickynotes. افتح عنوان URL وقم بتسجيل الدخول باستخدام حساب Microsoft نفسه الذي تستخدمه مع Sticky Notes على جهاز الكمبيوتر الذي يعمل بنظام Windows 10. مرة أخرى ، ستتم مزامنة أي تغييرات تجريها على أي من الجانبين وتعكسها في كل مكان.
تحتوي الطريقة على عيب تحتاجه لزيارة الموقع في كل مرة. لتجنب ذلك ، يمكنك إنشاء تطبيق Sticky Notes الخاص بك باستخدام Chrome (كما هو موضح أدناه). ستتم إضافة رمز اختصار على سطح المكتب. انقر فوقه لعرض ملاحظاتك المحفوظة مباشرةً على Sticky Notes في نافذة منفصلة.
انشاء تطبيق Sticky Notes باستخدام كروم
الخطوة 1: قم بتشغيل متصفح Google Chrome على جهاز الكمبيوتر الخاص بك وافتح https://www.onenote.com/stickynotes.
الخطوة 2: انقر على أيقونة ثلاثية النقاط الموجودة في الأعلى في Chrome وحدد المزيد من الأدوات تليها إنشاء اختصار.
الخطوة 3: سيتم فتح مربع منبثق. انقر فوق إنشاء.
انتقل إلى سطح المكتب الخاص بك وستظهر لك أيقونة الملاحظات الملصقة هناك. قم بتشغيل التطبيق لعرض ملاحظاتك الملصقة مباشرةً من سطح المكتب.
الملاحظات لا تعمل
في حالة عدم قدرتك على مشاركة الملاحظات باستخدام أي من الطرق الثلاث ، نقترح استكشاف أخطاء ملاحظات Sticky باستخدام الطرق التالية.
1. تحديث تطبيق مثبت ملاحظات
كما ذكرنا من قبل ، فإن أداة المزامنة متاحة فقط على Sticky Notes 3.0 وما فوق. لذا قم بتحديث التطبيق من متجر Microsoft.
2. تسجيل الخروج من التطبيق
إذا تم تحديث التطبيق ، ولكن لم تتم مزامنة الملاحظات ، فقم بتسجيل الخروج من الملاحظات الملصقة على كلا الجانبين. ثم تسجيل الدخول مرة أخرى. لتسجيل الخروج ، انتقل إلى “إعدادات الملاحظات الملصقة” وانقر فوق “تسجيل الخروج”. نأمل ، أن ينبغي إصلاحه.
3. مزامنة يدويا
في بعض الأحيان بسبب بطء الإنترنت ، لا تحدث المزامنة تلقائيًا أو في الوقت الفعلي. لمزامنة الملاحظات يدويًا ، انتقل إلى “إعدادات الملاحظات اللاصقة” ثم اضغط على خيار “المزامنة الآن”.
- نصيحة: ضمن إعدادات الملاحظات الملصقة ، قم بتمكين الوضع الداكن لملاحظاتك.
حظا سعيدا
حسنًا ، هذه هي الطريقة التي يمكنك بها مزامنة Notes Sticky مع أجهزة الكمبيوتر الأخرى. لحسن الحظ ، يمكن الوصول إلى الملاحظات على هاتفك (Android و iPhone) أيضًا باستخدام تطبيقات OneNote.
آمل أن كل شيء على ما يرام. ومع ذلك ، إذا كان الحظ السيء قد فجر عليك مما يجعلك تفقد ملاحظاتك اللاصقة الثمينة ، استرجعها باستخدام هذه الطرق.