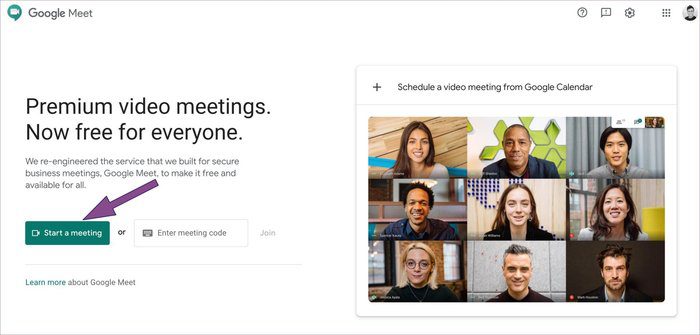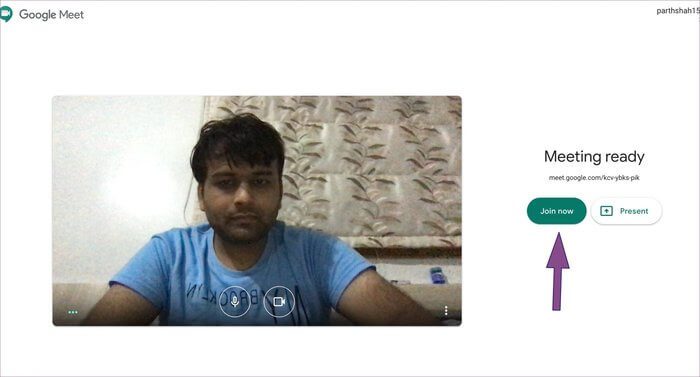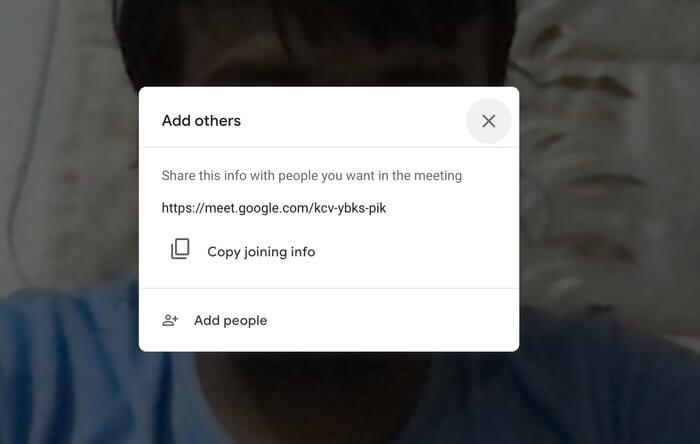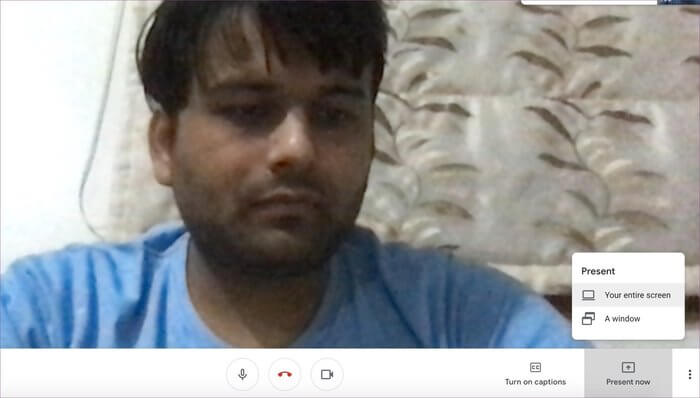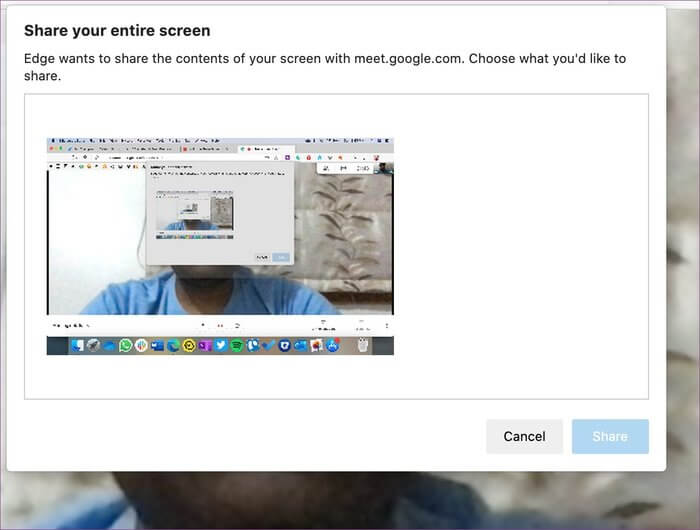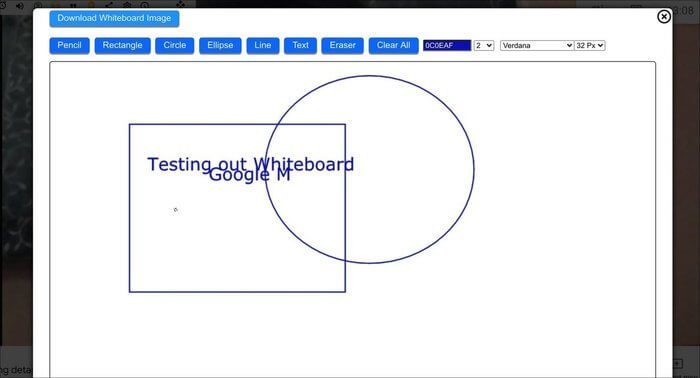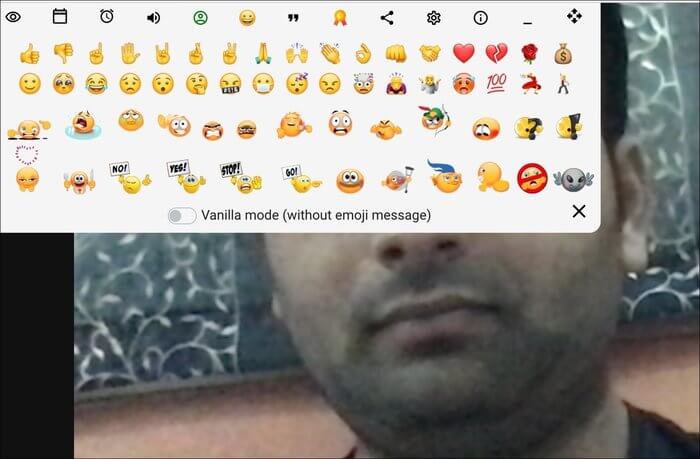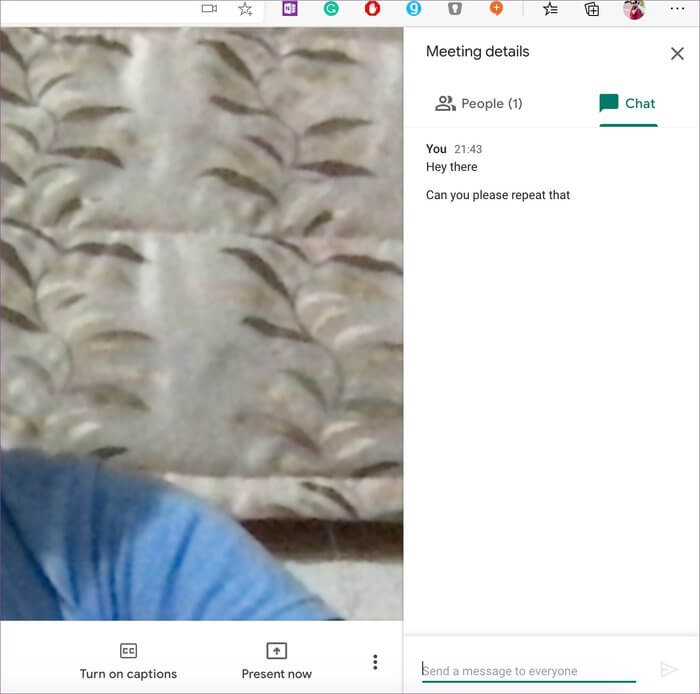كيفية مشاركة الشاشة على Google Meet و بعض الحيل الأخرى
تشهد تطبيقات مؤتمرات الفيديو مثل Zoom و Microsoft Teams و Skype وغيرها زيادة كبيرة في الطلب. بصرف النظر عن مكالمات الفيديو ، تعد مشاركة الشاشة أيضًا إحدى الميزات المطلوبة. تستقل Google القطار مع Google Meet وتجعله مجانيًا للجميع. يأتي Google Meet بواجهة سهلة الاستخدام ، والقدرة على مشاركة الشاشة ، والعديد من الإضافات التي تعزز قدرات Google Meet.

ربما تكون مشاركة الشاشة واحدة من أهم ميزات Google Meet. أثناء عملك من روتين المنزل ، قد تحتاج إلى مساعدة شخص ما لاستكشاف المشكلات وإصلاحها. يمكنك تفعيل Google Meet والاتصال بكبار السن ومشاركة الشاشة للحصول على إرشادات. يمكنك أيضًا استخدام وظيفة Whiteboard لفهم أفضل.
في هذا المنشور ، سنشرح كيفية استخدام مشاركة الشاشة على Google Meet وكيف يمكنك استخدام بعض الإضافات لتحسين قدرات مشاركة Google Meet.
مشاركة الشاشة على GOOGLE MEET
للأسف ، تقتصر إمكانية مشاركة الشاشة في Google Meet على الشاشة الحالية أو النوافذ المفتوحة في الخلفية. لا يمكن للبرنامج مشاركة شاشة iPhone / iPad ، ومشاركة الملفات مباشرة من خدمات التخزين السحابية ، وما إلى ذلك. اتبع الخطوات أدناه لمشاركة الشاشة على Google Meet.
الخطوة 1: افتح Google Meet على الويب.
الخطوة 2: أدخل رمز الاجتماع للانضمام إلى اجتماع مستمر أو استخدم خيار “بدء اجتماع”.
الخطوة 3: هنا ، لديك خياران. يمكنك إما إنشاء اجتماع أو استخدام زر “التقديم” لبدء مشاركة الشاشة مباشرة.
الخطوة 4: حدد “الانضمام الآن” وستُنشئ الواجهة مكالمات مجموعة Google Meet. انقر فوق علامة التبويب تفاصيل الاجتماع وحدد “نسخ معلومات الانضمام”. يمكنك مشاركة الرابط مع الآخرين للسماح لهم بالانضمام إلى الاجتماع.
الخطوة 5: اضغط على علامة تبويب العضو في الأعلى للتأكد من انضمام الجميع إلى الاجتماع.
نصيحة: يمكنك النقر على القائمة ذات النقاط الثلاث في الأسفل وتحديد عرض الشبكة لتناسب الجميع على شاشة واحدة.
الخطوة 6: اضغط على خيار “التقديم الآن” في الأسفل ولديك خياران – الشاشة الكاملة أو النافذة.
الخطوة 7: حدد خيارًا واضغط على “مشاركة“. سيبدأ Google Meet مشاركة الشاشة مع المشاركين.
سترى شريط أدوات صغير يشير إلى أن مشاركة الشاشة ممكّنة حاليًا. يمكنك إخفاءه أو استخدام شريط الأدوات لإيقاف المشاركة.
للأسف ، لا يوفر Google Meet أي وظائف إضافية للتعليقات التوضيحية. أيضًا ، لا يمكنك استخدام ميزة Whiteboard التي توفرها Zoom و Microsoft Teams.
يوجد حل بديل هنا. Google Meet هي خدمة تستند إلى الويب. يمكنك دائمًا استخدام الإضافات من سوق Chrome الإلكتروني لتحسين وظائف Google Meet. أحد هذه الإضافات هو Google Meet Plus.
استخدم اللوح الأبيض في اجتماع GOOGLE
Google Meet Plus هو ملحق لا بد منه لجميع مستخدمي Google Meet. يتيح التمديد العديد من الميزات غير الموجودة في برنامج Google Meet. سنستخدم إضافة Google Meet Plus لإضافة الميزات الأساسية مثل Whiteboard و الضغط والتحدث وردود الفعل التعبيرية وما إلى ذلك في البرنامج.
أولاً ، تحتاج إلى تنزيل إضافة Google Meet Plus من متجر Chrome.
تحميل إضافة Google Meet Plus Extension
في المرة التالية التي تستخدم فيها خدمة Google Meet ، ستعمل الإضافة على تمكين شريط الأدوات في الزاوية العلوية اليسرى.
يمكنك النقر على أيقونة السبورة البيضاء لتمكين وظائف البرنامج. لا تنس بدء مشاركة الشاشة أولاً للسماح للمشاركين بإلقاء نظرة على شاشتك الحالية.
قائمة الوظائف التي يقدمها Google Meet Plus Whiteboard:
- قلم
- أشكال مثل المستطيل ، الدائرة ، القطع الناقص ، الخط
- نص
- ممحاة
يمكنك استخدام أدوات التحرير هذه وعرض الموضوع بالتفصيل للمشاركين. أما بالنسبة للنص ، فيمكنك تغيير نمط الخط وحجمه وتغيير شدة الحدود لهذه الأشكال.
بعد تبادل الأفكار على السبورة ، يمكنك تنزيل صورة السبورة لاستخدامها لاحقًا. تتضمن وظائف Google Meet Plus الأخرى القدرة على استخدام تفاعلات الرموز التعبيرية والمؤقت المدمج في تتبع الاجتماع المستمر وزر كتم الصوت والمزيد.
الدردشة أثناء مشاركة الشاشة
هذا مفيد عندما تريد إجراء محادثة أثناء مشاركة الشاشة. قد يكون لدى الحاضرين بعض الشكوك حول ما تشرحه عبر مشاركة الشاشة. يمكنهم استخدام قائمة الدردشة لطرح الأسئلة. يمكن للمشرف إلقاء نظرة سريعة على المحادثة الجارية في قائمة الدردشة والتعامل مع عملية مشاركة الشاشة وفقًا لذلك.
عندما تكون عملية مشاركة الشاشة جارية ، يمكنك ببساطة النقر على أيقونة الدردشة في الزاوية العلوية اليمنى وإجراء محادثة مع الفريق.
بدء مشاركة الشاشة على GOOGLE MEET
أثناء العمل من المنزل ، تعد مشاركة الشاشة واحدة من الوظائف الأكثر استخدامًا. نحن نستخدمها طوال الوقت لاستكشاف المشكلات وإصلاحها ، وتوضيح أي شكوك ، وتوجيه أعضاء الفريق خلال عملية المشروع. كيف يستخدم فريقك مشاركة الشاشة؟ شارك تجربتك مع Google Meet في قسم التعليقات أدناه.