كيفية مشاركة الشاشة على Discord على الهاتف المحمول والكمبيوتر الشخصي
تعد مشاركة الشاشة وظيفة مهمة متوفرة في تطبيقات المراسلة الجماعية الشائعة. يمكنك مشاركة عرض تقديمي ودفق الألعاب ومشاهدة مقاطع الفيديو معًا والقيام بالمزيد عند مشاركة الشاشة. إذا كنت جديدًا على Discord وتتساءل عن كيفية مشاركة الشاشة على Discord ، فقد وصلت إلى المكان الصحيح.
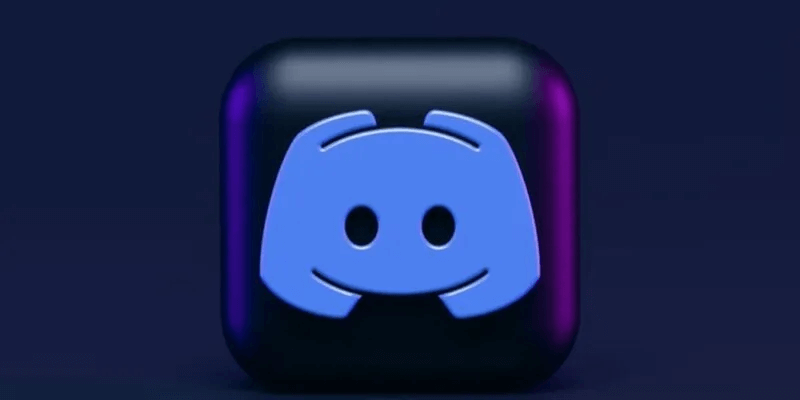
كيفية مشاركة الشاشة على Discord على جهاز الكمبيوتر
يمكنك مشاركة الشاشة على Discord في قناة صوتية أو في رسائل مباشرة خاصة.
مشاركة الشاشة في قناة Discord Voice
- انضم إلى القناة الصوتية في الخادم حيث تريد مشاركة الشاشة. يرجى ملاحظة أن وظيفة مشاركة الشاشة غير متاحة في القنوات النصية.
- انقر فوق الزر “شاشة” لبدء مشاركة الشاشة.
3. ستحصل على خيارين في نافذة مشاركة الشاشة: التطبيقات ، التي تسرد جميع التطبيقات المفتوحة على جهاز الكمبيوتر الخاص بك ، والشاشات التي تعرض الشاشات المتاحة. انقر على نافذة التطبيق ضمن علامة التبويب “التطبيقات” لمشاركة شاشة التطبيق المحددة هذه فقط. لن تتم مشاركة أي شيء خارج نافذة التطبيق هذه. ومع ذلك ، إذا كنت تريد مشاركة شاشتك بالكامل ، فاختر الشاشة المطلوبة من علامة التبويب “الشاشات”.
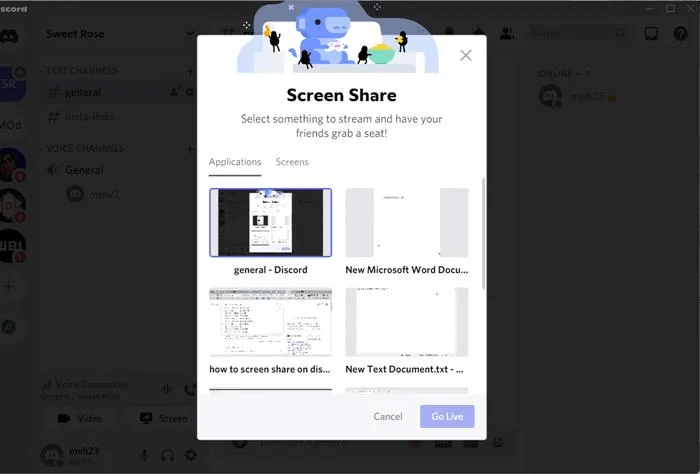
نصيحة: إذا لم تظهر اللعبة المطلوبة ضمن علامة التبويب “التطبيقات” ، توجه إلى “إعدادات Discord → Activity Status” وانقر على “Add it”. حدد اللعبة المطلوبة من القائمة ، وإذا لم يتعرف اكتشاف اللعبة عليها ، فلن يتمكن Discord من بث هذه اللعبة.
4. بعد تحديد نافذة ، يمكنك تخصيص جودة البث بخيار اختيار الدقة ومعدل الإطارات. تم ضبط معدلات البث الافتراضية لجميع المستخدمين على 720p / 30fps. يمكن لمستخدمي Nitro Classic البث حتى 1080 بكسل / 60 إطارًا في الثانية ، ويمكن لمشتركي Nitro حتى الوصول إلى 4K / 60 إطارًا في الثانية.
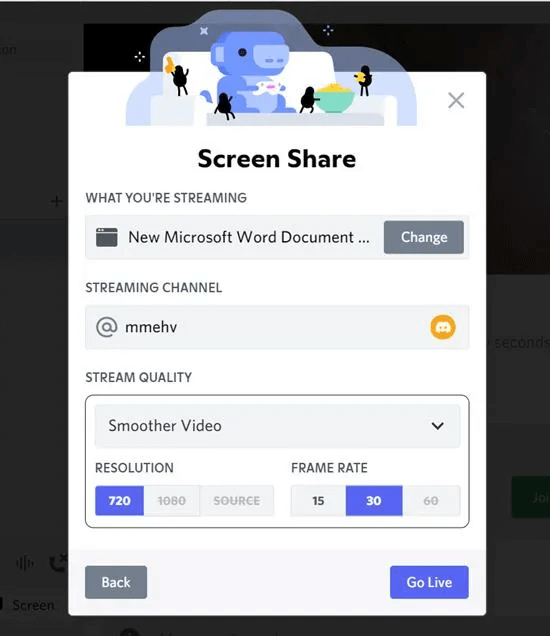
5. يمكنك تغيير اختياراتك السابقة عن طريق تحديد قناة بث مختلفة أو تطبيق دفق من هذه الشاشة. انقر على زر “Go Live”.
هذا كل شيء. سيبدأ Discord في بث النافذة أو الشاشة المحددة.
مشاركة الشاشة في المكالمات الصوتية أو المرئية بالرسائل المباشرة
- ابدأ مكالمة صوتية أو فيديو مع مستخدم في الرسائل الخاصّة.
- بمجرد الاتصال ، انقر فوق الزر “مشاركة شاشتك”.
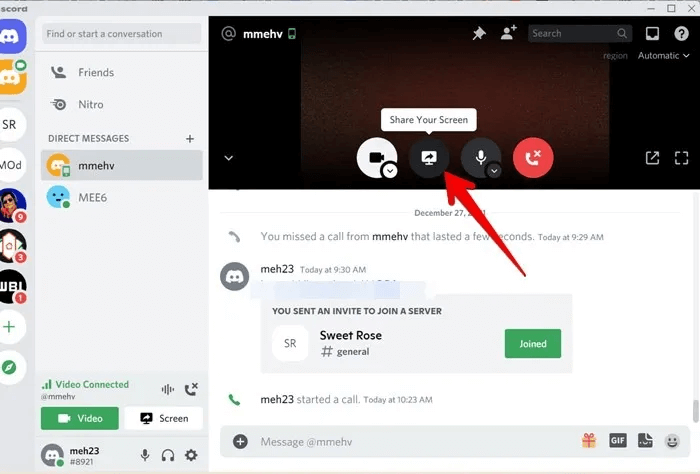
3. حدد نافذة التطبيق أو الشاشة التي تريد مشاركتها تمامًا كما تفعل في قناة صوتية. اختر جودة البث أيضًا ، ثم انقر على زر “البث المباشر”.
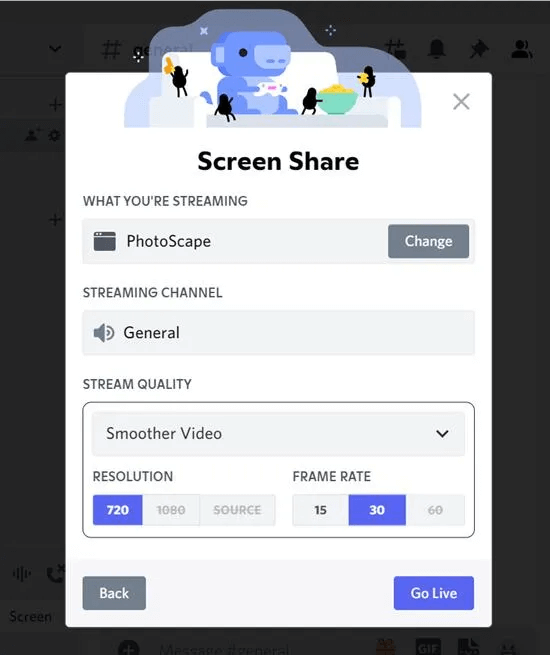
كيفية مشاركة الشاشة على Discord على Android و iPhone و iPad
قبل أن ننتقل إلى الخطوات ، يرجى ملاحظة الأشياء التالية:
- يمكنك مشاركة الشاشة من كل من Android و iOS.
- وظيفة مشاركة الشاشة غير متاحة على أجهزة Xiaomi التي تعمل بنظام MIUI OS.
- يتم دعم مشاركة الشاشة على نظام Android 5 والإصدارات الأحدث ؛ ومع ذلك ، لا تتوفر مشاركة الصوت إلا على نظام Android 10 والإصدارات الأحدث.
- بعض التطبيقات – مثل Netflix و Spotify وما إلى ذلك – لا تدعم مشاركة الشاشة. سترى شاشة سوداء أثناء مشاركتها.
- تُظهر مشاركة الشاشة على الهاتف المحمول الشاشة بأكملها ، بما في ذلك أي إشعارات جديدة. أوقف تشغيل الإشعارات أو مكّن وضع “الرجاء عدم الإزعاج” إذا كنت لا تريد أن يرى الآخرون إشعاراتك. أيضًا ، لا تفتح أي شاشة تحتوي على معلومات شخصية.
مشاركة الشاشة في قناة الصوت
- قم بتشغيل تطبيق Discord للجوال وافتح القناة الصوتية حيث تريد مشاركة الشاشة.
- اضغط على “Join Voice” للانضمام إلى القناة.
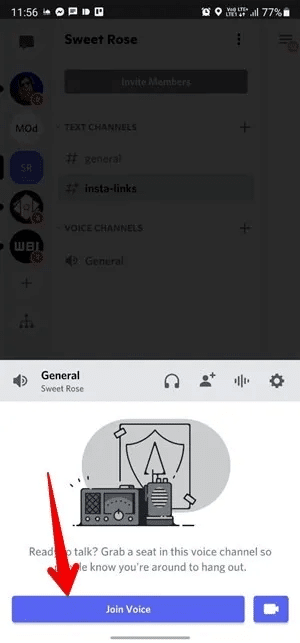
3. اضغط على زر “مشاركة الشاشة” الموجود في اللوحة السفلية ، وستظهر شاشة تأكيد. انقر على “ابدأ الآن” إذا كنت تستخدم Android و “ابدأ البث” إذا كنت تستخدم جهاز iPhone.
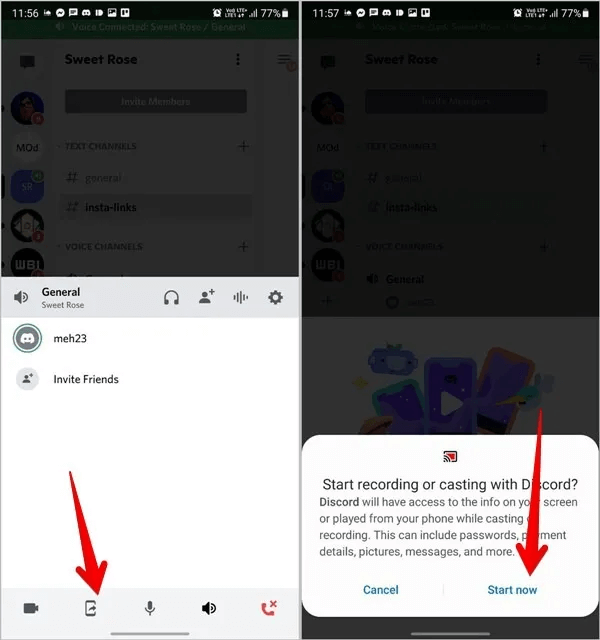
4. تصغير تطبيق Discord. سيكون أي شيء يظهر على شاشتك مرئيًا للآخرين. افتح التطبيق أو اللعبة التي تريد مشاركتها.
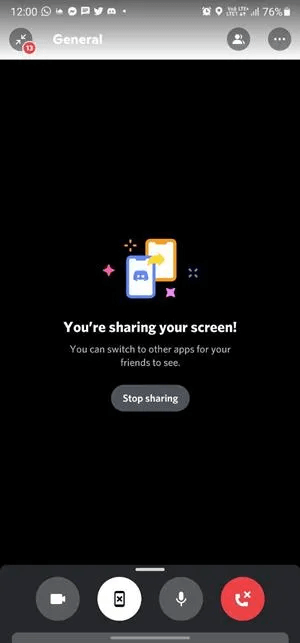
مشاركة الشاشة في DM
وبالمثل ، لمشاركة الشاشة في DMs ، قم بإنشاء مكالمة صوتية أو مكالمة فيديو مع الشخص الآخر. اضغط على زر “مشاركة الشاشة” في شريط الأدوات السفلي. إذا كنت لا ترى شريط الأدوات السفلي ، فاسحب لأعلى من الأسفل واضغط على زر مشاركة الشاشة. تصغير الشاشة لمشاركة كل ما هو معروض على الشاشة.
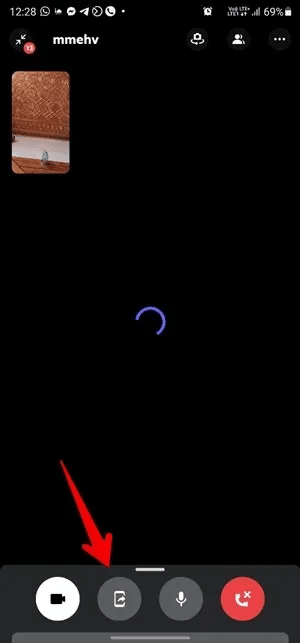
كيفية إدارة مشاركة الشاشة
كيفية مشاركة الشاشة على Discord مع الصوت
على جهاز الكمبيوتر ، افتح التطبيق بالصوت الذي تريد مشاركته في Discord ، ثم حدد نافذة التطبيق (بدلاً من الشاشة) عندما يُطلب منك تحديد شيء تريد مشاركته ، حيث لا تتوفر مشاركة الصوت إلا أثناء مشاركة نافذة التطبيق . لتكون في الجانب الآمن ، قم بزيادة مستوى صوت الجهاز حتى يتمكن الآخرون من سماع ما يتم تشغيله على جهازك.
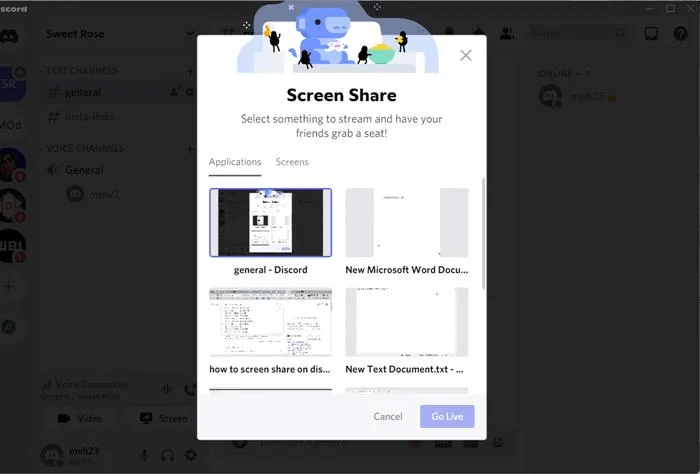
تتوفر مشاركة الصوت أيضًا على تطبيق Windows لسطح المكتب ، و macOS ، ومتصفح Chrome ، وتطبيقات Discord للجوال. لا تدعم المتصفحات وأنظمة التشغيل الأخرى ، مثل Linux ، مشاركة الصوت.
نصيحة: إذا كانت مشاركة الشاشة أو الصوت لا يعمل ، فاستخدم التطبيق أو اللعبة في نافذة مصغرة بدلاً من وضع ملء الشاشة.
في تطبيقات الأجهزة المحمولة ، بشكل افتراضي ، ستتم مشاركة أي صوت تقوم بتشغيله على هاتفك مع الشاشة. ومع ذلك ، ستحتاج إلى تمكين الميكروفون بشكل منفصل إذا كنت تريد التحدث أيضًا على جهاز iPhone.
لذلك ، افتح مركز التحكم على جهاز iPhone أو iPad. ابحث عن زر “تسجيل الشاشة”. المسها مع الاستمرار. ستظهر شاشة تسجيل الشاشة. اضغط على زر “ميكروفون” لتمكينه.
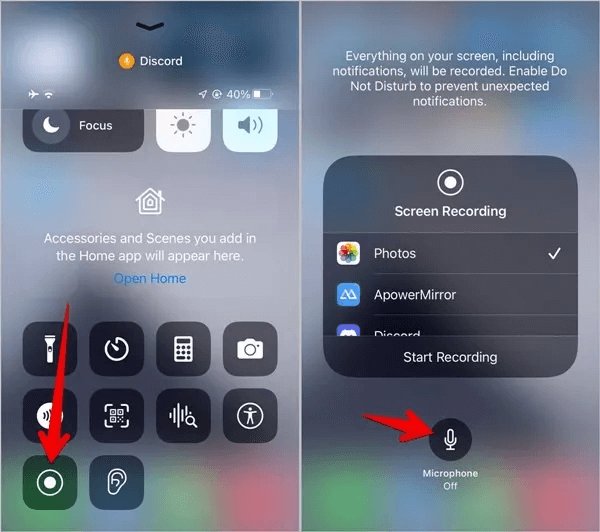
كيفية تمكين الفيديو الخاص بك أثناء البث
يمكنك مشاركة الشاشة مع تمكين الفيديو الخاص بك. للقيام بذلك ، انقر فوق رمز الكاميرا في الشريط السفلي. انقر فوق السهم الصغير الموجود على أيقونة الكاميرا لتحديد كاميرا مختلفة إذا كان لديك عدة كاميرات.
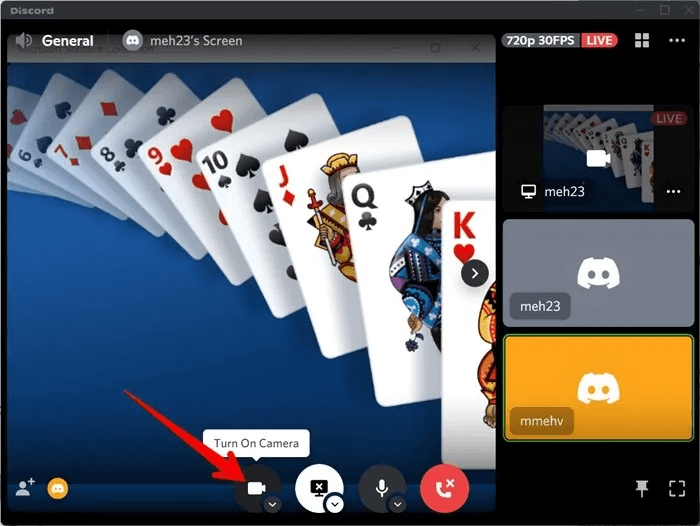
وبالمثل على الهاتف المحمول ، انقر فوق أيقونة الفيديو في الأسفل لتمكين الفيديو الخاص بك أثناء مشاركة الشاشة.
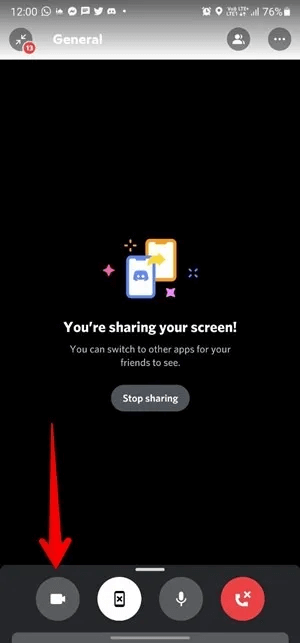
كيفية تغيير جودة النافذة أو البث أثناء البث
إذا كنت تريد تغيير الشاشة التي تشاركها بعد بدء البث ، فلست بحاجة إلى البدء من نقطة الصفر. انقر فوق السهم الموجود على زر مشاركة الشاشة للانتقال إلى قائمة البث. حدد “جودة البث” لتغيير الجودة ، وبالمثل ، حدد “تغيير النوافذ” لاختيار نافذة أو شاشة مختلفة.
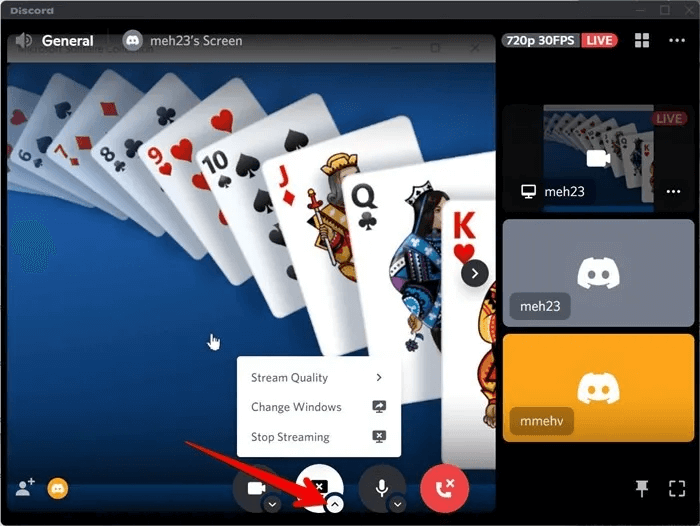
كيفية كتم صوت أو إعادة صوت الميكروفون أثناء مشاركة الشاشة
انقر فوق زر الميكروفون لكتم صوتك. عند كتم الصوت ، سترى شرطة مائلة حمراء على الزر. انقر فوقه مرة أخرى لإعادة صوتك.
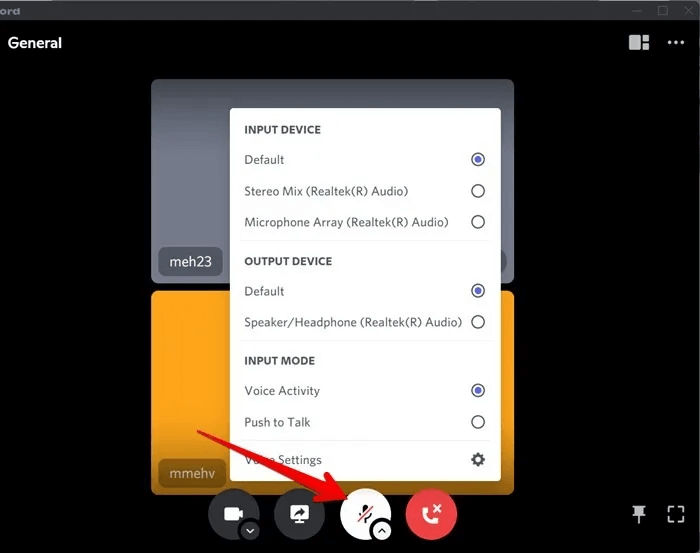
اضغط على السهم الموجود على زر الميكروفون للاختيار بين أجهزة الإدخال والإخراج. تأكد أيضًا من تحديد “نشاط الصوت” ضمن “وضع الإدخال” للإدخال الصوتي المستمر. إذا تم تمكين “اضغط لتتحدث” ، فسيتعين عليك الضغط على زر متى أردت سماع صوتك أثناء البث.
كيفية تغيير التخطيط أثناء البث
أثناء البث على جهاز الكمبيوتر ، انقر فوق رمز التخطيط في الجزء العلوي للتبديل بين تخطيطات التركيز والشبكة. يركز وضع التركيز على شاشة واحدة عن طريق تكبيرها ، بينما يجعل عرض الشبكة جميع الشاشات بنفس الحجم.
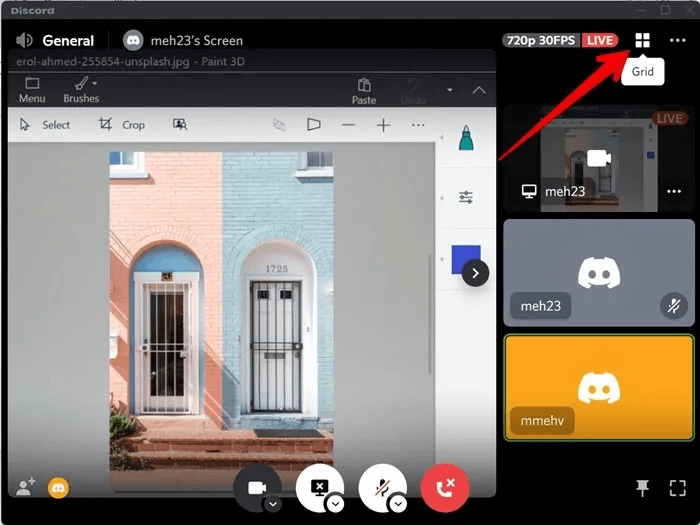
كيف ترى من يشاهد
اضغط على أيقونة المتفرج الصفراء في الزاوية اليسرى السفلية لرؤية المشاهدين على جهاز الكمبيوتر.
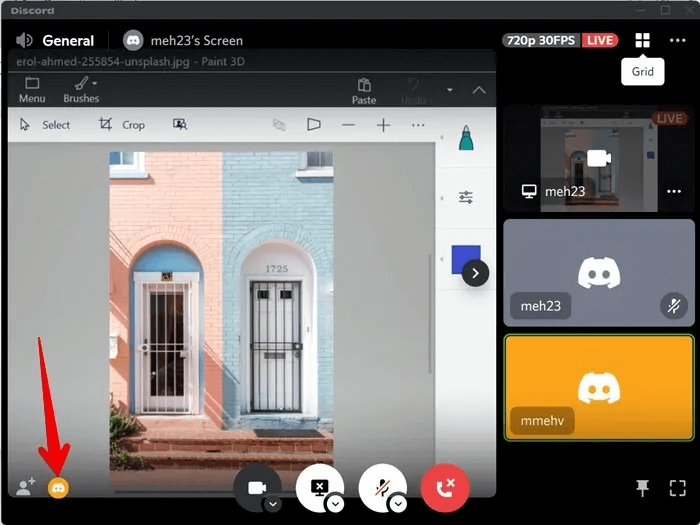
كيفية إيقاف مشاركة الشاشة
انقر على زر “مشاركة الشاشة” لإيقاف البث. يرجى ملاحظة أن هذا لن يؤدي إلى قطع الاتصال تمامًا. لذلك ، انقر فوق زر قطع الاتصال الأحمر بدلاً من ذلك.
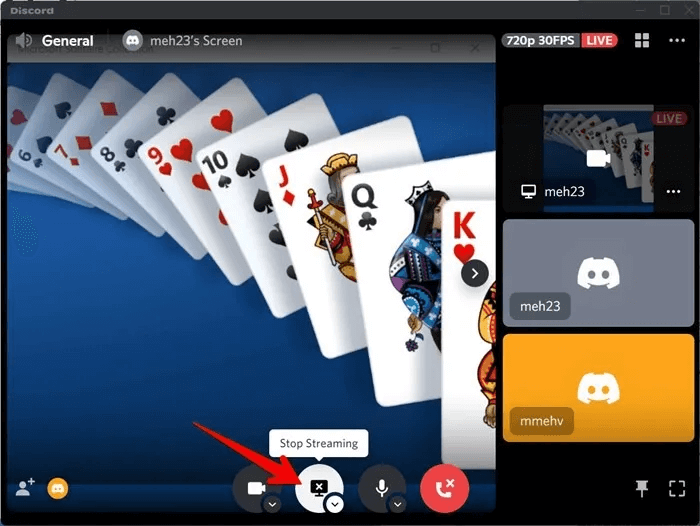
لإيقاف المشاركة على تطبيقات Discord للجوّال ، افتح تطبيق Discord واضغط على زر “إيقاف المشاركة”.
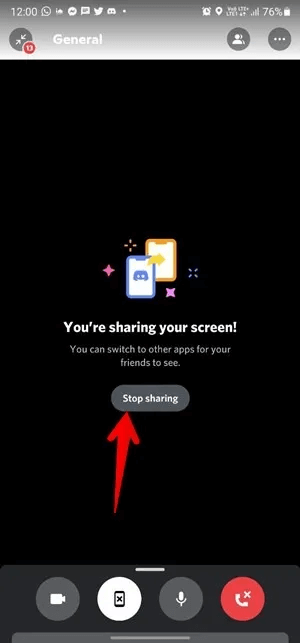
نصائح إضافية لمشاركة الشاشة على جهاز الكمبيوتر
- لوضع التركيز على أي شاشة ، انقر فوق نافذة المعاينة الخاصة بها.
- انقر فوق أيقونة ملء الشاشة في الجزء السفلي لاستخدام نافذة مشاركة الشاشة في وضع ملء الشاشة.
- اضغط على أيقونة Pin لوضع نافذة Discord أعلى نوافذ التطبيقات الأخرى.
- قم بتمكين وضع Streamer من خلال الانتقال إلى “Discord Settings → Streamer Mode”. سيحمي هذا خصوصيتك عن طريق إخفاء المعلومات الحساسة على الشاشة.
أسئلة شائعة
س 1. كيف تعرف أن شخصًا ما يقوم بالبث؟
الجواب. ابحث عن رمز “البث المباشر” بجوار اسم المشغل داخل القناة الصوتية.
س 2. كم عدد المستخدمين الذين يمكنهم البث في وقت واحد؟
الجواب. في وقت سابق ، كان بإمكان 10 أشخاص البث في وقت واحد ، لكن Discord زاد الحد مؤقتًا إلى 50 شخصًا.
س 3. هل تحتاج إلى أذونات مشاركة الشاشة؟
الجواب. إذا كنت عضوًا في القناة ، فأنت بحاجة إلى الحصول على إذن لمشاركة الشاشة. يمكن للمسؤولين تقييد وظائف مشاركة الشاشة لأدوار محددة أو في قنوات محددة. إذا كنت مسؤولاً ، فانتقل إلى “إعدادات الخادم → الأدوار”. ابحث عن “أذونات الفيديو”. قم بتمكينه أو تعطيله للسماح للمستخدمين الذين لديهم هذا الدور بمشاركة الشاشة. وبالمثل ، انتقل إلى “تعديل إعدادات القناة ← الأذونات” وقم بتمكين أو تعطيل إعداد “أذونات الفيديو”.
