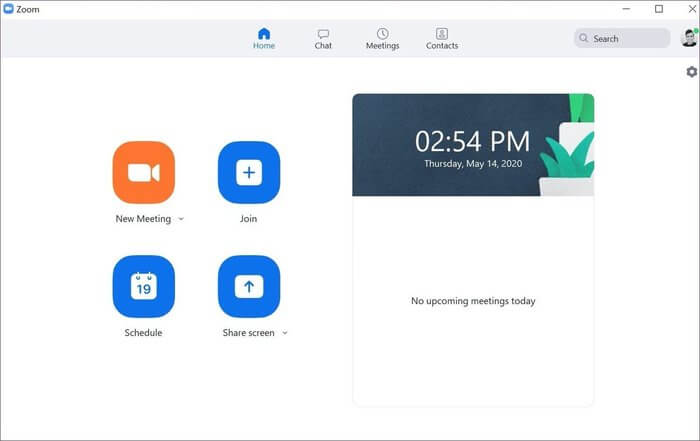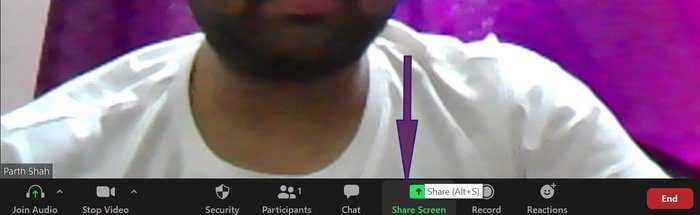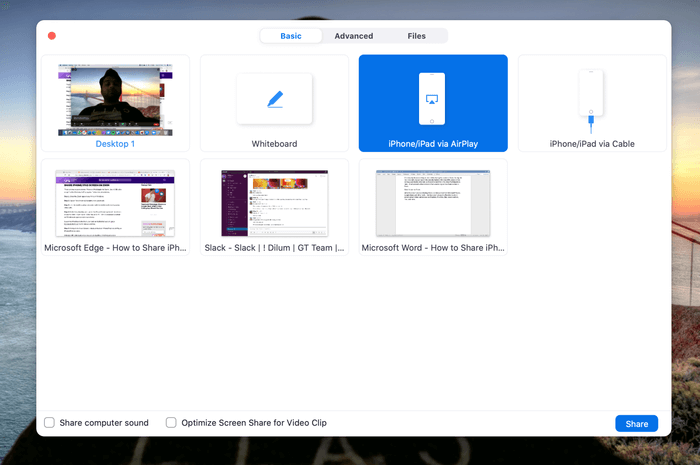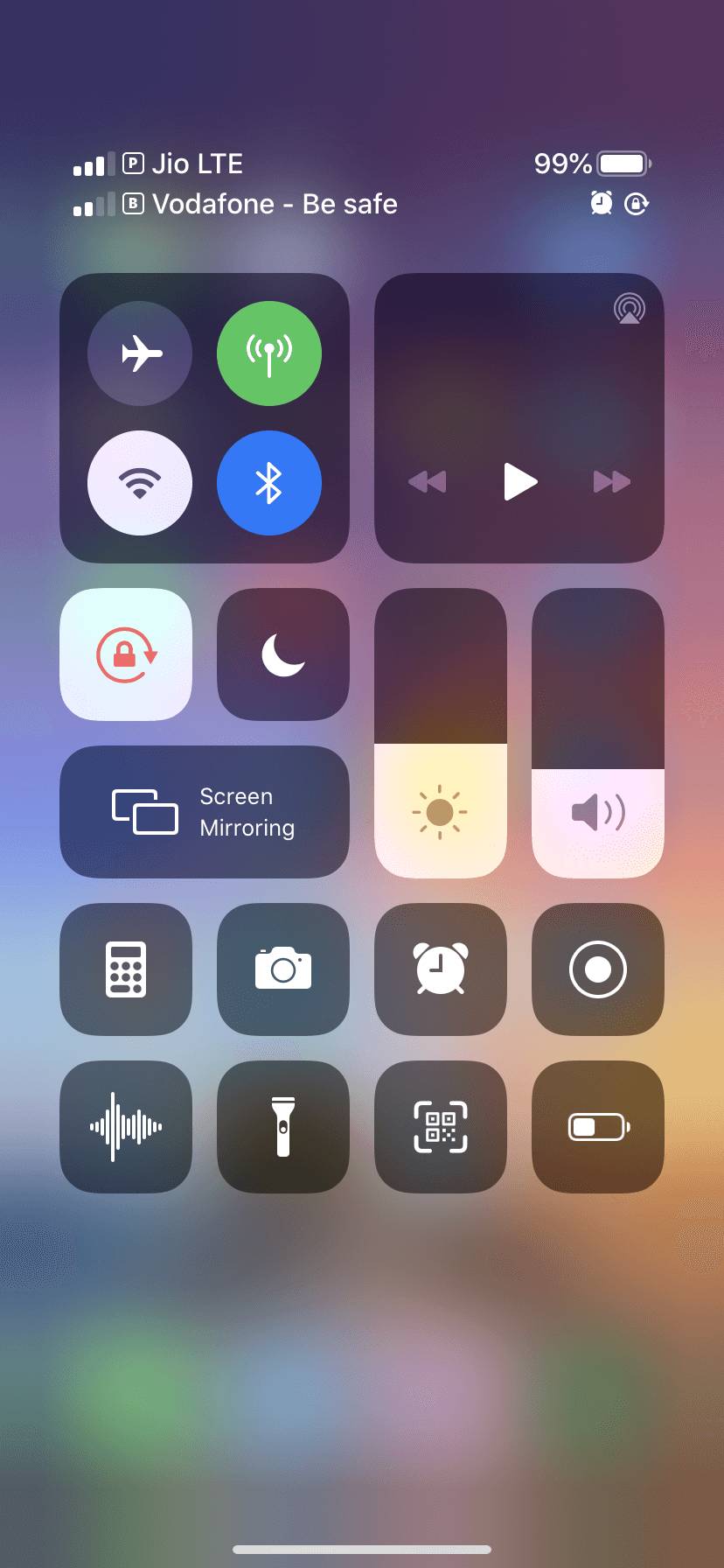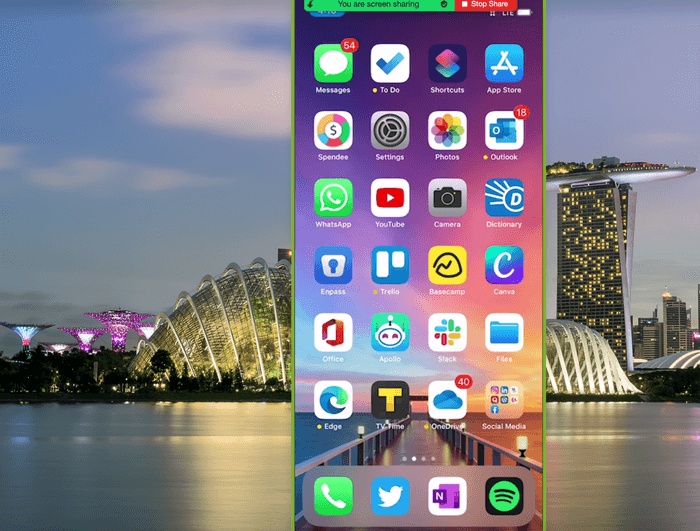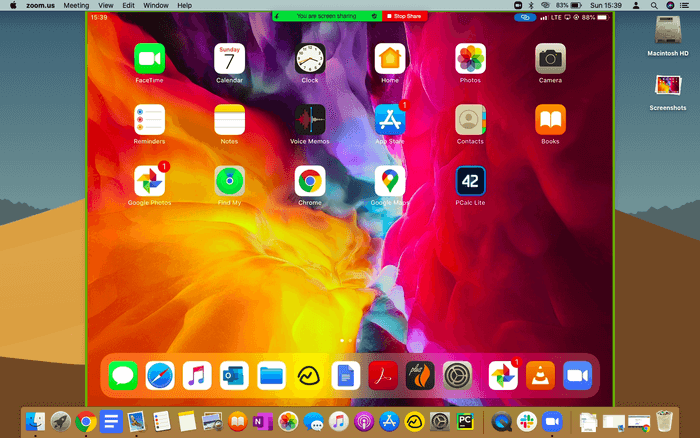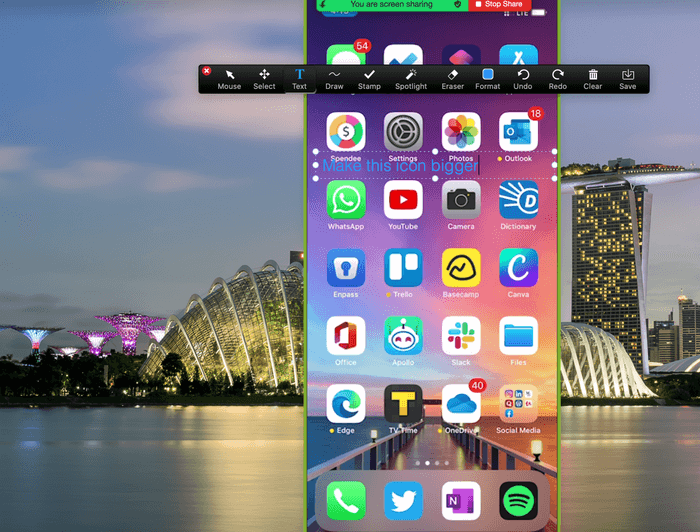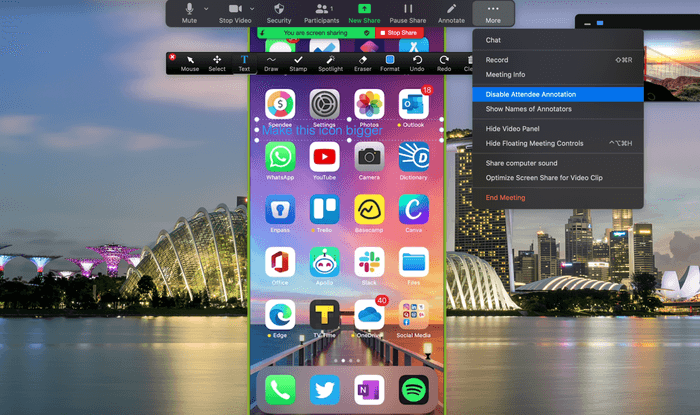كيفية مشاركة شاشة iPhone أو iPad على Zoom
أصدرت Zoom للتو أفضل نتائج للربع الأول في تاريخ الشركة مع توجيه قوي للربع التالي. لقد رأينا Microsoft و Google يستهدفون Zoom من خلال عروض مكالمات الفيديو الخاصة بهم مثل Microsoft Teams و Google Meet. لا يزال تطبيق Zoom متمسكًا بميزات مثل مشاركة شاشة Whiteboard الغنية وسهولة الاستخدام والقدرة على مشاركة شاشة iPhone أو iPad على Zoom باستخدام AirPlay على نظامي التشغيل Windows و Mac.

أثناء مكالمات الفيديو الجماعية ، قد يرغب المسؤول في عرض الشاشة الحالية والملف وشريحة PowerPoint الحالية وما إلى ذلك باستخدام مشاركة الشاشة. يجعل المحادثة بأكملها خالية من المتاعب. يمكنك أيضًا مشاركة شاشة iPhone و iPad مباشرةً مع مكالمات الفيديو Zoom.
يمكن أن تكون الميزة مفيدة عندما تريد عرض شيء على شاشة iPhone أو iPad لتكبير المشاركين. أردت أن أعرض على والدي بعض الخيارات للتغيير على جهاز iPhone الخاص به لإصلاح المشكلة. لقد استخدمت مشاركة شاشة iPhone على Zoom وأريه طريقة إعادة تعيين iPhone لإصلاح المشكلة. هذه إحدى حالات استخدام مشاركة شاشة iPhone / iPad على Zoom.
في هذا المنشور ، سأوجهك حول كيفية مشاركة شاشة iPhone أو iPad في اجتماع Zoom. هيا بنا نبدأ.
مشاركة IPHONE / IPAD على ZOOM
هناك طريقتان لعكس شاشة iPhone أو iPad لـ Zoom . استخدم كبل USB أو اختر خيار AirPlay اللاسلكي. اتبع الخطوات التالية.
الخطوة 1: افتح تطبيق Zoom على جهاز Mac أو Windows.
الخطوة 2: اضغط على “اجتماع جديد” لبدء مكالمة Zoom جديدة.
الخطوة 3: انضم إلى الاجتماع باستخدام صوت الكمبيوتر لتمكين الصوت أثناء مكالمات الفيديو الجماعية.
الخطوة 4: قم بدعوة الحاضرين واضغط على خيار مشاركة الشاشة في الأسفل أو استخدم اختصار لوحة المفاتيح Shift + Command + S لـ Mac أو Shift + Ctrl + S على Windows لفتح قائمة مشاركة الشاشة.
بالحديث عن اختصارات لوحة المفاتيح ، اقرأ منشورنا المخصص على اختصارات لوحة المفاتيح Zoom لنظامي التشغيل Windows و Mac.
الخطوة 5: انتقل إلى Share Screen> Basic وحدد iPhone / iPad عبر AirPlay أو iPhone / iPad عبر الكابل.
على الرغم من أن كبل USB يمكن أن يكون موثوقًا به ، إلا أن تشغيل الاتصال اللاسلكي عبر اتصال إنترنت بطيء قد يكون له بعض النكسات. أيضًا ، قد يقطع كابل فضفاض أو معيب تجربة مشاركة الشاشة.
الخطوة 6: اضغط على iPhone / iPad عبر AirPlay وسيقوم تطبيق Zoom بتنزيل المكون الإضافي المطلوب لتمكين خدمة AirPlay.
الخطوة 7: اضغط على زر المشاركة أدناه وارجع إلى جهاز iPhone / iPad.
الخطوة 8: على جهاز iPhone / iPad ، اسحب لأسفل من الزاوية اليمنى العليا لفتح مركز التحكم.
الخطوة 9: من مركز التحكم ، انقر مع الاستمرار على خيار انعكاس الشاشة.
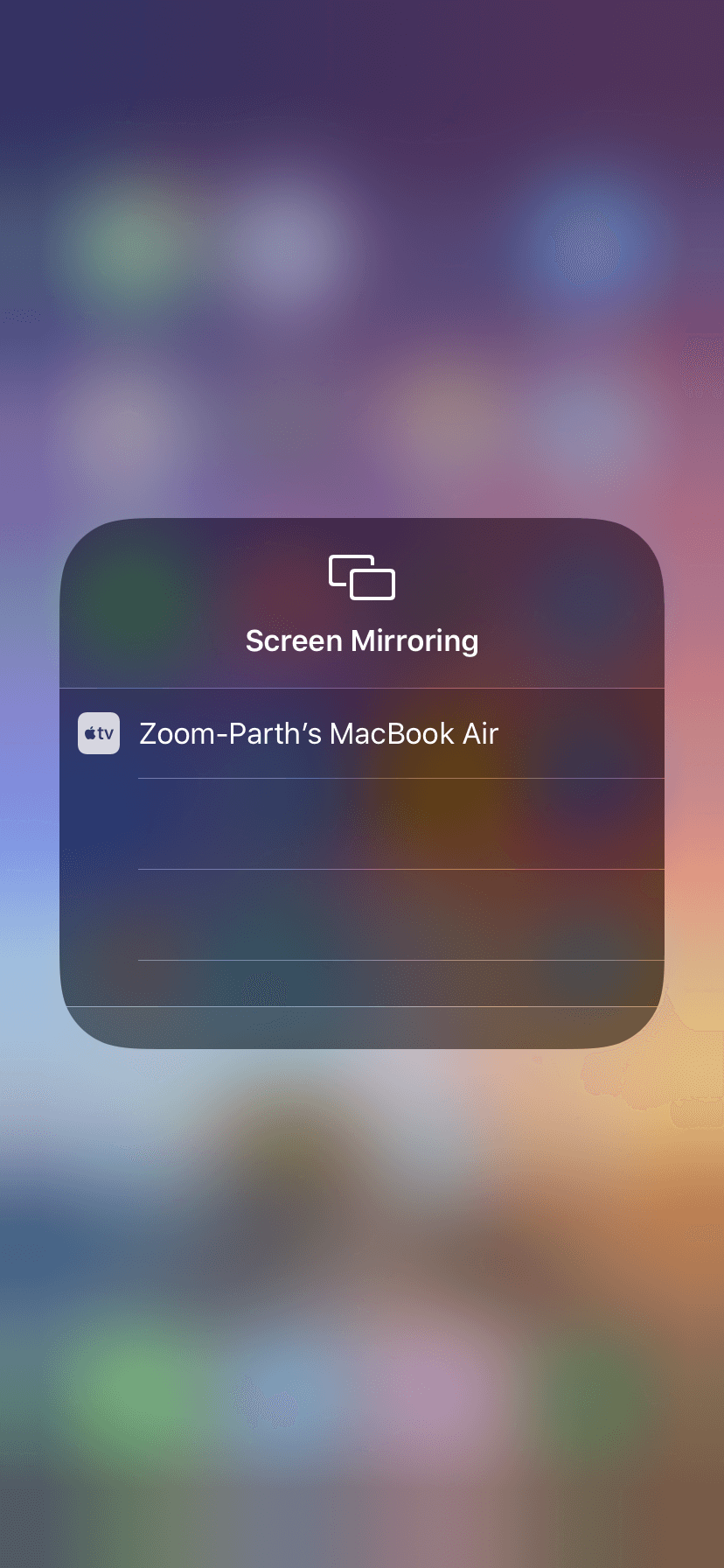
الخطوة 10: ستعرض “Zoom – اسم الكمبيوتر المحمول“. اضغط عليه وسيبدأ بث شاشة iPhone الحية إلى تطبيق Zoom على Mac / Windows.
يمكنك اتباع نفس الخطوات على iPad لمشاركة شاشة iPad مع المشاركين في Zoom.
إليك كيفية استخدامه بين أعضاء الفريق. غالبًا ما أشارك شاشة iPhone / iPad باستخدام AirPlay وأظهر صورة مخصصة أو شيئًا غريبًا وجدته. إنها أفضل بكثير من تسجيل الشاشة ثم مشاركتها عبر تطبيق إدارة المشاريع. تعمل الوظيفة أيضًا على جعل الاجتماع بالكامل سلسًا وسلسًا.
شرح مشاركة الشاشة
تتيح لك ميزة مشاركة شاشة iPhone / iPad القيام بالمزيد. يمكنك إضافة تعليق على شاشة iPhone / iPad للحصول على عروض تقديمية أفضل. من شريط الأدوات أعلاه ، انقر فوق تعليق توضيحي لفتح قائمة التعديل. يصبح من السهل على العارض عرض الأشياء.
السحب: تتكون قائمة السحب من مجموعة من الأشكال لتختارها. يمكنك استخدام سهم ودائرة ومستطيل وأدوات أخرى من قائمة الرسم للتعليق على شاشة iPhone.
قائمة Text and Format: يتيح لك Zoom إضافة نص على شاشة iPhone / iPad. يمكنك أيضًا تغيير لون النص وحجمه وإضافة تأثير غامق أو مائل إليه.
بصرف النظر عن ذلك ، يمكنك استخدام خيار التراجع والإعادة والوضوح لإجراء التغييرات. زر الحفظ أمر لا بد منه للجميع. بعد تبادل الأفكار مع أعضاء الفريق ، يجب عليك حفظ الشاشة الحالية على جهاز الكمبيوتر. يمكنك الضغط على “حفظ” لتخزين الشاشة الحالية كصورة لمجلد Zoom على الجهاز.
لحسن الحظ ، يوفر Zoom أيضًا خيارين للأمان. أثناء مكالمة الفيديو المباشرة ، يمكنك النقر على زر الأمان في أعلى نافذة مشاركة الشاشة وتعطيل التعليق على المحتوى المشترك من السماح للمشاركين إلى القائمة. سيمنع الأعضاء الآخرين من التعليق على الشاشة المشتركة في Zoom.
مشاركة الشاشة على Zoom
عندما يتعلق الأمر بمشاركة الشاشة ، أخذ Zoom زمام المبادرة من Microsoft Teams و Google Meet وغيرها. يعجبني كيف يتيح Zoom المرونة لمشاركة الشاشة باستخدام خيارات متنوعة مثل Dropbox و OneDrive و Box والكاميرا الثانية والملفات والمزيد.