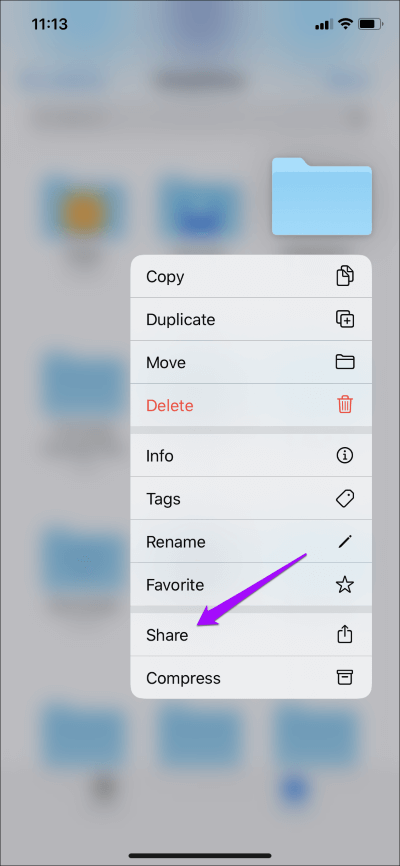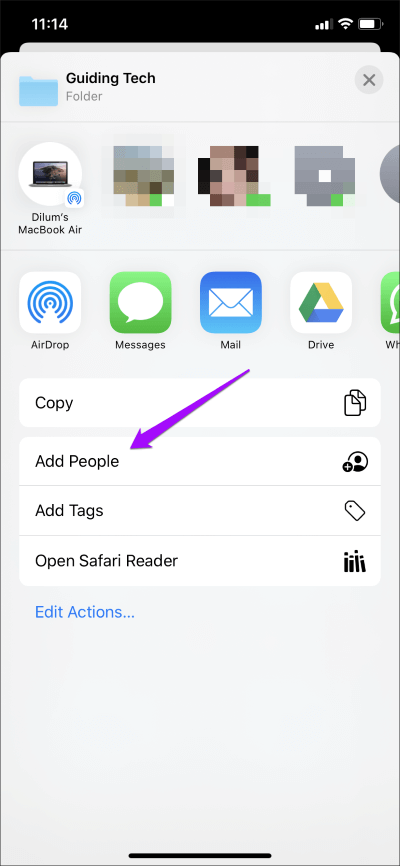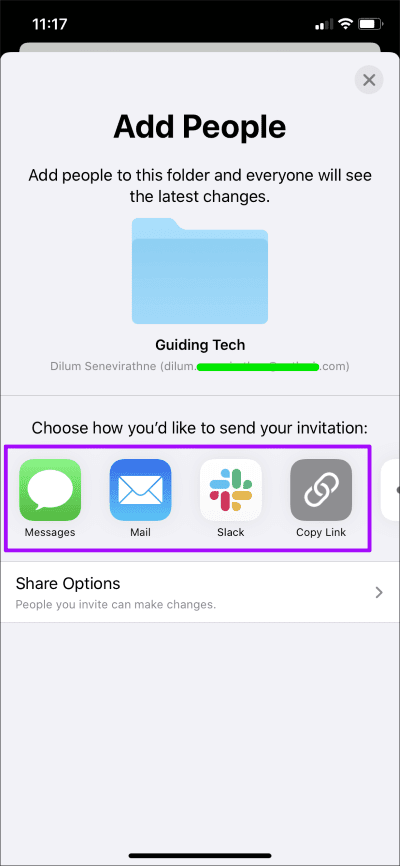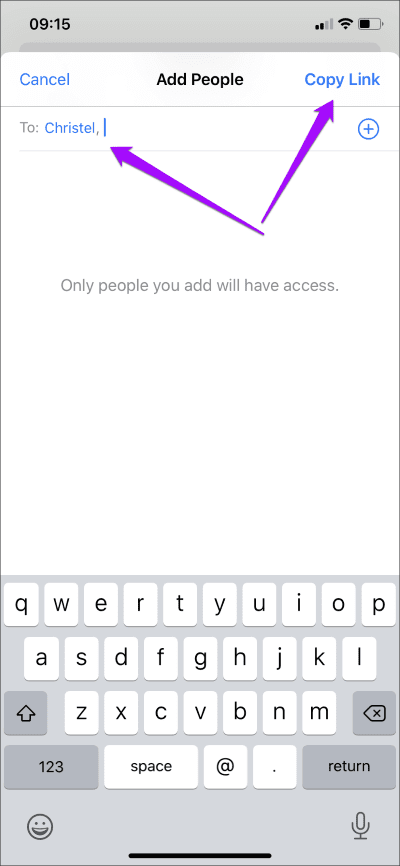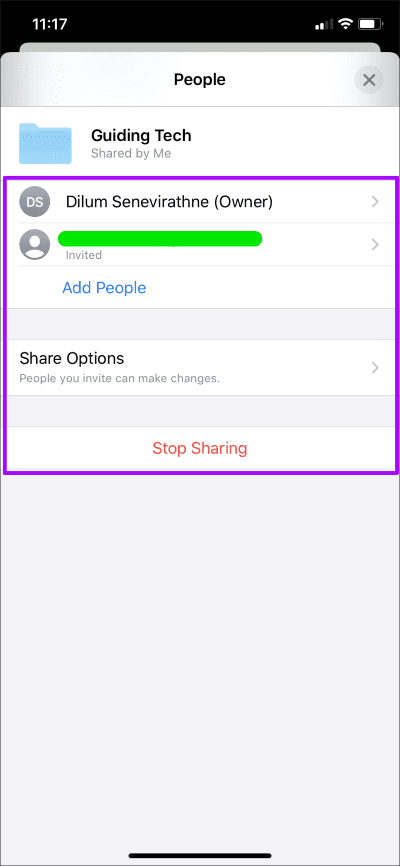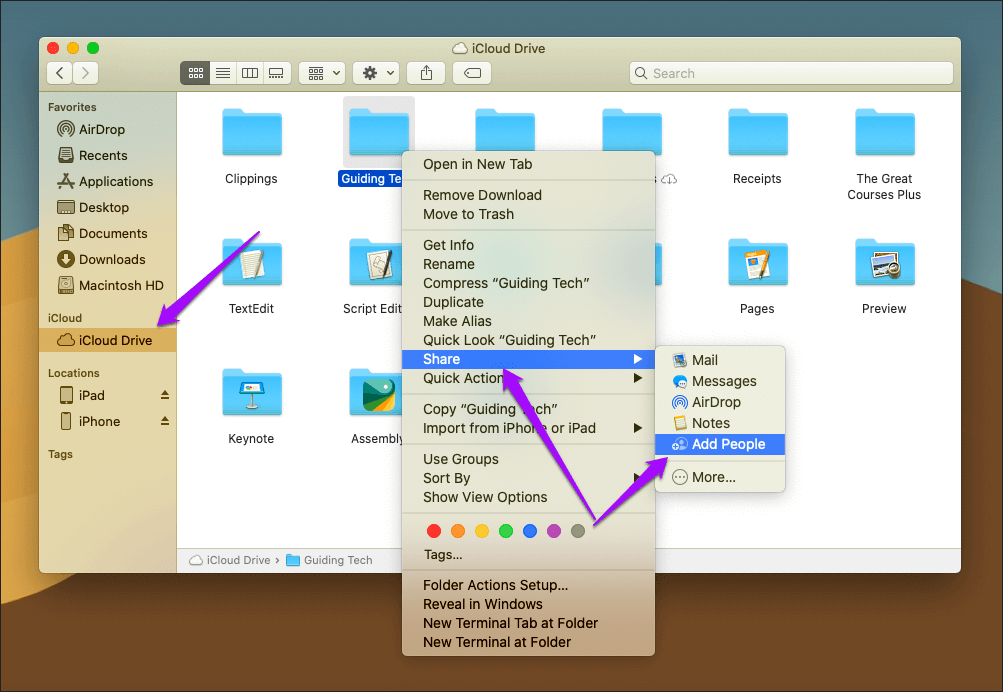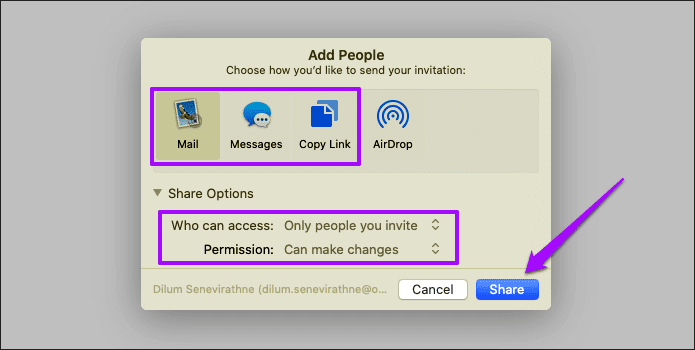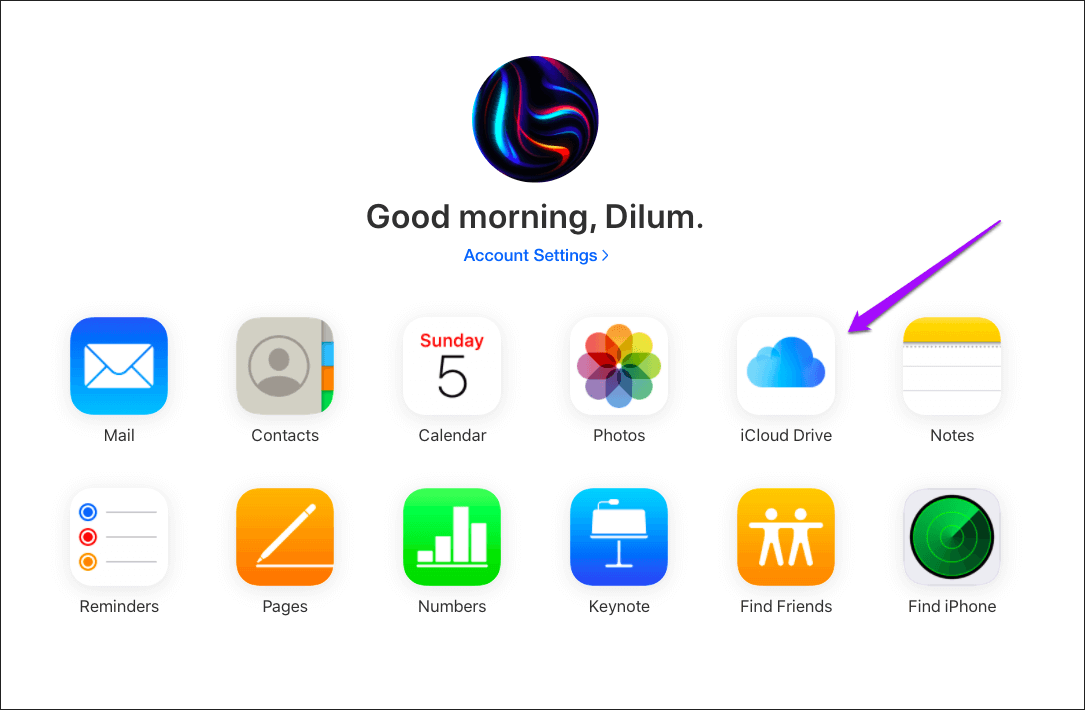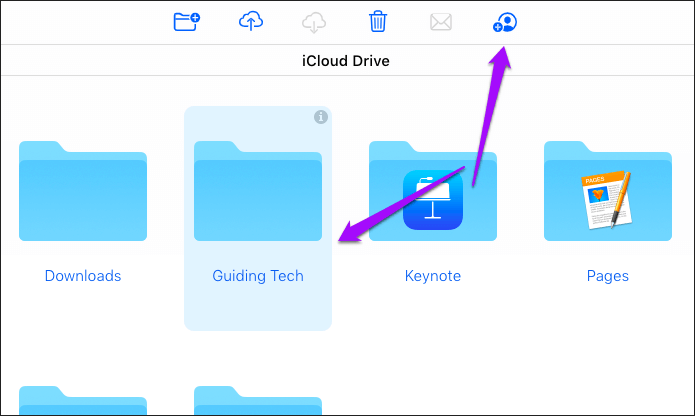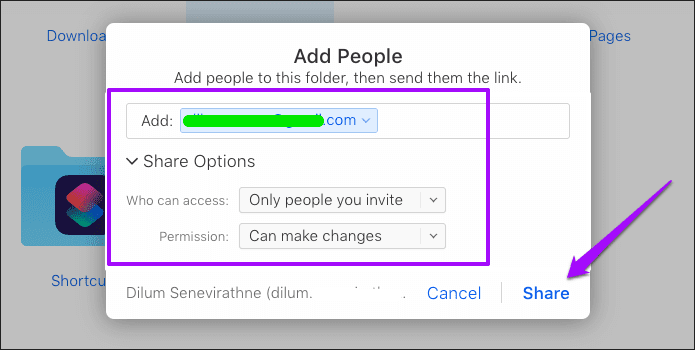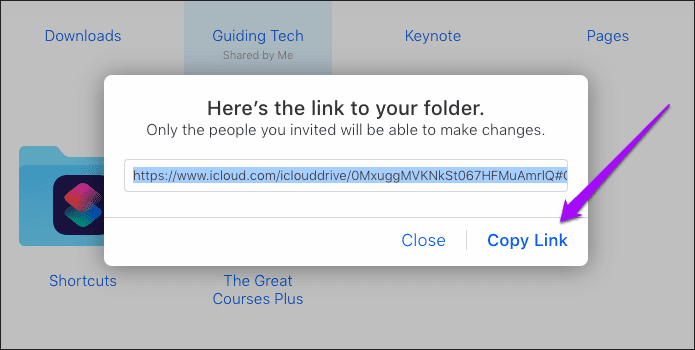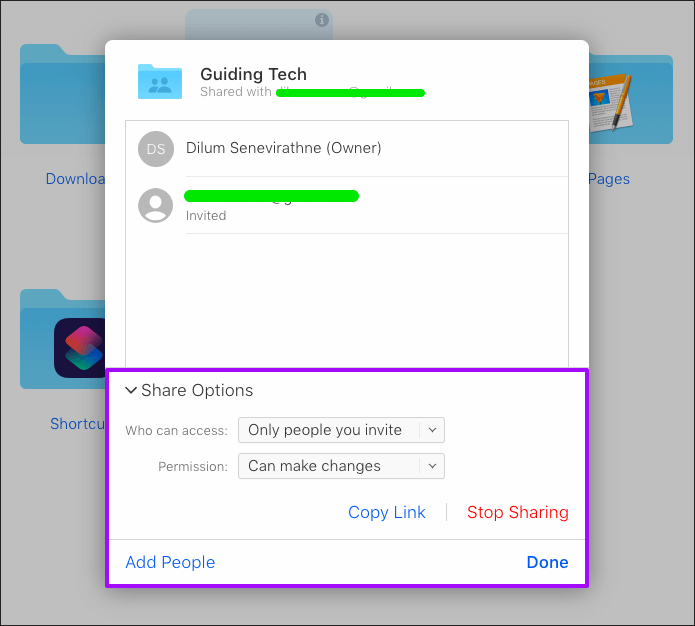كيفية مشاركة مجلدات iCloud Drive بسهولة من iPhone و Mac و iCloud .com
على مر العصور، يمكنك فقط مشاركة الملفات الفردية في iCloud Drive وليس المجلدات. كان ذلك مملاً وغير منتج. على الرغم من أن iOS 13 و macOS Catalina betas قاموا بالفعل بتطبيق مشاركة مجلد iCloud Drive ، اختفت الوظيفة بشكل مفاجئ من الإصدارات العامة. فكيف يمكنك مشاركة مجلدات iCloud Drive من iPhone أو Mac أو iCloud.com؟

لحسن الحظ ، أعادت Apple تقديم الوظائف مع تحديثات iOS 13.4 و macOS Catalina 10.15.4. لذلك إذا كنت تستخدم iPhone أو iPad أو Mac مثبتًا عليه آخر تحديثات برامج النظام ، فمن السهل للغاية مشاركة مجلدات iCloud Drive بالكامل مع الآخرين.
لتحسين الأمور ، يمكنك استخدام تطبيق الويب iCloud Drive على iCloud.com لمشاركة المجلدات أيضًا. لذلك بدون مزيد من اللغط ، دعنا نتحقق من كيفية عمل هذه الوظيفة على iPhone و iPad و Mac و iCloud.com.
ملاحظة: مطلوب حساب iCloud للوصول إلى مجلدات iCloud Drive المشتركة.
مشاركة مجلدات ICLOUD DRIVE – على IPHONE و IPAD
يمكن مشاركة المجلدات المخزنة في iCloud Drive على أي جهاز iPhone أو iPad يعمل بنظام iOS / iPadOS 13.4 أو أعلى. إذا لم تقم بتحديث جهازك بعد ، فانتقل إلى الإعدادات> عام> تحديث البرنامج ، وقم بتثبيت أي تحديثات معلقة.
يمكنك بعد ذلك استخدام تطبيق الملفات لمشاركة مجلدات iCloud Drive. تتضمن العملية بأكملها تعيين أذونات المجلد وتحديد وسيط قابل للمشاركة ثم إضافة الأشخاص الذين تريد مشاركته معهم.
الخطوة 1: افتح تطبيق الملفات على جهاز iPhone أو iPad. حدد iCloud Drive من قائمة مواقع التخزين وانتقل إلى المجلد الذي تريد مشاركته. اضغط مع الاستمرار على المجلد ، ثم حدد مشاركة.
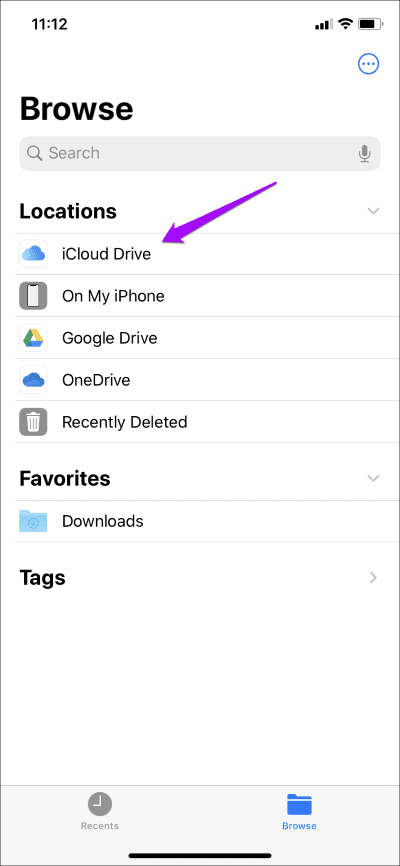
الخطوة 2: حدد خيار إضافة أشخاص ضمن ورقة المشاركة. في الشاشة التالية ، انقر فوق خيارات المشاركة.
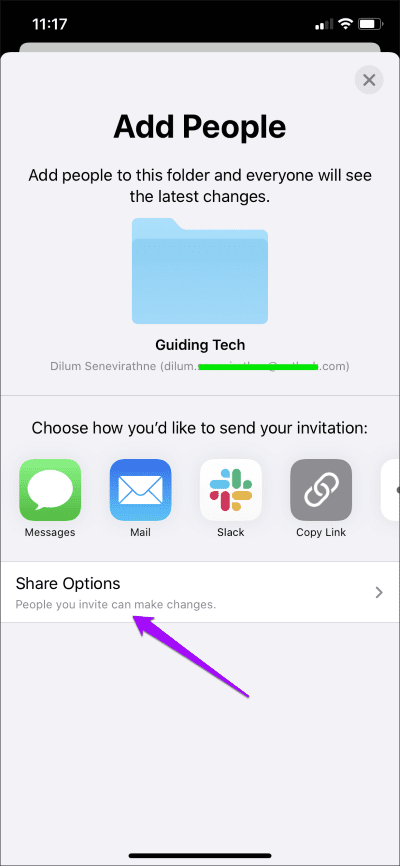
الخطوة 3: استخدم فئات من يمكنه الوصول والإذن لتحديد من يمكنه الوصول إلى المجلد (خاص أو عام) والأذونات التي يمتلكها الأشخاص (تحرير أو عرض فقط).
بعد ذلك ، عد إلى الشاشة السابقة وحدد وسيطًا لمشاركة المجلد معه – iMessage ، Mail ، Slack ، إلخ. يمكنك أيضًا تحديد Copy Link إذا كنت ترغب في مشاركة الدعوة يدويًا – مثالي للروابط العامة.
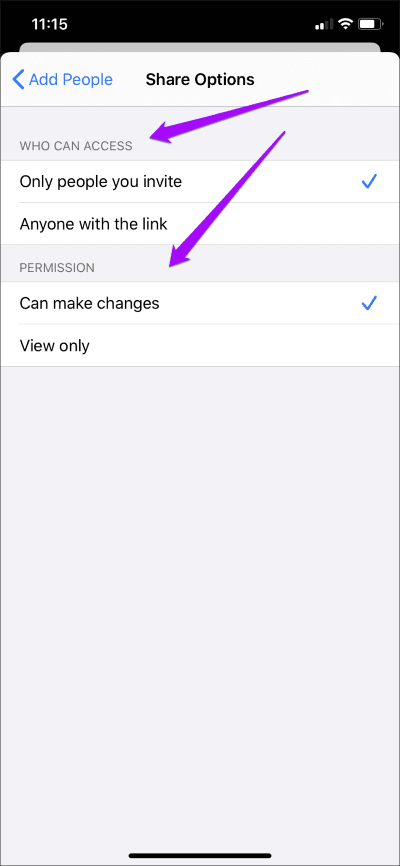
الخطوة 4: أضف جهات الاتصال التي تريد مشاركة المجلد معها ، ثم أرسل الدعوة أو انسخ الرابط إلى الحافظة الخاصة بك.
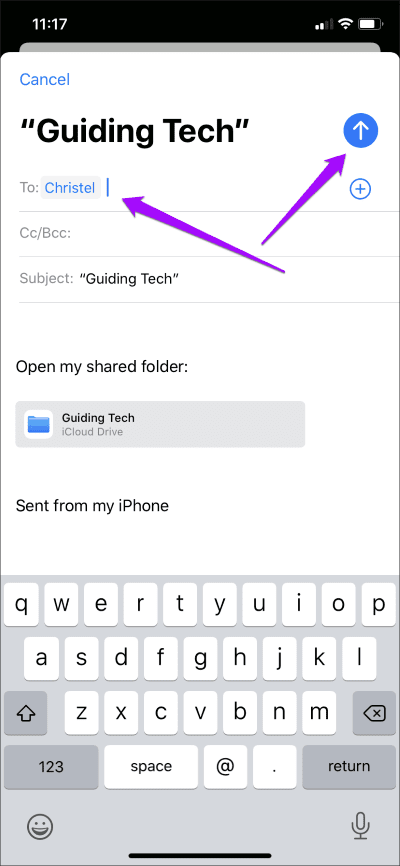
يمكنك أيضًا تعديل خصائص المجلد المشترك في وقت لاحق — اضغط مع الاستمرار على المجلد المشترك ، وانقر فوق مشاركة ، ثم انقر فوق إظهار الأشخاص.
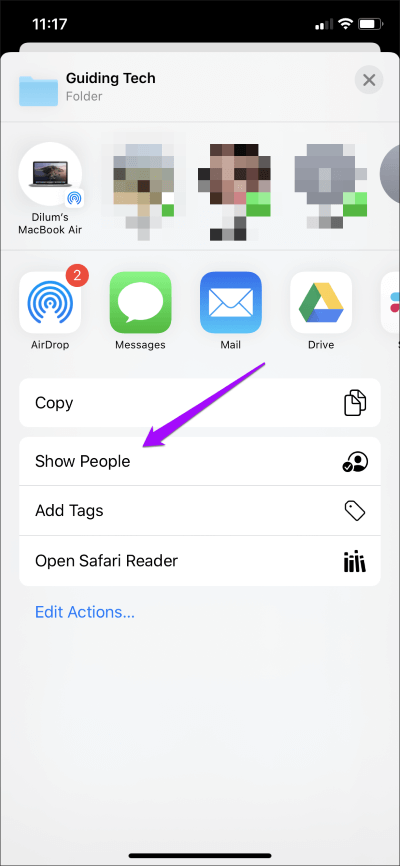
على شاشة الأشخاص التي تظهر ، يمكنك إضافة أشخاص أو إزالتهم أو تغيير الأذونات أو إيقاف مشاركة المجلد تمامًا.
مشاركة مجلدات ICLOUD -على MAC
إذا كنت تستخدم Mac مثبتًا عليه macOS Catalina 10.15.4 أو إصدار أعلى ، فيمكنك بسهولة مشاركة المجلدات المخزنة في iCloud Drive مع الآخرين باستخدام Finder. إذا لم تقم بتحديث جهاز Mac الخاص بك بعد ، فانتقل إلى قائمة Apple> تفضيلات النظام> تحديث البرنامج للقيام بذلك.
الخطوة 1: افتح Finder ، وحدد iCloud Drive ، ثم انتقل إلى المجلد الذي تريد مشاركته. انقر بزر الماوس الأيمن فوق المجلد ، وأشر إلى مشاركة ، ثم حدد إضافة أشخاص.
الخطوة 2: قم بتوسيع خيارات المشاركة ، ثم قم بتعديل الأذونات كما تراه مناسبًا. أخيرًا ، حدد الوسيط الذي تريد مشاركة المجلد معه ، ثم انقر فوق مشاركة.
لتعديل خصائص مجلد مشترك في وقت لاحق ، انقر بزر الماوس الأيمن فوقه ، وأشر إلى مشاركة ، ثم انقر فوق إظهار الأشخاص.
قم بتغيير الأذونات الموجودة ، أو إضافة أشخاص أو إزالتهم ، أو إيقاف مشاركة المجلد.
لحفظ التغييرات الخاصة بك ، انقر فوق تم.
مشاركة مجلدات ICLOUD -على ICLOUD.COM
يتيح لك تطبيق الويب iCloud Drive على iCloud.com مشاركة المجلدات مع الآخرين. تشبه عملية مشاركة المجلد جهاز iPhone أو Mac. ومع ذلك ، يجب عليك مشاركة الرابط بنفسك يدويًا.
الخطوة 1: قم بتسجيل الدخول إلى iCloud.com باستخدام Apple ID الخاص بك ، ثم حدد iCloud Drive.
الخطوة 2: انتقل إلى المجلد الذي تريد مشاركته. انقر لتحديد المجلد ثم انقر فوق رمز “إضافة أشخاص“.
الخطوة 3: قم بتعديل أذونات المشاركة على النحو الذي تراه مناسبًا ، وأضف الأشخاص الذين تريد مشاركة المجلد معهم (إذا تم تحديد “الأشخاص الذين تدعوهم فقط”) ، ثم انقر فوق مشاركة.
الخطوة 4: نسخ الرابط إلى الحافظة الخاصة بك. يمكنك بعد ذلك مشاركتها مع الآخرين عبر البريد الإلكتروني أو أي وسيلة أخرى.
إذا كنت ترغب في تعديل خصائص المشاركة لاحقًا ، فحدد المجلد المشترك مرة أخرى ، ثم انقر فوق أيقونة إظهار الأشخاص.
يمكنك إضافة أشخاص أو إزالتهم أو تغيير الأذونات أو إيقاف مشاركة المجلد تمامًا.
انقر فوق تم لحفظ التغييرات الخاصة بك.
مشاركة أذكى
تمنحك إمكانات مشاركة مجلد iCloud Drive الكثير من المرونة. يمكنك السماح للأشخاص بإضافة ملفات إلى المجلدات أو تحرير العناصر أو قصرها على العرض فقط – بسهولة. تعمل أدوات الإنتاجية الأصلية مثل Keynote و Pages و Numbers أيضًا بسلاسة مع المجلدات المشتركة — ما عليك سوى إضافة مستند إلى مجلد مشترك لبدء التعاون. أشياء رائعة ، أبل.