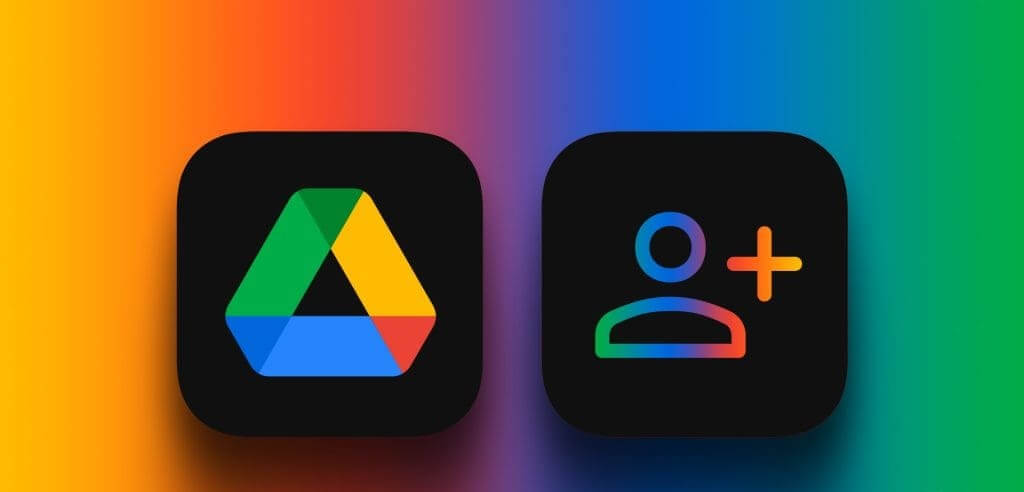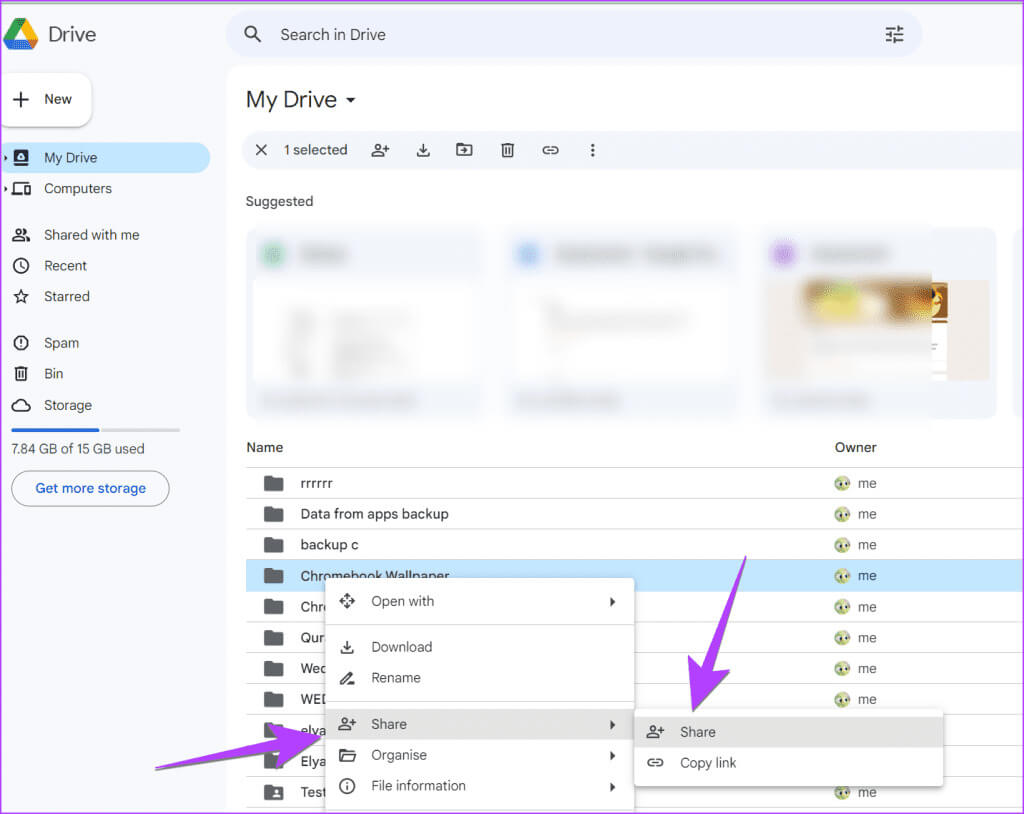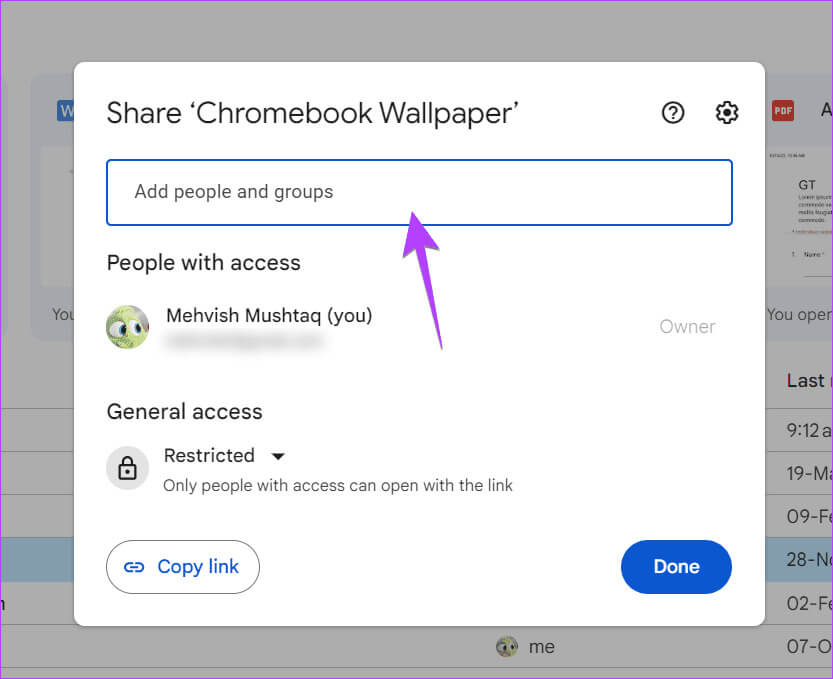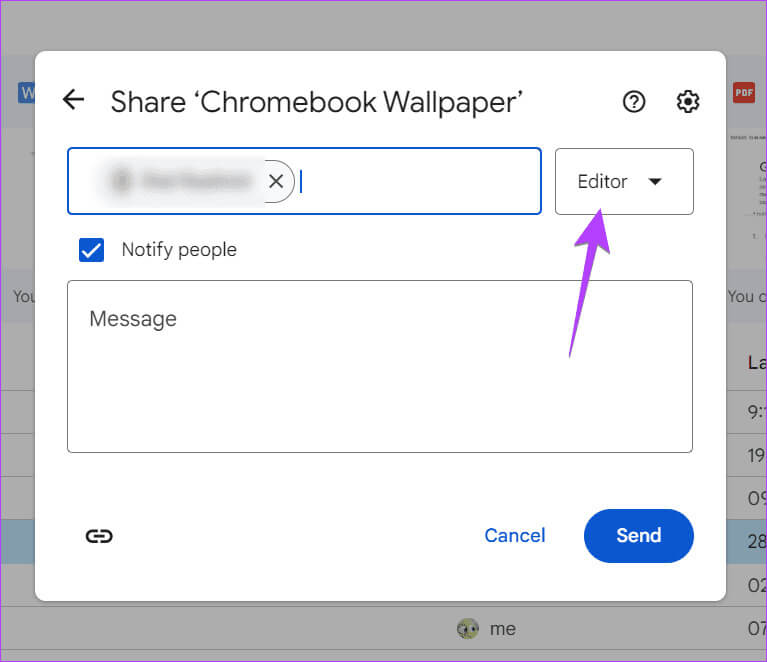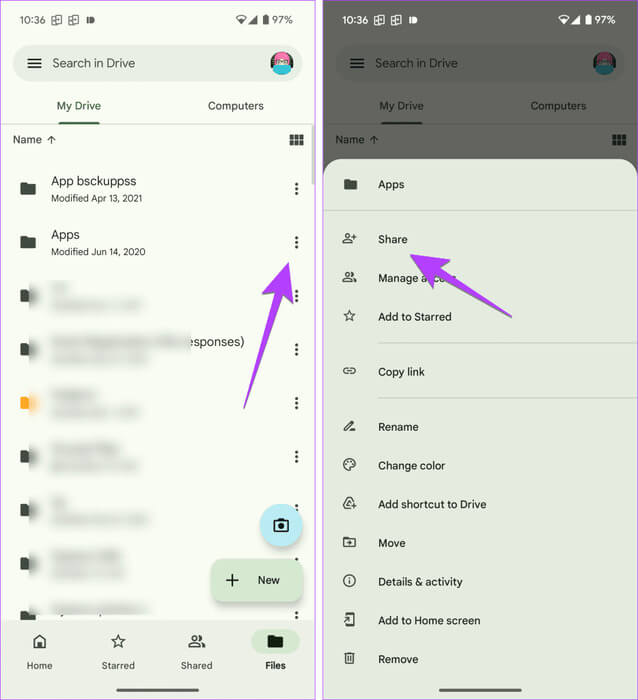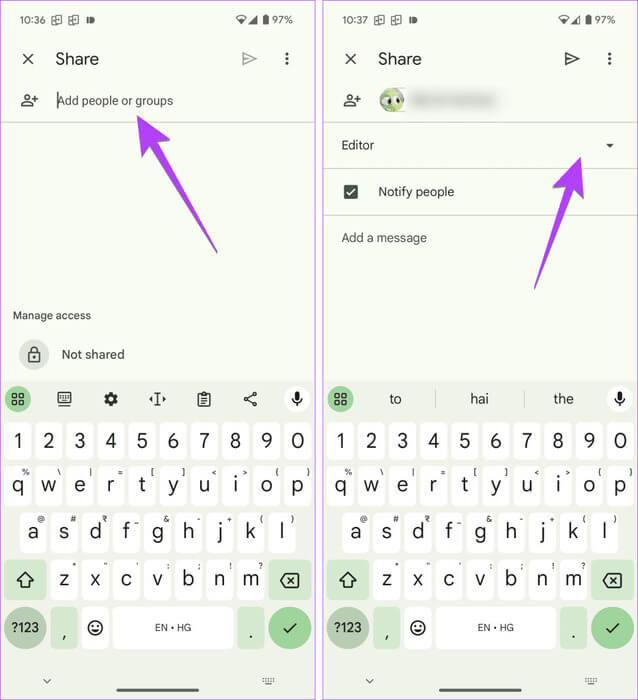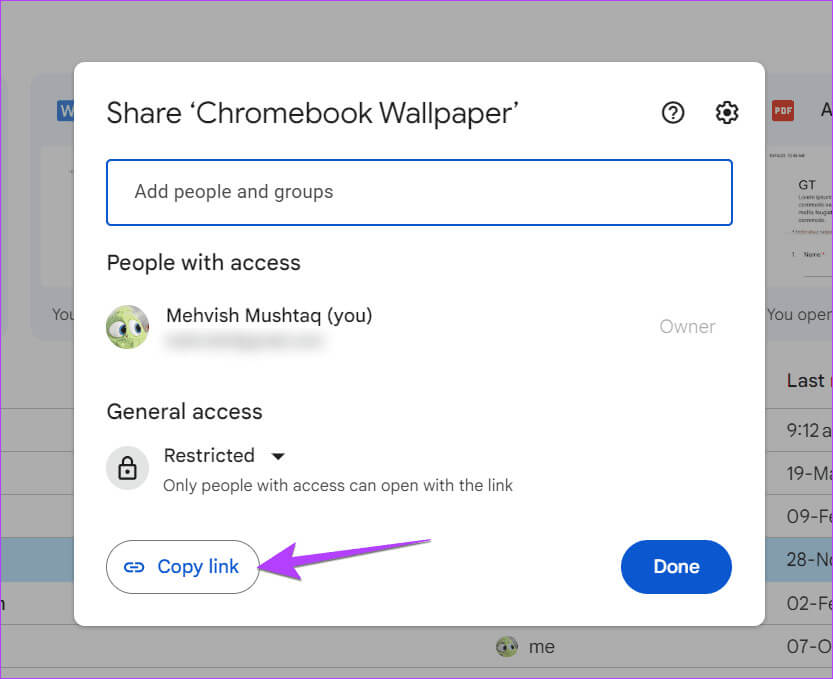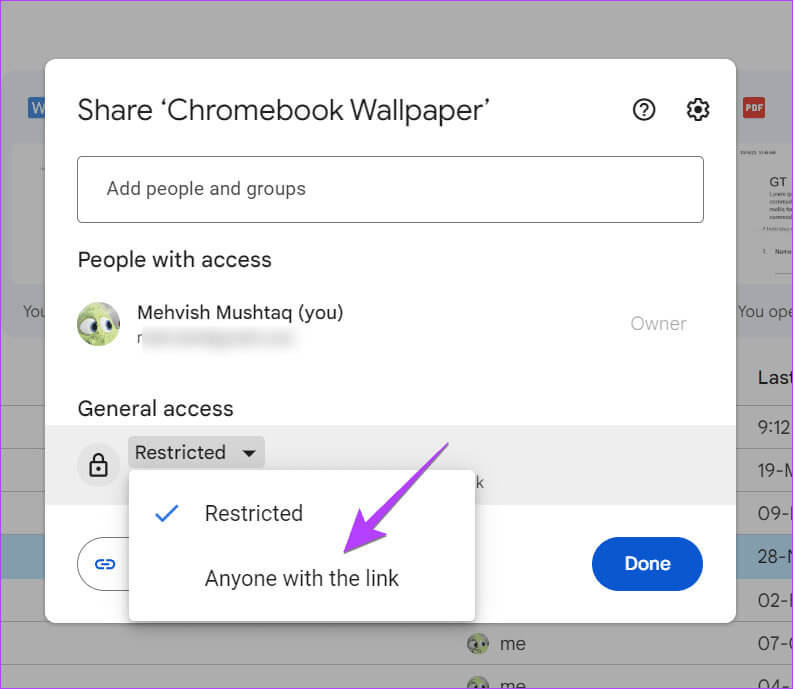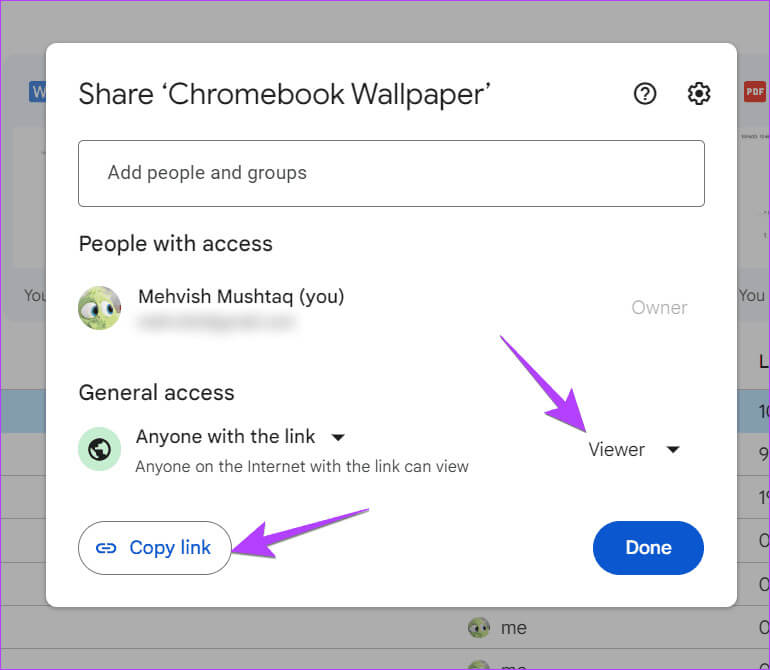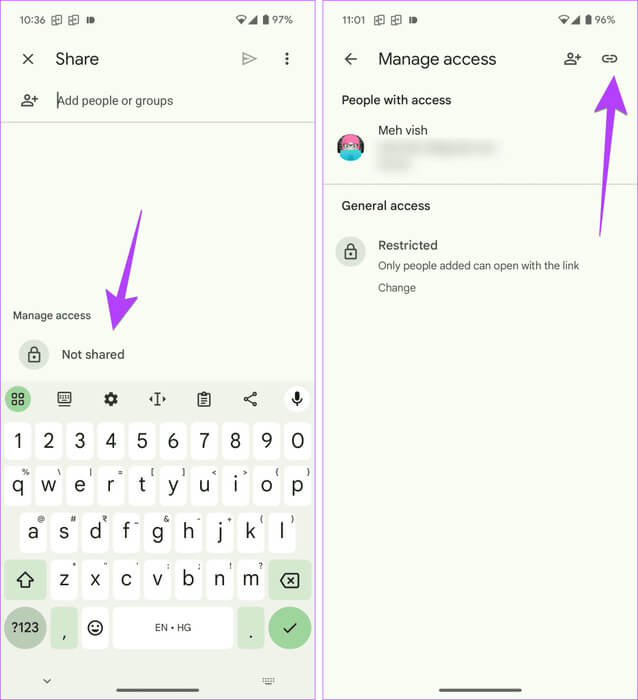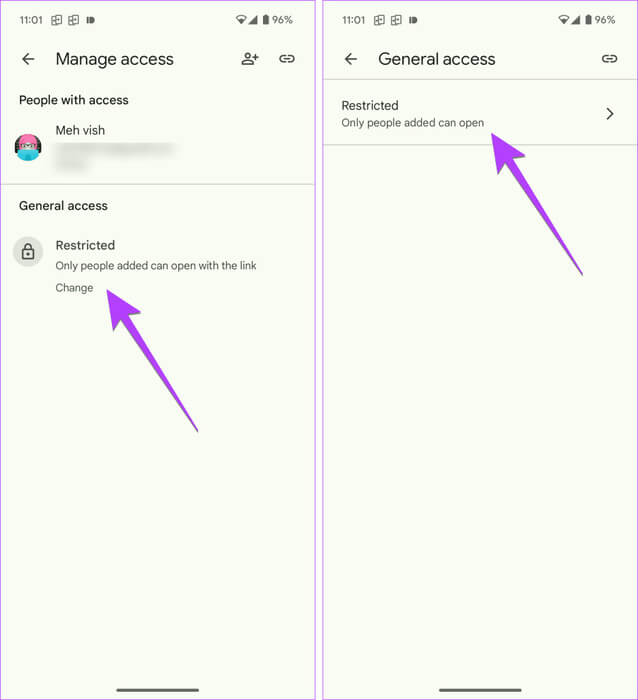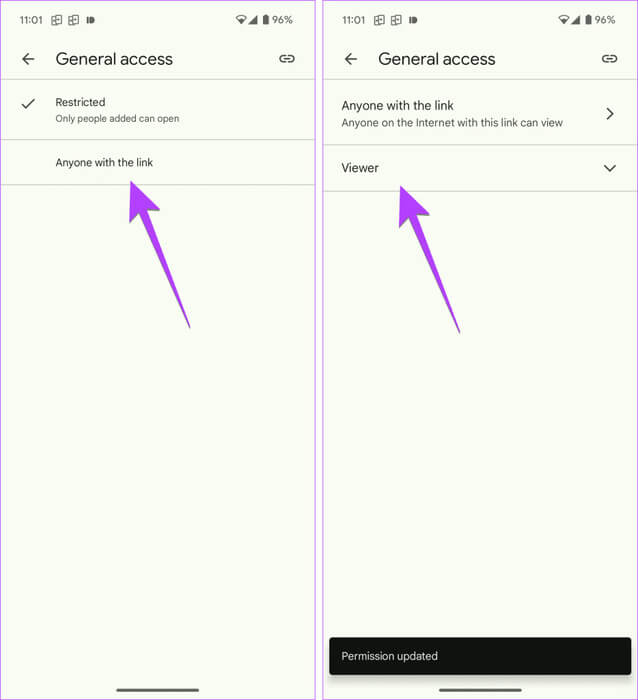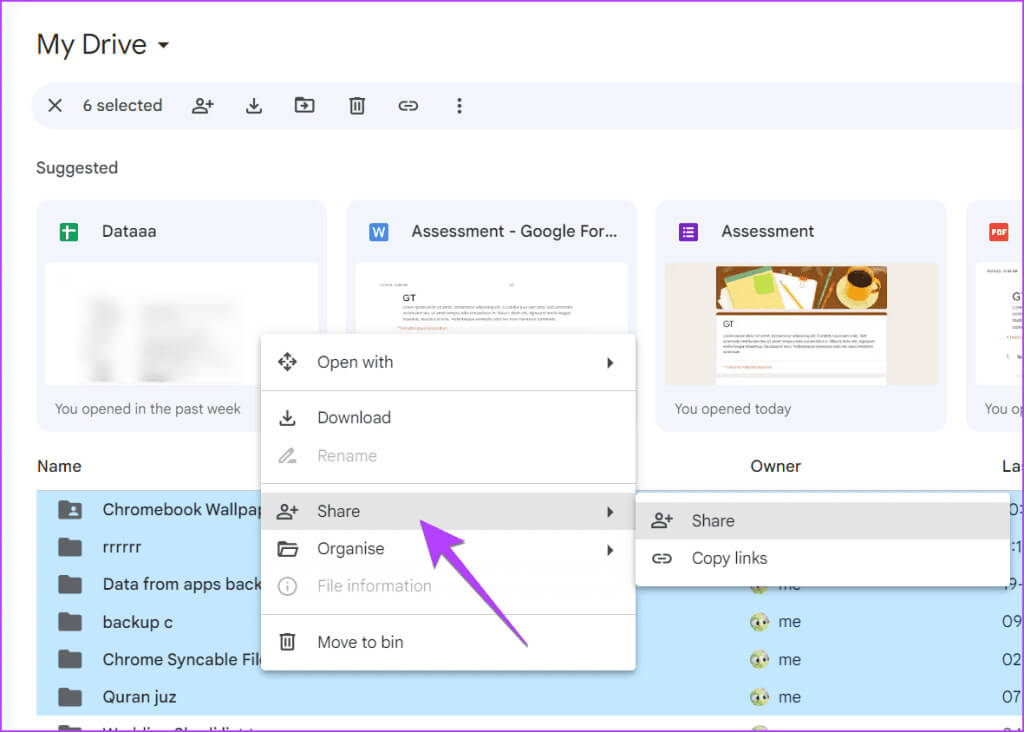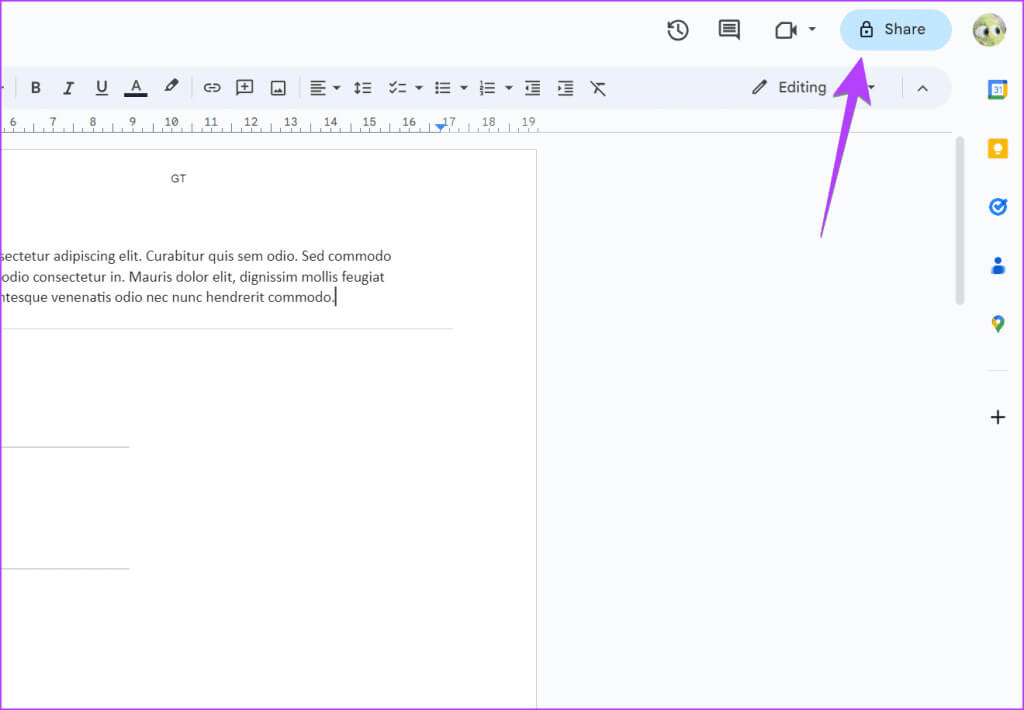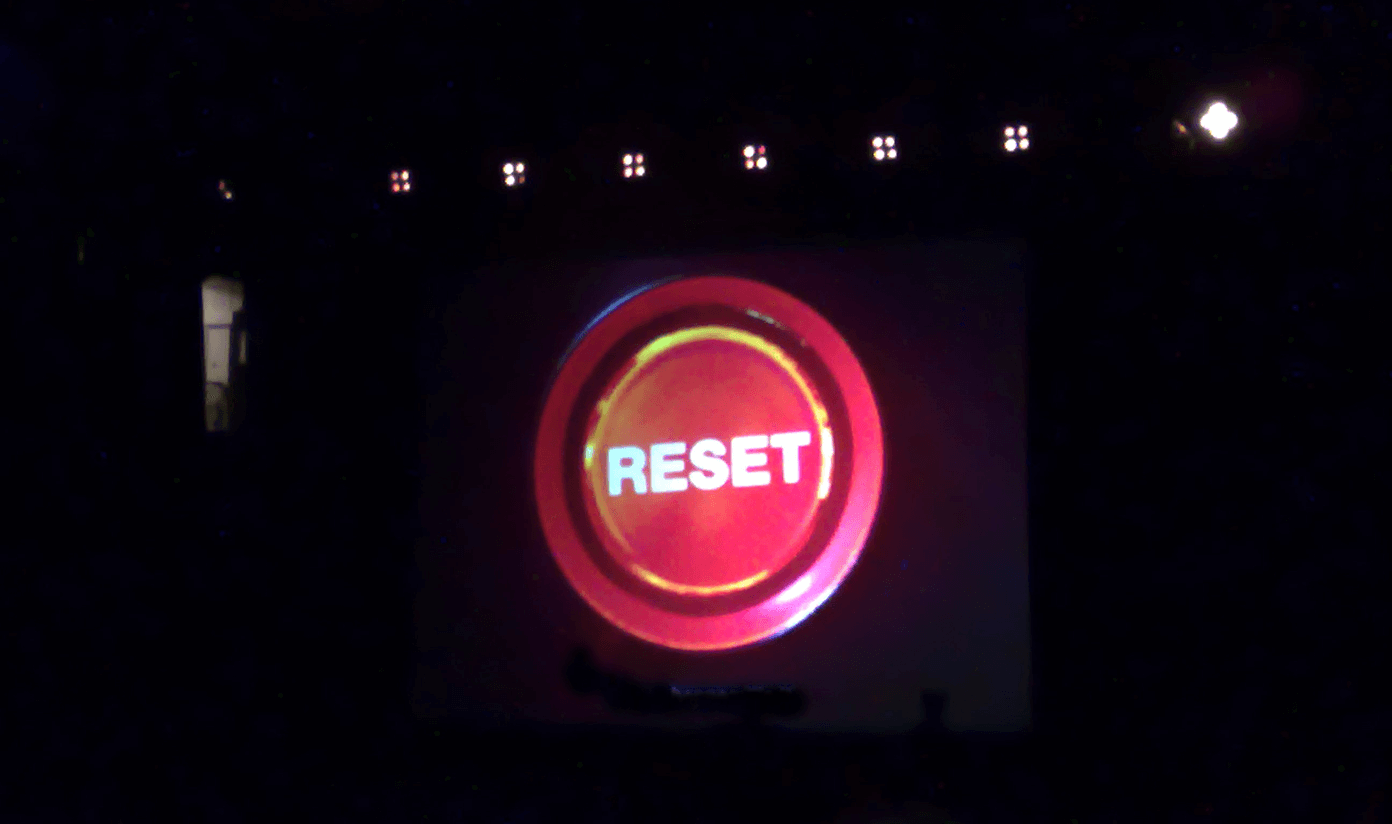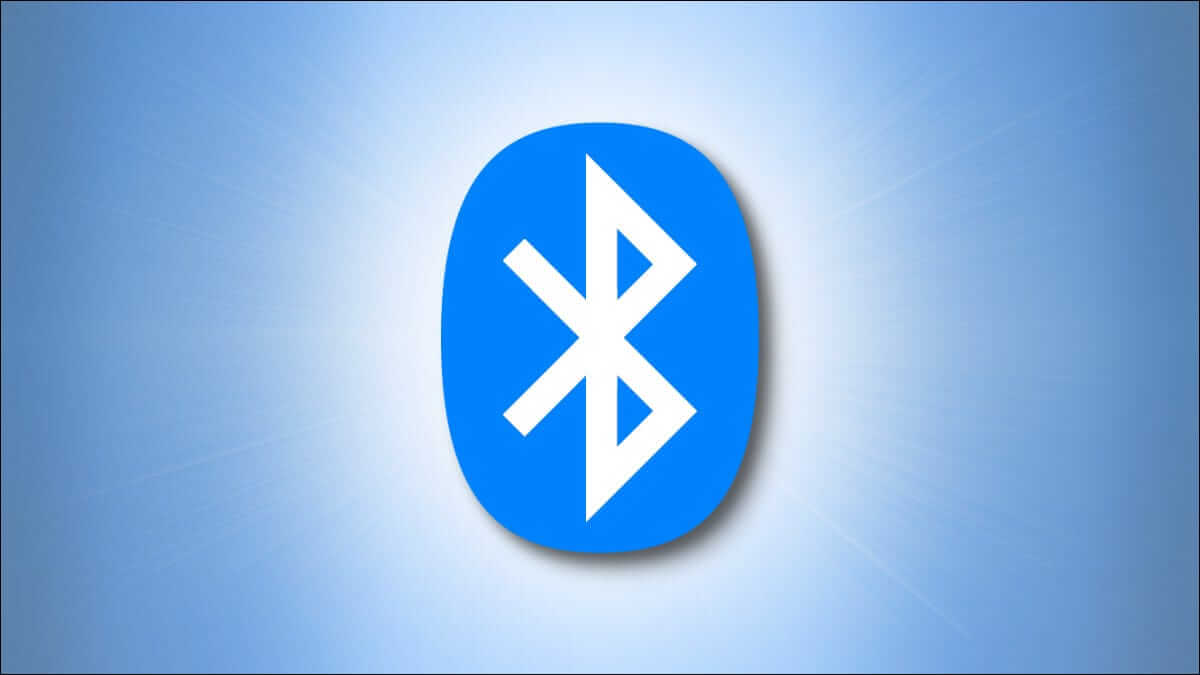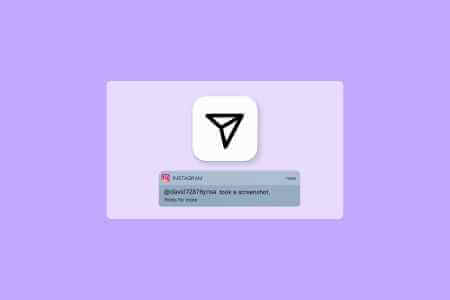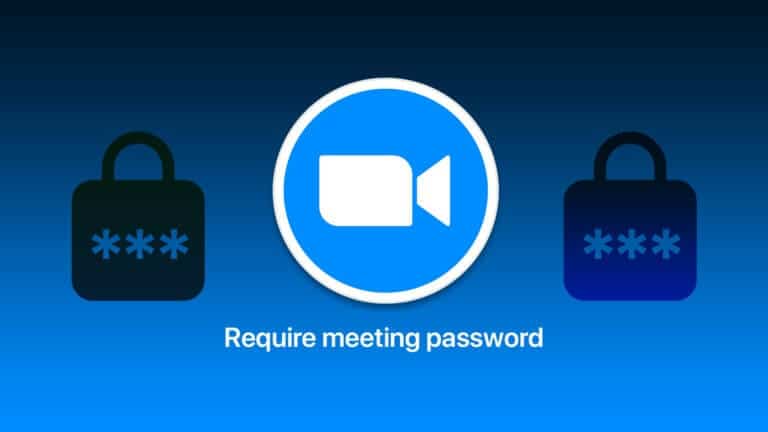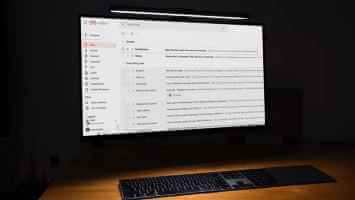Google Drive عبارة عن خدمة تخزين سحابية ونسخ احتياطي مذهلة. لا يمكنك حفظ الملفات والمجلدات فيه فحسب، بل يمكنك أيضًا استخدام Google Drive لمشاركة الملفات أيضًا. في هذه التدوينة، سنتعلم كيفية مشاركة الملفات والمجلدات من Google Drive.
لحسن الحظ، يمكنك مشاركة الوصول إلى ملفات Google Drive مع حسابات غير Gmail وGmail. يمكنك أيضًا مشاركة الملفات من Google Drive إلى WhatsApp وFacebook وما إلى ذلك. فلنبدأ.
1. عن طريق إرسال بريد إلكتروني
إحدى أسهل الطرق لمشاركة الملفات أو المجلدات من Google Drive هي إرسال بريد إلكتروني. كل ما عليك فعله هو إدخال عناوين البريد الإلكتروني، وسيتلقى المستلمون رسالة بريد إلكتروني تحتوي على الملفات أو المجلدات المشتركة.
اتبع هذه الخطوات لمشاركة مجلد أو ملف Google Drive على جهاز كمبيوتر شخصي أو هاتف محمول:
على الكمبيوتر
الخطوة 1: افتح موقع Google Drive وانقر بزر الماوس الأيمن على الملف أو المجلد الذي تريد مشاركته.
الخطوة 2: حدد مشاركة، تليها مشاركة.
خطوة 3: ستظهر نافذة منبثقة. أدخل عناوين البريد الإلكتروني للأشخاص الذين تريد مشاركة ملف أو مجلد Google Drive المحدد معهم.
يمكنك إدخال كل من حسابات البريد الإلكتروني Gmail وغير Gmail.
الخطوة 4: في الشاشة التالية، قم بتخصيص إذن المشاركة. بشكل افتراضي، يتمتع المستخدمون بأذونات التحرير، والتي يمكنك تغييرها بالنقر فوق مربع “المحرر” وتحديد “عارض” أو “معلق”.
الخطوة 5: يمكنك أيضًا إضافة رسالة مخصصة للبريد الإلكتروني والنقر فوق إرسال.
نصيحة: تعرف على كيفية عمل المشاركة على Google Drive.
على الجوال
الخطوة 1: افتح تطبيق Google Drive على جهاز Android أو iPhone.
الخطوة 2: اضغط على أيقونة ثلاثية النقاط بجوار أو أسفل الملف أو المجلد وحدد مشاركة من القائمة.
خطوة 3: أضف عناوين البريد الإلكتروني التي تريد مشاركة الملف معها وقم بتغيير الإذن من خلال النقر على المحرر.
نصيحة: يمكنك إضافة رسالة شخصية.
الخطوة 4: أخيرًا، اضغط على أيقونة إرسال في الأعلى لمشاركة ملف أو مجلد Google Drive مع المستخدمين المحددين عبر البريد الإلكتروني.
نصيحة: تعرف على كيفية تنزيل الملفات من Google Drive على iPhone
2. عن طريق مشاركة الرابط
تتيح لك الطريقة المذكورة أعلاه مشاركة ملفات Google Drive عبر البريد الإلكتروني. ماذا لو كنت تريد إرسالها باستخدام أي تطبيق آخر؟ ولحسن الحظ، يمكنك القيام بذلك من خلال مشاركة رابط Google Drive فريد.
كل ما عليك فعله هو إنشاء الرابط ونسخه وإرساله في أي تطبيق من اختيارك، مثل WhatsApp وFacebook وFacebook Messenger وOutlook وما إلى ذلك.
يمكن استخدام هذه الطريقة في الحالتين التاليتين:
- يجب عليك مشاركة رابط ملف أو مجلد Google Drive في تطبيقات مثل WhatsApp وMessenger وما إلى ذلك.
- قام المستخدم الذي شاركته في الوصول إلى ملف أو مجلد Google Drive بحذف رسالة البريد الإلكتروني للدعوة عن طريق الخطأ. الآن، يمكنك إما إعادة إرسال البريد كما هو موضح في الطريقة أعلاه أو نسخ الرابط وإرساله عبر البريد الإلكتروني أو أي تطبيق آخر.
على جهاز الكمبيوتر
الخطوة 1: الخطوات القليلة الأولى هي نفس الطريقة المذكورة أعلاه، أي انقر بزر الماوس الأيمن على الملف أو المجلد. حدد مشاركة، ثم مشاركة.
الخطوة 2: هنا تحصل على طريقتين مختلفتين لمشاركة الرابط. افتراضيًا، يتم تحديد الخيار مقيد، حيث تحتاج أولاً إلى إضافة عناوين البريد الإلكتروني للأشخاص الذين تريد إرسال الرابط إليهم، كما هو موضح أعلاه.
خطوة 3: إذا كنت قد قمت بذلك بالفعل، فانقر على زر نسخ الرابط والصقه في التطبيق الذي تختاره.
الخطوة 4: بدلاً من ذلك، لمشاركته مع أي شخص، انقر فوق النص المقيد وحدد “أي شخص لديه الرابط”.
الخطوة 5: بعد ذلك، انقر فوق مربع Viewer/Editor وحدد الإذن الذي تريد أن يحصل عليه المستخدمون.
خطوة 6: أخيرًا، انقر على زر نسخ الرابط وشاركه مع أصدقائك أو عائلتك أو زملائك في العمل.
الخطوة 7: انقر على تم لإغلاق النافذة.
نصيحة: تعرف على ما يحدث عند مشاركة رابط Google Drive.
على الجوال
الخطوة 1: في تطبيق Google Drive للجوال، انقر على أيقونة ثلاثية النقاط بجوار الملف أو المجلد وحدد مشاركة من القائمة.
الخطوة 2: اضغط على أيقونة غير مشتركة (أو أي أيقونة أخرى) في الأسفل ضمن إدارة الوصول.
خطوة 3: الآن، إذا كنت تريد إرسال الرابط إلى المستخدمين الذين قمت بمشاركة الملفات معهم عبر البريد الإلكتروني، فانقر على أيقونة الرابط في الأعلى لنسخ الرابط إلى الحافظة الخاصة بك.
الخطوة 4: بدلاً من ذلك، اضغط على “تغيير” ضمن “مقيد”، متبوعًا بـ “مقيد”.
الخطوة 5: حدد أي شخص لديه الرابط.
خطوة 6: اضغط على Viewer لإدارة إذن الملف. أخيرًا، اضغط على أيقونة الرابط في الأعلى لنسخ الرابط، والذي يمكنك مشاركته مع أي شخص.
هناك عدد قليل من الأشياء ملاحظة:
- إذا شاركت مجلدًا في Google Drive، فلن يتمكن المستخدمون من رؤية سوى الملفات الموجودة في المجلد وليس أي ملفات أخرى في حساب Google Drive الخاص بك.
- يمكن لأي شخص لديه الرابط عرض الملفات المشتركة أو تلك الموجودة في المجلد المشترك. لذا، تأكد من عدم مشاركة أي معلومات خاصة.
- سيظهر الأشخاص الذين لم يسجلوا الدخول باستخدام حساب Google كحيوانات مجهولة.
- عند مشاركة مجلد، يمكن للأشخاص الآخرين أيضًا إضافة ملفات إلى هذا المجلد.
3. مشاركة ملفات أو مجلدات متعددة
تعد مشاركة ملفات أو مجلدات متعددة من Google Drive أمرًا سهلاً. أولاً، حدد الملفات، ثم تكون طرق مشاركة هذه الملفات هي نفسها المذكورة أعلاه. دعونا نتعلم كيفية تحديد ومشاركة ملفات Google Drive المتعددة على جهاز الكمبيوتر:
الخطوة 1: حدد أحد الملفات أو المجلدات. ثم اضغط باستمرار على مفتاح Ctrl وانقر فوق الملفات التي تريد تحديدها.
نصيحة: إذا كنت تريد تحديد ملفات متعددة على التوالي، فحدد الملف الأول، واستمر في الضغط على مفتاح Shift، ثم انقر فوق الملف الأخير لتحديده.
الخطوة 2: حرر مفتاح Shift أو Ctrl. ستظهر العناصر المحددة كما تم تمييزها. انقر بزر الماوس الأيمن على أي عنصر محدد واختر مشاركة، ثم مشاركة.
خطوة 3: بعد ذلك، يمكنك مشاركة الملفات المتعددة عبر البريد الإلكتروني أو نسخ روابطها الفردية. يمكنك إدارة أذونات الوصول الخاصة بهم بشكل فردي.
ملاحظة: لا يمكنك مشاركة ملفات متعددة من جهاز Android أو iPhone. ستحتاج إلى إضافة الملفات إلى مجلد ثم مشاركة هذا المجلد.
4. مشاركة الملفات المفتوحة
عندما تفتح أي ملف مخزن في Google Drive، سواء كان ذلك ملفات Google Drive الأصلية مثل مستندات Google، وجداول بيانات Google، والنماذج، والعروض التقديمية، أو أي صورة أو مقطع فيديو، ستجد زر مشاركة كبيرًا في الأعلى. انقر عليها لفتح نافذة المشاركة المنبثقة، حيث يمكنك إرسالها في بريد إلكتروني أو نسخ الرابط الخاص بها.
في حالة نماذج Google، افتح النموذج وانقر على أيقونة النقاط الثلاث، متبوعة بـ إضافة متعاونين إذا كنت تريد أن يقوم الآخرون بإجراء تغييرات على نموذج Google الخاص بك.
ملاحظة: عند مشاركة مستند أو جداول بيانات أو عروض تقديمية من Google، يمكن للأشخاص إجراء تغييرات على المستند إذا قمت بتعيين الإذن للمحرر.
نصيحة إضافية: كيفية مشاركة محرك GOOGLE بالكامل
لا تقدم Google خيارًا أصليًا لمشاركة محتويات Google Drive بالكامل. ومع ذلك، هناك الحلول التالية:
- يجب عليك تحديد جميع الملفات والمجلدات الموجودة في Google Drive وتنزيل المحتوى على جهاز الكمبيوتر الخاص بك. ثم قم بتحميل المحتوى إلى حساب Drive آخر. ومع ذلك، كما هو واضح، قد يستغرق هذا الكثير من الوقت، اعتمادًا على حجم الملف الخاص بك. علاوة على ذلك، ستتم إضافة الملفات الموجودة في الحساب الجديد كملفات جديدة بحيث لا تحتوي على أي سجل سابق مثل التعليقات والتاريخ والمتعاونين وما إلى ذلك.
- إذا كان لديك حساب Google Workspace، يمكنك أيضًا استخدام مساحات Drive المشتركة.
نصيحة: تعرف على كيفية نقل Google Drive إلى حساب آخر. تعرف أيضًا على كيفية إزالة الملفات المشتركة من Google Drive.
مشاركة الملفات بسرعة
كانت تلك بعض الطرق السهلة لمشاركة الملفات والمجلدات من Google Drive على الهاتف المحمول والكمبيوتر الشخصي. قبل أن تذهب، تعرف على كيفية تحرير مساحة التخزين على Google Drive.