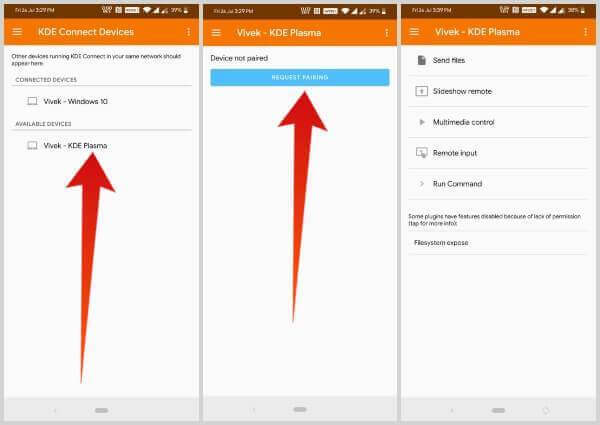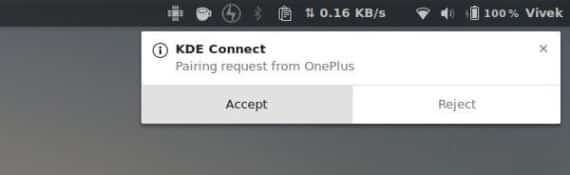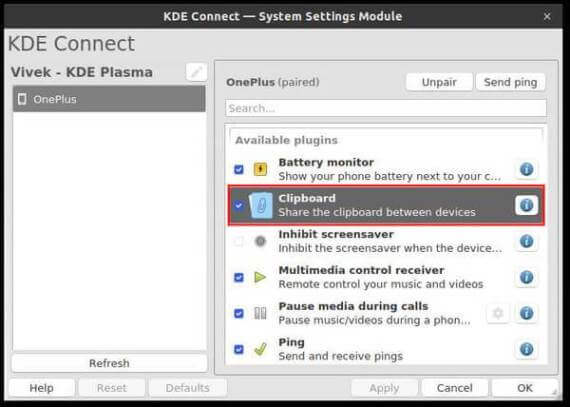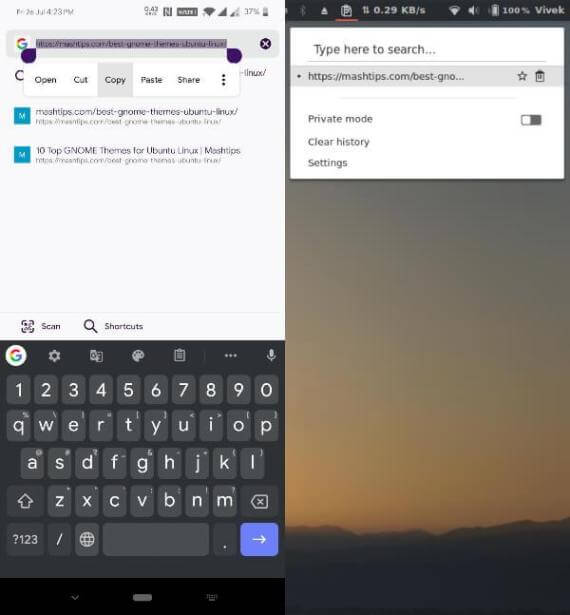كيفية مشاركة بيانات الحافظة بين Android و Ubuntu (Linux)
أحد العوامل الرئيسية التي تجعل الناس أبل موالين هو “النظام البيئي”. تقوم أجهزة Apple بتشغيل برامج حصرية من الشركة وتعاون بشكل جيد معًا. حسنًا ، إذا كان لديك هاتف Android و Ubuntu أو Linux PC ، فيمكن أن يعمل الكمبيوتر والهاتف معًا بشكل أفضل. لا يمكنك فقط نقل الملفات لاسلكيًا ولكن يمكنك أيضًا مشاركة الحافظة. يمكنك نسخ عنوان URL على الهاتف المحمول وفتح ذلك في الكمبيوتر المحمول. يمكنك لصق صورة قمت بفتحها على Android لأجهزة الكمبيوتر المحمول Ubuntu لتحريرها. ميزة الحافظة العالمية مفيدة للغاية.
يشبه الحافظة العالمية لجميع أجهزتك المتصلة بما في ذلك أجهزة Android و Linux. لمستخدمي Linux ، يمكنك الحصول على هذا بمساعدة تطبيق صغير يسمى KDE Connect.
- ملاحظة المحرر: قبل البدء ، تأكد من أن جهاز الكمبيوتر الخاص بك على Ubuntu / Linux و Android متصل بشبكة Wi-Fi نفسها. هذا هو كل المتطلبات الضرورية التي تحتاج إليها لتمكين مشاركة الحافظة على هاتف Android وجهاز كمبيوتر Ubuntu.
كيفية مشاركة بيانات الحافظة على Android و Ubuntu
- على جهاز كمبيوتر Ubuntu ، قم بتشغيل نافذة طرفية.
- قم بتثبيت KDE Connect لـ Ubuntu عن طريق إدخال الأمر الوارد أدناه في المحطة الطرفية.
sudo apt install kdeconnect
- قم بتشغيل التطبيق على جهاز الكمبيوتر الخاص بك بمجرد تثبيته.
- بعد ذلك ، قم بتثبيت تطبيق KDE Connect Android من متجر Google Play.
تنزيل: تطبيق KDE Connect Android
بمجرد تثبيت التطبيق ، قم بتشغيله.
- سيعرض لك على الفور قائمة بالأجهزة التي يعثر عليها على شبكة Wi-Fi الحالية والأجهزة المتصلة مسبقًا.
- اضغط على اسم جهاز كمبيوتر Linux الخاص بك.
- اضغط على زر REQUEST PAIRING.
- على جهاز الكمبيوتر الخاص بك ، انقر فوق قبول في الإشعار الذي يظهر.
هذا الى حد كبير ذلك. من الآن فصاعدًا ، في أي وقت يعمل فيه جهاز Android وجهاز الكمبيوتر الشخصي الخاص بك على نفس شبكة Wi-Fi ، سيقوم KDE Connect بتوصيل الأجهزة تلقائيًا. وطالما كان ذلك صحيحًا ، يجب أن يكون لديك الحافظة العالمية الخاصة بك.
يمكنك نسخ أي شيء على هاتفك وسيتم مزامنته إلى الحافظة على جهاز الكمبيوتر الخاص بك أو يمكنك الحصول عليه في الاتجاه المعاكس.
في حالة عدم ظهور السحر ، تأكد من تمكين مشاركة الحافظة في تطبيق KDE Connect. يمكنك العثور على KDE Connect في مشغل التطبيق على جهاز الكمبيوتر الخاص بك.
ما هو KDE Connect وكيفية التثبيت على توزيعات Linux الأخرى
KDE Connect هو جسر بين الهاتف الذكي أو الجهاز اللوحي أو جهاز 2 في 1 الخاص بنظام Android وجهاز كمبيوتر Linux. وفقًا لمجتمع مجتمع KDE Connect ، فإنه “يمكّن جميع أجهزتك من التواصل مع بعضها البعض.” يقوم KDE Connect “بتنفيذ بروتوكول اتصال آمن عبر الشبكة ويسمح لأي مطور بإنشاء مكونات إضافية فوقه”.
تم تطوير الأداة في الأصل لسطح مكتب كيدي بلازما وبالتالي فهي تتمتع بالكثير من التبعيات المتعلقة ببلازما كيدي. ستحتاج إلى تثبيت هذه التبعيات إذا كنت تستخدم أي بيئة سطح مكتب أخرى يمكنها شغل مساحة أكبر.
على الرغم من أن التطبيق يمكن أن يعمل على أي بيئة سطح مكتب ، إلا أن مؤشر KDE Connect متاح رسميًا فقط على سطح مكتب KDE Plasma.
- Debian
sudo apt-get install kdeconnect
- Arch Linux
sudo pacman -S kdeconnect
- Fedora
sudo dnf install kdeconnect
- OpenSUSE
sudo zypper install kdeconnect
KDE Connect هو تطبيق تم تطويره لبيئة سطح المكتب KDE Plasma. ومع ذلك ، يستخدم Ubuntu بيئة سطح مكتب جنوم. ما لم تكن ترغب في تبديل سطح المكتب بالكامل ، فمن الأسهل استخدام GSConnect على أوبونتو بدلاً من ذلك. GSConnect هو امتداد GNOME ومنفذ KDE Connect لسطح مكتب GNOME وبالتالي فهو يعمل بشكل جيد على Ubuntu.
إنه يجلب وظائف KDE Connect إلى سطح المكتب الخاص بك حتى تتمكن من الوصول إليه من أي مكان بدلاً من الاضطرار إلى تشغيل التطبيق. علاوة على ذلك ، فإن مشاركة الحافظة أو كونها حافظة شاملة ليس كل ما يفعله KDE Connect. إذا كنت فضوليًا ، يمكنك معرفة بقية الوظائف بسهولة تامة. لمعرفة المزيد حول KDE Connect وكيف يمكنك استخدامه على توزيعات Linux الأخرى وسطح المكتب .
مشاركة الحافظة على Android و Ubunt
ستكون هذه ميزة أساسية لمشاركة البيانات بين منصتين. لا حاجة لإعادة كتابة نفس عنوان URL على Android إذا كنت ترغب في فتح موقع ويب عثرت عليه على الكمبيوتر المحمول. يمكنك ببساطة نسخ محتوى نصي أو صورة في الجوال ولصقها في جهاز الكمبيوتر المحمول. يعد مفهوم الحافظة الشامل هذا ميزة مفيدة للغاية وستعجبك.