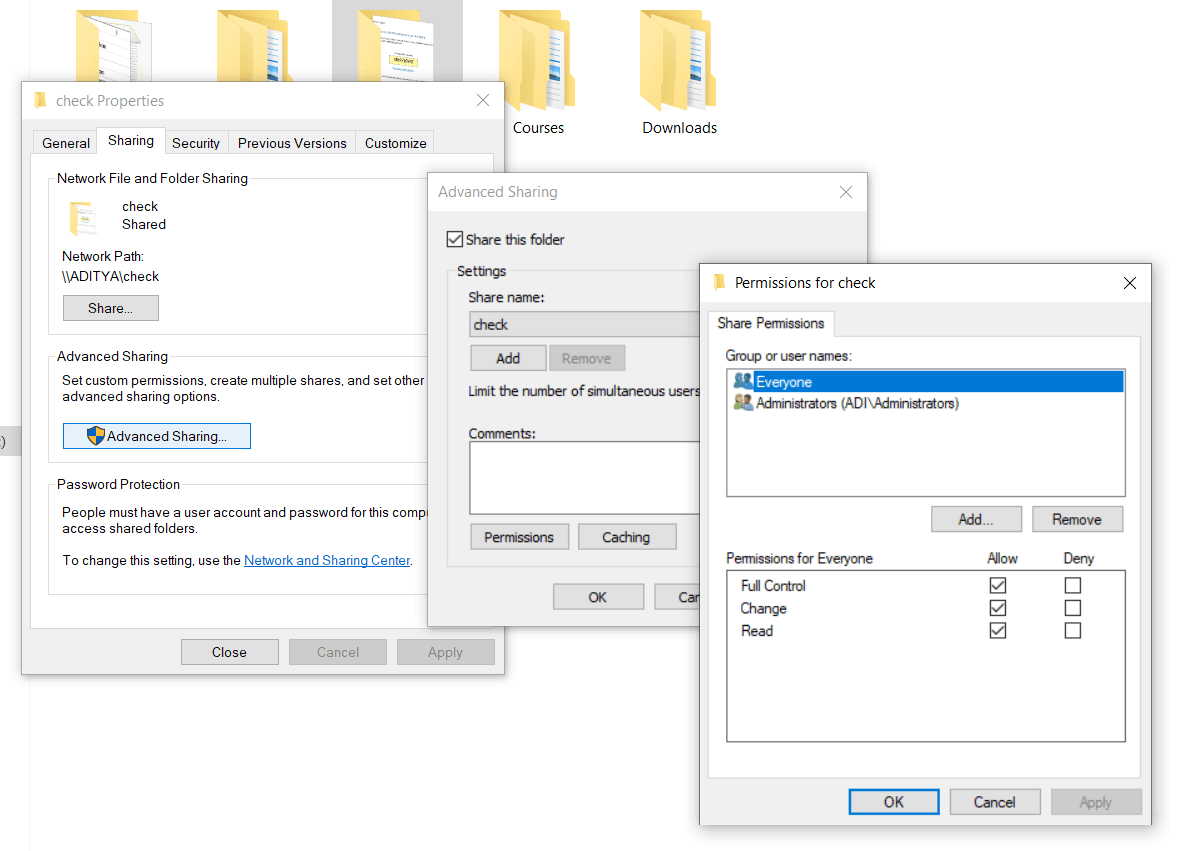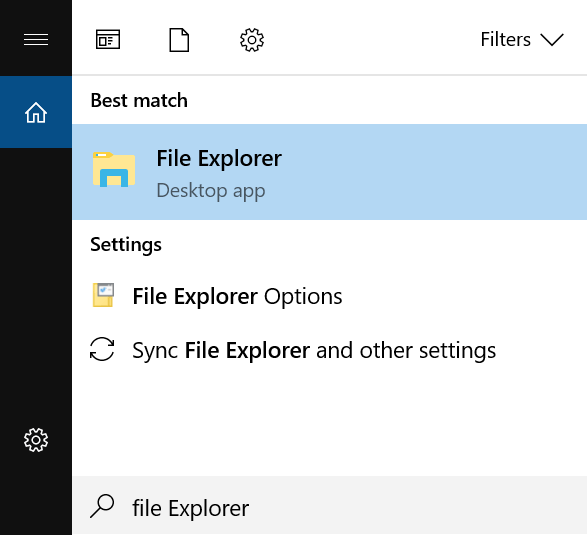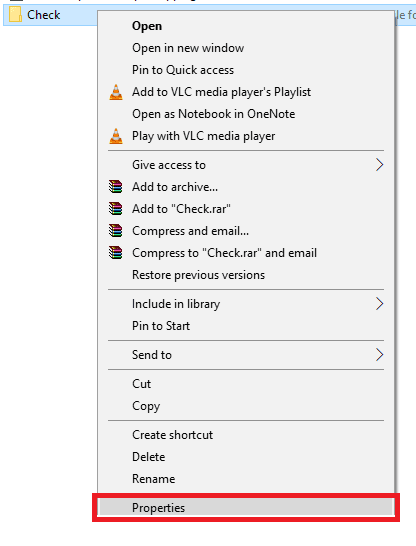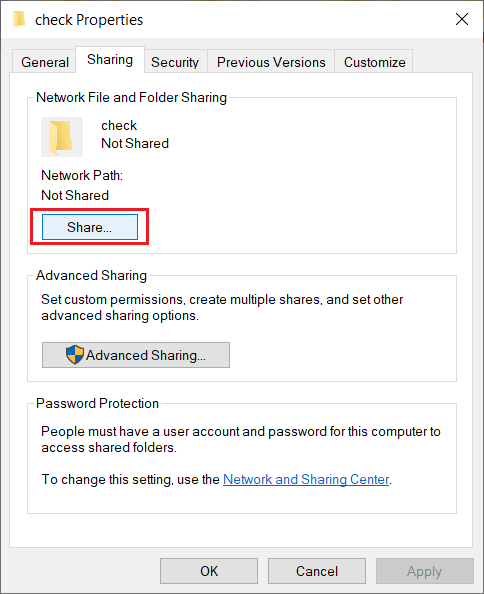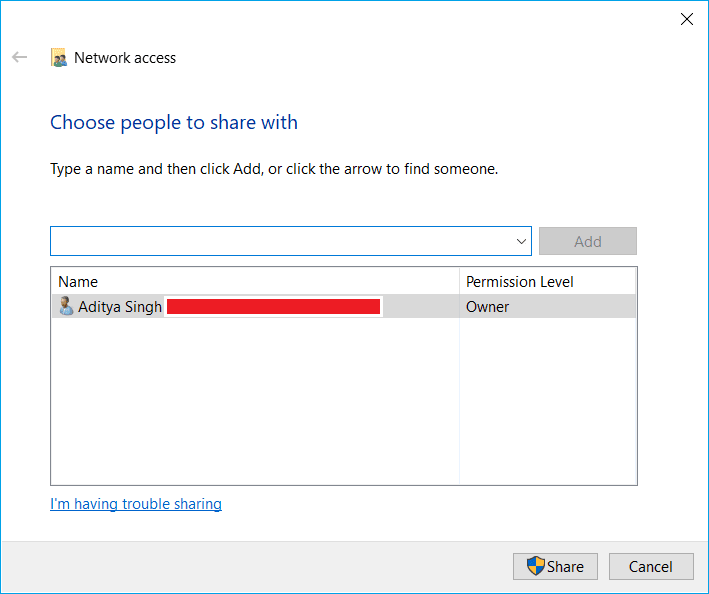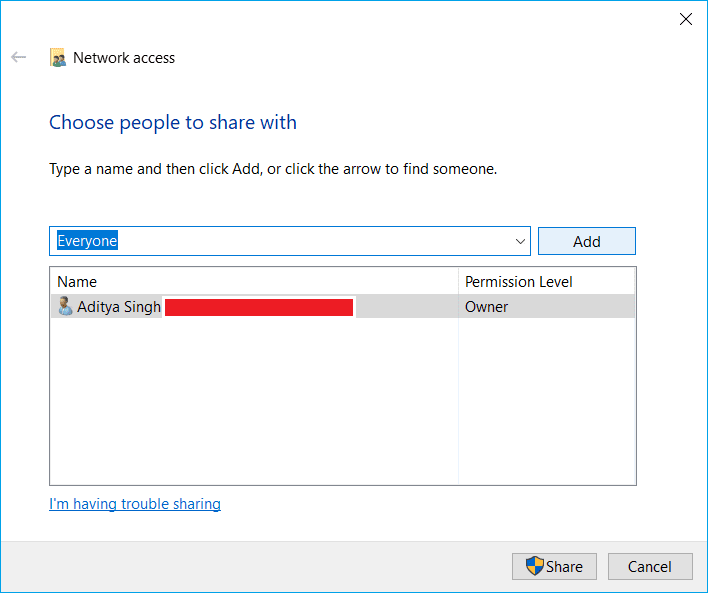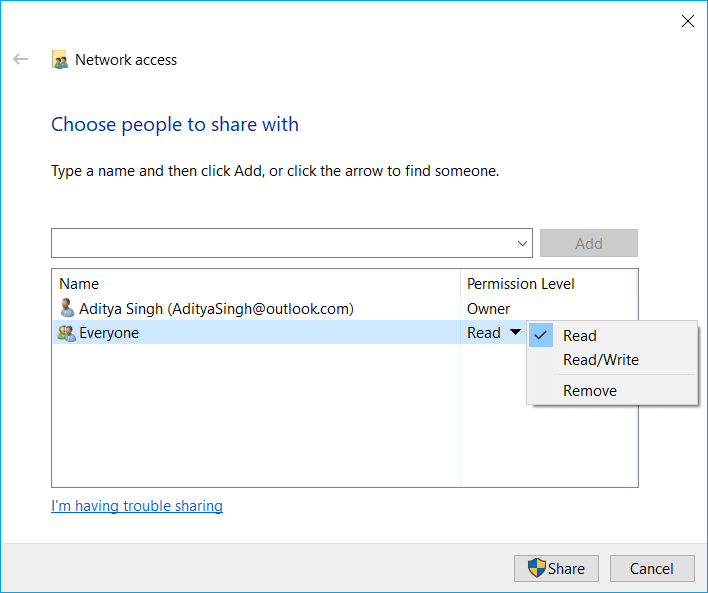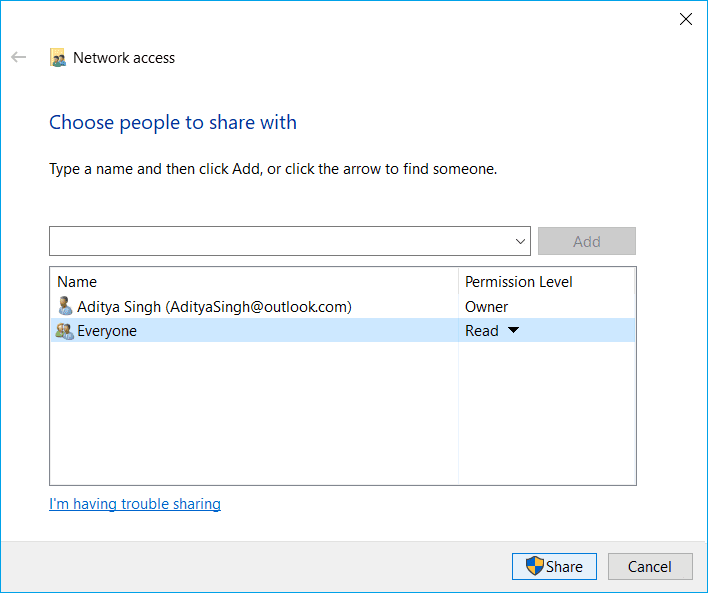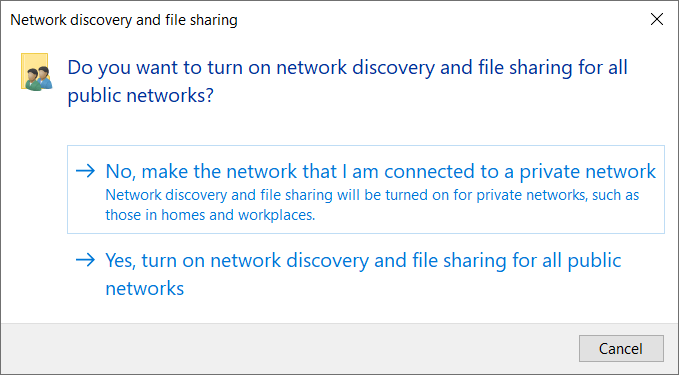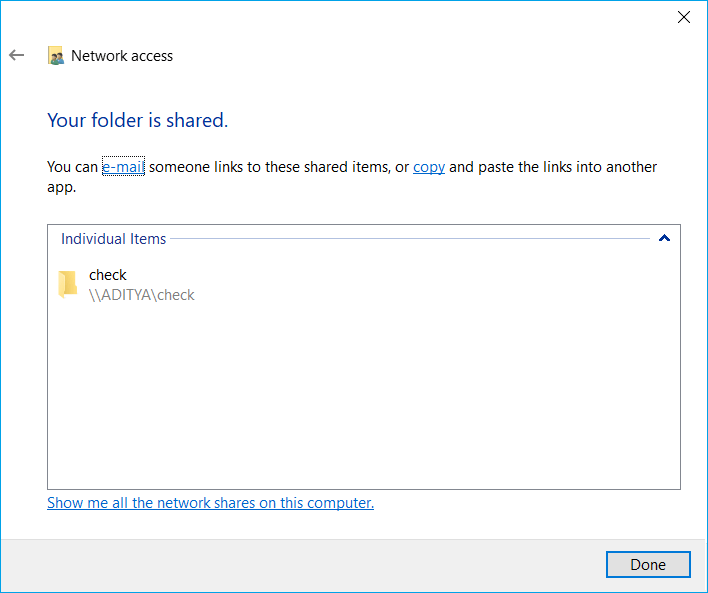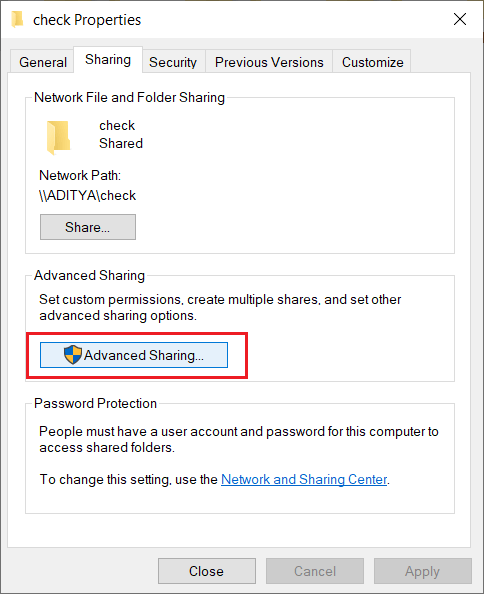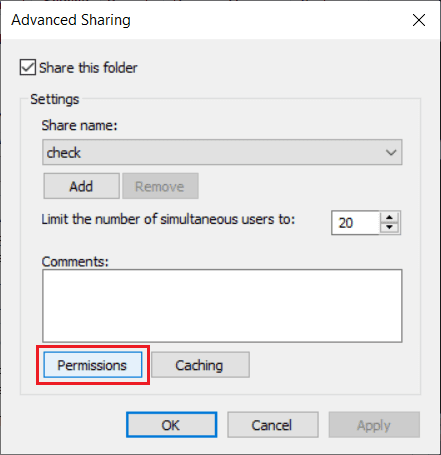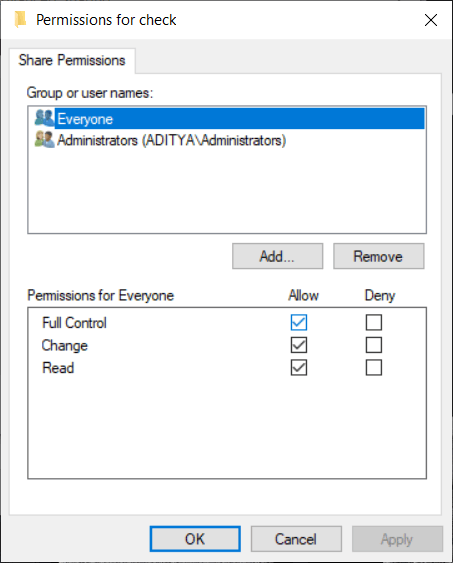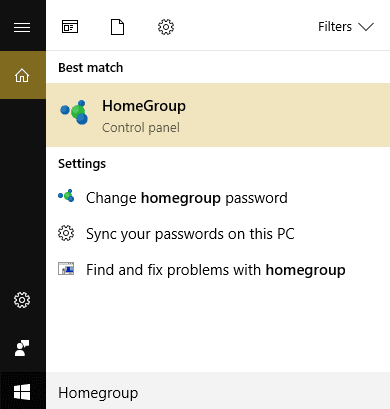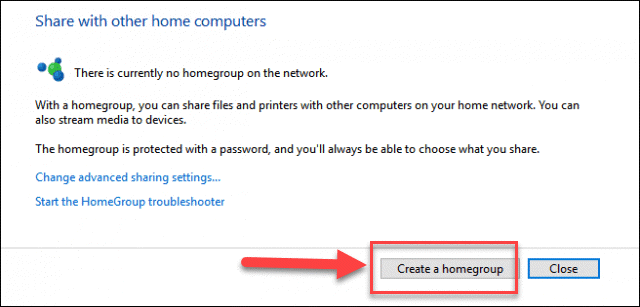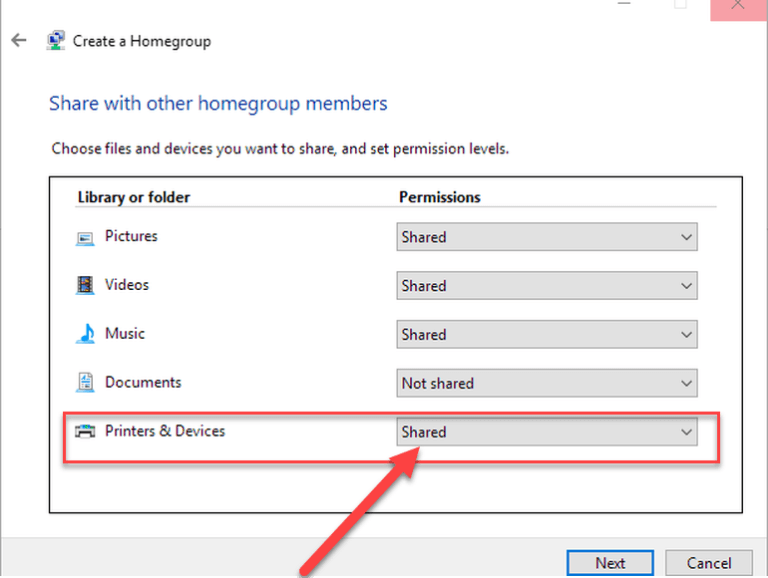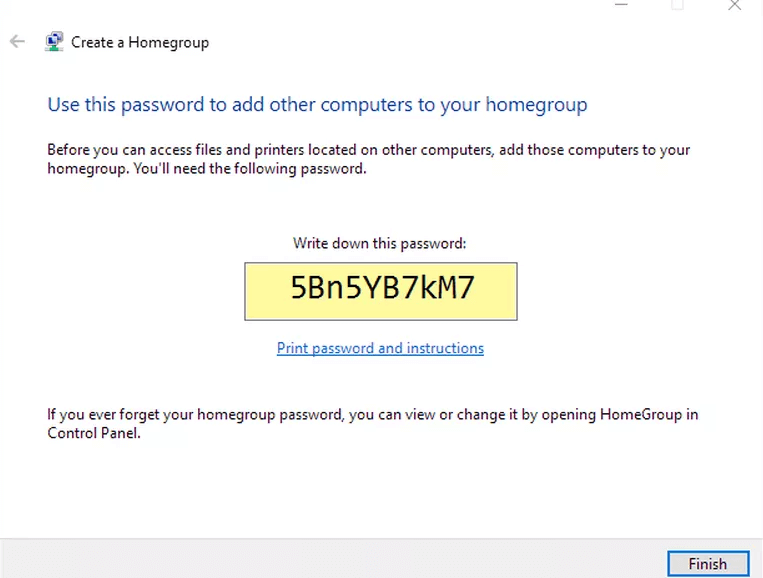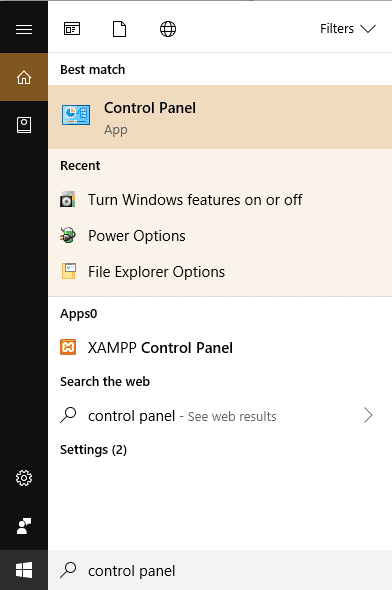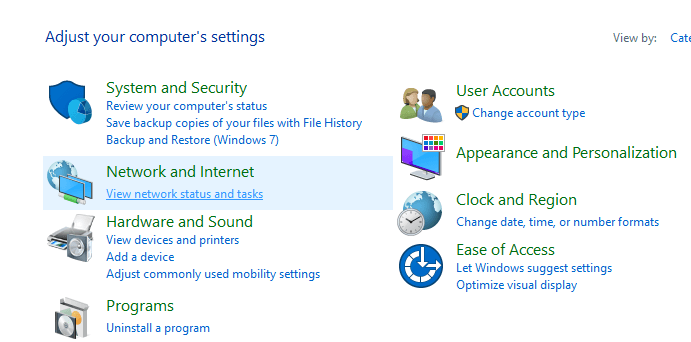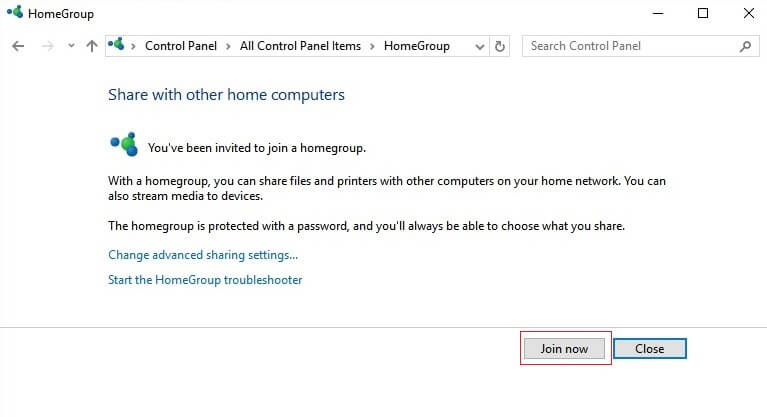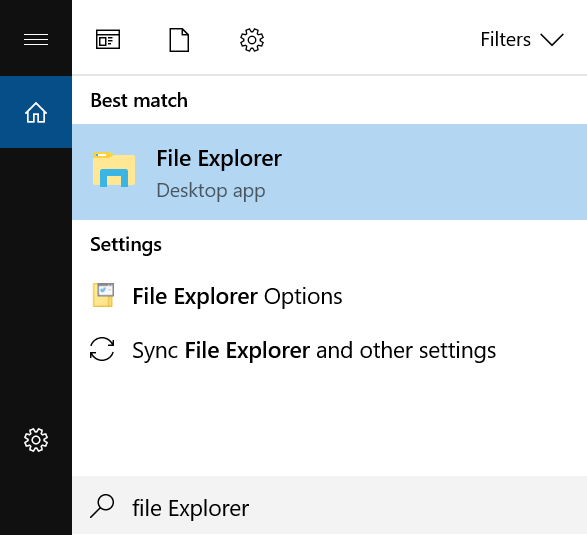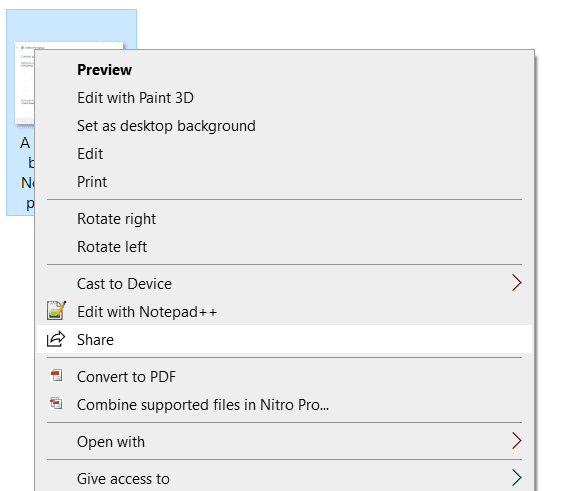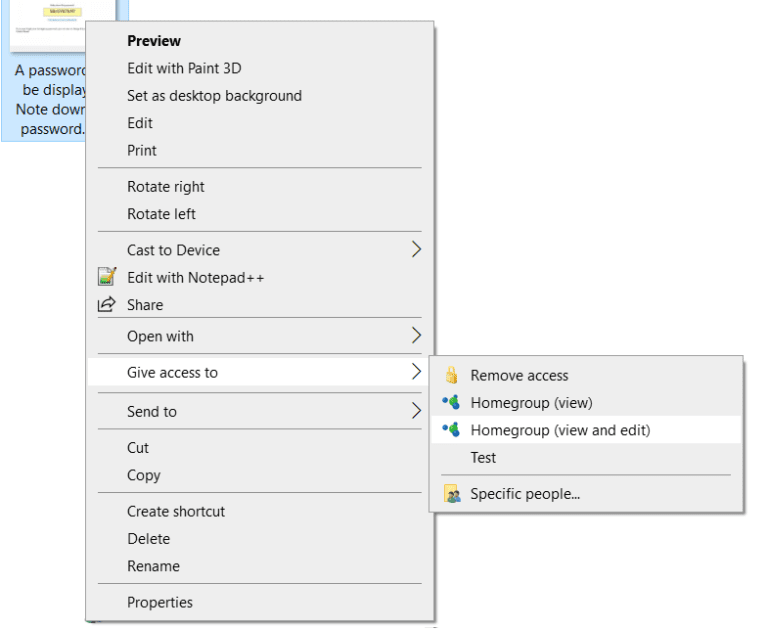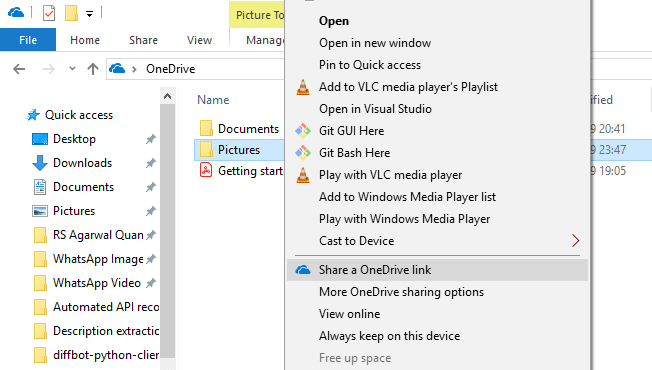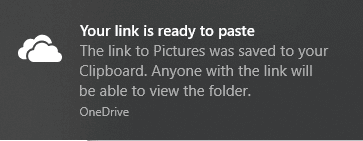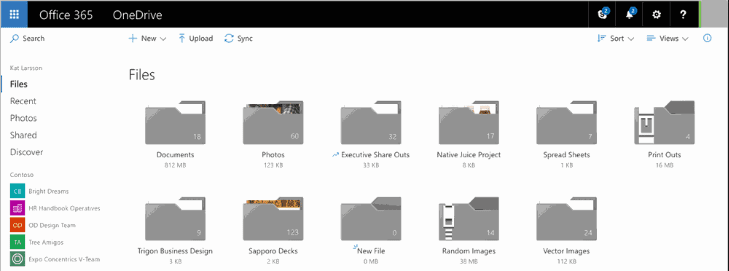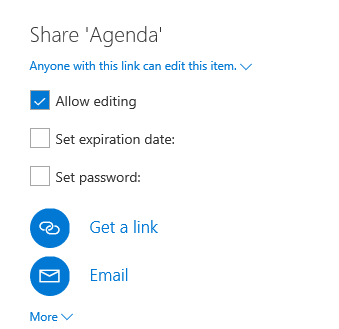كيفية إعداد الشبكة لمشاركة الملفات على Windows 10
هل تبحث عن مشاركة الملفات أو المجلدات عبر الشبكة؟ حسنًا ، إذا كنت بحاجة إلى تمكين اكتشاف الشبكة أولاً ثم إعداد مشاركة ملفات الشبكة على نظام Windows 10. لا داعي للقلق ، فقد يبدو هذا أمرًا معقدًا ولكن مع دليلنا ، فقط اتبع جميع الخطوات المذكورة و سيكون كل شيء على ما يرام.
أثناء العمل أو القيام بشيء ما ، هناك أوقات تحتاج فيها إلى مشاركة بعض البيانات أو الملفات الموجودة على جهاز الكمبيوتر الخاص بك مع شخص آخر. على سبيل المثال: إذا كنت ، مع أصدقائك أو زملائك ، تعمل في بعض المشاريع ويقوم الجميع بمهامهم الخاصة على أجهزة الكمبيوتر المنفصلة الخاصة بهم ، وتحتاج إلى مشاركة بعض الملفات أو البيانات معهم ، ثم في هذه الحالة ، ماذا ستفعل؟ ؟ إحدى الطرق هي نسخ تلك البيانات يدويًا في مكان ما ثم إرسالها إلى جميع الأشخاص الذين يحتاجون إلى تلك البيانات أو الملفات بشكل فردي. ولكن هذه ستكون عملية تستغرق وقتا طويلا جدا. لذا ، ستحاول أن تجد ما إذا كانت هناك طريقة بديلة يمكنها القيام بهذه المهمة دون أن تستغرق الكثير من الوقت.
لذا ، إذا كنت تبحث عن أي طريقة من هذا القبيل ، فسيسعدك أن تعرف أن Windows 10 يوفر حلاً يمكنك من خلاله مشاركة الملفات مع أشخاص آخرين عبر نفس الشبكة. قد يبدو هذا معقدًا بعض الشيء ، ولكن بمساعدة الأدوات التي يوفرها Windows 10 ، تصبح مهمة بسيطة للغاية.
يمكن مشاركة الملفات مع الأجهزة الأخرى بعدة طرق. يمكنك مشاركة الملفات عبر نفس الشبكة باستخدام مشاركة الملفات أو مستكشف الملفات ، وعبر الإنترنت باستخدام ميزة مشاركة Windows 10. إذا كنت ترغب في مشاركة الملفات عبر نفس الشبكة ، فيمكنك القيام بذلك باستخدام مشاركة الملفات ، والتي تتضمن مشاركة الملفات باستخدام الإعدادات الأساسية والإعدادات المتقدمة وما إلى ذلك ، وإذا كنت ترغب في مشاركة الملفات باستخدام الإنترنت ، فيمكنك القيام بذلك باستخدام OneDrive ، إذا كنت ترغب في استخدام ميزة Window 10 المضمنة ، فسيتعين عليك استخدام Homegroup.
يبدو أن كل هذه المهام معقدة بعض الشيء ، ولكن في هذه المقالة ، تم توفير دليل مناسب حول كيفية تنفيذ هذه المهام خطوة بخطوة.
كيفية إعداد الشبكة لمشاركة الملفات على Window 10
تعد مشاركة ملفاتك مع مستخدمين آخرين عبر نفس الشبكة باستخدام File explorer هي أفضل طريقة متوفرة لأنها أكثر مرونة وتوفر لك مزايا مختلفة عبر بعض الطرق الأخرى. لديك كل التحكم في ما تريد مشاركته أو لا تريد مشاركته ، ومن تريد مشاركته ، ومن يمكنه عرض الملفات المشتركة أو الوصول إليها ومن يمكنه الحصول على إذن لتحرير هذه الملفات. يمكن مشاركة هذه الملفات تقريبًا مع أي جهاز يعمل بنظام Android و Mac و Linux وما إلى ذلك.
يمكن أن تتم مشاركة الملفات باستخدام File Explorer بطريقتين:
1. الإعدادات الأساسية: سيسمح لك استخدام الإعدادات الأساسية بمشاركة الملفات مع أشخاص آخرين أو عبر نفس الشبكة مع الحد الأدنى من التكوين.
2. الإعدادات المتقدمة: سيسمح لك استخدام الإعدادات المتقدمة بتعيين أذونات مخصصة.
الطريقة الأولى: مشاركة الملفات باستخدام الإعدادات الأساسية
لمشاركة الملفات عبر نفس الشبكة المحلية باستخدام الإعدادات الأساسية ، اتبع الخطوات التالية:
1. افتح مستكشف الملفات من خلال البحث عنه باستخدام شريط البحث.
2. انقر فوق أعلى نتيجة لنتائج البحث ، وسيتم فتح File Explorer.
3. انتقل إلى المجلد الذي ترغب في مشاركته ، ثم انقر بزر الماوس الأيمن فوقه واختر خصائص.
4. سوف يظهر مربع حوار. قم بالتبديل إلى علامة التبويب “مشاركة” من الإطار “خصائص“.
5. الآن ، انقر فوق الزر “مشاركة” الموجود في منتصف مربع الحوار.
6. انقر فوق القائمة المنسدلة لتحديد المستخدم أو المجموعة الذين تريد مشاركة الملفات أو المجلدات معهم. هنا ، تم اختيار الجميع. يمكنك اختيار من تريد.
7. بمجرد اختيار من تريد مشاركة الملفات معه ، انقر فوق الزر “إضافة“.
8. تحت مستوى الإذن ، حدد نوع الإذن الذي تريد تخويله للشخص أو المجموعة الذين تقوم بمشاركة الملفات معهم. هناك خياران للإذن متاحان للقراءة والقراءة / الكتابة.
- قراءة: تحديد خيار القراءة كمستوى إذن ، سيتمكن المستخدمون فقط من عرض الملف وفتح الملفات. لن يتمكنوا من تعديل أو إجراء أي تغييرات في الملفات.
- القراءة / الكتابة تحديد القراءة / الكتابة كمستوى إذن ، سيتمكن المستخدمون من فتح الملفات ، وعرض الملفات ، وتعديل الملفات ، وإذا أرادوا يمكنهم حتى حذف الملفات.
9. بعد ذلك ، انقر فوق الزر “مشاركة“.
10. سيظهر مربع الحوار أدناه والذي سيسألك عما إذا كنت تريد تشغيل مشاركة الملفات لجميع الشبكات العامة. اختر أي خيار واحد حسب اختيارك. اختر أولاً إذا كنت تريد أن تكون شبكتك شبكة خاصة أو الثانية إذا كنت تريد تشغيل مشاركة الملفات لجميع الشبكات….
11. قم بتدوين مسار الشبكة للمجلد الذي سيظهر حيث سيحتاج المستخدمون الآخرون إلى الوصول إلى هذا المسار لعرض محتوى الملف أو المجلد المشترك.
12. انقر فوق الزر “تم” الموجود في الركن الأيمن السفلي ثم انقر فوق الزر “إغلاق“.
بمجرد الانتهاء من الخطوات المذكورة أعلاه ، يمكن لأي شخص الوصول إلى الملفات المشتركة باستخدام مسار المجلد هذا.
الطريقة 2: مشاركة الملفات باستخدام الإعدادات المتقدمة
لمشاركة الملفات عبر نفس الشبكة المحلية باستخدام الإعدادات المتقدمة ، اتبع الخطوات التالية:
1. اضغط على مفتاح Windows + E لفتح مستكشف الملفات.
2. انتقل إلى المجلد الذي ترغب في مشاركته ، ثم انقر بزر الماوس الأيمن فوقه واختر خصائص.
3. قم بالتبديل إلى علامة التبويب مشاركة من نافذة الخصائص.
4. من مربع الحوار ، انقر فوق الزر إعدادات المشاركة المتقدمة.
5. حدد خيار “مشاركة هذا المجلد” إذا لم يكن محددًا بالفعل.
6. افتراضيًا ، باستخدام الإعدادات المتقدمة ، يوفر Windows للمستخدمين إذن للقراءة فقط ، مما يعني أنه يمكن للمستخدمين عرض الملفات وفتح الملفات فقط ، ولا يمكنهم تعديل الملفات أو حذفها.
7. إذا كنت تريد أن يقوم المستخدمون بعرض أو تعديل أو تعديل أو حذف الملفات أو إنشاء مستندات جديدة في نفس الموقع ، فأنت بحاجة إلى تغيير الإذن. لهذا الغرض ، انقر فوق الزر أذونات….
8. عندما تفتح نافذة الأذونات ، سترى أن كل شخص يتم اختياره على أنه المجموعة الافتراضية التي يمكنك مشاركة الملفات معها. باستخدام القسم أدناه “أذونات للجميع” ، يمكنك تغيير إعدادات الأذونات لمجموعة أو مستخدم معين.
9. إذا كنت تريد أن يقوم المستخدم بفتح الملفات وعرضها فقط ، فقم بتحديد مربع الاختيار الموجود بجوار خيار القراءة ، وإذا كنت تريد أن يقوم المستخدم بفتح الملفات وعرضها وتعديلها وحذفها ، فحدد “التحكم الكامل”….
10. ثم انقر فوق “تطبيق” ثم “موافق” لحفظ التغييرات.
كيفية مشاركة الملفات باستخدام مستكشف الملفات
تعد HomeGroup ميزة مشاركة شبكة تتيح لك مشاركة الملفات بسهولة عبر جهاز الكمبيوتر عبر نفس الشبكة المحلية. من الأنسب لشبكة منزلية مشاركة الملفات والموارد التي تعمل على Windows10 و Windows 8.1 و Windows 7. كما يمكنك استخدامها لتكوين أجهزة بث الوسائط الأخرى مثل تشغيل الموسيقى ومشاهدة الأفلام وما إلى ذلك من جهاز الكمبيوتر الخاص بك إلى جهاز آخر في نفس الشبكة المحلية.
لمشاركة الملفات باستخدام HomeGroup ، أولاً ، تحتاج إلى إنشاء مجموعة مشاركة منزلية.
هام: بدءًا من الإصدار 1803 والإصدارات الأحدث ، لم يعد Windows 10 يدعم Homegroup ، لا يزال بإمكانك استخدام Homegroup على الإصدار الأقدم من Windows.
الخطوة 1: إنشاء مجموعة المشاركة المنزلية
لإنشاء مجموعة المشاركة المنزلية ، اتبع الخطوات أدناه:
1. اكتب homegroup في بحث Windows ، ثم انقر فوق HomeGroup من أعلى نتيجة البحث.
2. ضمن مجموعة المشاركة المنزلية ، انقر فوق إنشاء زر مجموعة المشاركة المنزلية المتاحة في الزاوية اليمنى السفلى.
3. انقر على زر التالي.
4. انقر فوق القائمة المنسدلة بجوار المجلدات (الصور ومقاطع الفيديو والموسيقى والمستندات والطابعات والأجهزة ، وما إلى ذلك) وحدد المجلدات التي تريد مشاركتها أو لا تريد مشاركتها. إذا كنت لا ترغب في مشاركة أي مجلد ، فتأكد من تحديد الخيار “غير مشترك“.
5. انقر على زر التالي المتاح في أسفل الصفحة.
6. سيتم عرض كلمة المرور. دوّن كلمة المرور هذه لأنها ستحتاج إليها لاحقًا متى أردت الانضمام إلى أجهزة كمبيوتر أخرى.
7. انقر فوق الزر “إنهاء” لإكمال المهمة.
بعد إكمال الخطوات المذكورة أعلاه ، سيتم إنشاء مجموعة المشاركة المنزلية الخاصة بك باستخدام والتي يمكنك الآن مشاركة الملفات والمجلدات التي حددتها كمشاركة مع أجهزة الكمبيوتر الأخرى باستخدام كلمة المرور التي أشرت إليها أعلاه.
الخطوة 2: الانضمام إلى مجموعة المشاركة المنزلية
الآن ، بمجرد قيامك بإنشاء HomeGroup والانضمام إلى الكمبيوتر الآخر في HomeGroup للوصول إلى الملفات المشتركة على جهازك ، اتبع الخطوات التالية:
1. افتح لوحة التحكم بالبحث عنها باستخدام شريط البحث واضغط على مفتاح الإدخال.
2. انقر على الشبكة والإنترنت.
3. انقر فوق اختيار مجموعة المشاركة المنزلية وخيارات المشاركة.
4. انقر على زر الانضمام الآن.
اتبع الإرشادات التي ستظهر وأدخل كلمة مرور HomeGroup التي أشرت إليها في الخطوات أعلاه.
الخطوة 3: مشاركة الملفات على مجموعة المشاركة المنزلية
بمجرد إنشاء مجموعة المشاركة المنزلية ، تتم مشاركة جميع الملفات والمجلدات بالفعل داخل المكتبات. لإرسال هذه المجلدات والملفات إلى مواقع أخرى مع مستخدمين مختلفين باستخدام مجموعة المشاركة المنزلية ، اتبع الخطوات التالية:
1. ابحث عن “File Explorer” باستخدام شريط البحث.
2. بمجرد رؤية خيار “File Explorer” في نتيجة البحث ، انقر فوقه لفتحه.
3. انتقل إلى المجلد الذي تريد مشاركته.
4. بمجرد رؤية المجلد ، انقر بزر الماوس الأيمن فوقه وحدد خيار المشاركة من القائمة المنبثقة التي تظهر.
5. إذا لم يتم تحديد “منح حق الوصول إلى” من القائمة وفي القائمة الفرعية التي ستظهر ، سترى خياران: مجموعة المشاركة المنزلية (عرض) ومجموعة المشاركة المنزلية (عرض وتحرير).
6. تريد أن يحصل المستخدمون على إذن بفتح الملفات وعرضها فقط ، ثم حدد HomeGroup (عرض) وإذا كنت تريد أن يحصل المستخدمون على إذن لعرض الملفات وفتحها وتعديلها وحذفها ، ثم اختيار مجموعة المشاركة المنزلية (عرض وتحرير) .
بمجرد الانتهاء من الخطوات المذكورة أعلاه ، ستتم مشاركة الملفات والمجلدات التي اخترتها مع أجهزة الكمبيوتر المتصلة.
الخطوة 4: مشاركة الملفات باستخدام OneDrive
إذا كنت ترغب في مشاركة الملفات والمجلدات مع الأشخاص الذين ليسوا على نفس الشبكة أو في جميع أنحاء العالم ، يمكنك مشاركة الملفات والمجلدات معهم باستخدام OneDrive. لمشاركة الملفات باستخدام OneDrive ، اتبع الخطوات التالية:
1. افتح مجلد مستكشف الملفات عن طريق الضغط على مفتاح Windows + E ، ثم انقر فوق مجلد OneDrive.
2. ثم انقر بزر الماوس الأيمن فوق الملف أو المجلد الذي تريد مشاركته وحدد “مشاركة رابط OneDrive“.
3. سيظهر إشعار على شريط الإعلام بأنه يتم إنشاء رابط فريد.
بعد تنفيذ جميع الخطوات المذكورة أعلاه ، سيتم نسخ الرابط الخاص بك إلى “الحافظة“. عليك فقط لصق الرابط وإرساله عبر البريد الإلكتروني أو الرسائل أو وسائل التواصل الاجتماعي أو من خلال أي وسيلة تختارها لمن تريد إرساله. لكن المستخدم سيكون قادرًا فقط على عرض الملفات والمجلدات.
إذا كنت ترغب في منح المستخدمين الإذن لعرض المجلدات الموجودة داخل OneDrive وتعديلها وحذفها ، فاتبع الخطوات التالية:
1. افتح OneDrive على متصفح الويب المفضل لديك.
2. انتقل إلى الملف أو المجلد الذي تريد مشاركته.
3. انقر بزر الماوس الأيمن فوق الملف أو المجلد الذي تريد مشاركته وحدد خيار المشاركة.
4. انقر فوق “يمكن لأي شخص لديه هذا الرابط تعديل رابط العنصر“.
5. أيضًا ، تأكد من السماح بالتحرير. إذا لم يكن كذلك ، ثم التحقق من ذلك.
6. حدد كيف تريد مشاركة الرابط.
7. اتبع التعليمات التي تظهر على الشاشة ومشاركة الرابط.
بعد الانتهاء من الخطوات المذكورة أعلاه ، سيتم مشاركة الرابط الخاص بك ، ويمكن للمستخدمين الذين لديهم هذا الرابط عرض الملفات والمجلدات وتعديلها وحذفها.
نأمل ، باستخدام أي من الطرق المذكورة أعلاه ، أن تكون قادرًا على إعداد “مشاركة ملفات الشبكة” على نظام التشغيل Windows 10 ، ولكن إذا كان لا يزال لديك أي استفسارات ، فلا تقلق ، فما عليك سوى ذكرها في قسم التعليقات وسنعاود الاتصال بك.