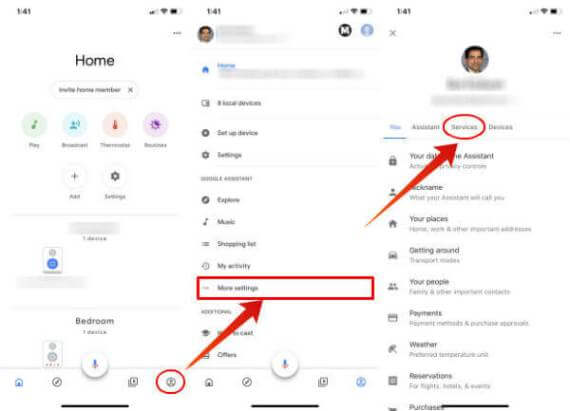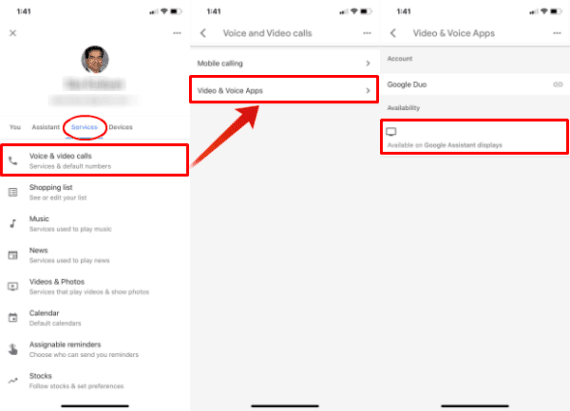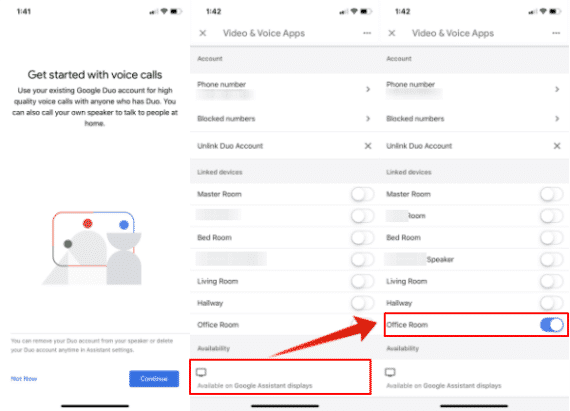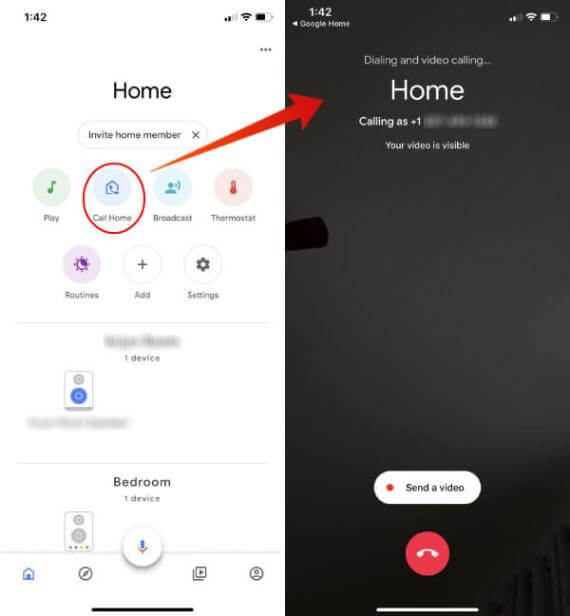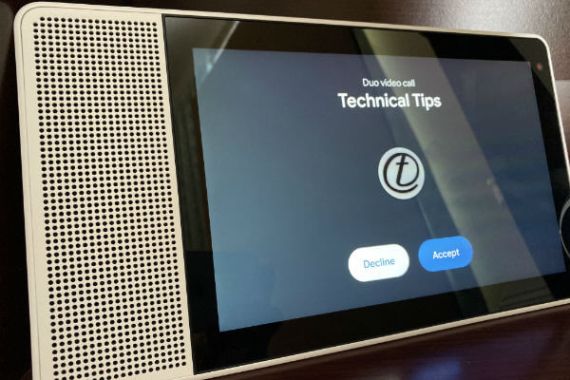كيفية إعداد صفحة Google الرئيسية للمكالمات الصوتية المباشرة
كانت القدرة على إجراء مكالمة صوتية من صفحة Google الرئيسية ميزة تم انتظار طويلة. يمكنك الآن إجراء مكالمات صوتية إلى عرض لوحة الوصل الذكية من Google Home من جهاز iPhone أو Android. أخيرًا ، يمكنك دمج Google Duo مع مساعد Google الخاص بك وإجراء مكالمات Duo إلى Smart Hub Display من Google Home. تحتوي كل من شاشة Smart Hub الجديدة وشاشة العرض الذكية من Lenovo على كاميرا فيديو ويمكنك إجراء مكالمات فيديو من هاتفك.
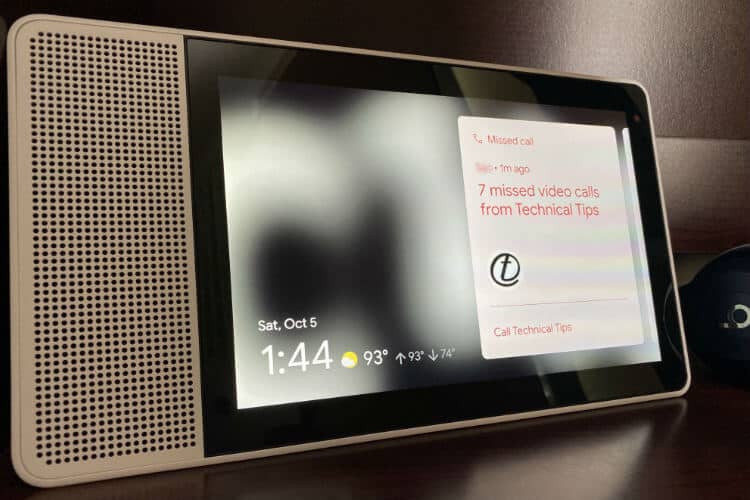
دعونا نتبع الخطوات أدناه لإعداد مكبر صوت Google Home الخاص بك للمكالمات الصوتية.
كيفية الاتصال الصوتي إلى صفحة Google الرئيسية
قبل المتابعة ، تحتاج أولاً إلى تثبيت Google Duo App وتسجيل الدخول باستخدام حساب Google على iPhone أو Android باستخدام حساب Gmail الخاص بك. (تنزيل لنظام Android | iPhone). يمكنك تثبيت وإعداد تطبيق Google Home لأجهزة iPhone و Android إذا لم يكن لديك بالفعل. إذا لم يكن لديك جهاز العرض الذكي ، يمكنك الحصول على Google Nest Hub بـ (129 دولارًا) أو Google Nest Hub Max بـ (229 دولارًا) أو Lenovo Smart Displays بـ (139 دولارًا) عبر الإنترنت.
- افتح Google Home App
- اضغط على أيقونة الملف الشخصي في أسفل اليمين.
- الآن اضغط على المزيد من الإعدادات تحت مساعد جوجل.
- انتقل الآن إلى علامة التبويب “الخدمات” من شاشة “ملف التعريف”.
- اضغط على مكالمات الصوت والفيديو
- انقر الآن على تطبيقات الفيديو والصوت من شاشة “المكالمات الصوتية والفيديو”.
- يمكنك أن ترى جوجل الثنائي تحت الحساب.
- اضغط على أيقونة الرابط بجوار Google Duo.
- اضغط على متابعة على شاشة تكوين Google Duo.
- اتبع التعليمات لتكوين Google Duo.
- ستعود إلى شاشة تطبيقات الفيديو والصوت.
- يمكنك رؤية رقم Google Voice إذا كنت قد قمت بالإعداد بالفعل باستخدام Google Duo.
- قم الآن بتشغيل عرض مساعد Google الذي تريد إعداده للمكالمة الصوتية.
- ارجع إلى شاشة Google Home App الرئيسية.
- الآن ترى أيقونة إضافية Call Home على الشاشة الرئيسية.
- اضغط على Call Home لبدء المكالمة الصوتية.
قم بإنهاء تطبيق Google Home App وتحميله مرة أخرى إذا لم تشاهد رمز Call Home. يمكنك الآن النقر فوق زر Call Home لبدء الاتصال بشاشة العرض الذكية من Google Home.
- ستعرض لك Google Smart Display اسمك إذا قمت بالفعل بإعداد رقم Google Voice وأضفت كجهة اتصال في حسابك في Google.
قم بإعداد Google Home للمكالمات الصوتية
سيعمل الحل مع iPhone و Android بغض النظر عن نظام التشغيل لهاتفك الذكي. ومع ذلك ، فأنت بحاجة إلى العرض الذكي لمساعد Google. لقد اختبرنا ذلك من خلال شاشة لينوفو الذكية. ومع ذلك ، سوف يعمل هذا مع العرض الذكي لـ Google Home ، أيضًا.
تعمل هذه الميزة فقط في الولايات المتحدة ، على الرغم من أننا نأمل أن يتحول هذا إلى دول أخرى قريبًا. لا يتم دعم Google Home و Google Home Mini الاعتياديين في Google Voice Call. يمكننا انتظار التحديثات المستقبلية لتوسيع هذه الميزة إلى مكبرات الصوت الذكية من Google Home و Home Mini.