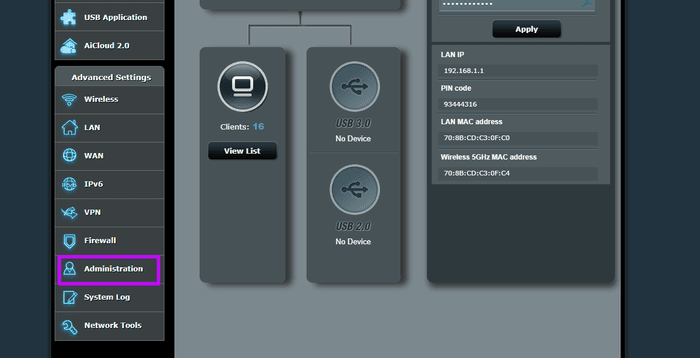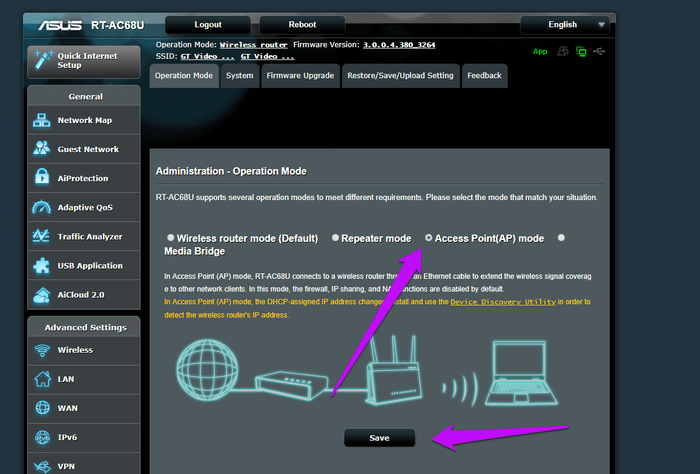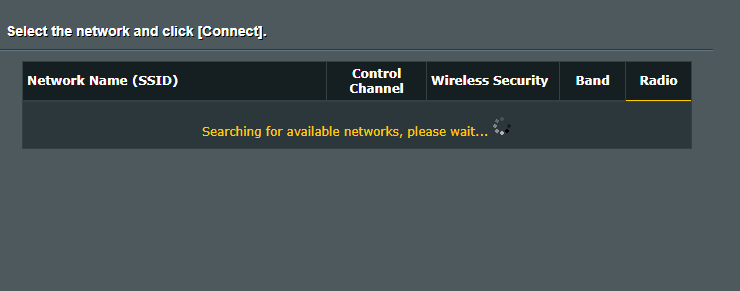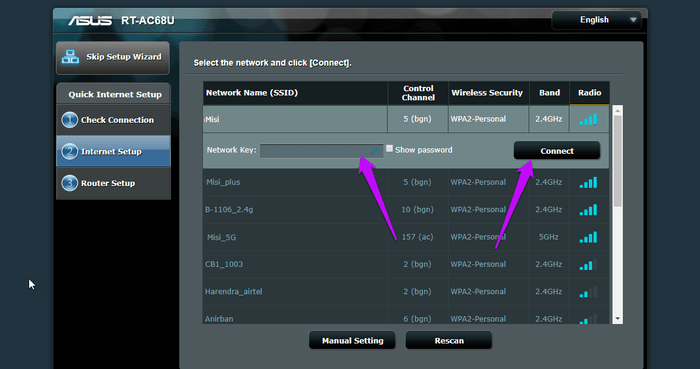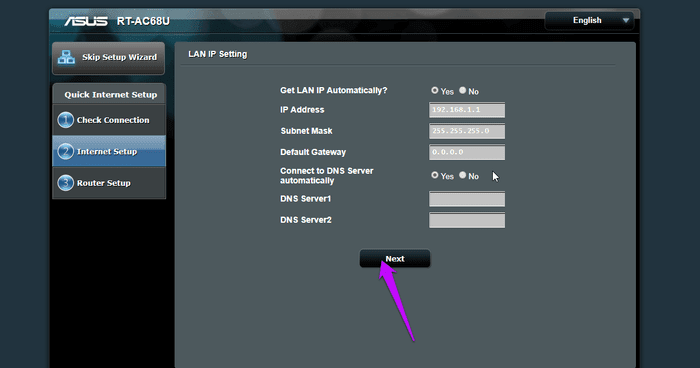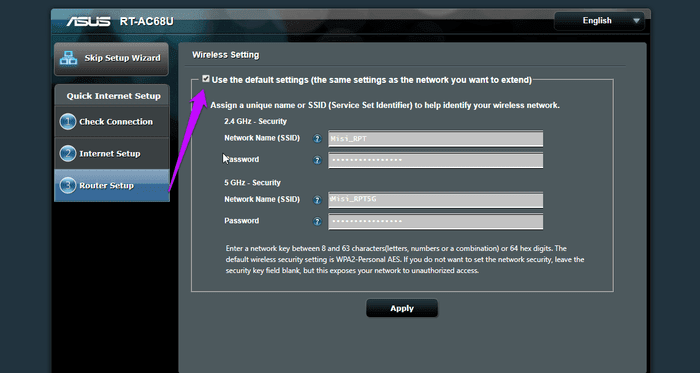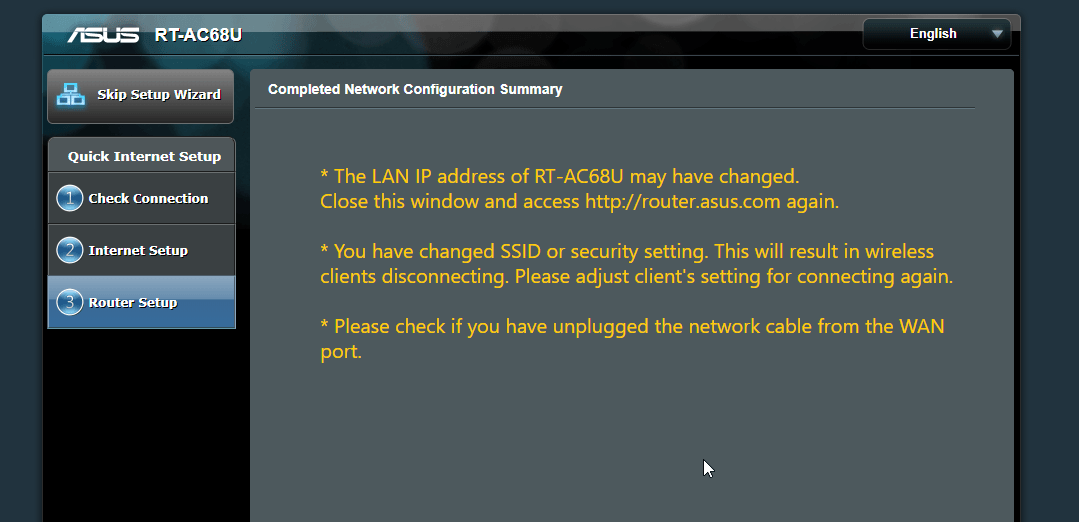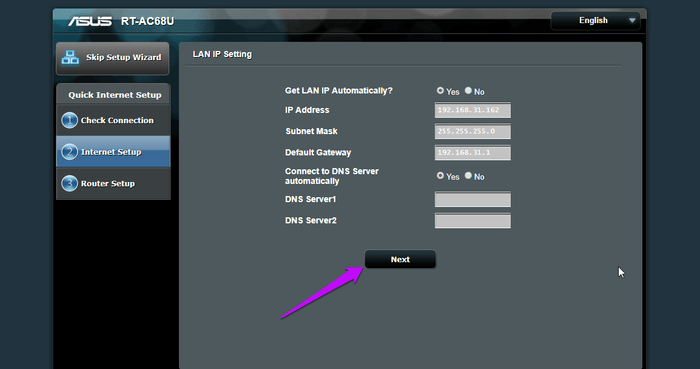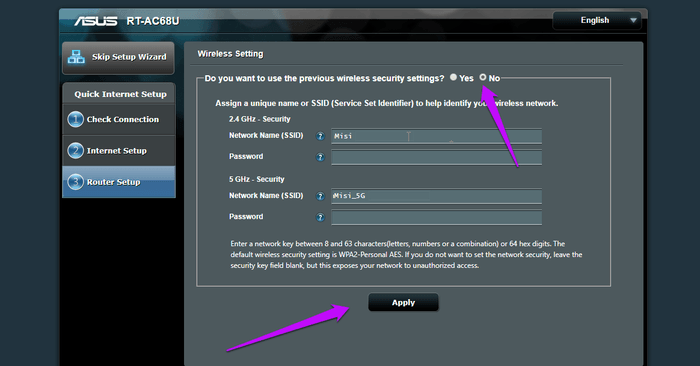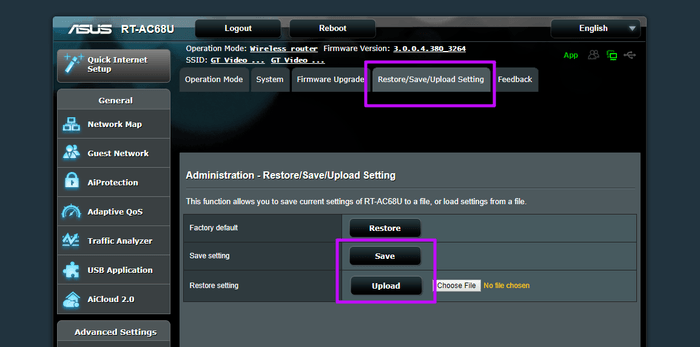كيفية إعداد ASUS RT-AC68U كنقطة وصول ومكرر
ASUS RT-AC68U هو موجه Wi-Fi قوي يضم مجموعة شرائح Wi-Fi من Broadcom (BCM4709). يدعي هذا الموجه أنه يوفر سرعات تصل إلى 1.3 جيجابت في الثانية على نطاق التردد 5 جيجاهرتز و 600 ميجابت في الثانية على نطاق التردد 2.4 جيجا هرتز. وبما أن معظم أجهزة توجيه Wi-Fi المتقدمة ، فإن ASUS RT-AC68U يمكنها أيضًا مضاعفة كمكرر Wi-Fi ونقطة وصول.

في هذا المنشور اليوم ، سنستكشف كيفية إعداد وضع التكرار ونقطة الوصول.
لنبدأ.
ما هو مكرر WI-FI؟
يتم استخدام مكرر Wi-Fi لتوسيع تغطية Wi-Fi في منطقة معينة. إنها تعمل لاسلكيًا من خلال الاتصال بالشبكة الحالية ، وتضخيمها ونقل الإشارة إلى أبعد من ذلك.
يُنصح بإبقاء المكرر في منطقة تكون فيها إشارة Wi-Fi قوية. على سبيل المثال ، في ممر طويل أو مساحة كبيرة ، إذا لم تمتد الإشارة إلى ما بعد نقطة معينة ، فيمكنك تثبيت مكرر لتمديد التغطية. سيؤدي ذلك إلى إزالة الإشارات المسقطة والمناطق الميتة.
والآن بعد أن أوضحنا الأمر ، دعنا نرى كيفية إعداد ASUS RT-AC68U كمكرر.
كيفية إعداد ASUS RT-AC68U كمكرر
المتطلب السابق: تأكد من إعداد شبكة Wi-Fi الأصل بالفعل.
الخطوة 1: في حالة جهاز توجيه جديد تمامًا بدون إعداد مسبق وسِجل للاتصال ، ستحتاج أولاً إلى توصيله بجهاز كمبيوتر محمول (أو كمبيوتر شخصي) عبر كابل Ethernet عبر منفذ LAN.
ومع ذلك ، إذا تم إعداد جهاز التوجيه مسبقًا ، فقم بتشغيله وانتظر حتى يبدأ التشغيل. بمجرد أن تصبح جاهزة ، اتصل بشبكة Wi-Fi القديمة. هل لاحظ أنه لن يكون هناك اتصال بالإنترنت في هذه المرحلة.
الخطوة 2: الآن ، قم بتسجيل الدخول إلى صفحة مسؤول جهاز التوجيه (192.168.1.1) باستخدام اسم المستخدم وكلمة المرور الخاصة بك وتوجه إلى الإدارة في الجزء الأيمن.
بعد ذلك ، حدد “وضع التشغيل” ، وانقر على “وضع التكرار” واضغط على “حفظ”.
الخطوة 3: سيقوم الموجه الآن بمسح الشبكات القريبة.
بعد تحديد موقع الشبكة التي تريد أن يكررها RT-AC68U ، حددها ، وأدخل كلمة المرور واضغط على زر الاتصال.
بعد ذلك ، سيُطلب منك إدخال عنوان IP. للحصول على مخرج سهل ، حدد “نعم” لملء عنوان IP تلقائيًا.
انقر فوق “التالي” عند الانتهاء.
الخطوة 4: أيضًا ، إذا كنت ترغب في الحصول على نفس إعدادات جهاز التوجيه الأصل ، فحدد مربع الاختيار “استخدام الإعدادات الافتراضية”. تتضمن الإعدادات عرض النطاق الترددي للقناة وطريقة تشفير WPA ومعلمات أخرى من هذا القبيل.
- نصيحة: إذا كنت ترغب في تكوينه بالإعدادات المخصصة ، فاترك المربع بدون تحديد.
قد يستغرق تطبيق الإعدادات الجديدة بعض الوقت. في حالتي ، استغرق الأمر حوالي خمس دقائق لإعداد نفسه كمكرر ، وبعد ذلك يمكنني رؤيته بين إعدادات الشبكة الخاصة بي ويمكن الاتصال به بشكل طبيعي باستخدام نفس كلمة المرور.
مرة أخرى ، ستحتاج إلى فتح صفحة المسؤول عبر http://router.asus.com.
أيضًا ، يمكنك إلقاء نظرة على بعض موسعات Wi-Fi للتوصيل والتشغيل مثل TP-Link AC750 مما يجعل من السهل تمديد تغطية شبكة Wi-Fi. هنا واحد يمكنك أن تنظر.
ما هي نقطة الوصول؟
بصرف النظر عن توسيع منطقة تغطية Wi-Fi ، يمكن أيضًا استخدام نقاط الوصول لزيادة عدد المستخدمين والأجهزة المتصلة. ومع ذلك ، يحتاج موجه نقطة الوصول إلى كبل Ethernet للاتصال بالمودم أو الموجه الأصل. وهذا الكابل يساعد في تحويل الإشارة السلكية إلى إشارة لاسلكية.
- حقائق سريعة: يمكن لنقاط الوصول إلى Wi-Fi التعامل مع حوالي 60 اتصالًا متوازيًا.
الخطوة الأولى: أولاً ، قم بتوصيل جهاز ASUS RT-AC68U عبر منفذ WAN الخاص به بمنفذ LAN الخاص بالموجه الأصل أو المودم.
بعد ذلك ، قم بتسجيل الدخول إلى صفحة المشرف وتوجه إلى الإدارة> وضع التشغيل ، حدد زر الاختيار الخاص بـ Access Point واضغط على حفظ.
الخطوة 2: الآن ، سيُطلب منك إدخال عنوان IP. بنقرة واحدة على زر نعم سوف تملأ عنوان IP والتفاصيل الأخرى (هل تفكر في ذلك صحيح!) تلقائيا.
ولكن إذا كنت ترغب في إدراج هذه التفاصيل يدويًا ، فحدد لا وأضف التفاصيل.
الخطوة 3: الآن ، كل ما عليك فعله هو التفكير في اسم الشبكة الجديدة وكلمة المرور.
لاحظ أن الأحرف الخاصة والمساحة في كلمات مرور الموجه لا تعمل بشكل عام بشكل جيد للأجهزة المتصلة وستواجه الأجهزة الطرفية مثل الطابعات اللاسلكية التي فشلت في إنشاء اتصال.
بمجرد إعداد كل شيء ، فقط اضغط على زر تطبيق.
نقطة المكافأة: حفظ إعدادات راوتر
تعد النسخ الاحتياطي لإعدادات موجه Wi-Fi عادة جيدة ، حتى لا تختار في يوم ما الرجوع إلى الإعدادات الأصلية. لحسن الحظ ، هناك طريقة لإعدادات النسخ الاحتياطي في ASUS RT-AC68U.
توجه إلى الإدارة وانتقل إلى علامة التبويب الثالثة (استعادة / حفظ / تحميل الإعداد).
سيؤدي النقر فوق “حفظ” إلى حفظ ملف CFG على نظامك. كل ما عليك القيام به هو تحميل نفسه إلى حسابك السحابي الذي اخترته بحيث يمكن استعادته بسهولة لاحقًا.
في المرة التالية التي تريد فيها استعادة الإعداد لتكرار سابق ، قم بتحميل نفس الملف من خلال نافذة الاستعادة.
- نصيحة: يمكنك إيقاف تشغيل مؤشر LED للإشعارات من خلال زر on-off في الخلف.
ابدا نطاقك
يمكن أن تدخل إشارات Wi-Fi الضعيفة حقًا في أعصاب الشخص. إذا لم يكن بالإمكان إصلاحه عن طريق تعديلات بسيطة مثل تغيير الموقع أو تغيير قنوات جهاز التوجيه ، فإن الحصول على مكرر هو أفضل طريقة للمضي قدمًا.