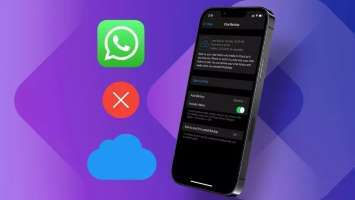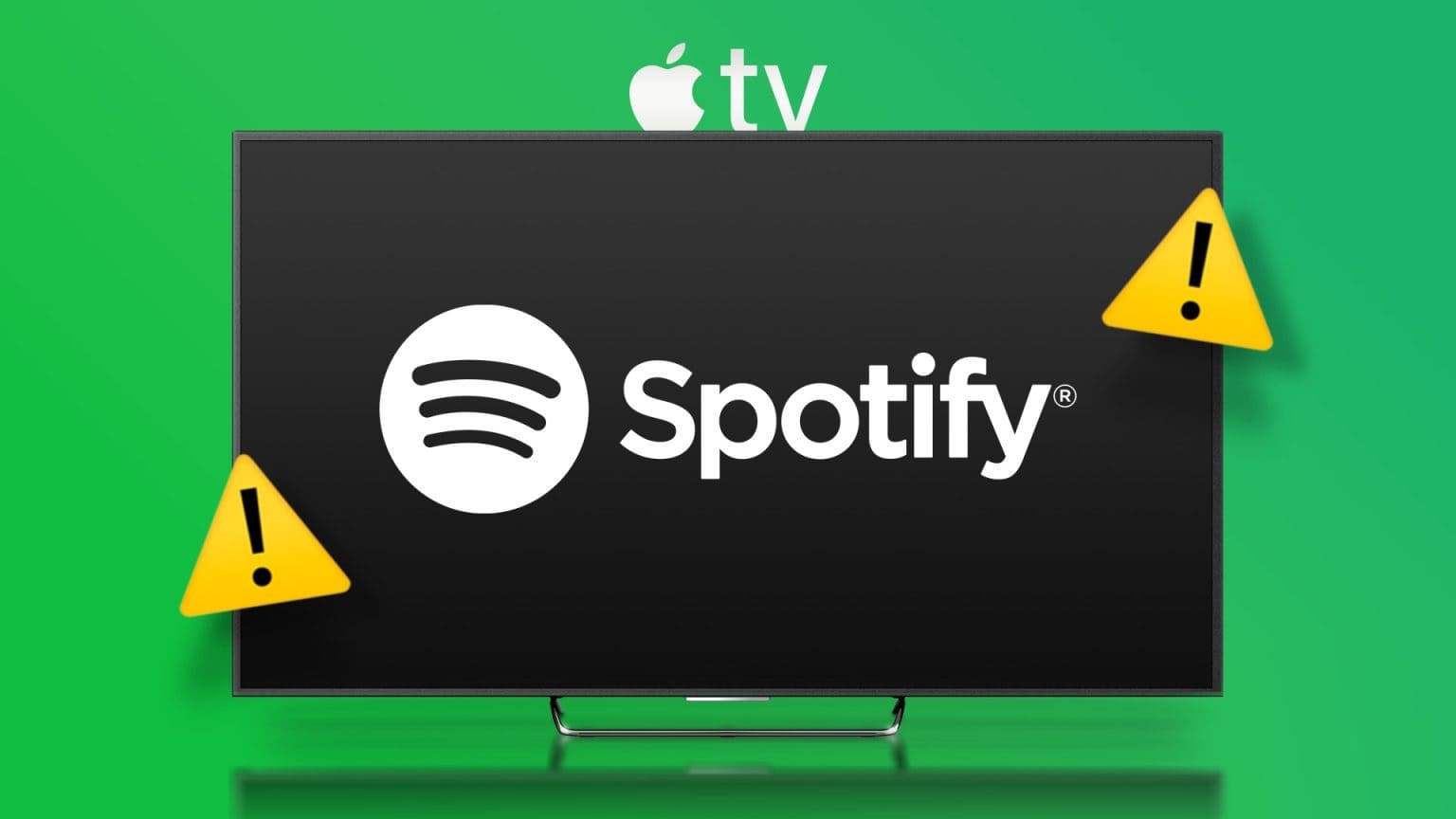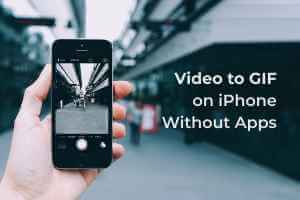بالنسبة للعديد من مالكي iPhone ، فإن أسوأ سيناريو هو فقدان أجهزتهم. عندما يحدث هذا ، تفقد جميع الصور وجهات الاتصال والتطبيقات والبيانات الخاصة بك معًا. لحسن الحظ ، يأتي تطبيق Find My الذي تمت ترقيته من Apple مزودًا بميزات جديدة لمساعدتك في العثور على هاتفك.

كيفية إعداد Find My iPhone في iOS 15
إذا كنت مستخدمًا جديدًا لجهاز iPhone أو لم تقم أبدًا بإعداد تطبيق Find My حتى الآن ، فقد يصبح هذا الأمر محيرًا. بينما كان يُطلق على التطبيق اسم “Find My iPhone” ، أصبح الآن ببساطة Find My. ومع ذلك ، فإن استخدامه على جهاز iPhone الخاص بك هو خيار يسمى “Find My iPhone. دعونا نرى كيفية إعداد ذلك.
- انتقل إلى تطبيق “الإعدادات” على جهاز iPhone ، وانقر على اسمك ، ثم “Find My”.
- في الجزء العلوي ، انقر على “Find My iPhone” وتأكد من تشغيله.
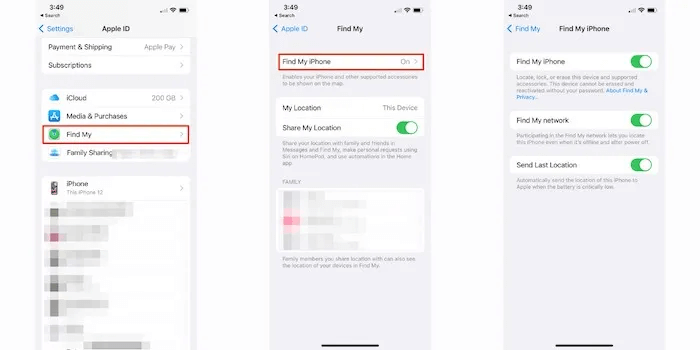
3. بافتراض أنك تستخدم نظام التشغيل iOS 15 بالفعل ، سيكون لديك أيضًا خيار “العثور على شبكتي” ، والذي سيساعدك في تحديد موقع جهاز iPhone الخاص بك حتى إذا كان غير متصل بالإنترنت.
4. انقر على “إرسال آخر موقع” ، وهي ميزة مفيدة سترسل موقعك إلى Find My إذا كانت بطارية iPhone على وشك النفاد.
كيفية مشاركة موقعي مع الآخرين
بمجرد تمكين Find My ، يكون لديك عدد من الخيارات المتاحة مع iOS 15 ، بما في ذلك القدرة على مشاركة موقعك مع الأصدقاء والعائلة.
- انتقل إلى “الإعدادات -> الخصوصية -> خدمات الموقع”.
- اضغط على “مشاركة موقعي” ، ثم قم بتمكين خيار “مشاركة موقعي”.
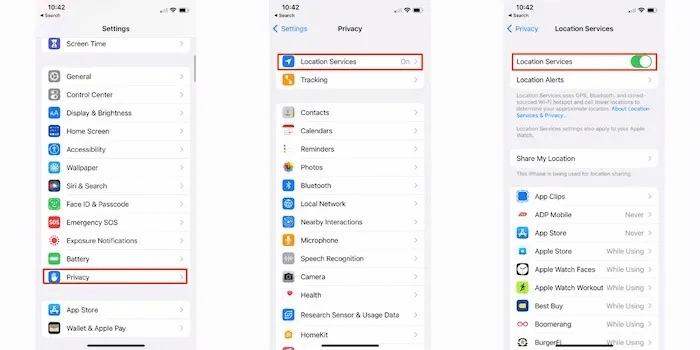
3. قد تحتاج إلى مشاركة موقعك بشكل فردي. تأكد من القيام بذلك عن طريق النقر على اسم كل شخص. إذا رأيت “إيقاف مشاركة موقعي” ، فأنت تعلم أنه تتم مشاركة موقعك.
بمجرد تشغيل هذا ، يمكن لأي شخص في حساب Apple Family الخاص بك رؤية موقعك.
إذا كنت ترغب في توسيع مشاركة موقعك للأشخاص الموجودين في قائمة جهات الاتصال الخاصة بك ، فيمكنك القيام بذلك أيضًا.
- ابدأ بفتح تطبيق “Find My” وافتح علامة التبويب “People”. اضغط على علامة “+” مباشرة في أعلى يمين القائمة المنبثقة.
- اضغط على “مشاركة موقعي” واختر اسم جهة الاتصال التي ترغب في مشاركة موقعك معها. بدلاً من ذلك ، يمكنك إدخال عنوان بريدهم الإلكتروني أو رقم هاتفهم يدويًا.
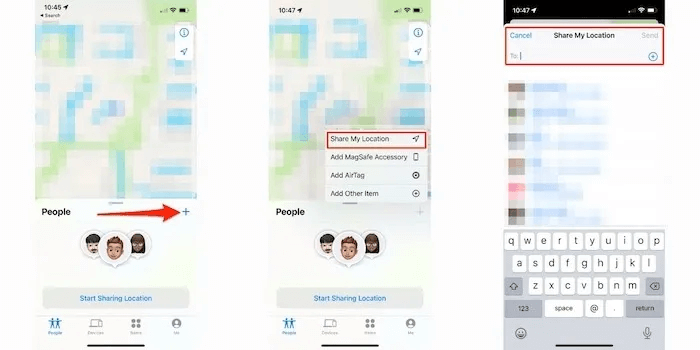
3. اضغط على “إرسال” واختر المدة التي ترغب في مشاركة موقعك فيها.
إذا كنت تريد إيقاف مشاركة الموقع تمامًا ، فمن السهل جدًا القيام بذلك من داخل تطبيق Find My.
- أدخل التطبيق وقم بتعطيل “مشاركة موقعي” وسيتم إيقاف تشغيل جميع مشاركة الموقع.
- إذا كنت تفضل إيقاف المشاركة مع شخص معين ، فانقر فوق علامة تبويب الأشخاص في الجزء السفلي من التطبيق واختر جهة الاتصال المناسبة.
- انقر على “إيقاف مشاركة موقعي”.
كيفية تعقب iPhone المفقود
في البداية ، أفضل طريقة لتحديد موقع iPhone المفقود هي استخدام تطبيق Find My.
- افتح التطبيق على جهاز آخر مثل Mac أو iPad وانقر فوق علامة التبويب “الأجهزة”.
- ابحث عن الجهاز المفقود في القائمة.
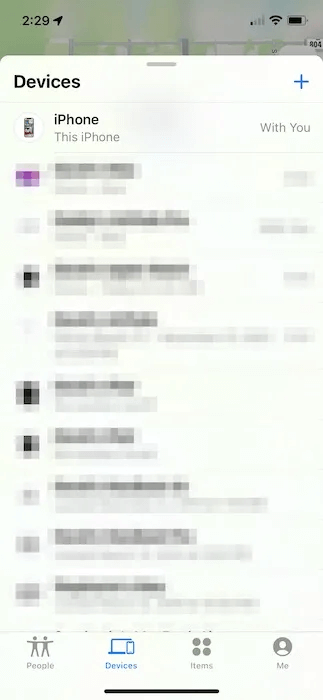
لديك بعض الخيارات: جعل الجهاز يشغل صوتًا ، والاتجاهات خطوة بخطوة إلى موقعه ، وإضافة رسالة إلى الجهاز المفقود تطلب إعادته ، وقفل الجهاز حتى لا يتمكن أي شخص يجده من الوصول إليه ، و محو جميع البيانات.
في حالة عدم وجود جهاز Apple آخر مثبت عليه تطبيق Find My ، فإن iCloud.com/find هو الخيار التالي الأفضل.
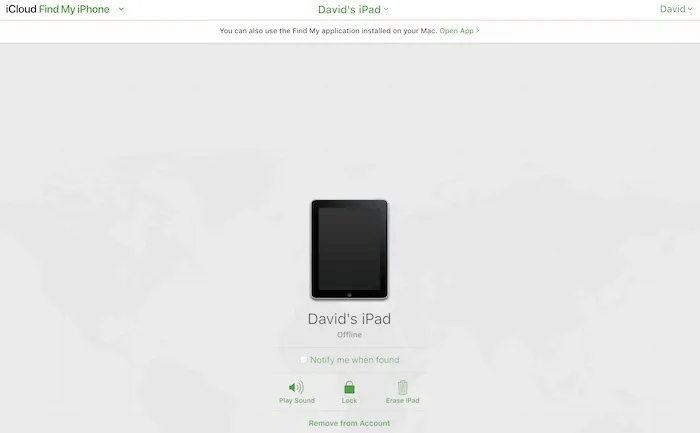
انقر فوق “جميع الأجهزة” ، ثم حدد الجهاز الذي تريد وضعه في وضع الفقدان أو القفل.
لا تقدم Apple نفس مجموعة الخيارات هنا كما تفعل على جهاز مثل iPhone أو iPad أو Mac. ومع ذلك ، بين Play Sound و Lock و Erase iPad ، يجب أن تكون قادرًا على اتخاذ الخطوات اللازمة لتحديد موقع الجهاز المفقود.
كيفية استخدام iPhone الخاص بشخص آخر لتحديد موقعك
إذا فقدت iPhone وتعذر عليك الوصول إلى جهاز آخر أو iCloud.com/find ، فيمكنك اللجوء إلى صديق أو أحد أفراد العائلة للحصول على المساعدة.
- على جهاز iPhone الخاص بالشخص الآخر ، افتح تطبيق Find My ، ثم انقر على خيار “Me” في أسفل يمين الشاشة.
- يوجد الآن خيار “مساعدة صديق” في الجزء السفلي من هذه الشاشة.
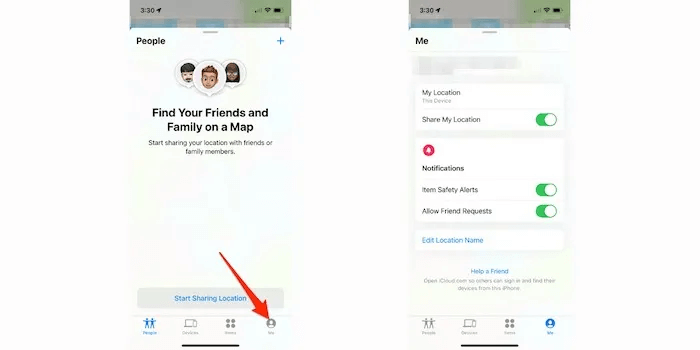
3. اطلب من صديقك اتباع الإرشادات التي تظهر على الشاشة ، والتي تتضمن تسجيل الدخول إلى iCloud باستخدام معرف Apple الخاص به لمعرفة وتحديد موقع أجهزته المفقودة.
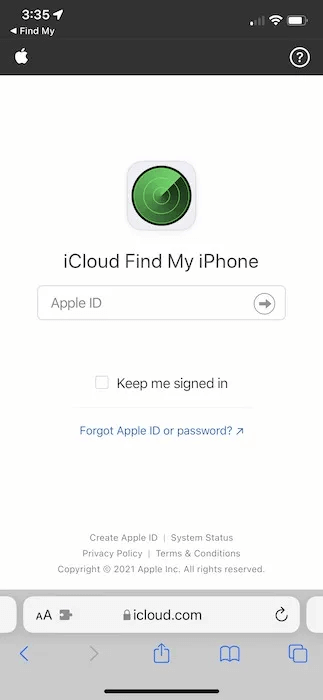
4. يمكن للشخص الآخر النقر على Play Sound لتحديد موقع iPhone إذا كان قريبًا أو النقر على Lost Mode لحماية البيانات الموجودة على iPhone وتنشيط وضع الطاقة المنخفضة للسماح لنافذة بحث أكبر. يمكنهم أيضًا اختيار مسح iPhone.
كيفية تحديد موقع iPhone غير متصل
ربما يكون هذا أحد أكبر تغييرات iOS 15 على Find My. من المهم معرفة أن ميزة وضع عدم الاتصال تعمل فقط على تشكيلة iPhone 11 وما فوق. بمجرد تنشيط هذه الميزة ، ستعرف أنها متاحة في المرة التالية التي تقوم فيها بإيقاف تشغيل جهاز iPhone الخاص بك وترى الرسالة “iPhone Findable After Power Off”.
- ابدأ بالانتقال إلى “الإعدادات -> اسمك -> Find My” والنقر على “Find My iPhone”.
- تأكد من تشغيل مفتاح التبديل بجوار “Find My iPhone”. إذا كنت تستخدم نظام التشغيل iOS 15 ، فسترى أيضًا خيار “Find My network”.
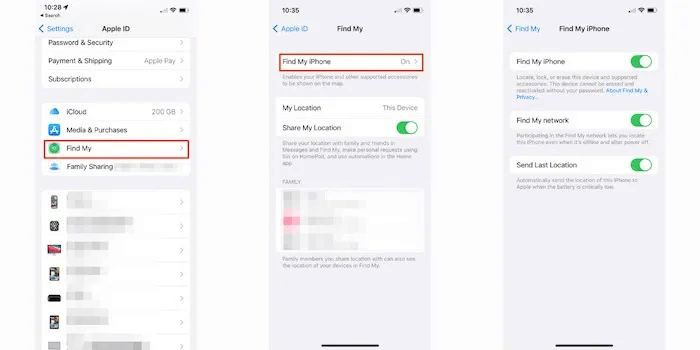
3. “إرسال آخر موقع” هو خيار آخر يجب عليك تمكينه. سيرسل موقعك إلى حساب Apple الخاص بك عندما يكتشف iPhone أن بطاريتك على وشك النفاد.
4. إذا فقدت هاتفك بعد إعداد هذا ، فيمكنك اتباع الخطوات المذكورة أعلاه لتحديد موقع iPhone الخاص بك كما تفعل من تطبيق Find My آخر على جهاز Mac أو iPad ، أو iPhone الخاص بأحد الأصدقاء / أفراد العائلة أو iCloud.com/find.
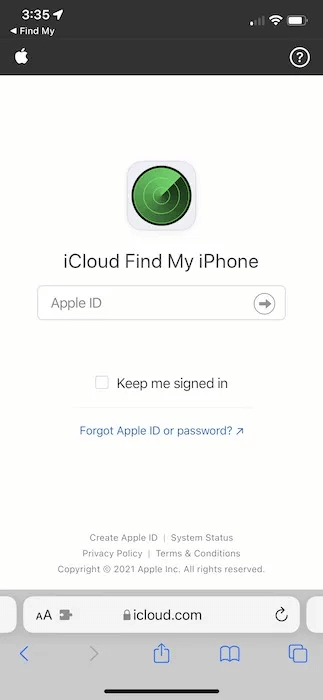
5. ستتوفر جميع الخطوات المتاحة مثل وضع iPhone في “Lost Mode” أو تشغيل صوت أو استخدام الاتجاهات. يمكنك أيضًا ضبط الجهاز على المسح في المرة التالية التي يتم فيها تشغيله.
كيفية استخدام الوضع المفقود
دعونا نلقي نظرة أعمق على “الوضع المفقود”.
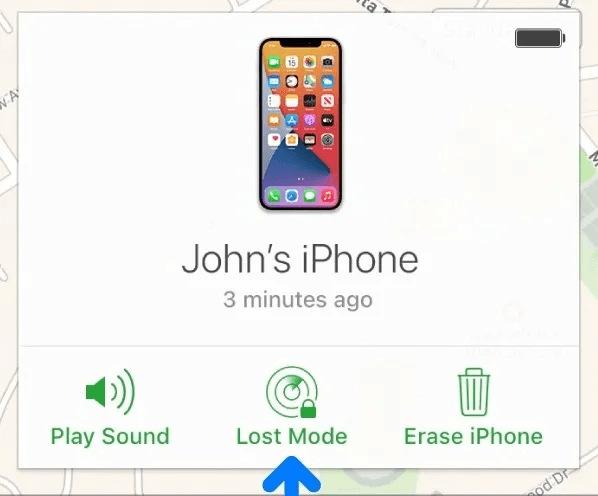
بمجرد تنشيط Lost Mode ، سيحدث عدد من الخطوات:
- سيتم إرسال بريد إلكتروني للتأكيد إلى عنوان البريد الإلكتروني الخاص بـ Apple ID لتنبيهك بهذا التغيير.
- يمكن عرض رسالة مخصصة على جهاز iPhone (أو iPad).
- أثناء وجودك في وضع الفقدان Lost Mode ، لن يتلقى iPhone أي تنبيهات أو إشعارات خارج المكالمات الهاتفية ومكالمات FaceTime. يتضمن ذلك التنبيهات وإشعارات البريد الإلكتروني ورسائل iMessages وما إلى ذلك.
- تم تعطيل Apple Pay على الفور. يمتد هذا إلى أي عبور وبطاقات هوية الطالب أيضًا. بمجرد إرجاع جهازك ، يمكنك استئناف استخدام جميع بطاقاتك بعد إلغاء قفل الجهاز وإعادة تسجيل الدخول باستخدام معرف Apple الخاص بك.
- يتم وضع موقع جهازك على أي خريطة iCloud ، بما في ذلك Find My على أجهزة Apple الأخرى التي تمتلكها ، أو موقع أحد الأصدقاء أو أفراد العائلة ، و iCloud.com/find.
لتعطيل وضع الفقدان:
- انتقل إلى iCloud.com/find ، وانقر فوق All Devices ، وحدد الجهاز الموجود حاليًا في Lost Mode.
- انقر فوق “Stop Lost Mode” ، ثم انقر فوقه مرة أخرى.
لاحظ أنه في حالة استرداد جهازك ، فإن Lost Mode سيعطل نفسه بمجرد إدخال رمز المرور الخاص بك على الجهاز.
كيفية إيقاف تشغيل Find My
في حين أن Find My له أهمية حاسمة لتحديد موقع الجهاز المفقود ، فقد يكون هناك وقت تريد تعطيله فيه.
iPhone و iPad و Mac
على أي iPhone أو iPad أو iPod touch ، تكون خطوات تعطيل Find My واحدة:
- انتقل إلى “الإعدادات -> اسمك -> Find My.”
- اضغط على “Find My [device]” وأوقف تشغيل “Find My [device]”.
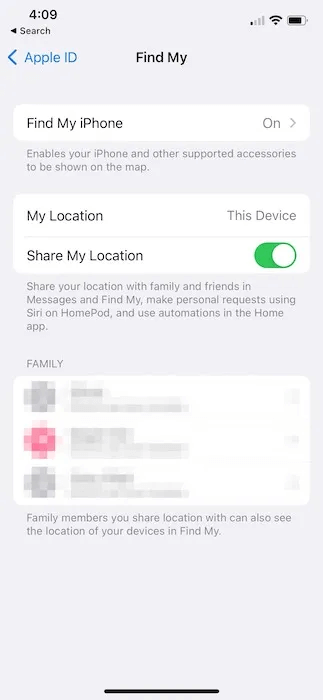
بكل بساطة. إذا كنت تستخدم جهاز Mac ،
- انتقل إلى قائمة Apple في أعلى اليسار -> تفضيلات النظام -> معرف Apple “.
- انقر على iCloud في الشريط الجانبي ، ثم ألغ تحديد “Find My Mac”.
ساعة Apple
مع Apple Watch ، فإن أهم خطوة لتعطيل Find My هي إلغاء إقرانه بجهاز iPhone الخاص بك. سيؤدي القيام بذلك إلى مسح أي محتويات وإزالة قفل التنشيط وحذف أي معلومات خاصة ببطاقة الدفع الخاصة بـ Apple Pay. لإلغاء اقتران Apple Watch:
- افتح تطبيق Apple Watch على جهاز iPhone الخاص بك.
- اضغط على “ساعتي -> كل الساعات” ، ثم اضغط على “i” بجوار ساعتك.
- اضغط على “Unpair Apple Watch” ، وسوف يمسح ويزيل نفسه من حساب iCloud الخاص بك.
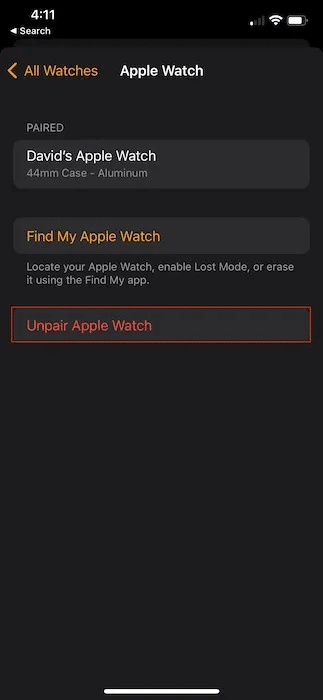
AirPods
باستخدام AirPods ، تكون الخطوات واضحة جدًا لإزالتها من قائمة Find My Device. تحتاج فقط إلى إلغاء إقران AirPods من إعدادات Bluetooth الخاصة بك على جميع الأجهزة المتصلة بها. يمكن أن يشمل ذلك Apple TV و iPod و Mac و iPad وما إلى ذلك.
- انتقل إلى “الإعدادات -> Bluetooth “. اضغط على “i” بجوار اسم AirPods الخاص بك.
- المس أو انقر فوق “نسيت هذا الجهاز” لإزالة AirPods من جميع أجهزة Apple التي تستخدم نفس معرف Apple.
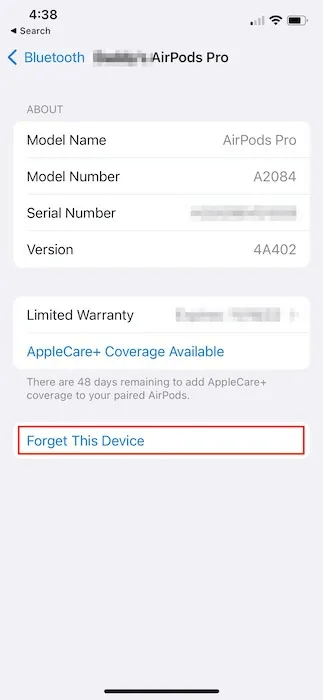
على أجهزة Mac:
- انتقل إلى “قائمة Apple -> تفضيلات النظام -> Bluetooth.”
- اضغط على Ctrl + انقر على AirPods واختر “قطع الاتصال”.
- على غرار iPhone أو iPad ، إذا اخترت “إزالة” ثم “نسيت الجهاز” ، فستتم إزالة AirPods من جميع الأجهزة التي تستخدم نفس معرف Apple.
AirTags
يعد تعطيل AirTags بنفس السهولة التي قد يتوقعها المرء ، حيث لا يتطلب سوى بضع نقرات لإزالتها من معرف Apple.
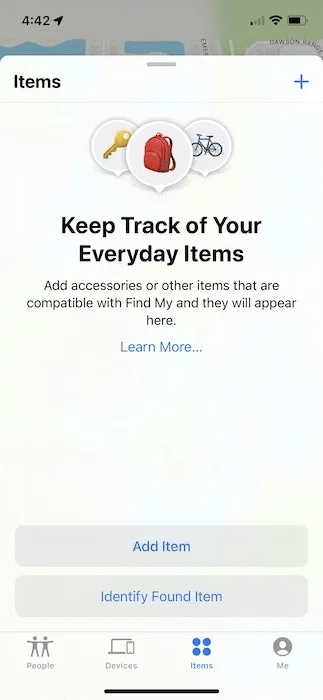
- باستخدام iPhone أو iPod أو iPad ، افتح تطبيق Find My وحدد موقع “العناصر” في القائمة أسفل الشاشة.
- اجعل AirTag قريبًا من جهاز iPhone أو iPad إن أمكن.
- اضغط على “إزالة العنصر” واتبع التعليمات المتبقية على الشاشة.
ماذا عن وضع الفصل؟
وظيفة جديدة أخرى في iOS 15 (و iPadOS 15) هي تقديم “تنبيهات الفصل”. يشرح الاسم إلى حد كبير ما ستفعله هذه الميزة ، ولكن بمجرد تمكينها ، سيُعلمك جهاز iPhone أو Pad أو iPod touch أو Apple silicon أو macOS Monterey بما إذا كان قد تم تركه. هذه الميزة ليست مخصصة لأجهزة Apple فقط ، حيث يمكنك تنشيط وضع الفصل لأي شيء تقريبًا.
- ابدأ بفتح تطبيق Find My على جهاز iPhone أو iPad أو Mac. اضغط على “الأجهزة” في الجزء السفلي من الشاشة ، ثم انقر مرة أخرى على الجهاز المقصود.
- باتجاه منتصف الشاشة ، أسفل “الإشعارات” ، سترى “التنبيه عند تركك خلفك”. قم بتشغيل هذا الخيار ، ثم اتبع التعليمات التي تظهر على الشاشة.
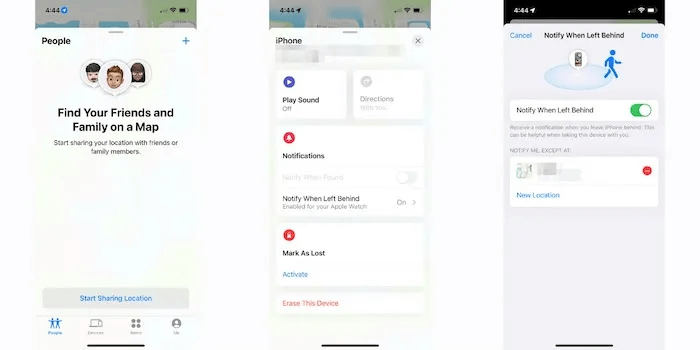
3. يمكنك أيضًا إضافة “موقع موثوق به” ، مثل منزلك أو مكتبك ، بحيث يكون لديك القليل من المرونة لمجموعة من الحركة. اضغط على “موقع جديد” وأضف العديد من العناوين التي تراها مناسبة.
في حالة AirTags:
- اضغط على “العناصر” في الجزء السفلي من شاشة Find My ، ثم “Notify when Left Behind” وقم بالتبديل.
- أضف موقعًا موثوقًا به عن طريق تحديد الموقع على الخريطة والنقر على “تم”.
- اضغط على “تم” مرة ثانية ، وسيتم تمكين AirTags لتنبيهات الفصل. ضعها في حقيبة ظهر ، أو حقيبة يد ، أو حقيبة سفر ، إلخ.
أسئلة مكررة
س 1. هل يجب أن أحاول تحديد موقع iPhone المفقود بنفسي؟
الجواب. من المحتمل أن يكون هذا هو الجانب الأكثر أهمية في استخدام Find My. لا ، يجب ألا تحاول مطلقًا تحديد موقع iPhone المفقود إذا بدا أنه في منزل أو مبنى مكتبي. إذا كان لديك أي مخاوف بشأن مكان وجود iPhone في حالة فقده أو سرقته ، فاتصل بالسلطات المحلية للمساعدة.
س 2. هل من الآمن استخدام iPhone أو iPad الخاص بشخص آخر لتحديد موقع جهازي؟
الجواب. نعم بالتاكيد. تتأكد Apple من أنك محمي من خلال التأكد من أنك تستخدم معرف Apple الخاص بك للمساعدة في تحديد موقع جهازك. تأكد أيضًا من تسجيل الخروج بعد الانتهاء من تحديد موقع جهازك ، ويجب ألا يكون لديك أي مخاوف أمنية.
س 3. إذا قمت بمسح جهاز iPhone معتقدًا أنه ضاع ، فهل يمكنني استعادته؟
الجواب. نعم ، ولكن فقط إذا كان لديك نسخة احتياطية حديثة من iCloud. ما عليك سوى استعادة iPhone الخاص بك كما تفعل عادةً بعد تعطيل Lost Mode.
في الختام
يعد فقدان جهاز iPhone أو أي جهاز تجربة مفجعة. أصبحت أجهزتنا جزءًا لا يتجزأ من حياتنا لدرجة أننا لا نستطيع تقريبًا تذكر ما فعلناه قبل الهواتف الذكية. لحسن الحظ ، ساعدت Apple في تطوير خطوات متعددة للتأكد من أنه في أسوأ السيناريوهات ، توجد وسائل حماية مضمنة لمستخدميها لتحديد موقع الأجهزة المفقودة واستعادتها.