دليل لإعداد واستخدام Bixby Routines على أجهزة Samsung Galaxy
تتعامل Samsung مع Google Assistant مع مساعد Bixby الرقمي على الأجهزة المحمولة والتلفزيون الذكي والساعات الذكية التي تعمل بنظام Tizen. لا يركز Bixby على الإجابة على أسئلة المستخدم فحسب ، بل يتعامل أيضًا مع المهام غير المتصلة بالإنترنت على الهاتف. تمتلك Samsung وظيفة إضافية Bixby Routine أنيقة ومعبأة تقوم بالعديد من الوظائف على الجهاز بناءً على الأوامر الصوتية.
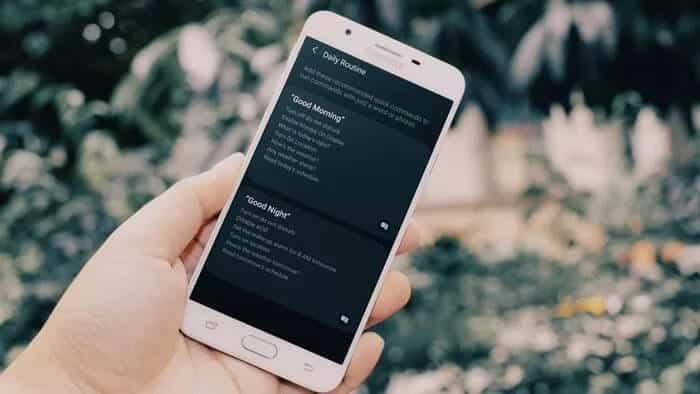
ما هي Bixby Routines
تُعد Bixby Routines من Samsung مجموعة القواعد المحددة مسبقًا والتي يتم تشغيلها عندما يتم توجيه عبارة أو أمر معين إلى المساعد الرقمي. إنه يتبع تنسيق “If This Then That” للأشياء.
سيقوم Bixby بتنفيذ الإجراءات بناءً على إعداداتك باستخدام القواعد أو الأوامر. على سبيل المثال ، يمكنك ضبط Bixby لمشاركة أحداث التقويم الخاصة بك كل صباح أو طرحها متى طلبت ذلك. تابع القراءة لمعرفة كيفية إعداده.
أين توجد Bixby Routines
Bixby Routines هو جزء من المساعد الرقمي Bixby. يمكنك الوصول إليه من قائمة Bixby الرئيسية. اضغط لفترة طويلة على مفتاح التشغيل بهاتفك لتنبيه مساعد Bixby.
من القائمة السفلية ، انقر على أيقونة الصفحة الرئيسية الصغيرة وستفتح قائمة Bixby الرئيسية. انقر الآن على قائمة الهامبرغر في الجزء العلوي الأيسر وحدد أوامر سريعة من القائمة التالية.
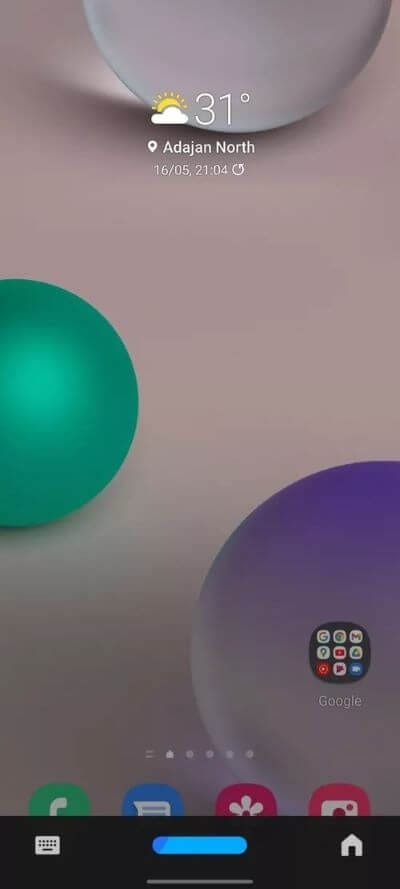
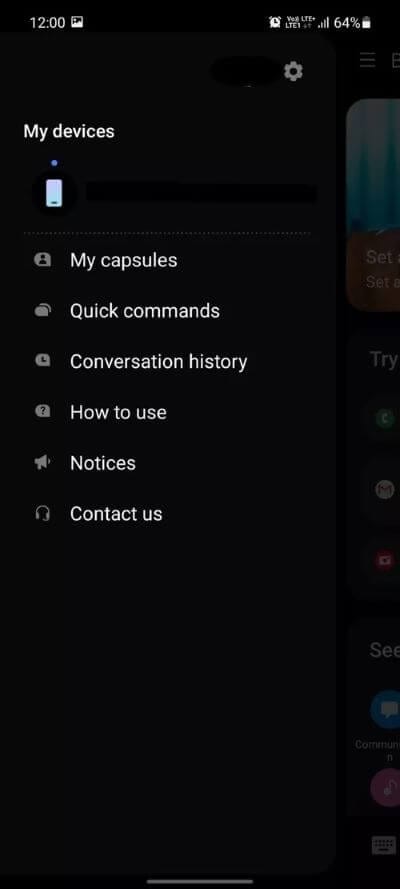
بشكل افتراضي ، يقدم Bixby العديد من أوامر Bixby الجاهزة للاستخدام. يمكنك إما استخدامها وتحرير المهام أو إنشاء واحدة من البداية. هنا ، سننشئ أمر Bixby من الشاشة الرئيسية ونضيف المهام بناءً على تفضيلاتنا.
إنشاء أمر BIXBY
الآن بعد أن تعرفت على أمر Bixby وكيفية الوصول إليه ، فلنقم بإنشاء روتين Bixby.
الخطوة 1: انتقل إلى Bixby Home وافتح الأوامر السريعة.
الخطوة 2: اضغط على أيقونة + في الزاوية اليمنى العليا.
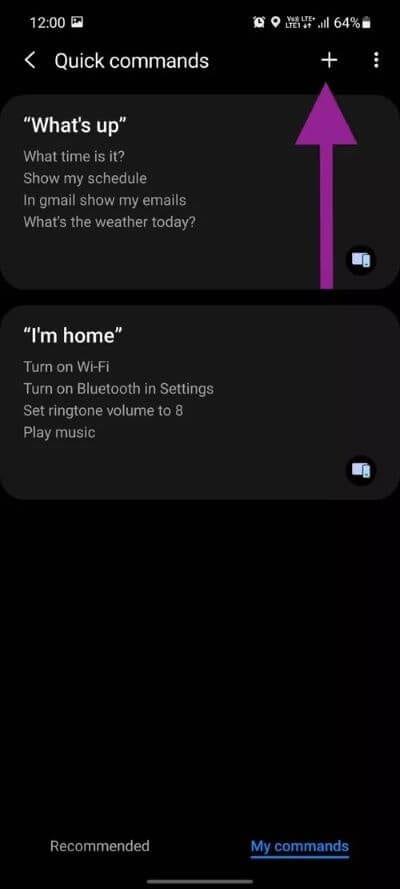
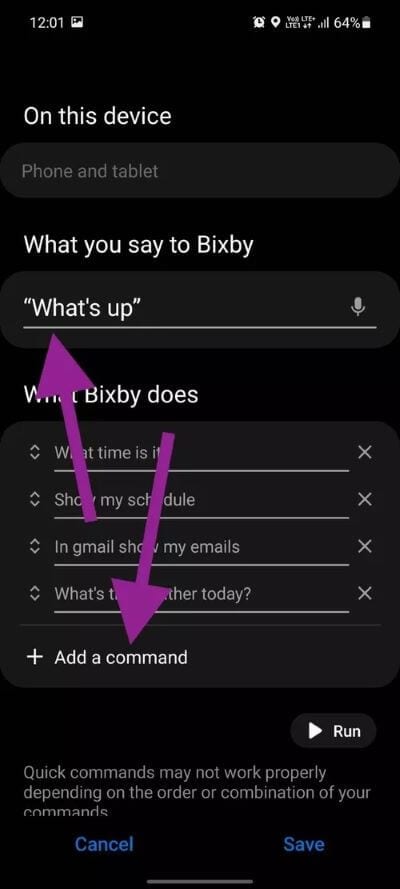
الخطوة 3: أولاً ، تحتاج إلى تحديد أمر أو عبارة سريعة. لقد أضفنا “ما الأمر” كأمر سريع.
الخطوة 4: في قائمة What Bixby ، انقر فوق إضافة خيار أمر.
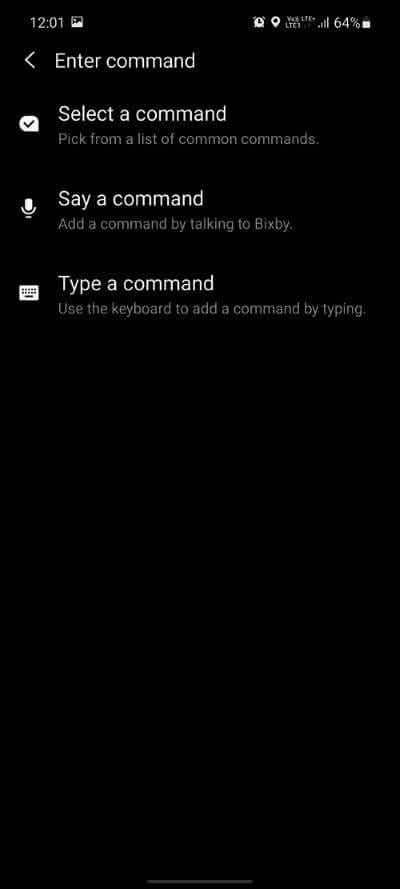
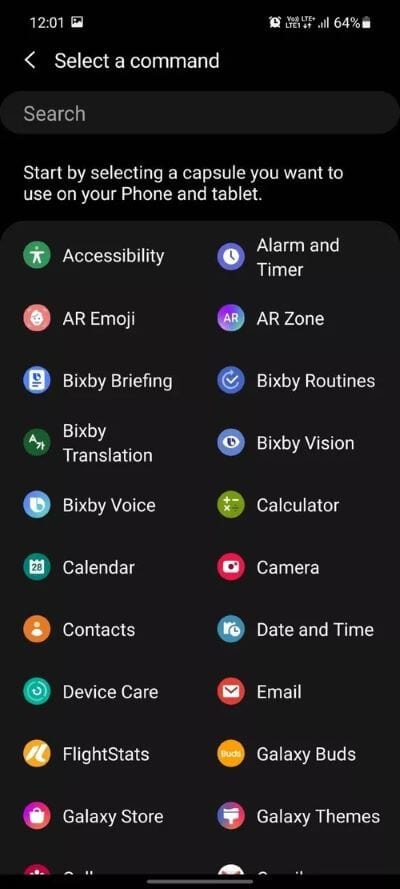
الخطوة 5: هنا ، يمكنك رؤية جميع التطبيقات التي تدعم أوامر Bixby.
في هذا المنشور ، سنستخدم مزيجًا من التقويم والبريد الإلكتروني والوقت وأحوال الطقس.
الخطوة 6: حدد التقويم وانقر على “إظهار الجدول الزمني الخاص بي” من القائمة التالية.
الخطوة 7: ارجع وحدد تطبيق Gmail. اضغط على “إظهار رسائل البريد الإلكتروني في Gmail“.
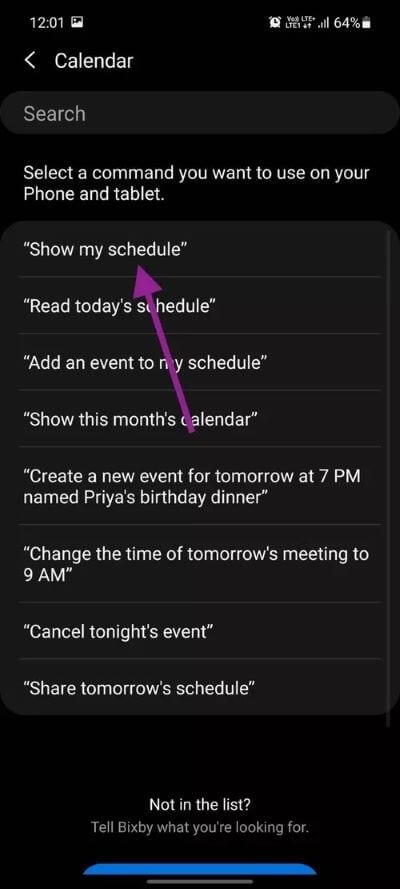
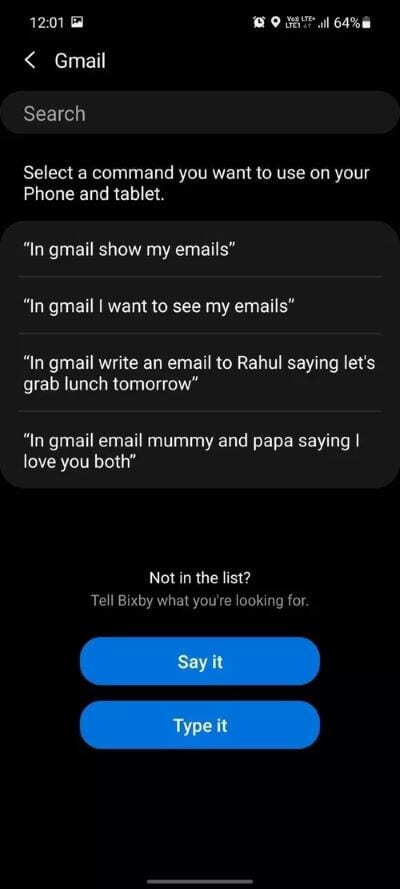
في كل مرة ، سيتعين عليك تحديد إضافة خيار أمر لمواصلة إضافة أوامر إلى العبارة.
الخطوة 8: حدد التاريخ والوقت ، واضغط على “ما الوقت الآن؟“.
الخطوة 9: حدد الآن تطبيق Weather Channel ، وسترى أن الأمر الذي نريد استخدامه غير مدرج هنا.
يمكنك تحديد الكتابة في الجزء السفلي واستخدام لوحة المفاتيح المدمجة لكتابة أمر مخصص. لقد كتبنا استعلام “ما حالة الطقس اليوم” لتطبيق Weather Channel.
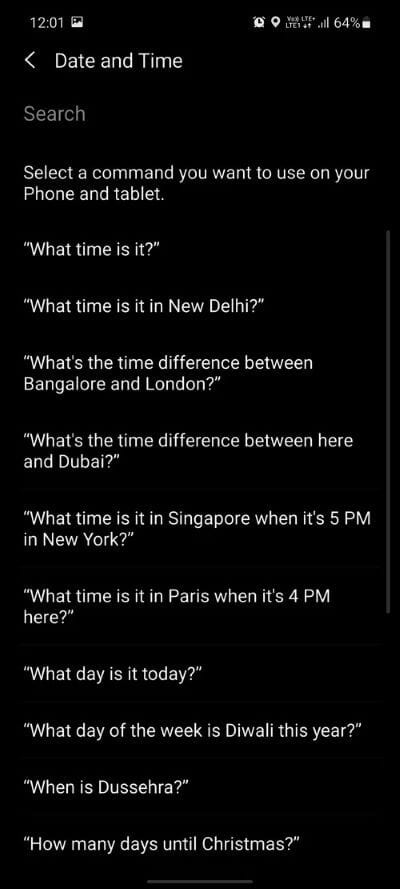
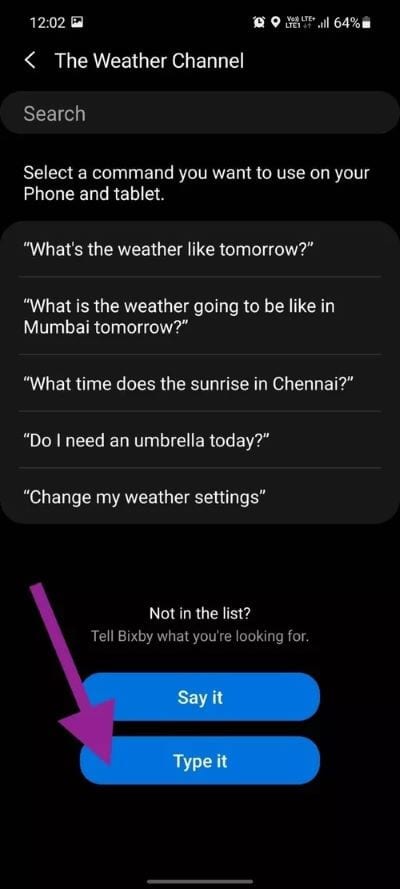
من القائمة الرئيسية ، سترى عبارة Bixby النهائية والإجراءات المرتبطة بها. يمكنك دائمًا النقر فوق علامة x وإزالة الأوامر أو تغيير موضع الأمر.
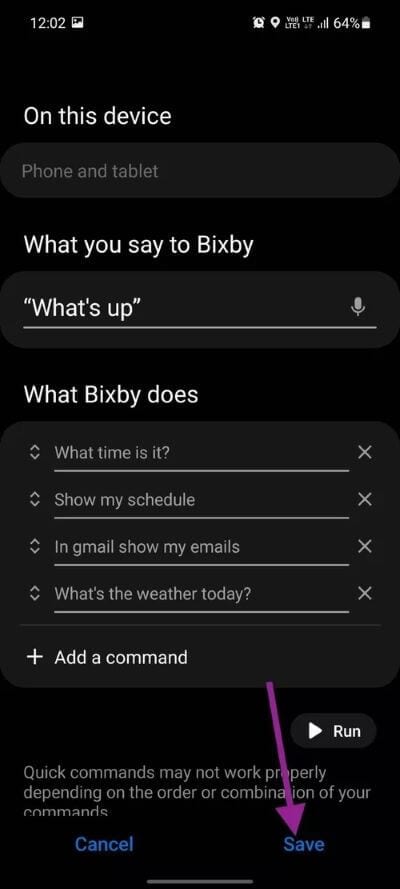
على سبيل المثال ، تريد أن يعلن Bixby عن الوقت أولاً ، ثم الجدول الزمني ، ورسائل البريد الإلكتروني ، والطقس. قم بسحب وإسقاط أمر “ما الوقت الآن” إلى الأعلى ، وأنت على ما يرام مع زر حفظ في الأسفل.
ارجع إلى الشاشة الرئيسية. استيقظ Bixby باستخدام الزر الجانبي أو الأمر الصوتي “Hey Bixby”. قل الأمر “What’s up” ، وسيقوم Bixby بتنفيذ الإجراءات بناءً على الأوامر التي قمت بتعيينها. انظر إلى لقطات الشاشة ، وسترى Bixby يعمل مع عرض الوقت الحالي وجدول اليوم التالي و Gmail وتفاصيل الطقس اليوم.
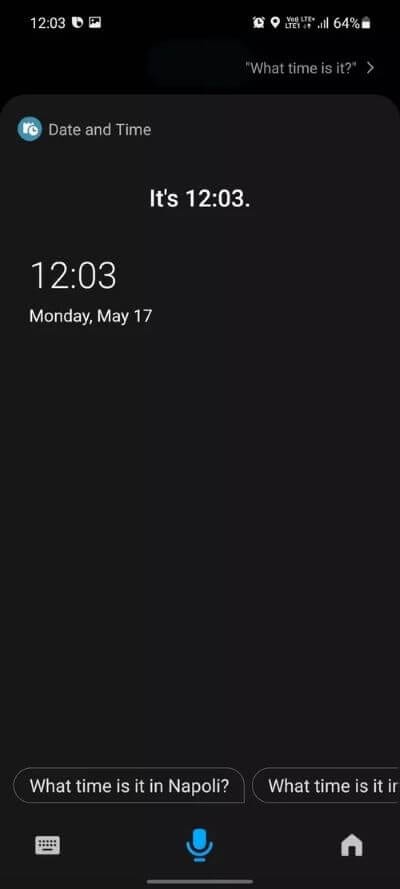
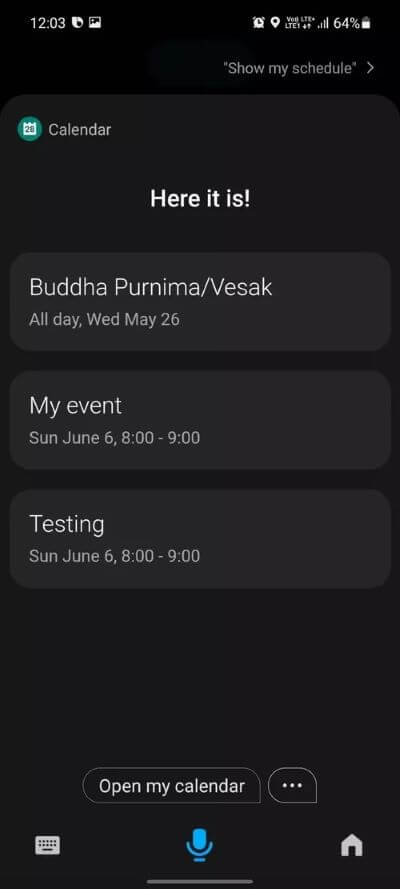
إليك زوجان آخران من إجراءات Bixby التي يمكنك تنفيذها في حياتك.
أضف عبارة “Good Night” ، وسيقوم Bixby بما يلي.
- عدم الازعاج
- تعطيل AoD (العرض دائمًا)
- اضبط منبه الاستيقاظ على الساعة 8 صباحًا غدًا
- تشغيل الموقع
- كيف هو الطقس غدا؟
- اقرأ جدول الغد
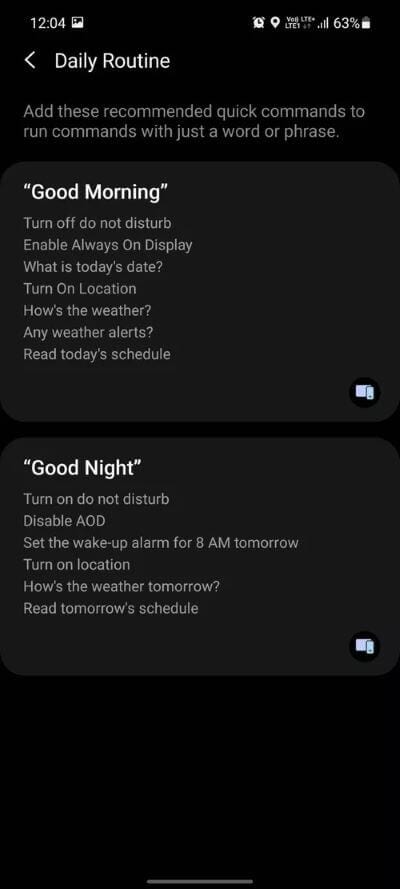
أضف عبارة “أنا أقود” ، وسيتخذ Bixby الإجراءات التالية.
- قم بتشغيل البلوتوث
- قم بإيقاف تشغيل Wi-Fi في الإعدادات
- تشغيل قائمة التشغيل اليومية
احذف أوامر BIXBY
إذا لم تعد بحاجة إلى أوامر Bixby ، فافتح Bixby home وانتقل إلى Quick commands> My command. اضغط على القائمة ثلاثية النقاط في الزاوية اليمنى العليا وحدد حذف. حدد الأوامر التي تريد حذفها وقم بتأكيد قرارك.
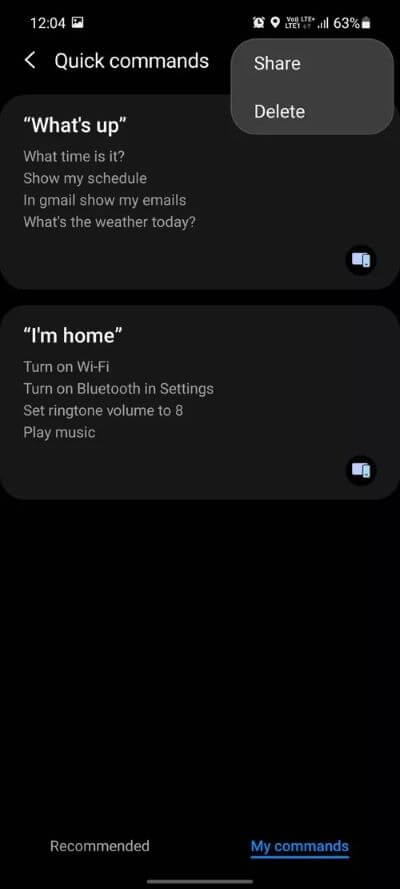
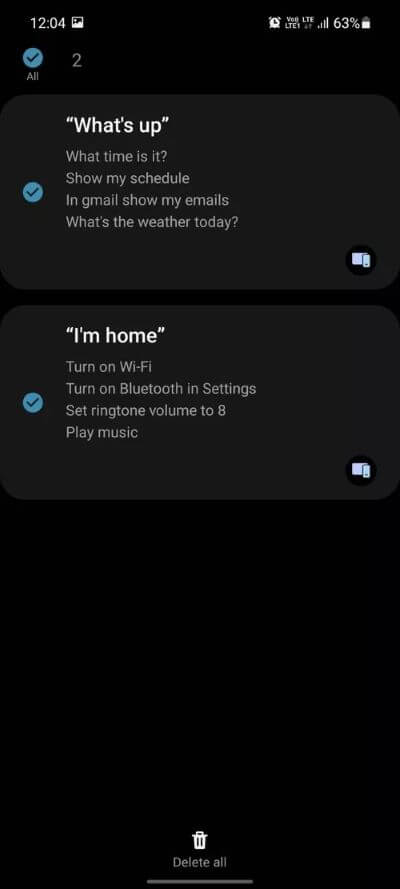
استخدم BIXBY مثل المحترفين
Bixby هو جزء لا يتجزأ من نظام Samsung البيئي. ومن الجيد أن نرى أن العملاق الكوري يسلك طريقًا مختلفًا للظهور وسط الحشد من خلال وظيفة Bixby Routines المفيدة. أخبرنا كيف تخطط لاستخدام أوامر Bixby على جهاز Galaxy الخاص بك.
