كيفية إعداد Windows Hello على Windows 10 ولماذا يجب عليك استخدامه
يمكن أن يكون فتح جهاز الكمبيوتر الخاص بك وتسجيل الدخول إليه أمرًا كئيبًا ، خاصة إذا كان لديك الكثير من بيانات اعتماد تسجيل الدخول لتتذكرها. بفضل تقنية المقاييس الحيوية ، يمكنك التخلص من كلمة المرور الخاصة بك للحصول على طريقة أسهل وأكثر أمانًا لتسجيل الدخول إلى جهاز الكمبيوتر الخاص بك. لهذا السبب يجب عليك Windows Hello على Windows 10 والقضاء على إمكانية الوصول غير المصرح به.
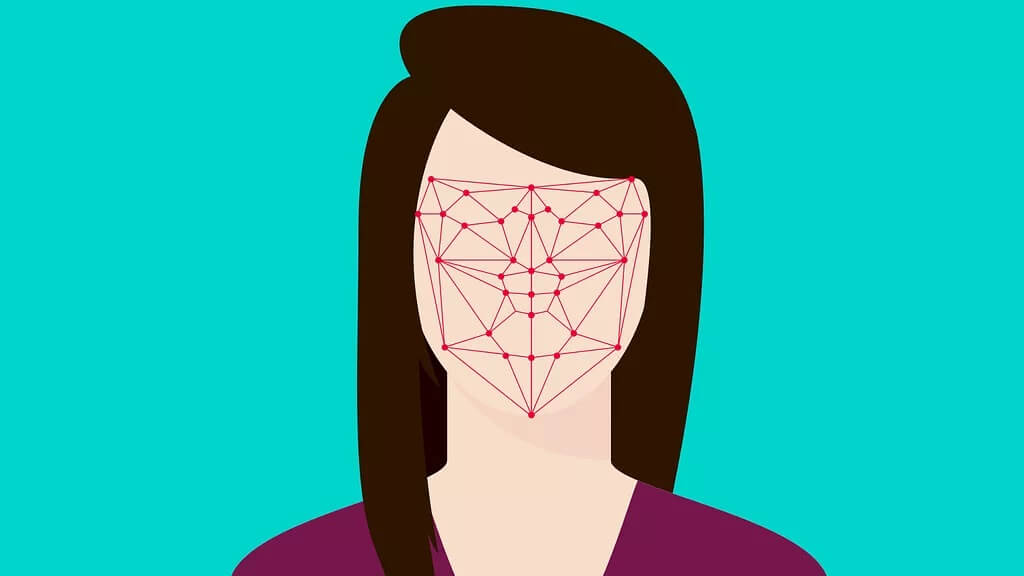
تعد Windows Hello واحدة من أكثر الميزات ملاءمة ورائعة التي تأتي مع عرض الترقية المجاني من Microsoft إلى Windows 10. باستخدام هذه الأداة ، يمكنك تسجيل الدخول إلى جهاز الكمبيوتر الخاص بك بمجرد النظر إليه.
ما هو WINDOWS HELLO
Windows Hello هي طريقة تسجيل الدخول إلى Microsoft والتي تستخدم المقاييس الحيوية لتزويدك بالوصول. يستخدم تقنيات مثل التعرف على الوجه أو بصمة الإصبع أو مسح قزحية العين بدلاً من كلمة المرور.
إنه يعمل مع تطبيقات Windows 10 محددة فقط. لذا يمكنك تسجيل الدخول إلى حسابك بدون كلمة مرور. ومع ذلك ، ستحتاج إلى جهاز كمبيوتر متوافق وملحقات إضافية مثل ماسح بصمات الأصابع أو كاميرا الويب لذلك.
يعمل Windows Hello مع تطبيقات Windows 10 محددة فقط
هناك خيارات أخرى لتسجيل الدخول إلى جانب خيارات Windows Hello Face / Fingerprint / PIN في Windows 10. يمكنك استخدام كلمات المرور ومفاتيح الأمان ورقم التعريف الشخصي وكلمات مرور الصور ، وكلها متاحة لك في صفحة خيارات تسجيل الدخول.
البعض الآخر عبارة عن إعدادات مثل طلب تسجيل الدخول بعد الابتعاد عن جهاز الكمبيوتر ، والقفل الديناميكي ، وإعدادات الخصوصية التي تخفي تفاصيلك على شاشة تسجيل الدخول.
كيفية إعداد WINDOWS HELLO في WINDOWS 10
من السهل إعداد Windows Hello على جهاز الكمبيوتر الخاص بك ، وسوف نوضح لك كيفية القيام بذلك.
الخطوة 1: انقر فوق ابدأ وحدد الإعدادات> الحساب.
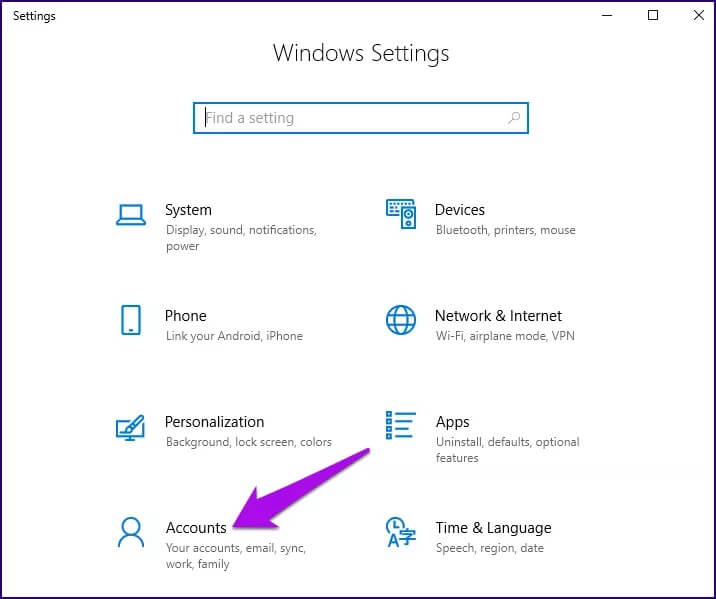
الخطوة 2: انقر فوق خيارات تسجيل الدخول لاختيار طريقة Windows Hello التي ترغب في إعدادها. بناءً على توافق جهازك ، قد ترى خيارات تسجيل الدخول أو لا.
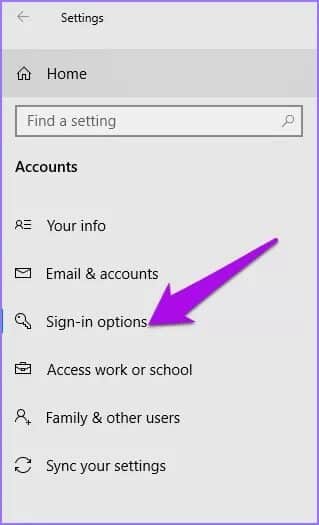
الخطوة 3: انقر فوق إعداد.
بدلاً من ذلك ، يمكنك التحقق من Windows Hello الأصلي بالنقر فوق ابدأ ، واكتب Windows Hello ، والنقر فوق خيارات تسجيل الدخول وتشغيل تطبيق إعدادات Windows 10.
إذا كان جهاز الكمبيوتر الخاص بك يعمل بإصدار قديم من Windows ، فابحث عن زر الإعداد ضمن Windows Hello.
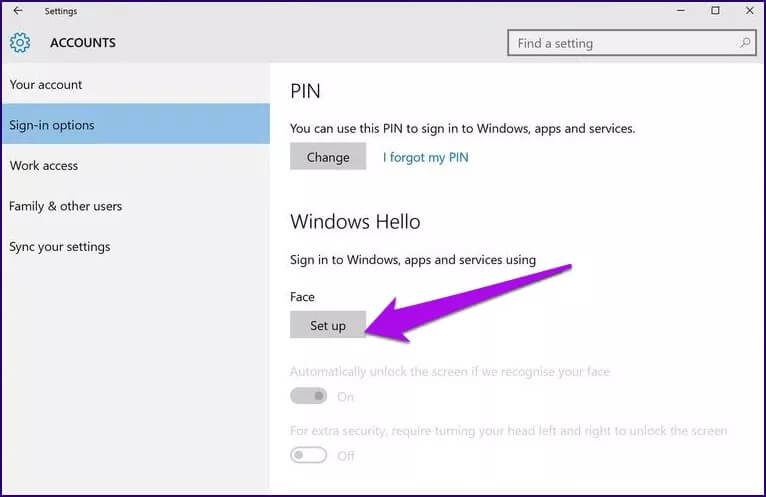
ملاحظة: في تحديثات Windows 10 الأحدث بدءًا من مايو 2019 وما بعده ، ستتمكن من تحديد خيار أو رمز لـ Windows Hello Face من القائمة. إذا رأيت “إعداد” والنقر فوقه ، فهذا كل ما عليك القيام به. بخلاف ذلك ، فإن المكون الإضافي عبارة عن كاميرا ويب متوافقة مع Windows Hello أو قارئ بصمات أصابع خارجي للبدء.
الخطوة 4: ستتلقى مطالبة حول Windows Hello وما يفعله. انقر فوق البدء وتحقق من هويتك باستخدام كلمة المرور الحالية. يمكن أن يتضمن رمز PIN الذي قمت بتعيينه أثناء عملية تمهيد جهازك أو كلمة مرور حساب Microsoft الخاص بك.
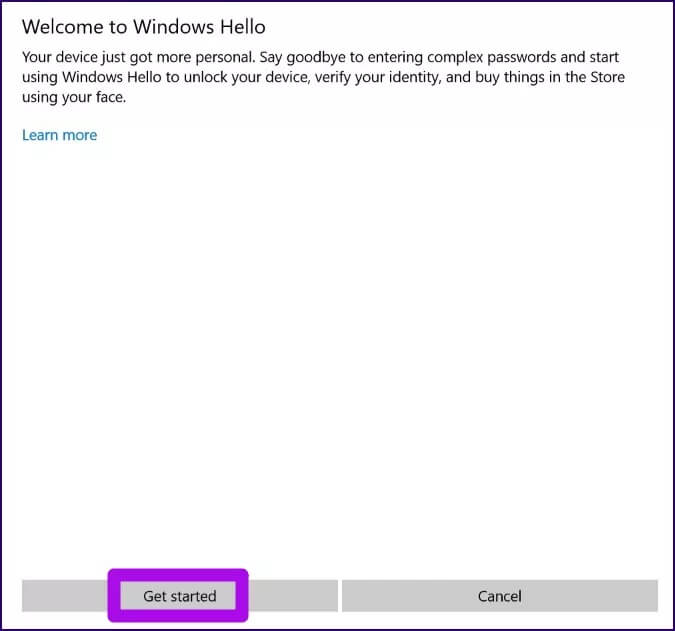
الخطوة 5: أدخل رقم التعريف الشخصي الخاص بك ثم ضع وجهك في منتصف الإطار وانظر إلى كاميرا الويب الخاصة بك مباشرة لـ Windows Hello لتحليل ملامح وجهك بشكل صحيح.
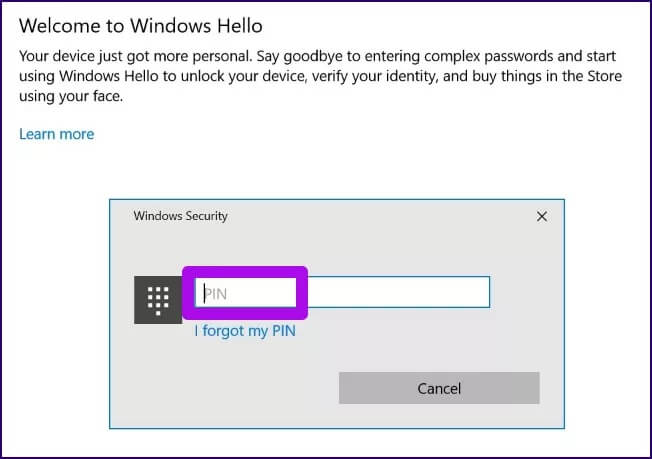
ملاحظة: يمكنك تحسين الطريقة التي يتعرف بها Windows Hello على وجهك بالنقر فوق تحسين التعرف ، ولكن هذا اختياري وجيد إذا كان لديك ثقوب أو ترتدي نظارات.
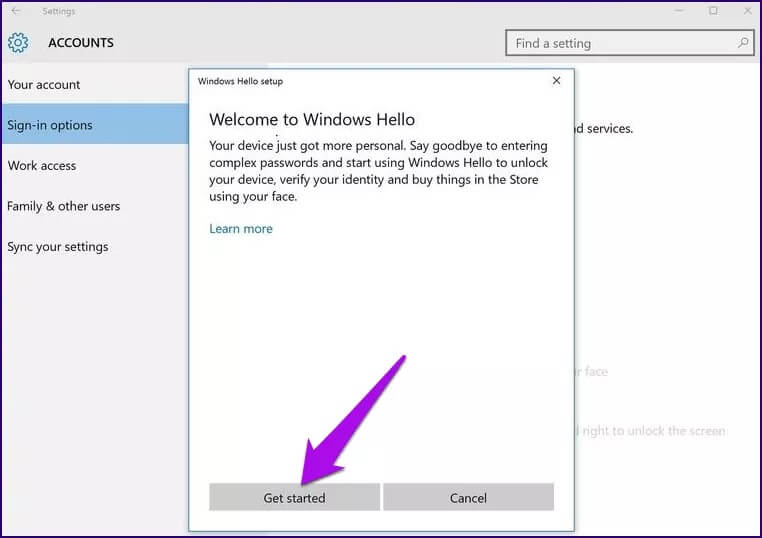
كيفية إعداد قارئ بصمات الأصابع WINDOWS HELLO FINGERPRINT
لإعداد قارئ بصمات الأصابع Windows Hello ، يمكنك استخدام قارئ بصمات الأصابع المدمج. إذا لم يكن متاحًا ، فقم بتوصيل قارئ بصمات أصابع خارجي بمنفذ USB على جهاز الكمبيوتر الخاص بك والسماح لنظام Windows 10 بتثبيت برامج التشغيل الخاصة به.
الخطوة 1: انقر فوق ابدأ> الإعدادات> الحسابات> خيارات تسجيل الدخول. انتقل إلى Windows Hello وانقر فوق إعداد ضمن قسم Fingerprint.
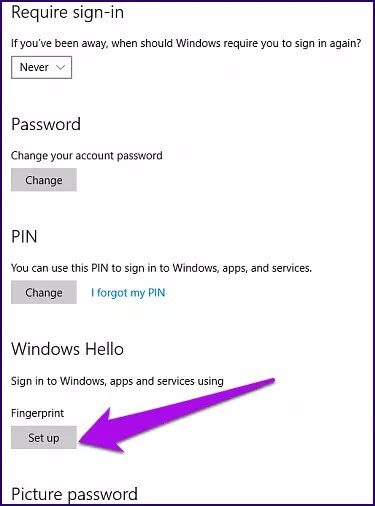
الخطوة 2: تحقق من هويتك باستخدام كلمة مرور أو رمز PIN.
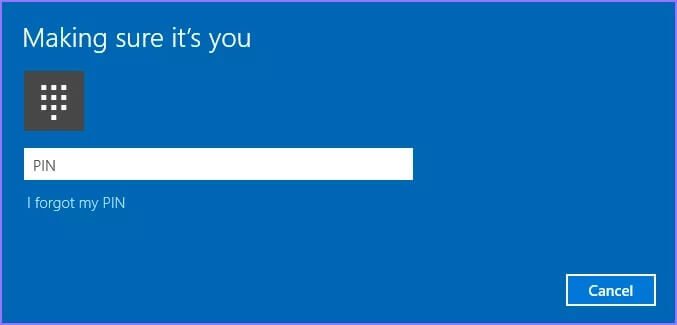
الخطوة 3: سترى شرحًا حول كيفية عمل Windows Hello ، وبعد ذلك يمكنك النقر فوق Get Started.
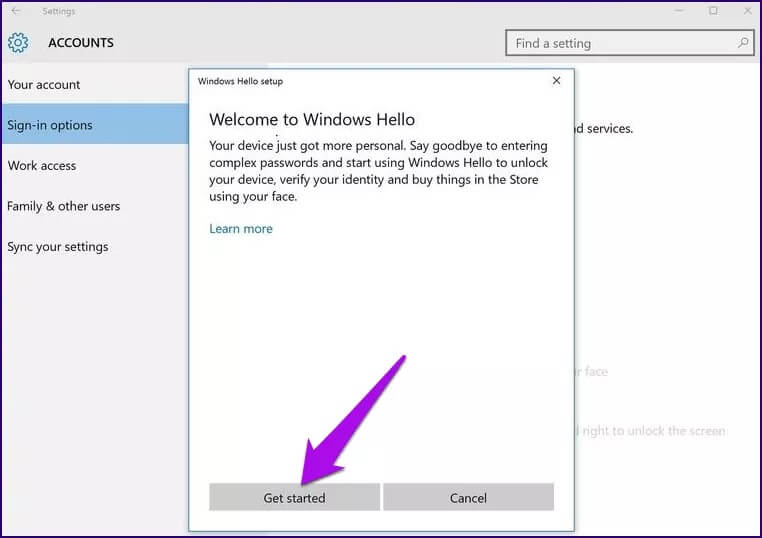
الخطوة 4: مرر أصابعك على قارئ بصمات الأصابع لنظام Windows لتلقي بيانات بصمات الأصابع. تسمح لك الأجهزة الأحدث بالنقر بأصابعك حوالي ست مرات على المستشعر. ومع ذلك ، إذا كان لديك جهاز كمبيوتر قديم ، فمرر أصابعك على القارئ وستكون جاهزًا.
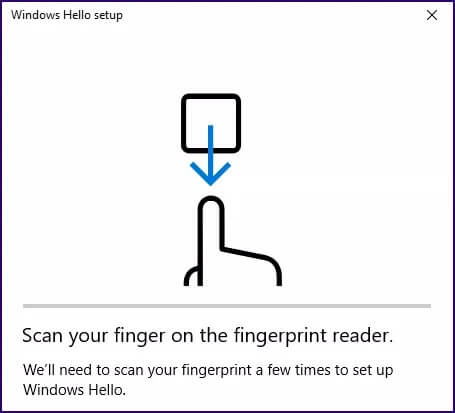
ملاحظة: قد يفشل Windows Hello في حالات نادرة. في مثل هذه الحالات ، سيحاول مسح وجهك ضوئيًا مرة أخرى ، مع تقديم اقتراحات حول كيفية وضع وجهك. إذا استمر الفشل ، فسيتعين عليك إدخال رقم التعريف الشخصي للأمان الذي اخترته عند الإعداد وتجاهل شاشة التأمين.
كيفية إزالة WINDOWS HELLO
ومع ذلك ، فإن Windows Hello ليس لديه كل الأخبار الجيدة ، لأنه يعمل فقط مع أجهزة محددة. للتعرف على الوجه ، فهذا يعني الحصول على كاميرا ويب مزودة بإمكانية الأشعة تحت الحمراء.
تعمل الميزة أيضًا على إجهاد معالج الكمبيوتر عند إقرانها بقزحية العين أو التعرف على الوجه. تقوم الكاميرا بالمسح باستمرار بحثًا عن المستخدم ، مما يؤدي بدوره إلى استنزاف موارد النظام ، وإرسال المراوح إلى زيادة السرعة ، واستنزاف البطارية بسرعة.
في حين أن هذه عيوب كبيرة ، فهي ليست دائما مصدر إزعاج ؛ يمكنك التغلب عليهم. كما أن لها فائدة إضافية تتمثل في تمكين الإشباع الفوري لأنك لن ترغب في العودة إلى نظام كلمات المرور البطيء والمربك وغير الآمن.
إذا لم تعد بحاجة إلى Windows Hello ، فيمكنك إزالته وأي بيانات تعريف بيومترية مرتبطة به من جهاز الكمبيوتر الخاص بك.
انقر على البدء> الإعدادات> الحسابات> خيارات تسجيل الدخول لاختيار الطريقة التي تريد إزالتها ، ثم انقر على إزالة.
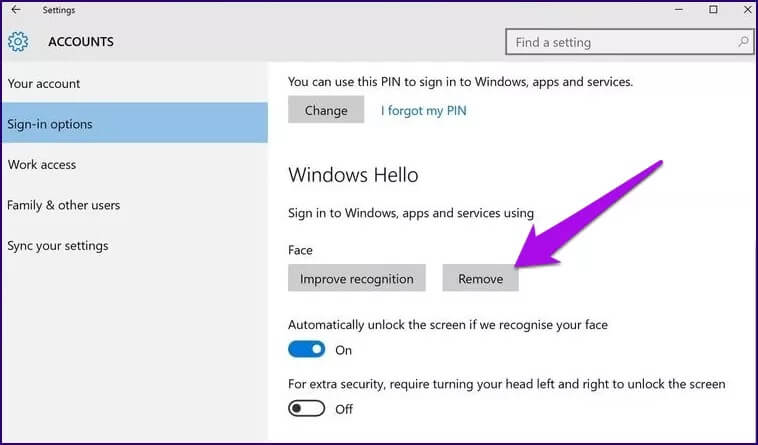
لماذا يجب عليك استخدام WINDOWS HELLO
الميزة الواضحة لاستخدام Windows Hello هي أنه ليس عليك إدخال كلمة مرور لتسجيل الدخول. كما يمكنك تسجيل الدخول إلى موقع معين مثل صفحة حساب Microsoft وخدمات التخزين مثل Dropbox و OneDrive ، أو مديري كلمات المرور مثل OneLocker.
سيساعد أيضًا في تأمين جهاز الكمبيوتر والتطبيقات والملفات. حتى إذا تم اختراق كلمة مرور Windows الخاصة بك ، فمن الصعب للغاية (يتطلب مجهودًا خاصًا) إيجاد حل بديل لقياساتك الحيوية.
لا تكافح لتذكر كلمات المرور
استخدام التعرف على الوجه ككلمة مرور ليس بالأمر الجديد. ومع ذلك ، في الماضي ، تم إجراء العديد من المحاولات لاستخدامه ، لكن التفاصيل لم تنجح أبدًا بسبب الأجهزة غير المرغوب فيها و / أو البرامج غير الموثوق بها.
تستمر تقنية المسح في التحسن حيث تستخدم الأجهزة الأحدث مزيجًا من الكاميرا التقليدية مع مستشعرات العمق وأجهزة عرض الأشعة تحت الحمراء المدمجة ، والتي يمكنها تحديد الوجه الخاطئ بشكل صحيح من الوجه الحقيقي.
لم يعد عليك أن تكافح لتذكر كلمات مرور متعددة الأحرف في كل مرة تقوم فيها بتسجيل الدخول إلى جهاز الكمبيوتر الخاص بك.
