أفضل 3 طرق لإعداد التذكيرات على Windows 11
يعد إعداد تذكير أمرًا ضروريًا إذا نسيت المهام المهمة بشكل متكرر. بالطبع ، يمكنك إعداد تذكيرات على هاتفك ، ولكن إذا كنت تقضي معظم يومك في العمل على جهاز كمبيوتر ، فقد ترغب في إعداد تذكيرات على جهاز الكمبيوتر الخاص بك بدلاً من ذلك.

لحسن الحظ ، يعد إعداد التذكيرات على جهاز الكمبيوتر الذي يعمل بنظام Windows أمرًا سهلاً للغاية. سنعرض لك أفضل ثلاث طرق لإعداد التذكيرات على نظام التشغيل Windows 11. لذا ، دعنا نتحقق منها.
1. قم بإعداد تذكيرات باستخدام تطبيق MICROSOFT TO DO
لنبدأ بأسهل طريقة. يمكنك استخدام تطبيق Microsoft To Do ، المثبت مسبقًا على نظام Windows ، لإعداد التذكيرات على جهاز الكمبيوتر الخاص بك بسرعة. التطبيق مجاني تمامًا وسهل الاستخدام.
اتبع الخطوات أدناه لإعداد تذكير باستخدام تطبيق Microsoft To Do.
الخطوة 1: افتح تطبيق Microsoft To Do على جهاز الكمبيوتر الخاص بك. إذا لم تتمكن من العثور عليه ، فقم بتنزيله من متجر Microsoft.
الخطوة 2: قم بتسجيل الدخول باستخدام حساب Microsoft الخاص بك.
الخطوة 3: في علامة التبويب “يومي” ، انقر فوق الزر “إضافة مهمة”. اكتب تفاصيل مهمتك واضغط على Enter لحفظها.
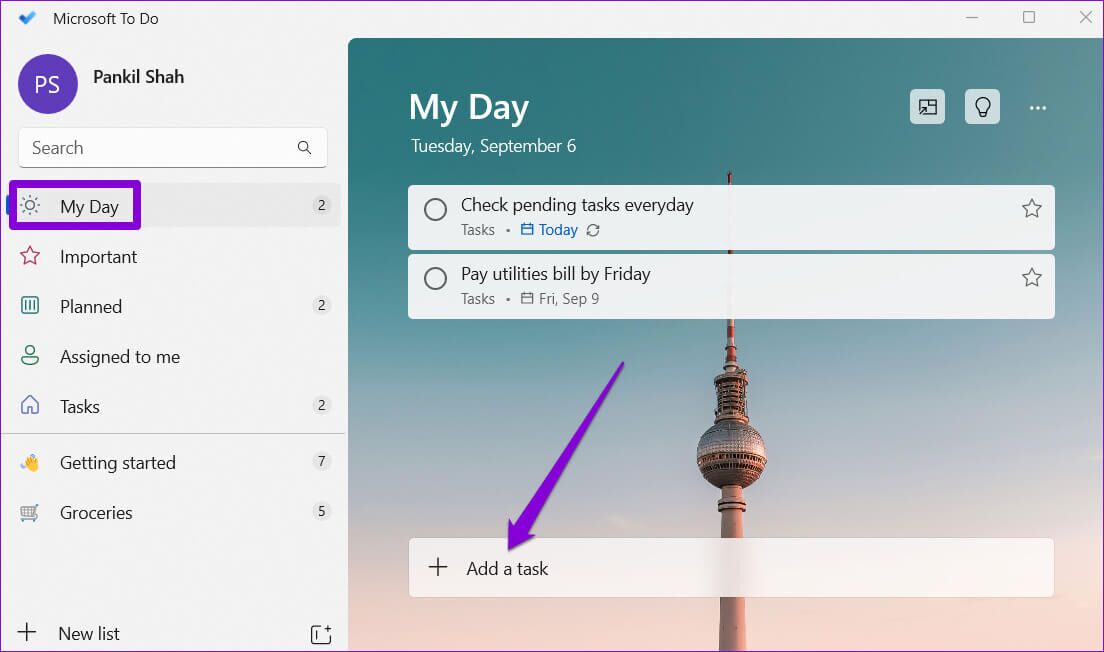
الخطوة 4: بعد ذلك ، انقر فوق مهمتك وحدد خيار تذكيري من القائمة التي تظهر على يمينك.
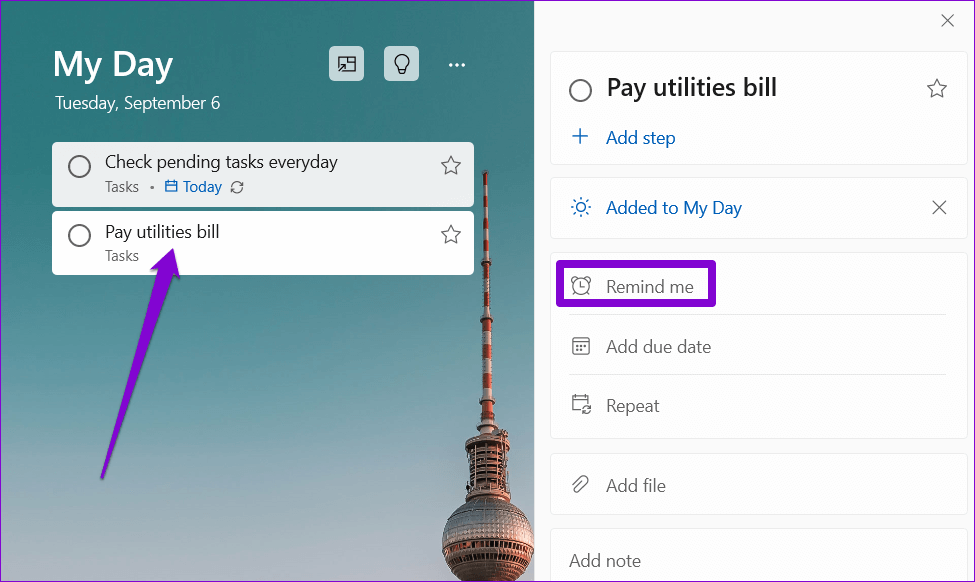
الخطوة 5: يمكنك الاختيار من بين الخيارات المقترحة أو تحديد التاريخ والوقت.
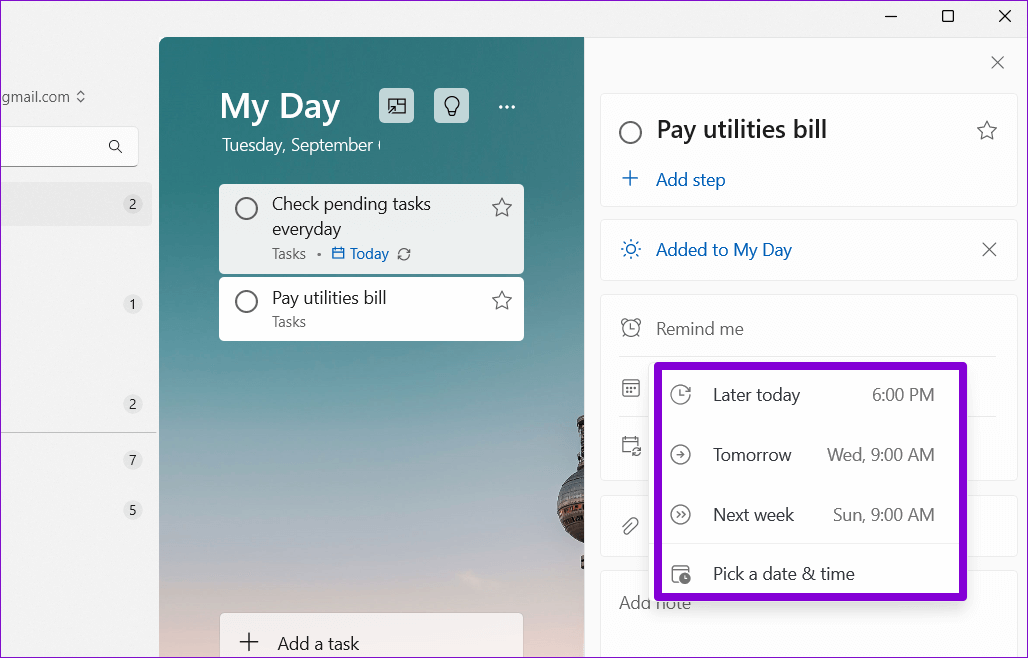
وهذا كل ما في الأمر. سوف يذكرك Microsoft To Do بالمهمة في التاريخ والوقت المحددين. يمكنك أيضًا تعيين تذكير متكرر لمهمتك بالنقر فوق خيار التكرار.
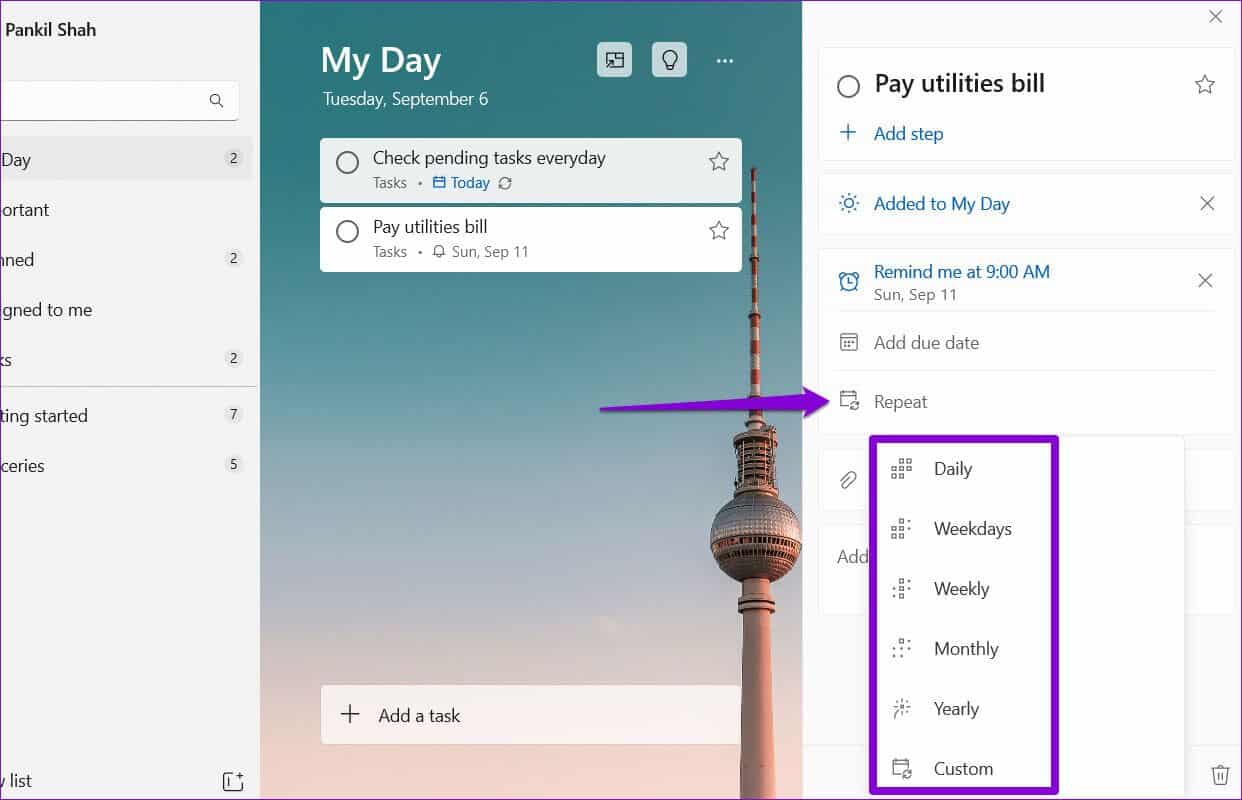
2. إعداد تذكيرات باستخدام تطبيق التقويم
هناك خيار آخر لإعداد التذكيرات على Windows 11 وهو استخدام تطبيق التقويم المدمج. يمكن أن يكون هذا مفيدًا إذا كنت قد قمت بالفعل بمزامنة حساب Google الخاص بك مع تطبيق التقويم وتريد عرض جميع المهام والتذكيرات في تطبيق واحد.
اتبع هذه الخطوات لإعداد تذكير باستخدام تطبيق تقويم Windows.
الخطوة 1: افتح تطبيق التقويم على جهاز الكمبيوتر الخاص بك وانقر على زر حدث جديد.
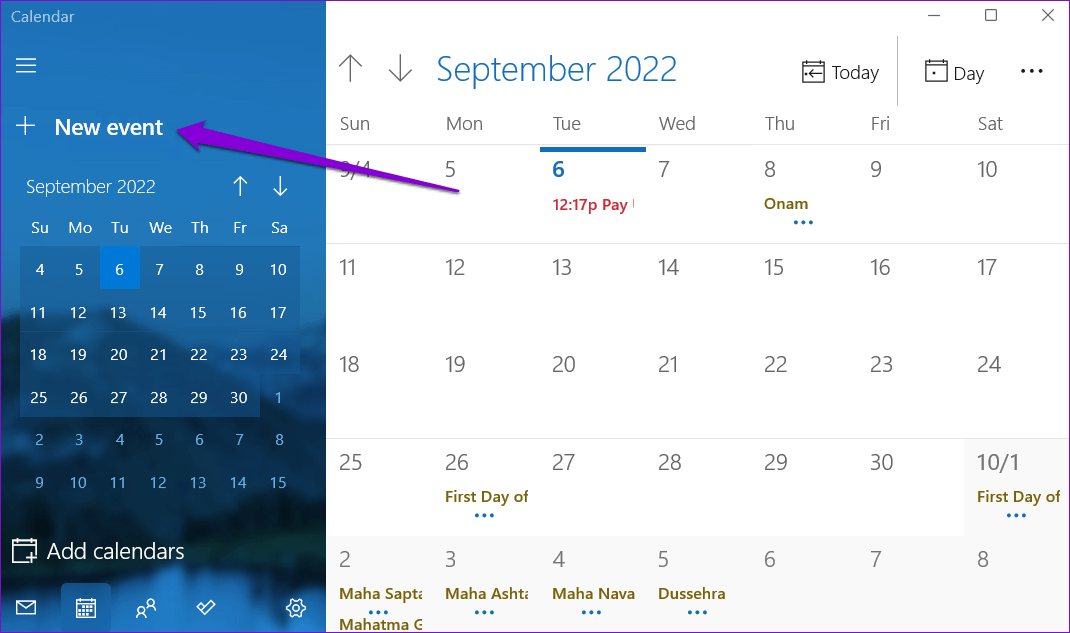
الخطوة 2: أدخل تفاصيل مهمتك.
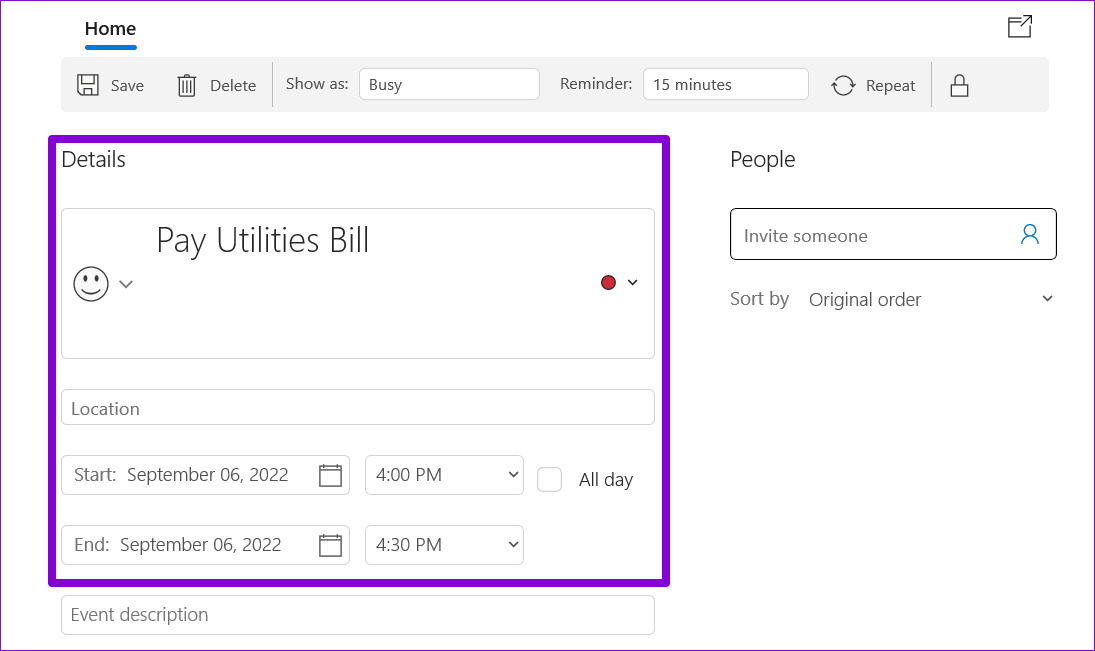
الخطوة 3: استخدم القائمة المنسدلة بجانب التذكير لتحديد متى يجب على التطبيق تذكيرك.
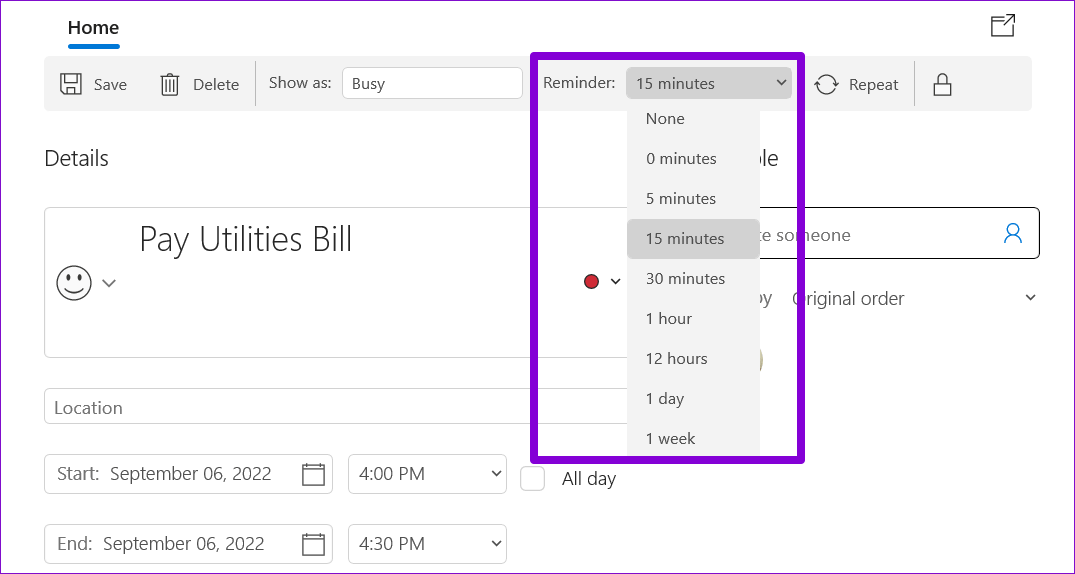
إذا كنت ترغب في إعداد تذكير متكرر ، فانقر فوق الزر “تكرار” في الجزء العلوي وحدد عدد المرات التي يحتاج فيها التطبيق لتذكيرك.
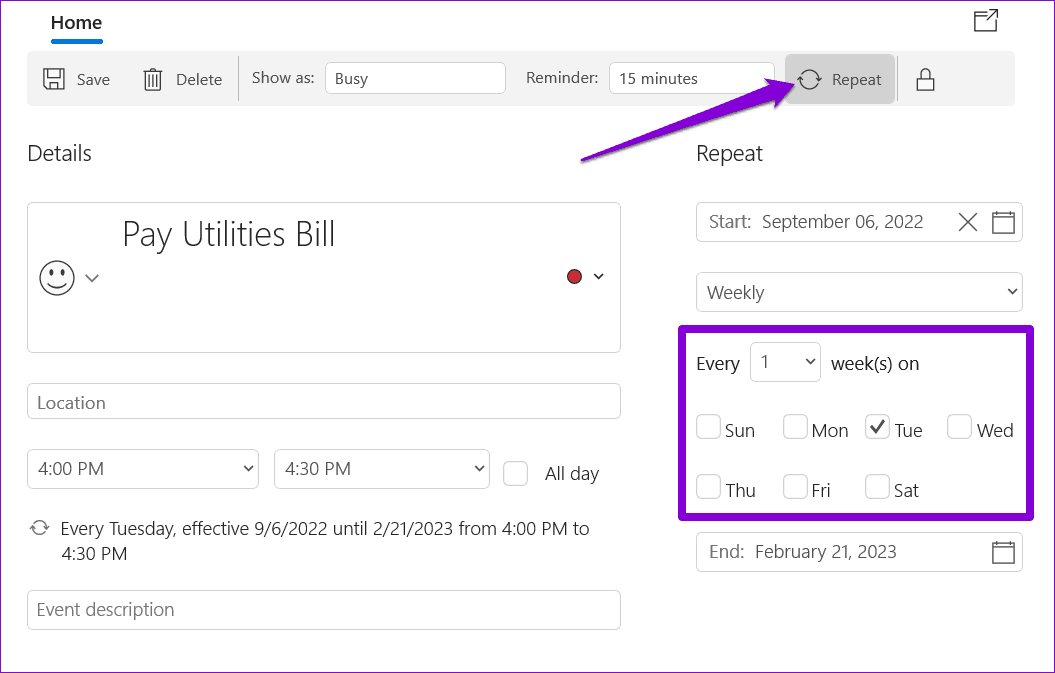
الخطوة 4: أخيرًا ، انقر فوق حفظ.
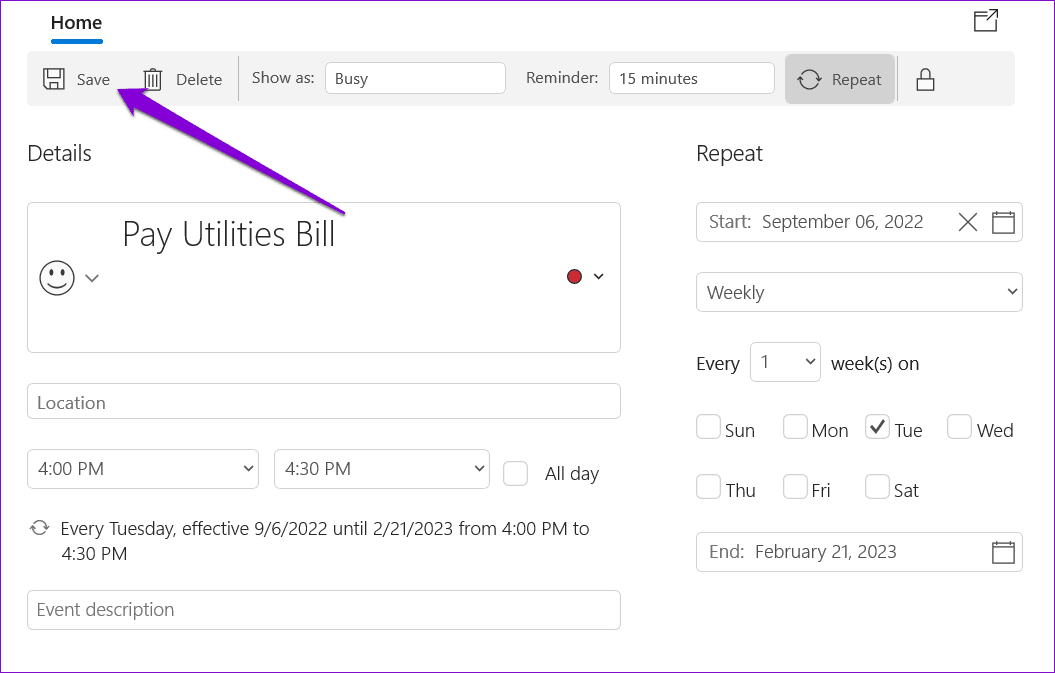
بعد ذلك ، سيظهر التذكير في تطبيق التقويم الخاص بك. من الجدير بالذكر أن إشعار التذكير سيظهر أيضًا على أجهزتك الأخرى حيث سجلت الدخول باستخدام حساب التقويم الخاص بك.
3. إعداد تذكيرات باستخدام جدول المهام
برنامج جدولة المهام هو أداة مساعدة قوية تسمح لك بأتمتة المهام العادية على Windows. يمكنك أيضًا إعداد تذكيرات على جهاز كمبيوتر يعمل بنظام Windows 11. على الرغم من أن العملية ليست سريعة مثل الطريقتين السابقتين ، إلا أنه لا يزال من السهل جدًا إعداد التذكيرات باستخدام تطبيق Task Scheduler. هيريس كيفية القيام بذلك.
الخطوة 1: انقر بزر الماوس الأيمن فوق مكان فارغ على سطح المكتب ، وانتقل إلى جديد وحدد مستند نصي.
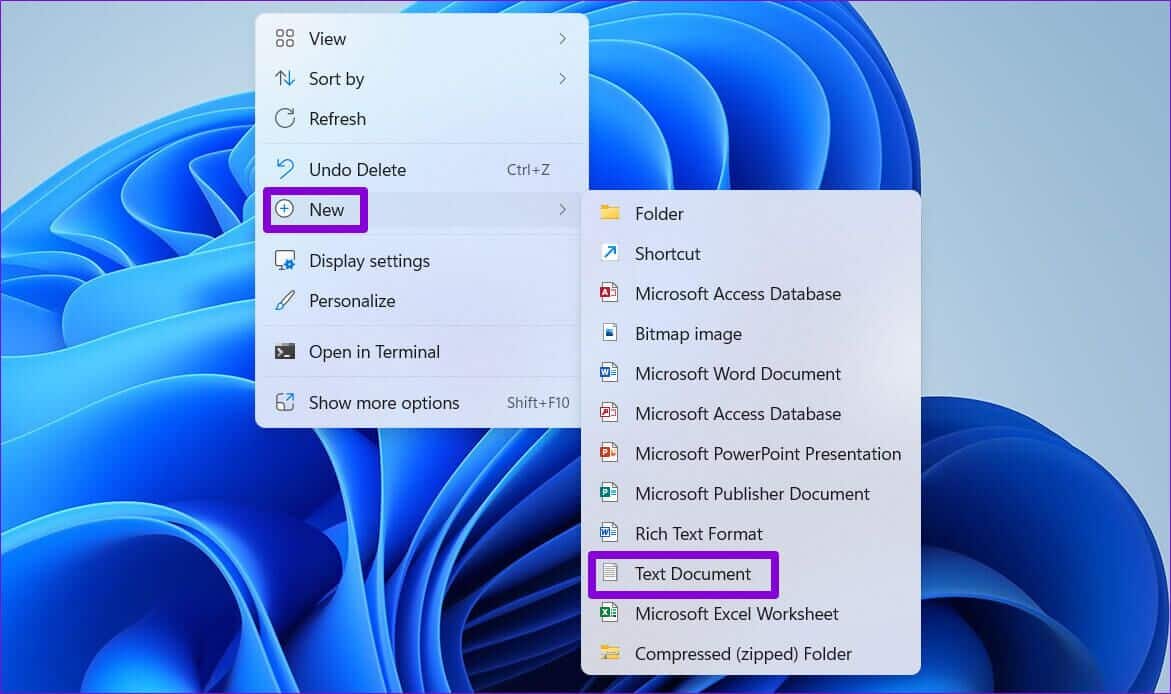
الخطوة 2: اكتب نص التذكير بالتنسيق التالي:
@echo off Title Reminder Echo Task Details pause
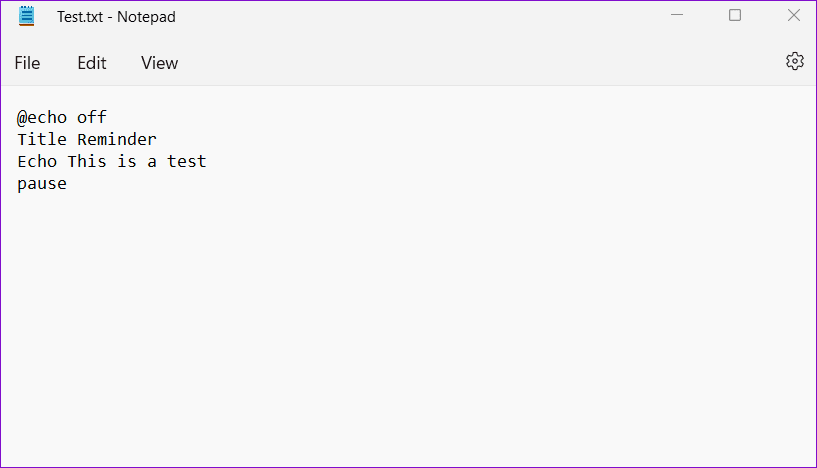
استبدل “تفاصيل المهمة” في الأمر أعلاه برسالة التذكير الفعلية.
الخطوة 3: اضغط على Ctrl + Shift + S لفتح مربع الحوار حفظ باسم. أدخل اسمًا لملفك واحفظه بتنسيق .CMD.
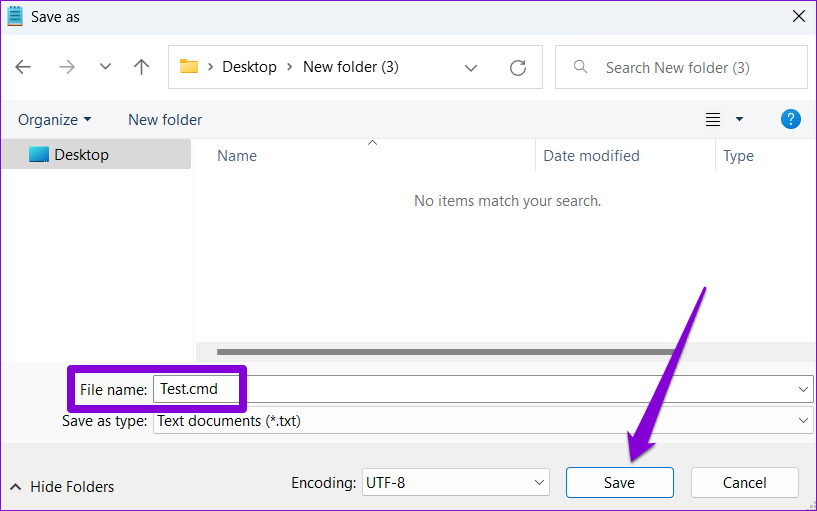
الخطوة 4: بعد ذلك ، افتح برنامج جدولة المهام وحدد خيار إنشاء مهمة من الجزء الأيمن.
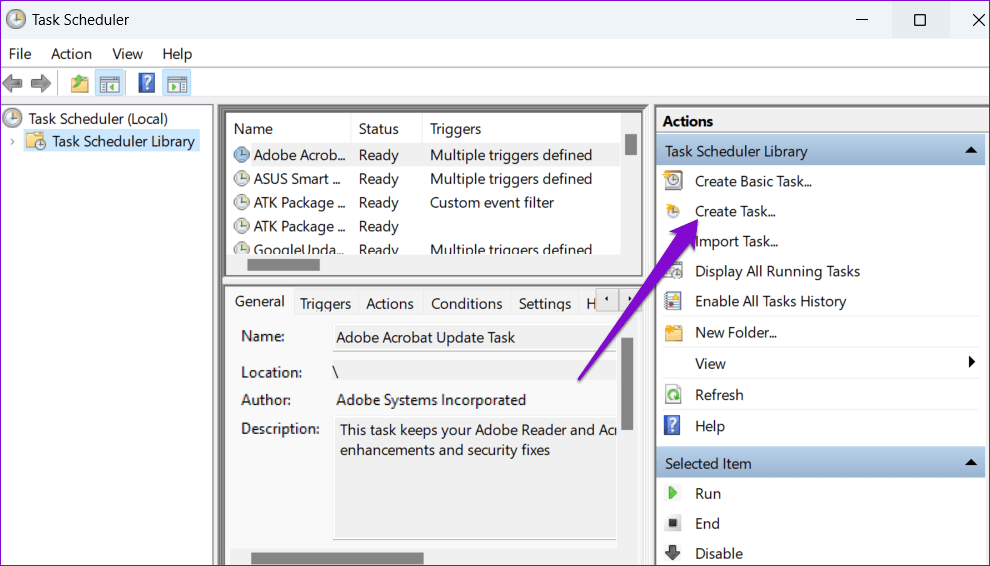
الخطوة 5: أدخل اسم مهمتك واستخدم القائمة المنسدلة في الجزء السفلي لتحديد Windows 10.
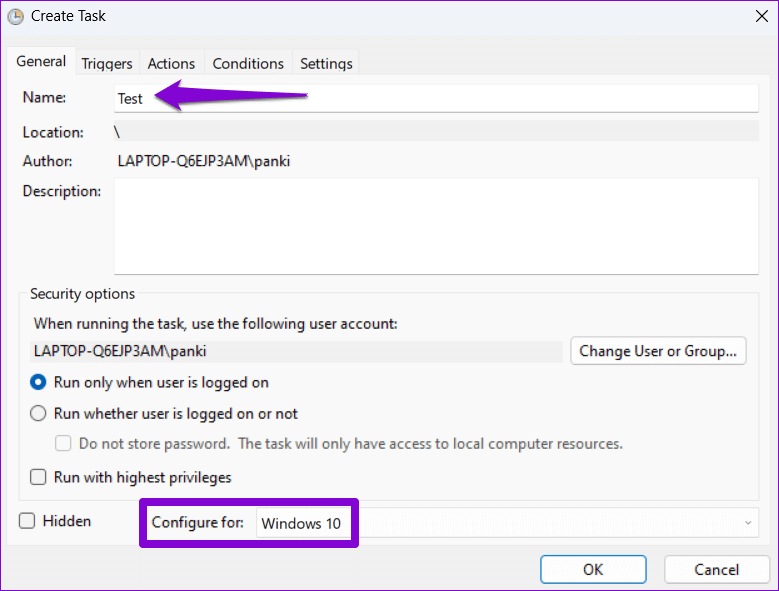
الخطوة 6: بعد ذلك ، انتقل إلى علامة التبويب المشغلات وانقر فوق جديد.
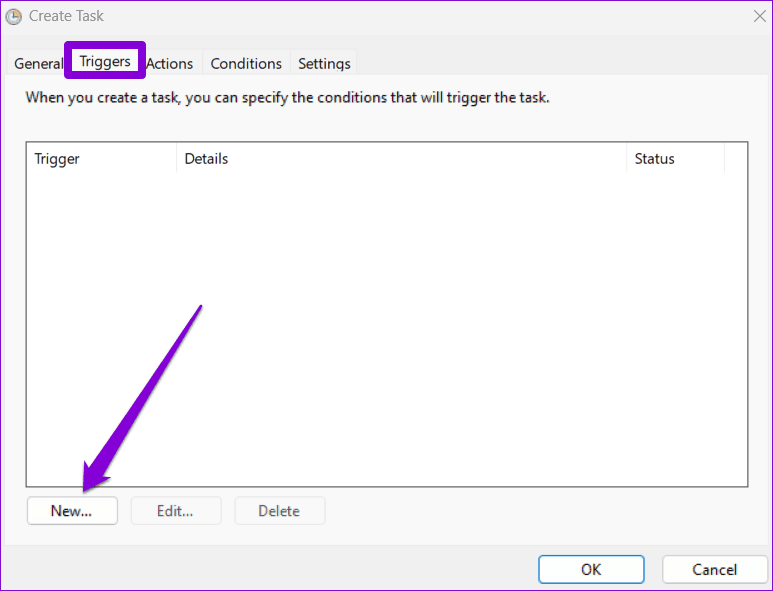
الخطوة 7: حدد متى تريد أن يذكرك الكمبيوتر. يمكنك إعداد تذكير لمرة واحدة أو تذكير متكرر. ثم انقر فوق “موافق“.
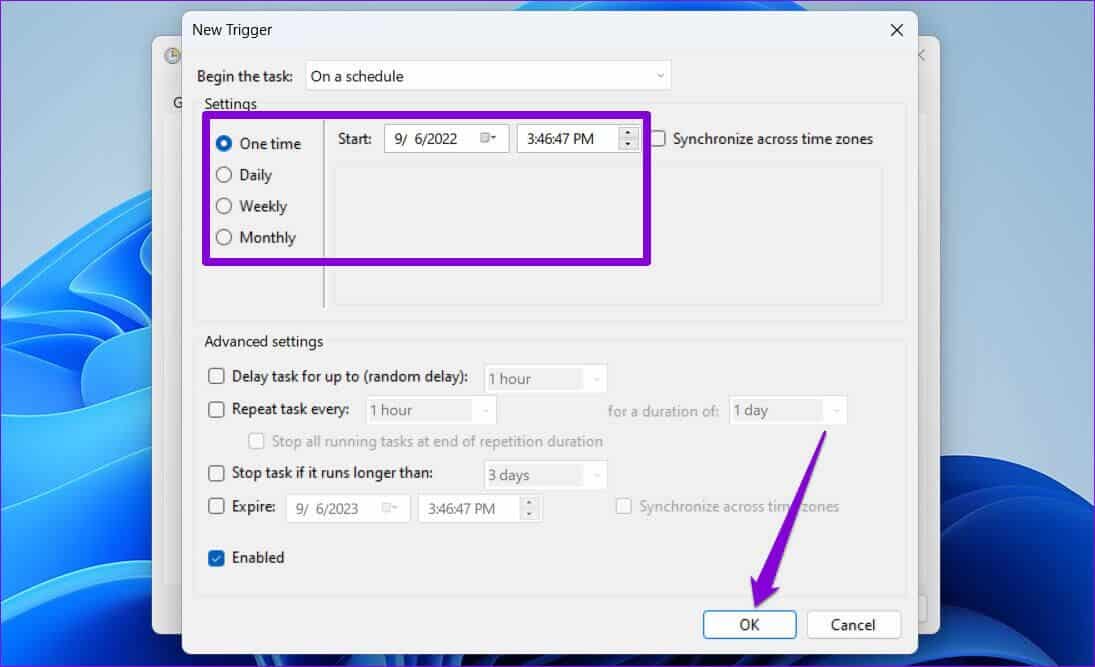
الخطوة 8: قم بالتبديل إلى علامة التبويب “الإجراءات” وانقر فوق “جديد“.
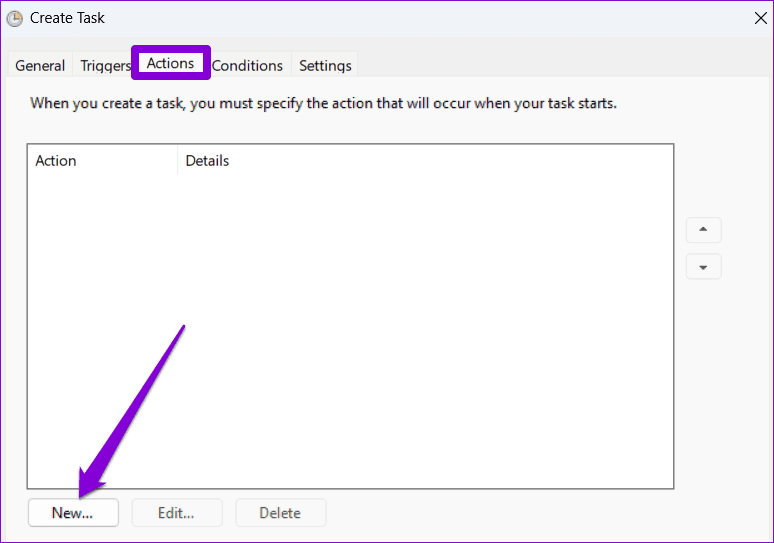
الخطوة 9: انقر فوق الزر تصفح وحدد ملف CMD الذي قمت بإنشائه مسبقًا. ثم انقر فوق “موافق“.
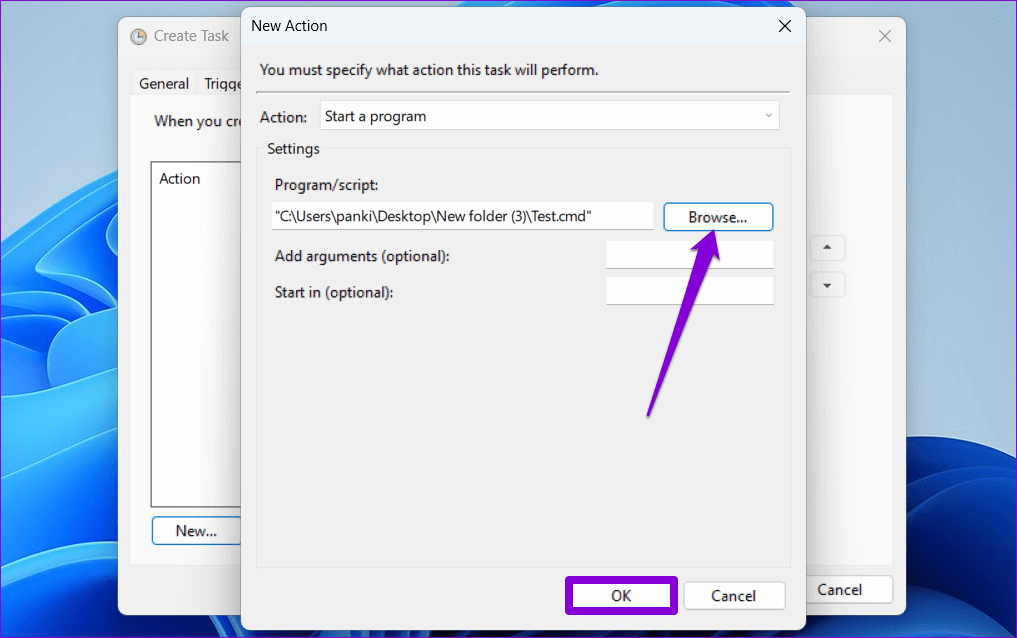
الخطوة 10: انقر فوق “موافق” مرة أخرى لحفظ التذكير.
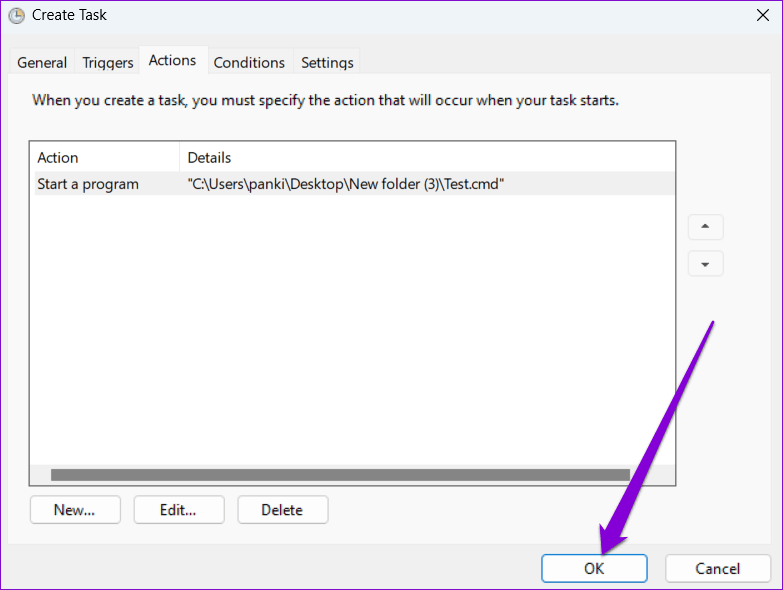
سيذكرك Windows 11 بمهمتك من خلال عرض رسالتك في نافذة طرفية. لإلغاء تذكير ، قم بتعطيل مهمتك المجدولة.
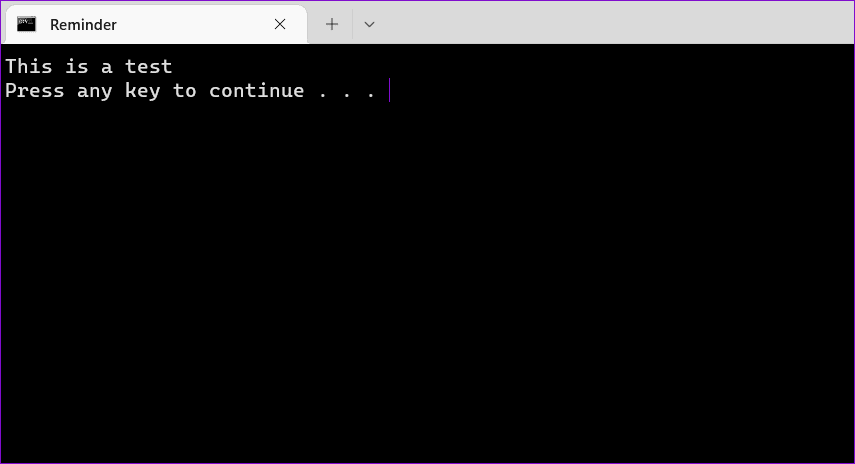
لا مزيد من نسيان المهام المهمة
من الطبيعي أن تنسى المهام في جدولك المزدحم. تتمثل إحدى طرق التأكد من عدم نسيانها في إعداد التذكيرات. أخبرنا بأي من الطرق المذكورة أعلاه تحبها أكثر من غيرها في التعليقات أدناه.
