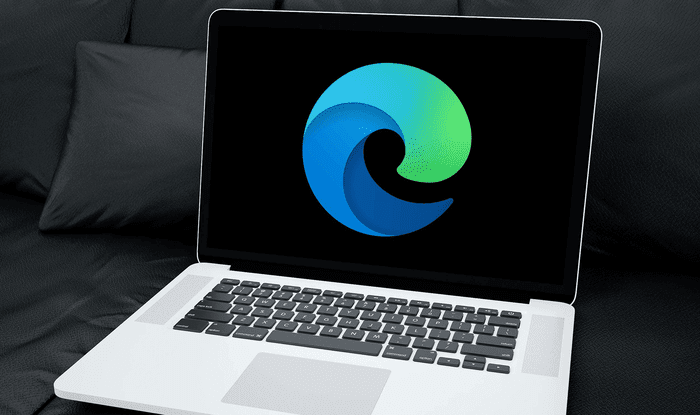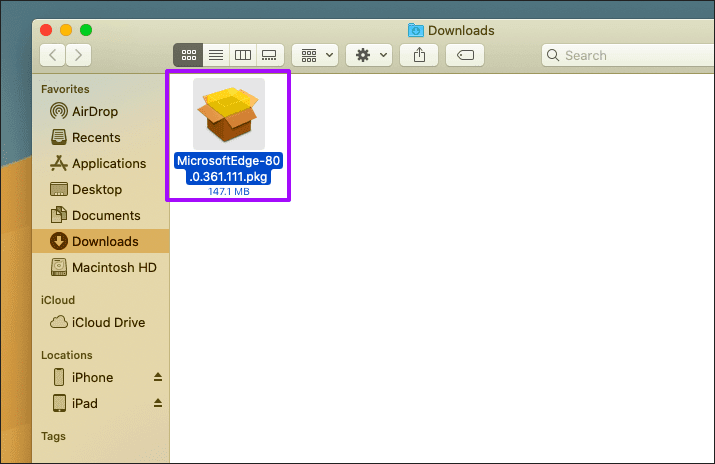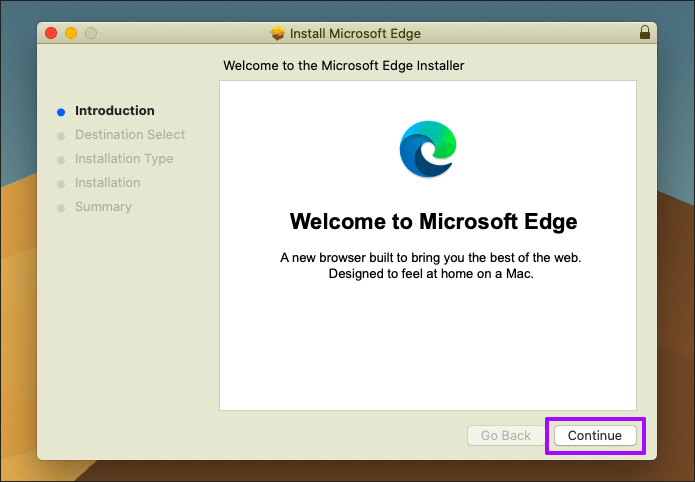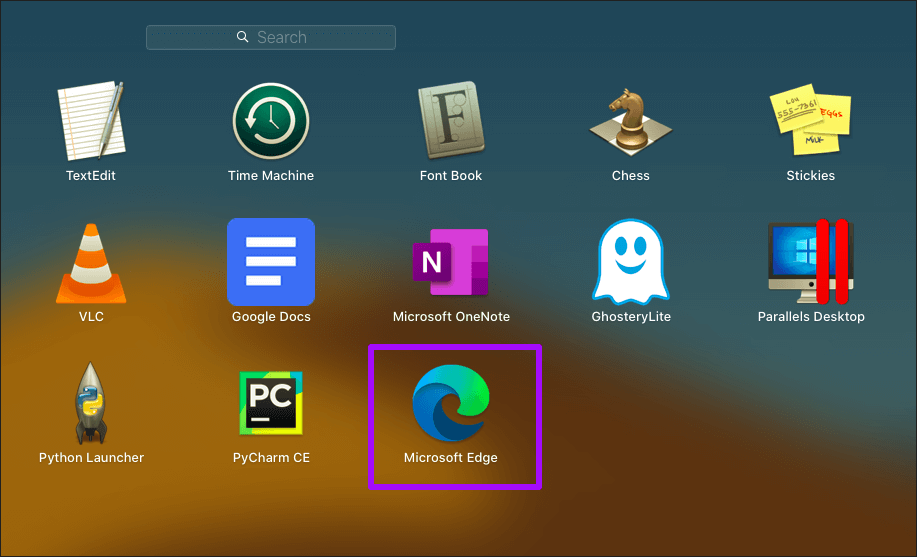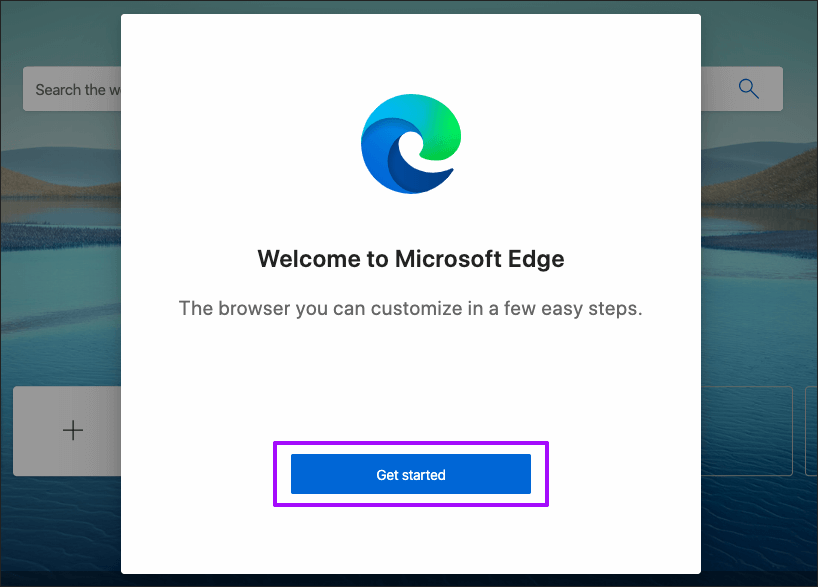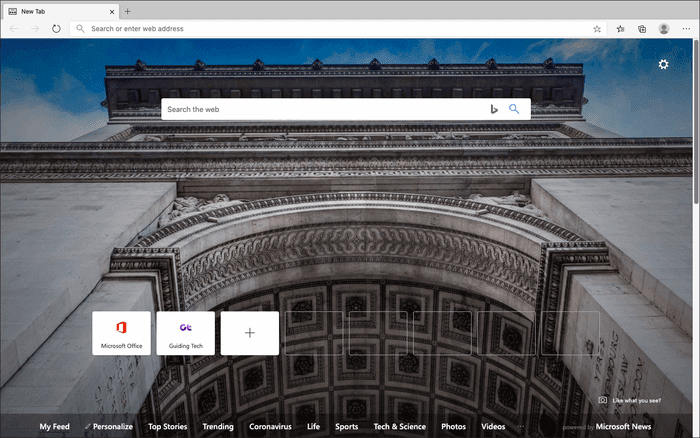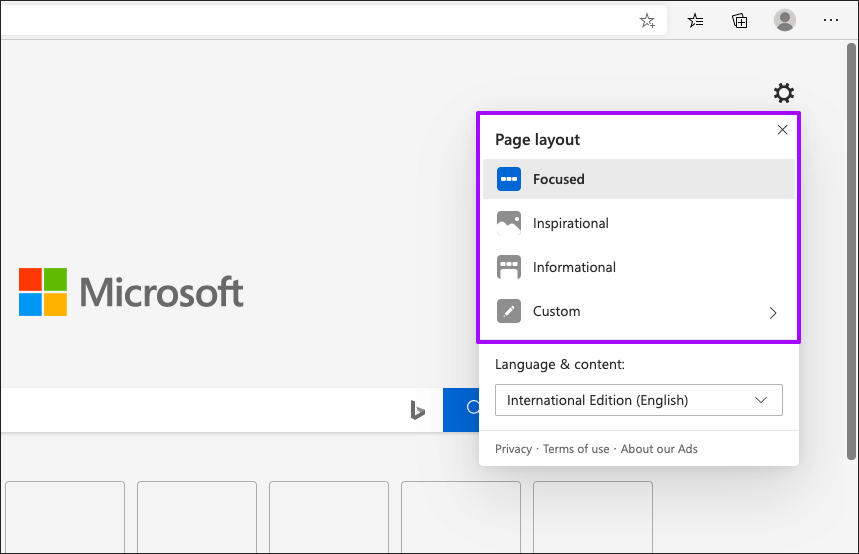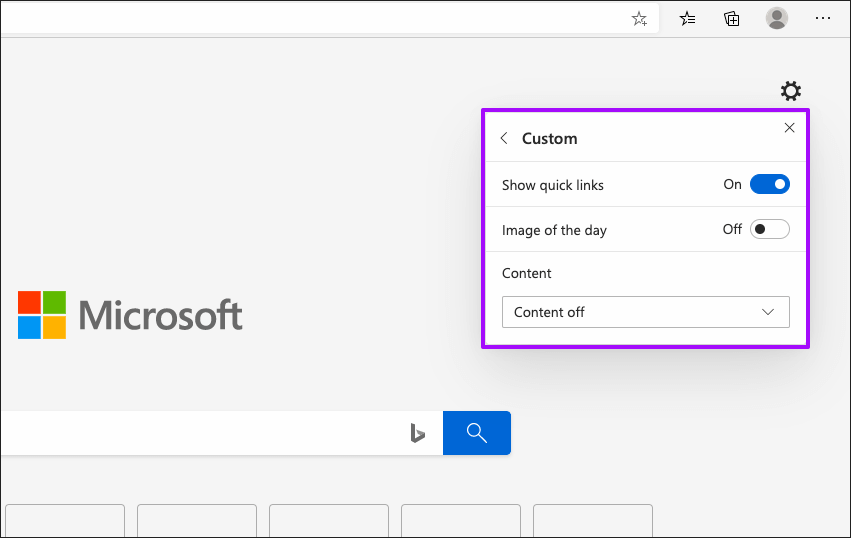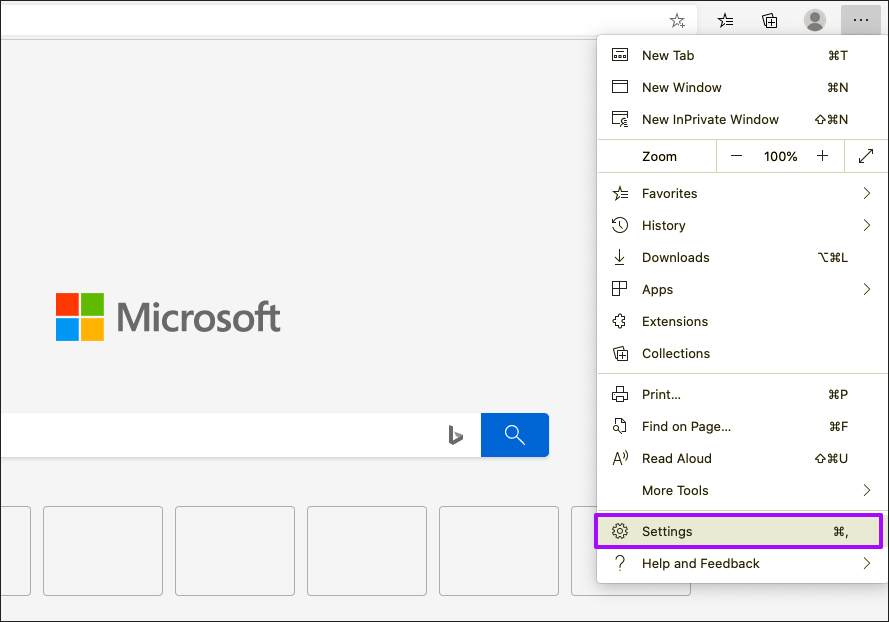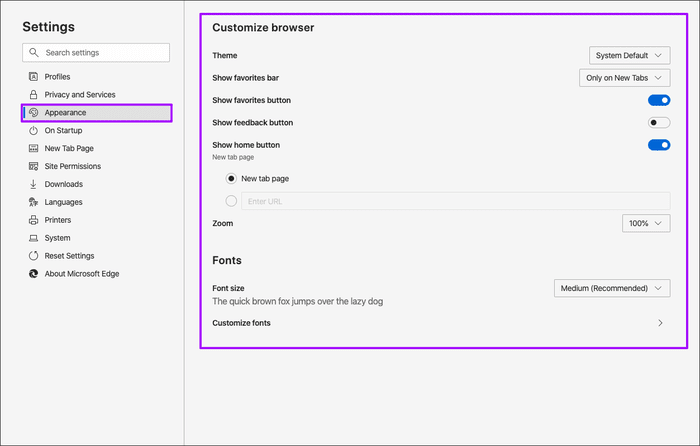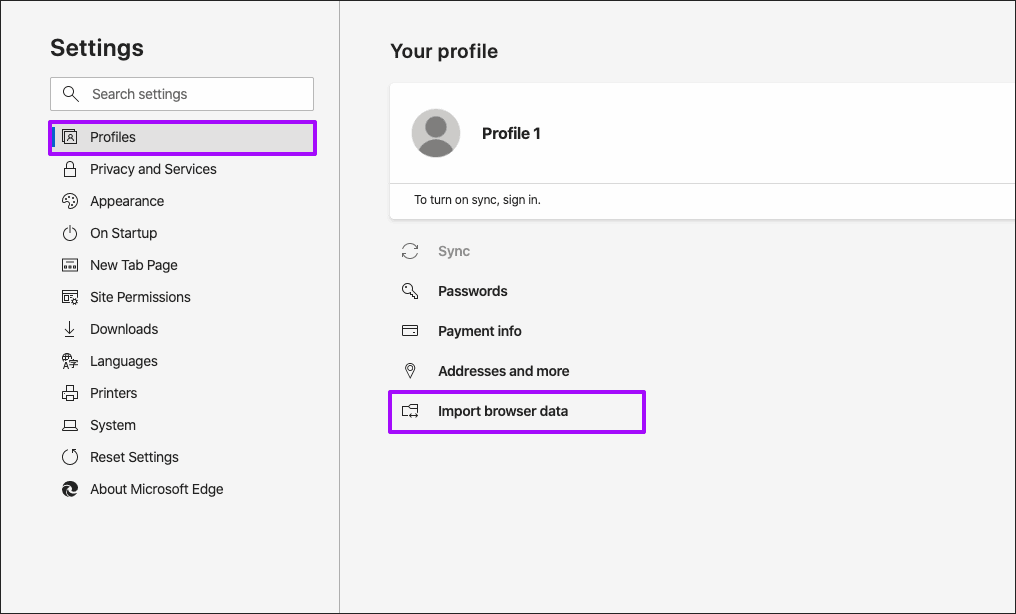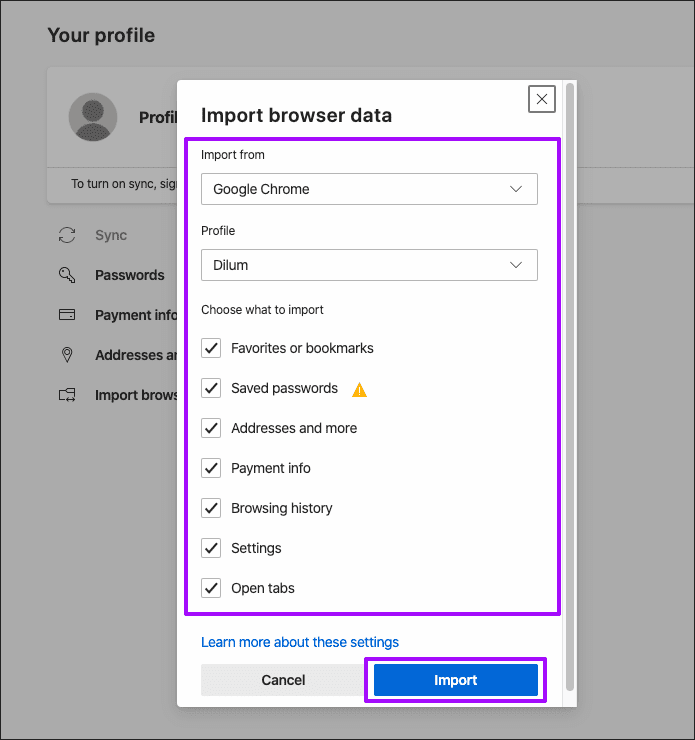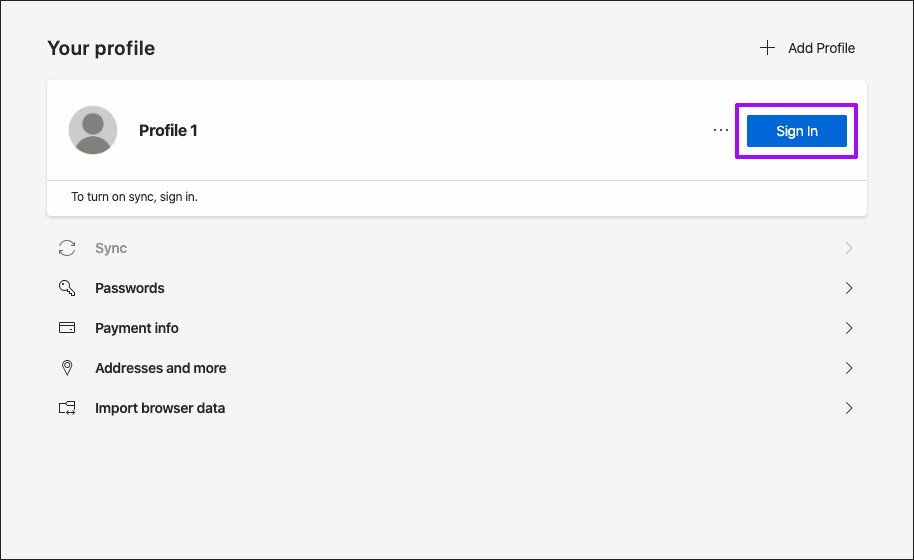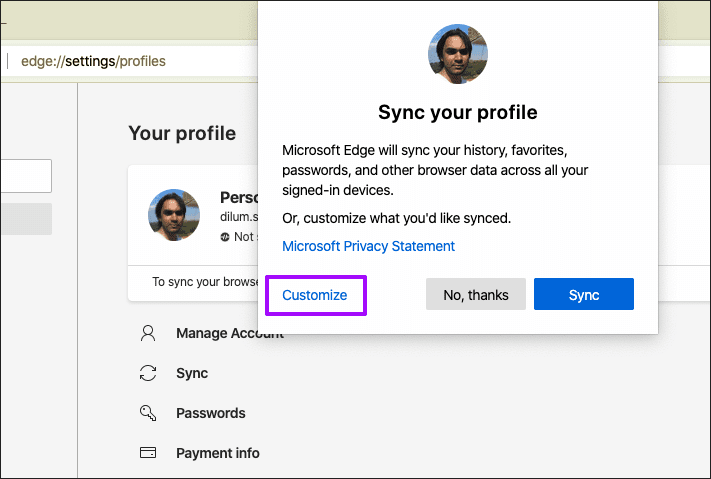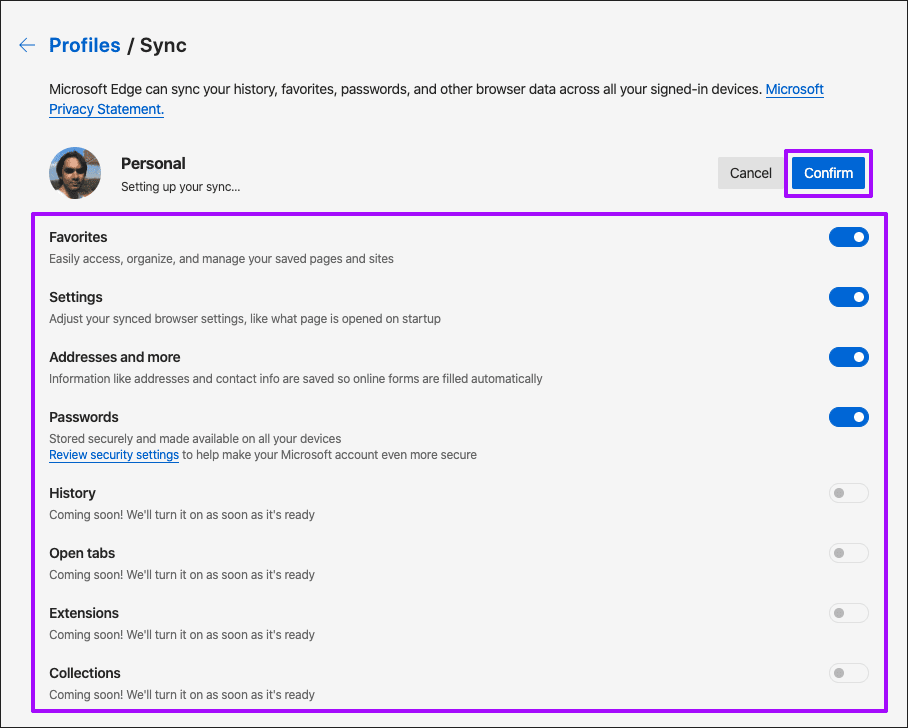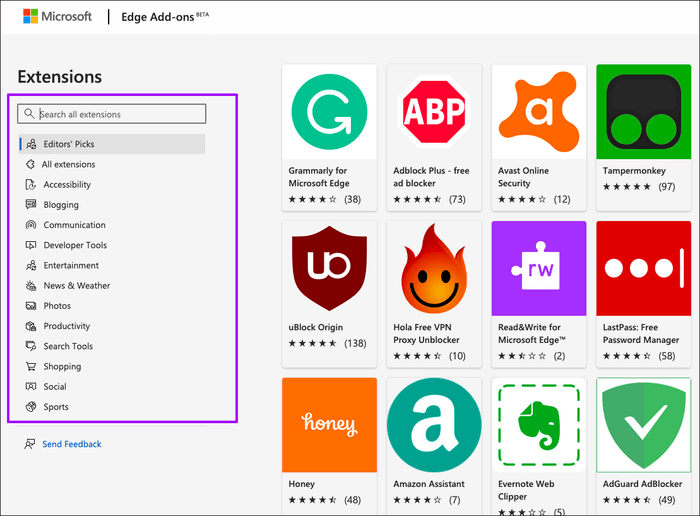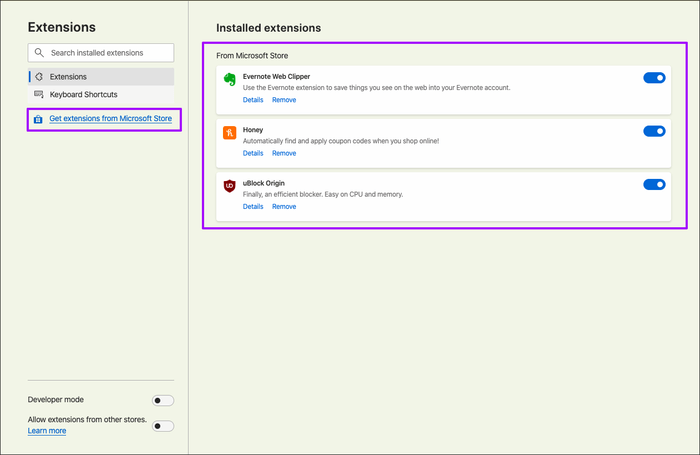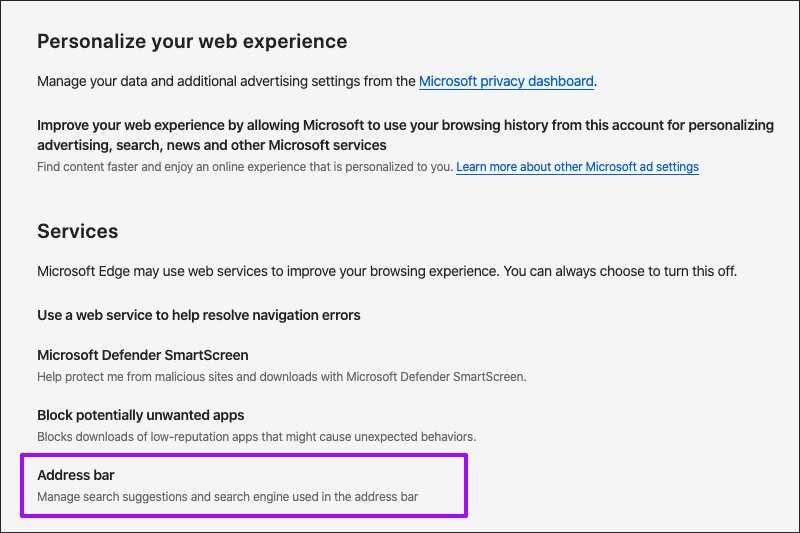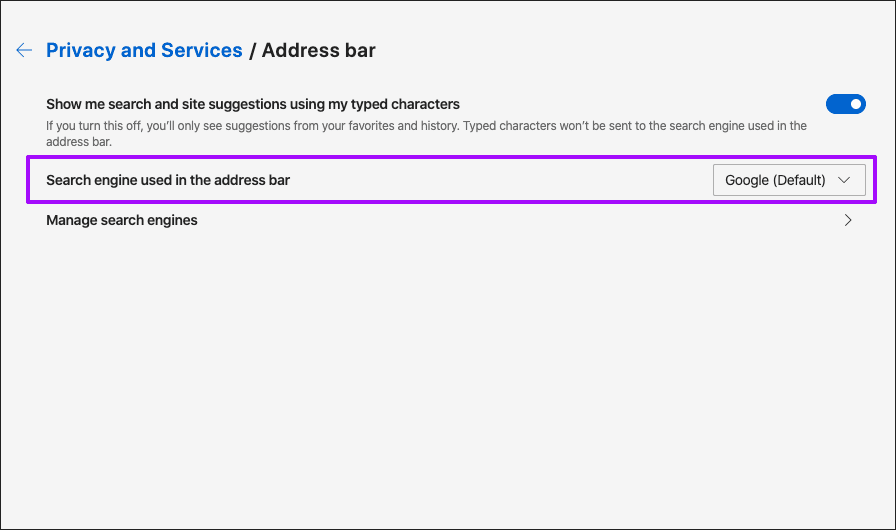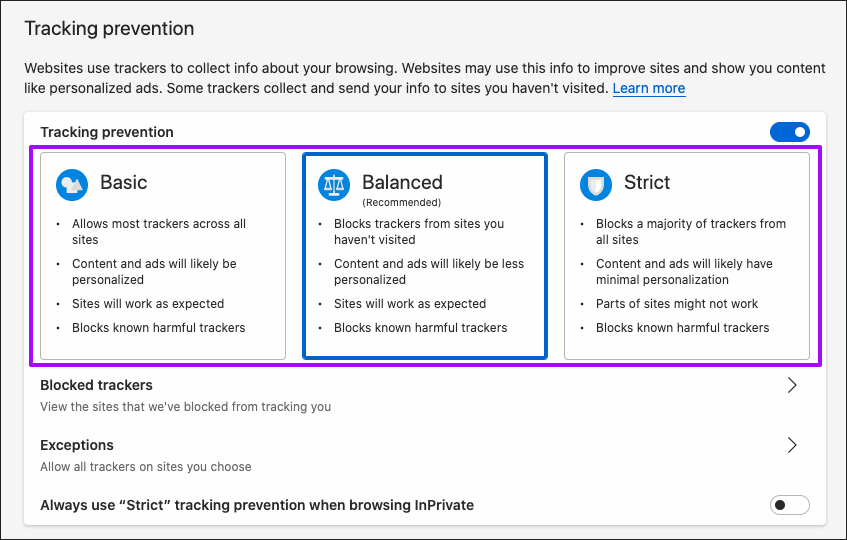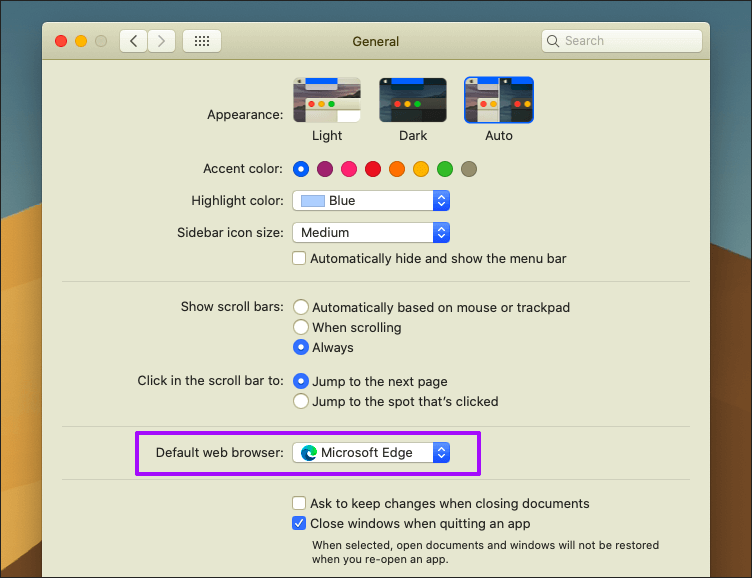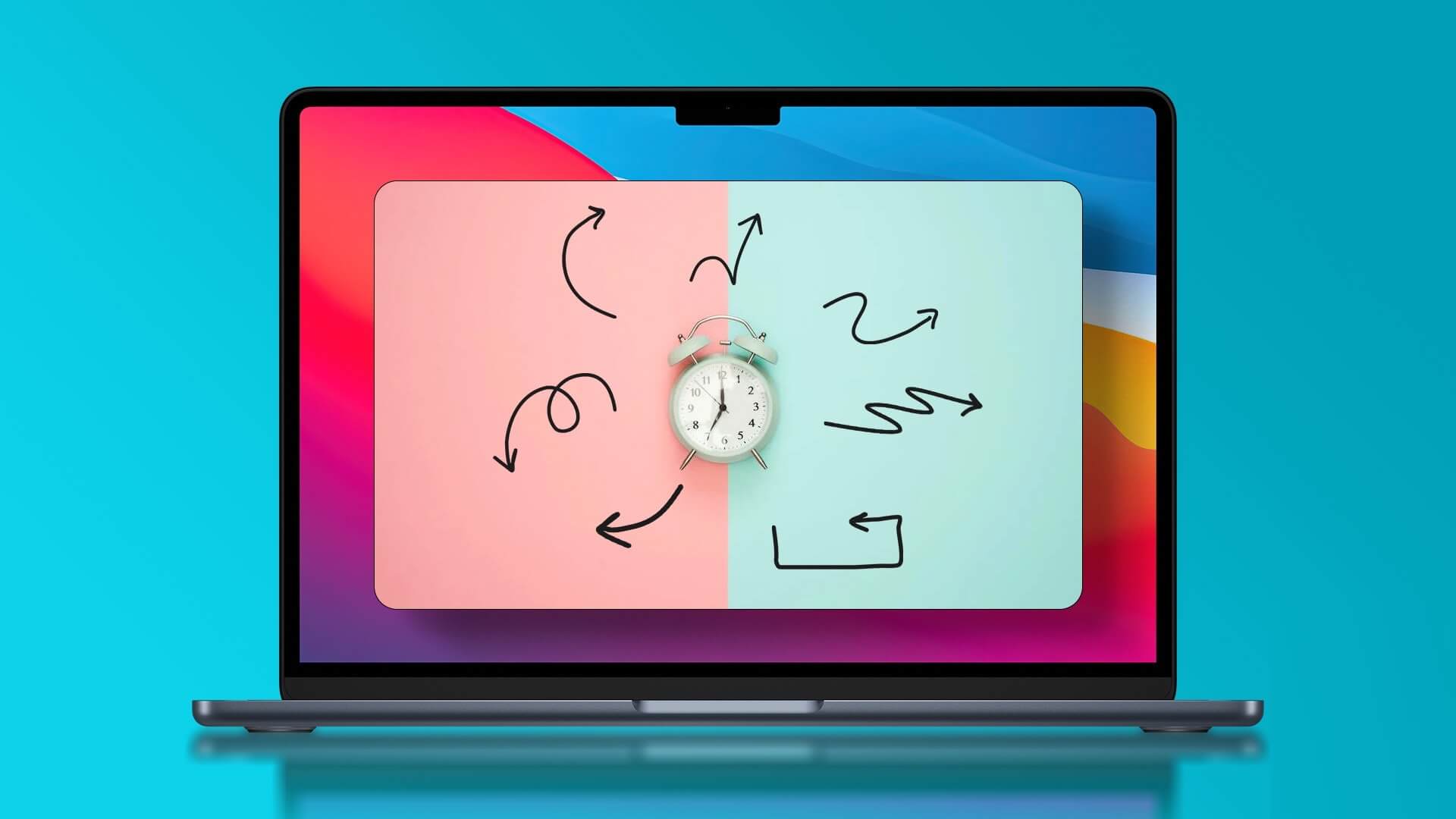قبل عامين فقط ، لم يتوقع أحد أن تصل Microsoft Edge إلى Mac. ومع ذلك نحن هنا. تخلت Microsoft عن محرك EdgeHTML القديم الذي كان يعمل على Edge على Windows 10 لفترة طويلة وقامت باحتضان Chromium بدلاً من ذلك. وهذا جعل من السهل نسبيًا إطلاق Microsoft Edge على نظام تشغيل سطح المكتب من Apple.
لقد كان الانتقال إلى Chromium Microsoft Edge رائعًا بكل طريقة ممكنة. إنه متوافق على نطاق واسع مع جميع مواقع الويب تقريبًا ، ويدعم الكثير من الإضافات ، ويأتي مع الكثير من الميزات المتعلقة بالخصوصية ، والمزيد.
ولكن ربما الأكثر إثارة هو أنه يمكنك مزامنة بيانات التصفح والوصول إليها على جميع المنصات الرئيسية لأجهزة سطح المكتب والهواتف المحمولة.
Microsoft Edge أيضًا ليس مجرد متصفح Chromium متخصص آخر – لديه قاعدة مستخدمين سريعة النمو ، وتلتزم Microsoft بتحسينه. لذا فإن تحديثات الميزات والتحديثات الأمنية المنتظمة على نطاق Google Chrome و Mozilla Firefox قياسية جدًا.
إذا كنت على استعداد لتجربة Microsoft Edge على جهاز Mac ، فيجب أن يساعدك هذا الدليل في إعداده.
تثبيت MICROSOFT EDGE CHROMIUM على MAC
توجه إلى صفحة تنزيل Microsoft Edge باستخدام أي متصفح مثبت ، مثل Safari ، على جهاز Mac. سيكتشف الموقع تلقائيًا نظام التشغيل الصحيح – انقر فوق الزر تنزيل لنظام macOS للحصول على حزمة مثبت Microsoft Edge.
يصل حجم ملف التنزيل إلى حوالي 150 ميجابايت (يمكن أن يختلف في الإصدارات اللاحقة). بمجرد الانتهاء ، توجه إلى مجلد التنزيلات على جهاز Mac الخاص بك ، ثم انقر نقرًا مزدوجًا فوق الملف الذي تم تنزيله.
على Microsoft Edge Installer الذي يظهر ، انقر فوق متابعة.
عندها يكون الأمر ببساطة اتباع التعليمات التي تظهر على الشاشة لتثبيت متصفح الويب.
خلال المرحلة الأخيرة من عملية التثبيت ، انقر فوق نقل إلى سلة المهملات للتخلص من حزمة المثبت – إنها غير ضرورية وتساعدك على تحرير مساحة على جهاز Mac الخاص بك. أخيرًا ، انقر فوق إغلاق للخروج من Microsoft Edge Installer.
البدء
بعد إجراء التثبيت ، سيتم تشغيل Microsoft Edge Chromium تلقائيًا على جهاز Mac. إذا لم يحدث ذلك ، فانتقل إلى Launchpad على جهاز Mac الخاص بك وانقر فوق رمز Microsoft Edge لتنشيطه.
يجب أن يرحب بك المستعرض مع شاشة البداية – انقر فوق البدء.
سيحاول بعد ذلك إرشادك عبر ثلاث خطوات لمساعدتك في إعداد متصفحك – استيراد البيانات من Chrome ، وتحديد تخطيط صفحة علامة تبويب جديدة ، وتسجيل الدخول باستخدام حساب Microsoft.
لديك المزيد من التحكم في جميع هذه الإجراءات بمجرد أن تكون داخل متصفح الويب الفعلي ، لذلك تخطى هذه الخطوات للوصول إلى منطقة المتصفح الرئيسية.
تخطيط علامة تبويب جديدة
تحتوي علامات تبويب Microsoft Edge Chromium على الكثير. يوجد شريط بحث في أعلى الشاشة ومنطقة اختصارات (أو روابط سريعة) وموجز أخبار يمكنك الوصول إليه عن طريق التمرير لأسفل. إذا كنت تحب التخطيط الافتراضي ، فلا تتردد في الالتزام به.
ولكن إذا كنت ترغب في تغيير ذلك ، فابدأ بالنقر على أيقونة على شكل ترس إلى الزاوية العلوية اليمنى من الشاشة.
ستشاهد بعد ذلك ثلاثة تخطيطات مختلفة للصفحات – مركزة ، ملهمة (وهو الافتراضي) والمعلوماتية.
سيعرض كل من الملهمة والمعلوماتية صورة خلفية (يتم تحديثها يوميًا) وموجز أخبار. يمكن أن تكون المعلومات مشتتة للانتباه لأنها تضع الأخبار في مركز انتباهك. مصدر إلهام أقل لأن الخلاصة خارج العرض الطبيعي.
من ناحية أخرى ، يتركز التركيز على الخلفية ويضع تركيزك على الاختصارات وشريط البحث – لا يزال بإمكانك التمرير لأسفل للوصول إلى موجز الأخبار.
إذا كنت ترغب في إيقاف تشغيل الأخبار لأي من التخطيطات ، أو إذا كنت تريد إنشاء التخطيط الخاص بك ، فحدد مخصص.
يمكنك بعد ذلك تحديد Content Off لإيقاف تشغيل موجز الأخبار تمامًا. أيضا ، قم بتعطيل أو تمكين الروابط السريعة وخلفية علامة التبويب باستخدام مفاتيح التبديل المتوفرة.
تخصيص المظهر
بصرف النظر عن تعديل تخطيط علامة التبويب ، يمكنك أيضًا تخصيص مظهر Microsoft Edge من خلال التوجه إلى لوحة Microsoft Edge Settings. للقيام بذلك ، افتح قائمة الحافة (انقر فوق رمز النقاط الثلاث في الجانب الأيمن العلوي من الشاشة) ، ثم انقر فوق الإعدادات.
بمجرد أن تكون داخل شاشة إعدادات المتصفح ، قم بالتبديل إلى علامة التبويب الجانبية المظهر. يمكنك بعد ذلك تنفيذ مجموعة من التعديلات ، من تغيير الخط وحجم الخط المستخدم ، وإضافة زر الصفحة الرئيسية إلى واجهة المستخدم ، وإخفاء أزرار المفضلة والمجموعات ، إلخ.
يمكنك أيضًا تمكين سمة داكنة أو جعلها تتطابق مع نظام ألوان النظام على جهاز Mac الخاص بك – حدد Dark أو System Default باستخدام القائمة الموجودة بجوار Theme. بالإضافة إلى ذلك ، يمكنك استخدام هذا الحل البديل لعرض صفحات الويب في الوضع المظلم أيضًا.
استيراد بيانات المتصفح
يتيح لك Microsoft Edge Chromium استيراد بيانات التصفح بسهولة من Chrome أو Safari أو Firefox. وهذا يجعل العملية الكاملة لتبديل المتصفحات أسهل بكثير. ابدأ بالتوجه إلى إعدادات Edge> ملفات التعريف> استيراد بيانات المتصفح.
ستظهر لك بعد ذلك عبر مربع منبثق حيث يمكنك اختيار المتصفح لاستيراد بياناتك منه. بمجرد تحديد نماذج البيانات التي تريد استيرادها ، انقر فوق استيراد.
بعد ذلك ، استخدم خيارات المفضلة والمحفوظات في قائمة Edge لعرض الإشارات المرجعية والمحفوظات المستوردة. يمكنك الوصول إلى نماذج أخرى من البيانات (كلمات المرور ، معلومات الدفع ، وما إلى ذلك) عبر قسم الملف الشخصي في شاشة الإعدادات.
نظرًا لأن Chrome يعتمد أيضًا على محرك Chromium ، فإن Microsoft Edge يقدم المزيد من خيارات الاستيراد (مثل القدرة على تحديد ملف تعريف المتصفح الدقيق للحصول على بياناتك). لمزيد من التفاصيل ، راجع هذا الدليل التفصيلي.
مزامنة بياناتك
يتيح لك Microsoft Edge Chromium مزامنة بيانات التصفح من وإلى الأجهزة الأخرى – iPhone و iPad و Android و Windows. يساعدك ذلك أيضًا على تخزين بياناتك بأمان في خوادم Microsoft.
ابدأ بالتوجه إلى إعدادات Edge> ملفات التعريف. انقر فوق تسجيل الدخول ، ثم أدرج بيانات اعتماد حساب Microsoft عند المطالبة بذلك. إذا لم يكن لديك حساب Microsoft ، يمكنك إنشاء حساب مجانًا – إنه يستحق ذلك.
في الصفحة المنبثقة Sync Your Profile التي تظهر ، انقر فوق Customize.
يمكنك بعد ذلك تحديد النماذج الدقيقة لبيانات التصفح التي تريد مزامنتها – المفضلة والإعدادات وما إلى ذلك. بمجرد الانتهاء ، انقر فوق تأكيد.
ملاحظة: في وقت كتابة هذا التقرير ، لم تدعم Microsoft Edge بعد مزامنة السجل وفتح علامات التبويب والإضافات والمجموعات مع الأجهزة الأخرى.
لإدارة إعدادات Microsoft Edge Sync في وقت لاحق ، انتقل إلى Edge Settings> Sync.
تثبيت الإضافات
دعم Microsoft Edge الرياضي لمكتبة لائقة – ومتنامية من الإضافات. ابدأ بالتوجه إلى متجر Microsoft Edge Addons. يمكنك بعد ذلك إما البحث عن الإضافات التي تريد تثبيتها أو تصفيتها حسب الفئة – الإنتاجية وإمكانية الوصول والشبكات الاجتماعية وما إلى ذلك.
إذا رأيت امتدادًا يعجبك ، انقر فوق Get ، ثم انقر فوق Add Extension.
بعد تثبيت امتداد ، يمكنك الوصول إليه بالنقر فوق الرمز الخاص به إلى الجانب الأيمن من شريط عناوين Microsoft Edge.
لإدارة ملحقاتك ، افتح قائمة Edge وانقر فوق Extensions. يمكنك بعد ذلك تعطيل أو تمكين أو إزالة أي ملحق. يمكنك أيضًا الوصول إلى متجر Microsoft Edge Addons عبر هذه الشاشة نفسها.
يتيح لك Microsoft Edge أيضًا تثبيت الإضافات من متاجر المتصفح الأخرى القائمة على Chromium – لا سيما سوق Chrome الإلكتروني. لمعرفة المزيد ، تحقق من هذه الإرشادات.
محرك البحث الافتراضي
Bing هو محرك البحث الافتراضي لعمليات البحث في شريط العناوين في Microsoft Edge Chromium. ولكن يمكنك تغييره إلى Google أو Yahoo فورًا. ابدأ بالتوجه إلى إعدادات Edge> الخصوصية والخدمات> شريط العناوين.
انقر فوق القائمة المنسدلة بجوار “محرك البحث المستخدم في شريط العناوين” ثم حدد Google أو Yahoo.
يمكنك أيضًا تعيين محركات بحث أخرى (مثل DuckDuckGo) كمحرك افتراضي ، وحتى جعل صفحة علامة التبويب الجديدة تشير إلى محرك بحث آخر. لكن العملية معقدة بعض الشيء.
منع التتبع
نسيان تثبيت ملحقات حظر محتوى الطرف الثالث. يأتي Microsoft Edge مزودًا بوحدة منع التتبع المضمنة الخاصة به التي تجعل الحفاظ على خصوصيتك أمرًا سهلاً.
ابدأ بالتوجه إلى إعدادات Edge> الخصوصية والخدمات. حدد مستوى منع التتبع المناسب – أساسي أو متوازن (الإعداد الافتراضي) أو صارم.
يحظر Basic أقل عدد من أجهزة التتبع ولكنه يبقي البرامج النصية الضارة بعيدًا. يعمل المستوى المتوازن على منع البرامج النصية الخاصة بجهات خارجية من تتبعك وإيقاف الإعلانات المخصصة. ويمنع Strict جميع المتتبعين والإعلانات تقريبًا ، ولكن قد يكسر مواقع معينة في هذه العملية.
المتصفح الأساسي
من الأفضل وضع Microsoft Edge Chromium في خطواته قبل جعله المتصفح الافتراضي على جهاز Mac. ولكن إذا كنت تريد قطع المطاردة ، فإليك كيفية القيام بذلك.
اذهب إلى قائمة Apple> تفضيلات النظام> عام. استخدم القائمة المنسدلة بجوار متصفح الويب الافتراضي وحدد Microsoft Edge.
وهذا من شأنه أن يجعل Microsoft Edge هو المستعرض الافتراضي على جهاز Mac الخاص بك ، لذلك سيتم تلقائيًا فتح أي ارتباطات تقوم بالنقر فوقها.
العيش على الحافه
أنت الآن جاهز لبدء استخدام Microsoft Edge Chromium على جهاز Mac. يحتوي المتصفح على الكثير من الخيارات والميزات الأخرى – تطبيقات الويب التقدمية ، ووضع التصفح InPrivate ، وما إلى ذلك. لا تخف من تجربتها. يمكنك دائمًا إعادة تعيين المتصفح إذا أفسدت الأمور.
لا تنس أيضًا حقيقة أن Microsoft Edge يتلقى تحديثات منتظمة تعمل على تحسين أمان المتصفح وأداؤه. على الرغم من أنه عادة ما يقوم بتحديث نفسه تلقائيًا ، إلا أنه من الأفضل دائمًا تأكيد نفسك بشكل دوري – انتقل إلى Edge > حول Microsoft Edge للقيام بذلك.